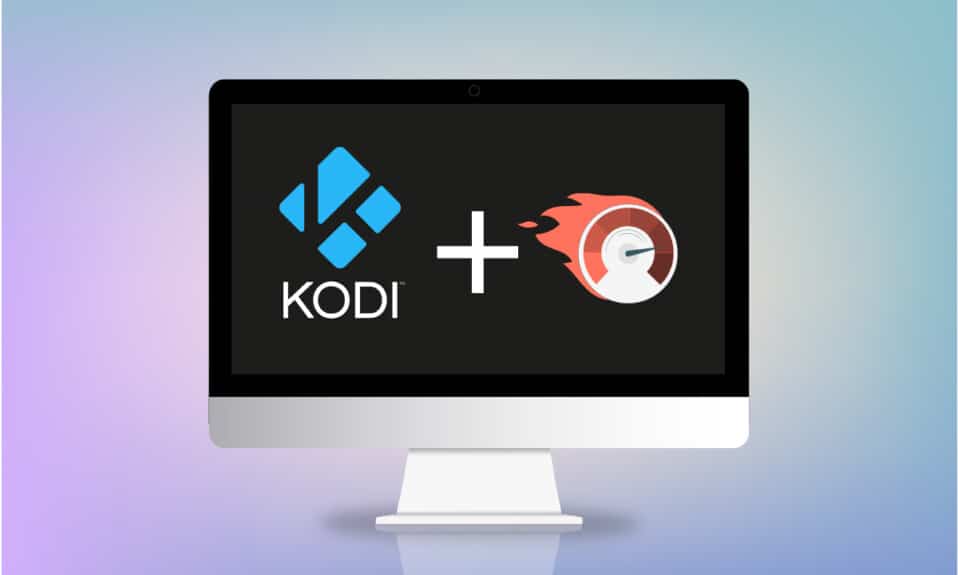
Opplever du lange ventetider før innhold vises, eller fryser filmen midt i en spennende scene i Kodi-appen din? Denne artikkelen gir deg løsninger for å optimalisere Kodi. Hvis du lurer på hvordan du kan gjøre Kodi raskere, er du på rett sted. Les videre for å finne ut mer.
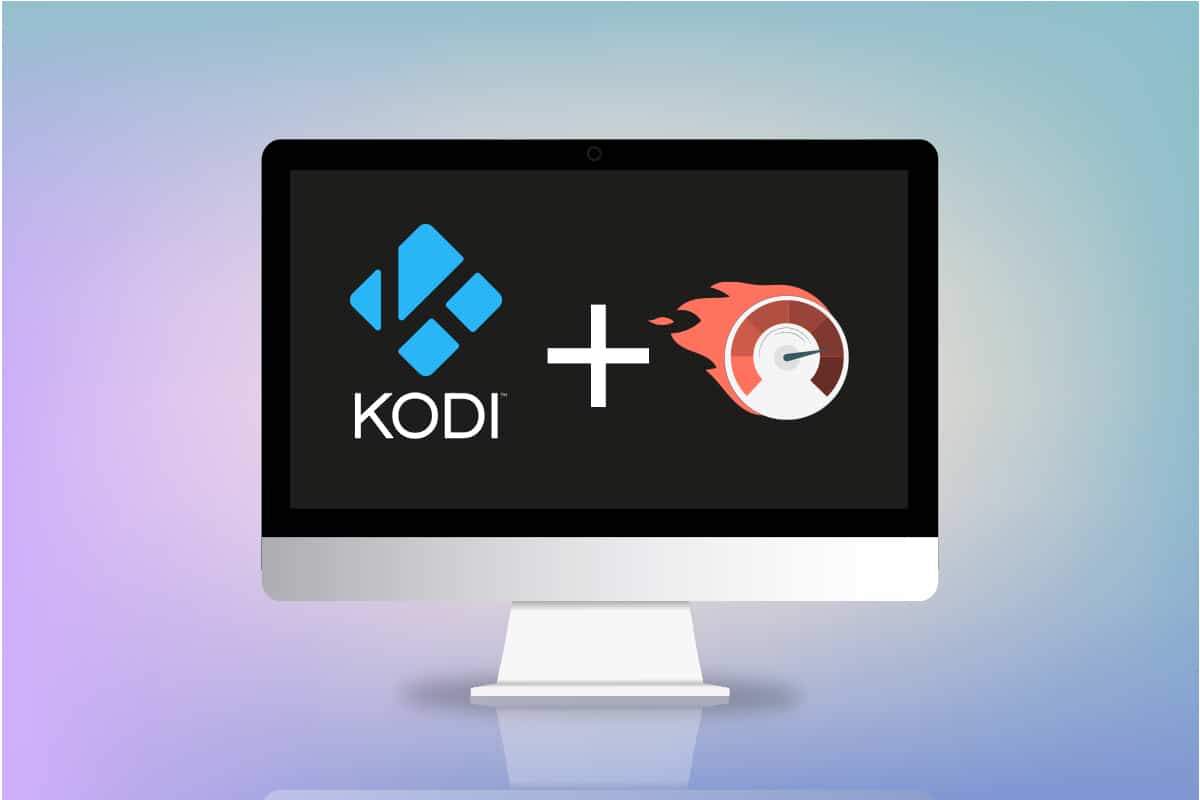
Slik forbedrer du hastigheten på Kodi i Windows 10
Det kan være flere årsaker til at strømmingen i Kodi begynner å bufre. Her er noen av de vanligste:
- Treg internettforbindelse
- Internettleverandøren struper hastigheten
- Serverproblemer
- Problemer med hurtigbufferinnstillinger
- Begrenset båndbredde fra strømmekilden
- Overbelastning av strømmekilder
Nå skal vi se på ulike metoder du kan bruke for å få Kodi til å fungere smidigere.
Grunnleggende feilsøkingstrinn
Før du prøver mer avanserte løsninger, er det lurt å starte med de enkle feilsøkingsteknikkene. Ofte kan grunnleggende tiltak løse problemer og optimalisere Kodi.
-
Start Kodi på nytt: Dette er ofte det første du bør prøve. Hvis Kodi henger seg opp, lukk appen helt og start den igjen.
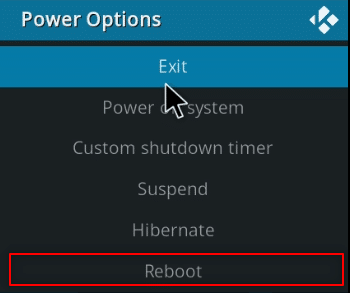
-
Start PC-en på nytt: Hvis problemet ligger i selve datamaskinen, kan en enkel omstart fikse problemet. Bruk omstart-funksjonen i Start-menyen.
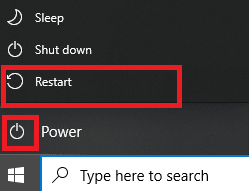
-
Sjekk internettforbindelsen: Kodi krever en stabil og rask internettforbindelse. Sjekk at forbindelsen er god og unngå å bruke internett på andre enheter samtidig.
-
Oppdater Windows: En utdatert versjon av Windows kan skape problemer. Oppdater Windows for å sikre at alle applikasjoner fungerer optimalt.
-
Bruk VPN: En VPN-tjeneste kan hjelpe med å løse mange problemer i Kodi, spesielt knyttet til strømming.
-
Lukk bakgrunnsapper: Applikasjoner som kjører i bakgrunnen kan også forårsake bufringsproblemer. Bruk Task Manager for å lukke dem.
Metode 1: Oppdater Kodi
Å holde Kodi oppdatert er viktig for optimal ytelse. Slik gjør du det:
1. Trykk på Windows-tasten, skriv «Kodi» og klikk på «Åpne».

2. Klikk på «Tillegg» på hjemmesiden.

3. Klikk på ikonet for en åpen boks, øverst til venstre.

4. Før musepekeren mot venstre side av skjermen for å få opp en meny.
5. Klikk på «Se etter oppdateringer».

Metode 2: Juster Kodi-tillegg
Problemer kan oppstå med selve tilleggene. Her er noen tips for å håndtere dette:
-
Bytt til et annet tillegg: Test innhold med et annet tillegg for å se om problemet ligger i selve tillegget.
-
Unngå tredjepartstillegg: Hold deg helst til innebygde tillegg. Tredjepartstillegg kan være ustabile.
-
Avinstaller unødvendige tillegg: Fjern tillegg du ikke bruker. Slik gjør du det:
1. Start Kodi på datamaskinen din.
2. I venstre meny, velg «Tillegg».

3. Klikk på «Mine tillegg».

4. Velg «Alle».

5. Finn og høyreklikk på tillegget du vil avinstallere.
6. Velg «Informasjon».

7. Klikk på «Avinstaller» nederst på skjermen.

Metode 3: Tilbakestill Kodi-innstillinger
Noen ganger kan det hjelpe å nullstille Kodi til standardinnstillingene:
1. Start Kodi.
2. Klikk på tannhjulikonet for «Innstillinger».

3. Velg «Grensesnitt» i menyen.

4. Klikk på tannhjulikonet nederst til venstre til det endres til «Ekspert»-modus.

5. Velg «Skin» i venstre meny.

6. Klikk på «Tilbakestill innstillinger til standard» for å gjenopprette Kodi til sitt opprinnelige utseende.

Metode 4: Endre Kodi Skin-innstilling
Et lett skin kan forbedre hastigheten. Slik endrer du det:
1. Start Kodi.
2. Klikk på tannhjulikonet for «Innstillinger».

3. Velg «Grensesnitt» i menyen.

4. Velg «Konfigurer Skin…» i høyre rute.

5. Slå av innstillingene «Bruk lysbildeanimasjoner», «Vis værinformasjon i topplinjen» og «Vis medieflagg».

6. Gå til fanen «Artwork».

7. Slå av «Vis mediefanart som bakgrunn».

Metode 5: Juster videoinnstillinger
Du kan redusere bildekvalitet og deaktivere maskinvareakselerasjon for å forbedre ytelsen:
1. Start Kodi.
2. Klikk på tannhjulikonet for «Innstillinger».

3. Velg «Spiller» fra menyen.

4. Klikk på tannhjulikonet nederst til venstre til det endres til «Ekspert»-modus.

5. Finn «Behandling» i høyre rute.

6. Slå av «Tillat maskinvareakselerasjon-DXVA2».
Merk: Maskinvareakselerasjon overfører prosesseringen fra CPU til GPU. Deaktivering kan gi bedre flyt.

7. Senk verdien i «Aktiver HQ-skalere for skalering».
Merk: Standardverdien er 20 %. Lavere verdi gir lavere bildekvalitet, men bedre ytelse.

Metode 6: Slett skadede databasefiler
Skadede databasefiler kan forårsake problemer. Slik sletter du dem:
1. Start Kodi.
2. Klikk på tannhjulikonet for «Innstillinger».

3. Velg «Filbehandling».

4. Dobbeltklikk på «Profilkatalog».

5. Dobbeltklikk på «Database».

6. Finn databasefilen som starter med «Addons», f.eks. «Addons33.db».
Merk: Tallet i filnavnet kan variere.

7. Høyreklikk på filen og velg «Slett».

8. Bekreft slettingen ved å klikke «Ja».

9. Slett filen «Textures13.db» på samme måte.
10. Start Kodi på nytt.
Metode 7: Manuell koding med XML-fil
Hvis ingen av metodene over fungerer, kan du prøve å bruke en XML-fil for å justere Kodi.
1. Start Kodi.
2. Klikk på tannhjulikonet for «Innstillinger».

3. Velg «Systeminformasjon».

4. Noter deg systemminne- og CPU-bruk.
Merk: Fortsett hvis du ser at mye ressurser blir brukt.

5. Åpne Notisblokk.

6. Lim inn følgende kode:
<advancedsettings> <network> <buffermode> 1 </buffermode> <readbufferfactor> 1.5 </readbufferfactor> <cachemembuffersize> 104857600 </cachemembuffersize> </network> </advancedsettings>

7. Lagre filen som «advancedsettings.xml» på Skrivebordet (eller et annet sted du husker).

7. Trykk Windows + R, skriv «%appdata%\kodi\userdata» og trykk OK.

9. Kopier «advancedsettings.xml» til denne mappen.

10. Start Kodi på nytt.
Metode 8: Oppdater grafikkdriveren
En utdatert grafikkdriver kan også skape problemer. Sjekk om du har den nyeste versjonen.
Metode 9: Installer Kodi på nytt
Som en siste utvei kan det hjelpe å reinstallere Kodi:
1. Trykk Windows + I for å åpne Innstillinger.
2. Velg «Apper».

3. Finn og klikk på Kodi.
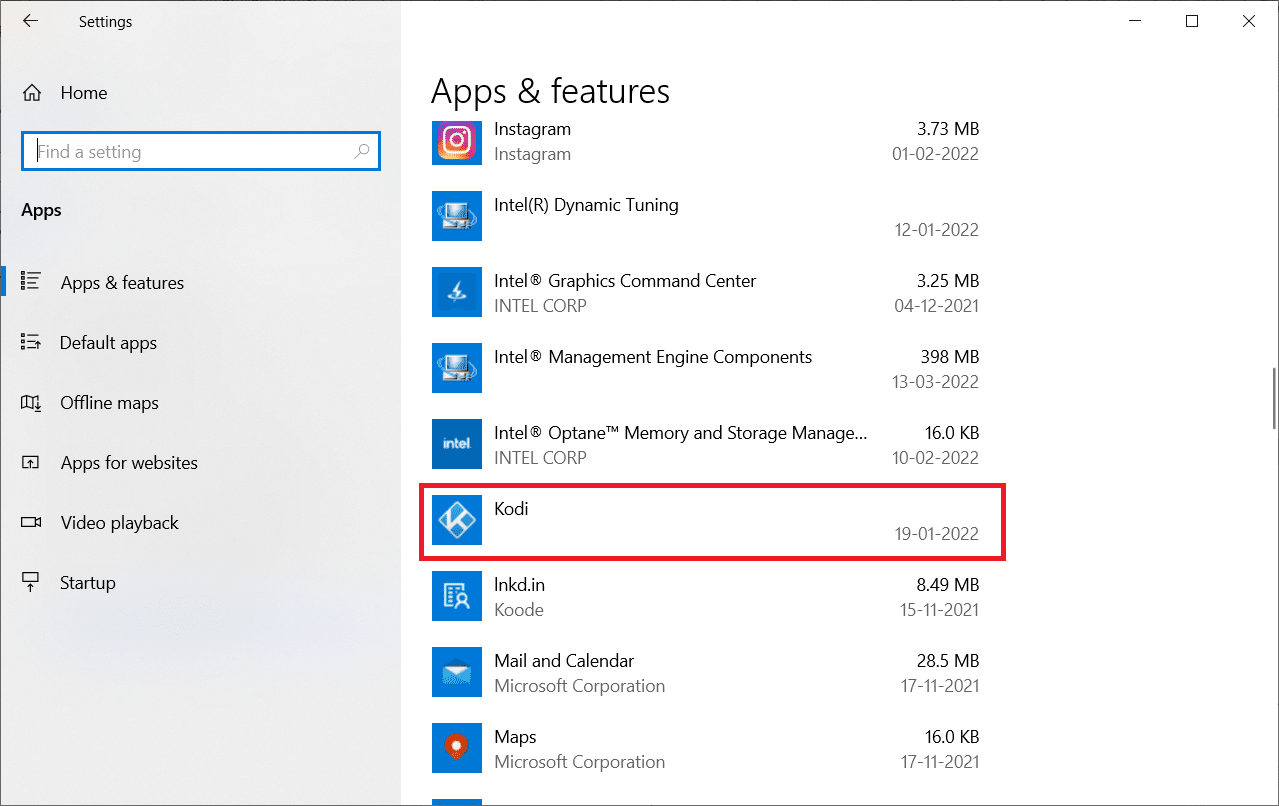
4. Klikk på «Avinstaller».
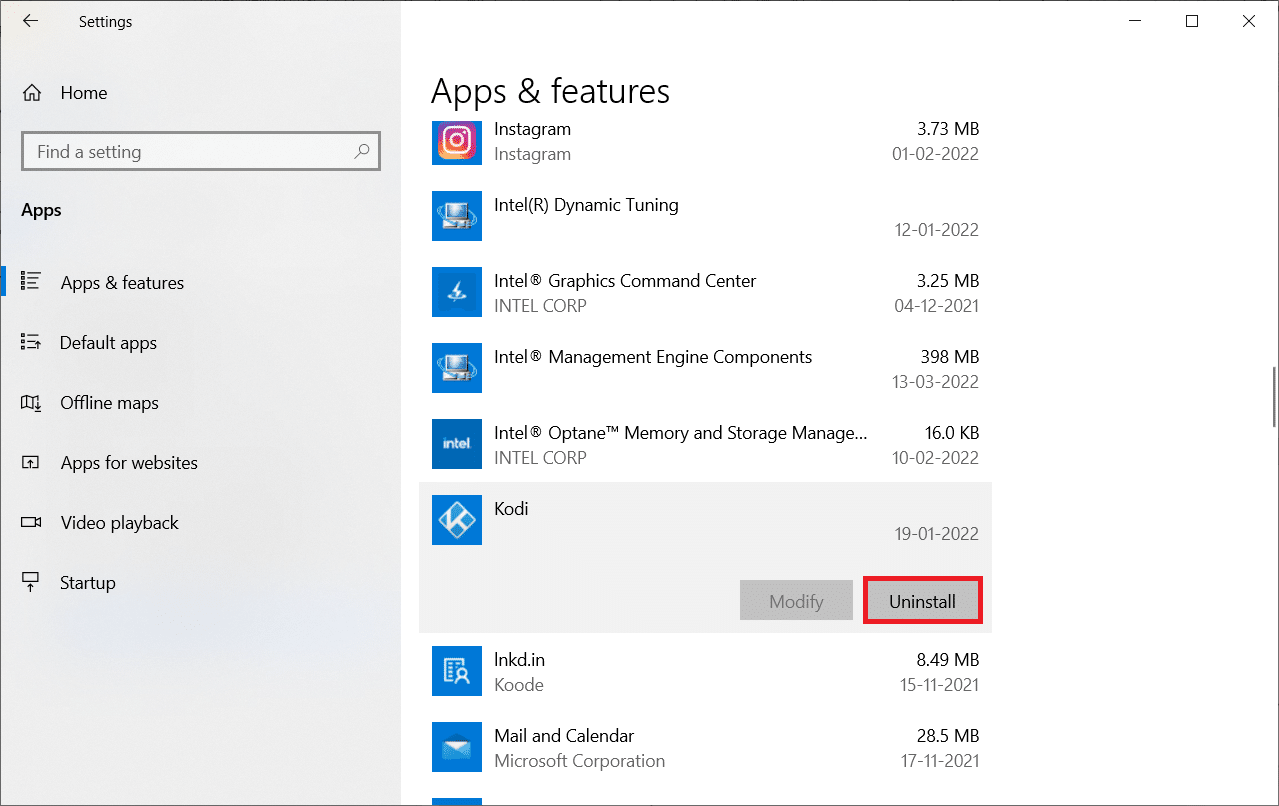
5. Bekreft avinstalleringen.
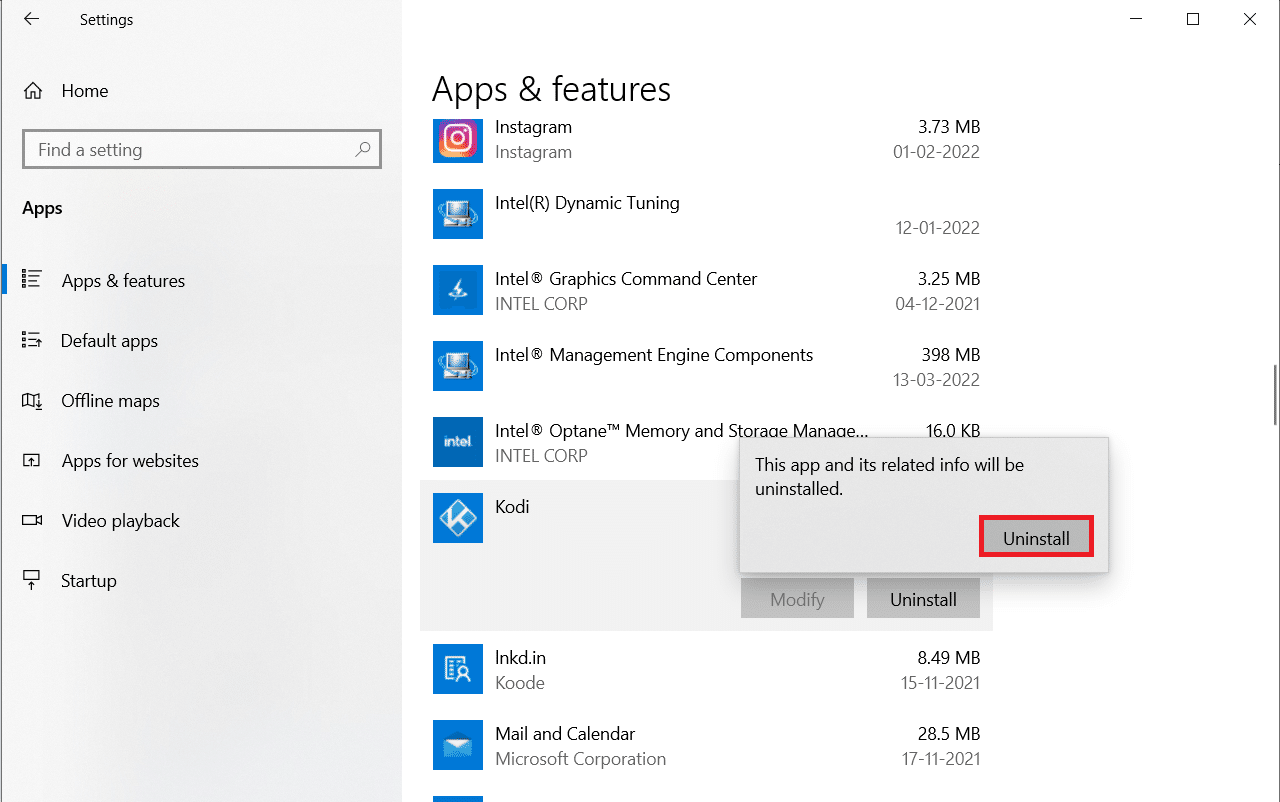
6. Klikk «Ja» i ledeteksten.
7. Klikk «Neste» i avinstalleringsvinduet.
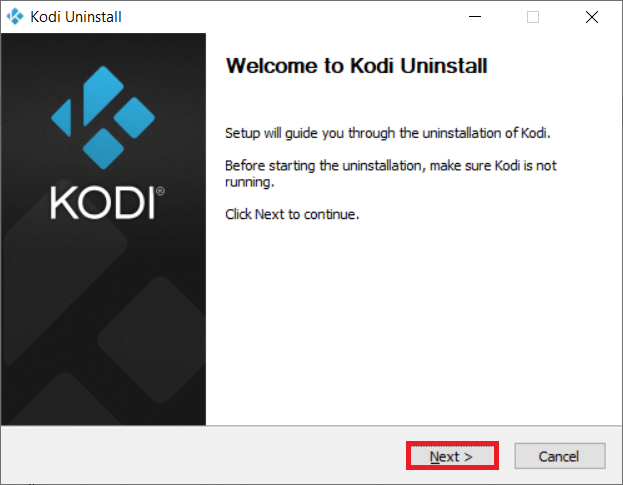
8. Klikk «Neste» igjen.
<img decoding=»async» class=»alignnone wp-image-90251″ width=»600″ height