Teknologisk utvikling er en konstant prosess, og ny maskinvare skyver stadig grensene for hva som er mulig. Dette betyr imidlertid også at eldre datamaskiner kan slite med å holde tritt, spesielt når det gjelder å kjøre de nyeste operativsystemene. Heldigvis finnes det flere metoder for å øke ytelsen til datamaskinen din. Mens Chrome OS Flex er et godt eksempel, er Bliss OS, et open source operativsystem basert på Android, et annet spennende alternativ. Nylig ble alfaversjonen av Bliss OS 15 lansert, som bringer Android 12L til PC-brukere. Hvis du er nysgjerrig på å oppleve Android 12L på din egen PC, les videre.
Installer Android 12L på din Windows PC (2022)
Denne veiledningen vil vise deg trinnvis hvordan du installerer Android 12L på en PC. Jeg vil også gi en kort sammenligning med ChromeOS Flex. Hvis du ønsker å hoppe direkte til sammenligningen, kan du bruke tabellen nedenfor:
| Funksjon | Android 12L (Bliss OS) | ChromeOS Flex |
| Grunnlag | Android | Chrome OS |
| Brukergrensesnitt | Android-basert, med Material Design-elementer | Chrome OS-grensesnitt |
| Applikasjoner | Tilgang til Google Play Store | Web-applikasjoner og Android-apper (begrenset) |
| Ytelse | Generelt rask og jevn | God ytelse for web-baserte oppgaver |
Forberedelser og krav for å kjøre Android 12L
Selv om selve installasjonsprosessen er relativt enkel, er det noen punkter du bør sjekke før du begynner. Sørg for at du har følgende på plass:
1. Bliss OS 15 Bygg
Du må laste ned alfaversjonen av Bliss OS 15 fra utviklernes nettside for å kunne installere den på din PC. Fordi installasjonen ikke er så enkel som å bare dobbeltklikke på en fil, har Bliss OS inkludert en liten test du må bestå. For å spare tid, kan du laste ned den nyeste BlissOS 15-versjonen (Last ned her) og ha den klar.
2. Rufus
Den nedlastede filen vil være i ISO-format, og må brennes til en USB-stasjon. Rufus er et utmerket verktøy for raskt å lage oppstartbare USB-stasjoner. Last ned Rufus (Last ned her) og installer det på datamaskinen din før du begynner.
3. En USB-minnepinne
Du trenger også en USB-minnepinne, da den vil bli brukt til å installere eller teste Android 12L på PC-en din. Forsikre deg om at du har en klar før du går videre.
4. Forvent feil og ustabilitet
Siden dette er en tidlig alfaversjon av Bliss OS, er det ikke overraskende at det kan være en del feil. Hvis du vurderer å bruke denne versjonen som ditt daglige operativsystem, anbefales det å først teste den før du installerer. Jeg vil vise deg hvordan du gjør det. Uansett hva du velger, husk at dette er en tidlig versjon, og at den kan ha problemer.
Slik installerer du Android 12L på din PC
Er du klar til å begynne? Installasjonsprosessen er ganske rett frem. Følg veiledningen for å komme i gang:
Brenne ISO-filen til USB-stasjonen
La oss starte med å gjøre USB-stasjonen oppstartbar med Bliss OS 15. Dette må gjøres enten du ønsker å bare teste eller installere operativsystemet. Sett USB-stasjonen inn i datamaskinen, og følg trinnene nedenfor:
1. Åpne Rufus på din datamaskin. Kontroller at du har valgt riktig USB-stasjon i rullegardinmenyen ved siden av «Enhet».
2. Ved siden av «Oppstartsvalg» klikker du på «Velg»-knappen for å velge ISO-filen.
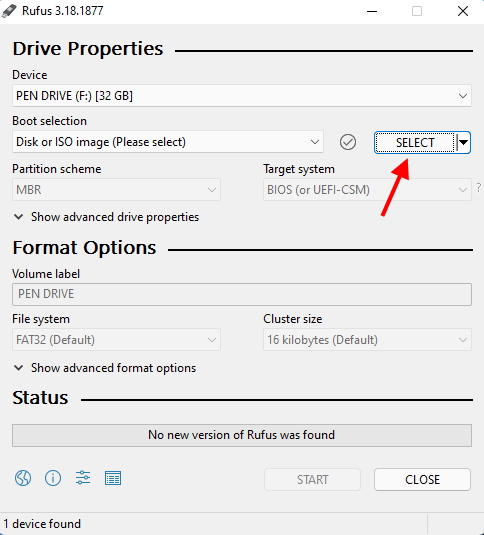
3. Naviger til mappen hvor du lagret ISO-filen. I dette tilfellet er det skrivebordet.
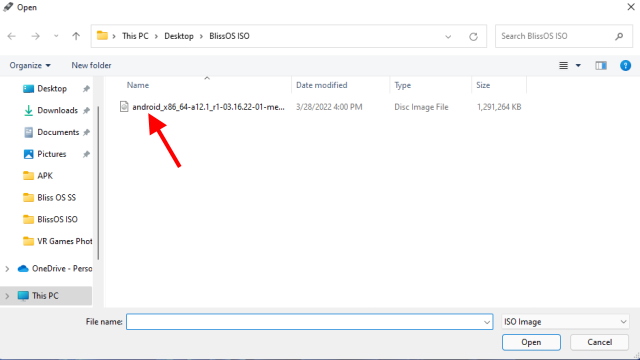
4. Bare trykk på «Start»-knappen. Du trenger ikke å endre andre innstillinger.
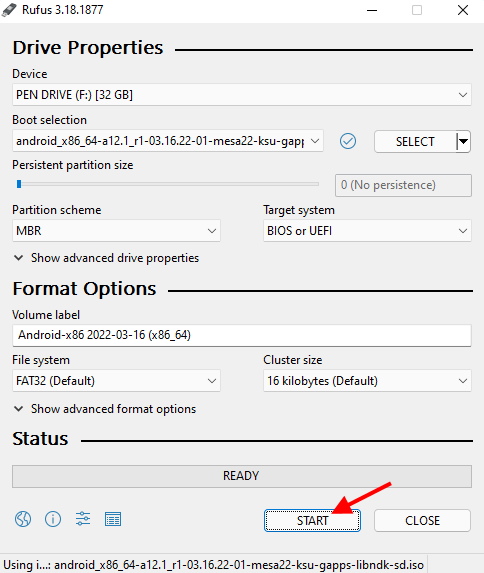
5. En popup-boks vil dukke opp og spørre deg hvordan bildet skal skrives. Velg «Skriv i ISO-bildemodus» og trykk «OK» for å fortsette.
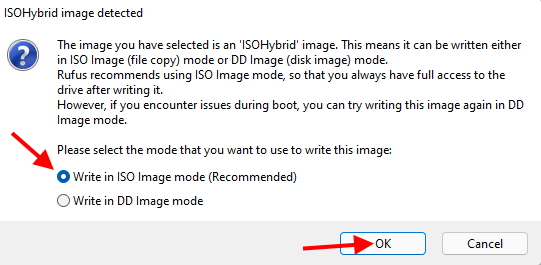
6. Trykk «OK» for å gi Rufus tillatelse til å formatere minnepinnen.
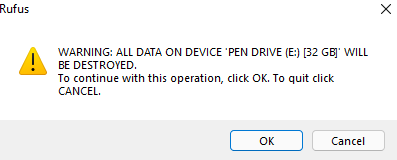
7. Avhengig av datamaskinen din kan denne prosessen ta fra 2 til 10 minutter. Når den er ferdig, vil du se en melding som bekrefter dette. Deretter kan du trykke «Lukk» og ta ut minnepinnen.
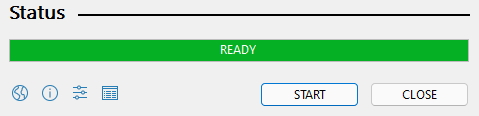
Installer Android 12L på din PC – Forberedelse
Hvis du likte å teste Android 12L, kan du installere det permanent på datamaskinen. Som nevnt tidligere er det viktig å huske at tidlige versjoner kan ha feil, for eksempel ser det ikke ut til at Bluetooth fungerer ennå. Hvis du bruker datamaskinen til sensitive oppgaver, anbefales det å holde deg til det originale operativsystemet. Men hvis du likevel vil fortsette installasjonen, må vi opprette en egen partisjon først. I dette eksemplet vil jeg bruke min Windows 10-datamaskin. Hvis du har et lignende oppsett, følg trinnene nedenfor:
1. Trykk Win+R og skriv “diskmgmt.msc” i Kjør-vinduet og trykk Enter. Vinduet for diskbehandling vil nå åpnes.
2. Du må enten finne ledig plass på harddisken og opprette et volum, eller krympe en eksisterende partisjon for å skape plass. Sørg for at det er minst 50 GB tilgjengelig.
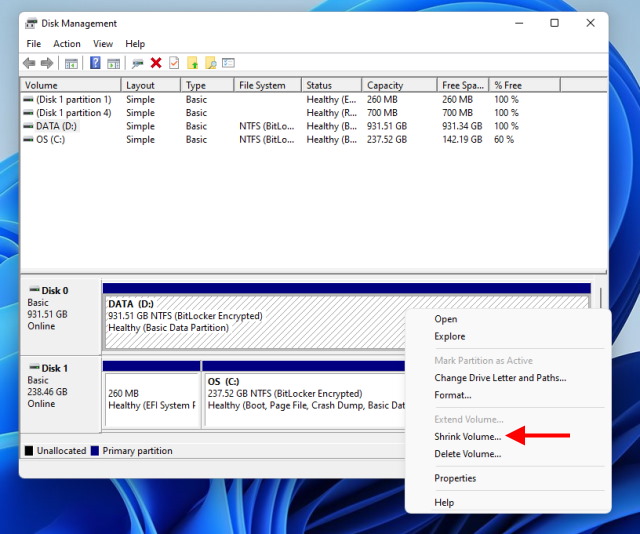
3. Når du har ledig plass, høyreklikker du på den og velger “Nytt enkelt volum”.
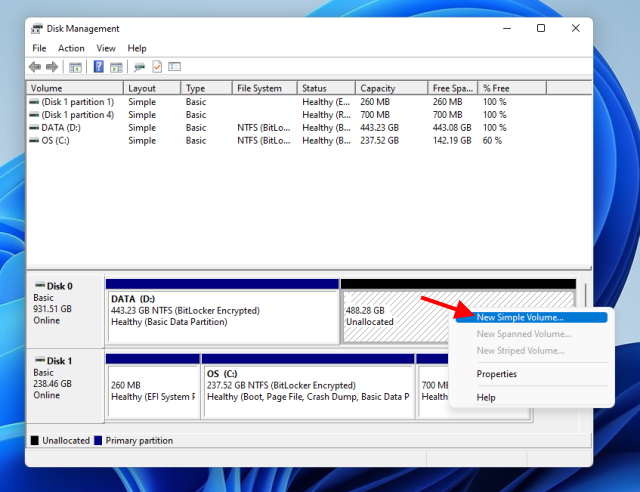
4. Følg veiviseren for å opprette partisjonen, gi den en stasjonsbokstav og et navn. Du kan la resten av innstillingene være som de er.
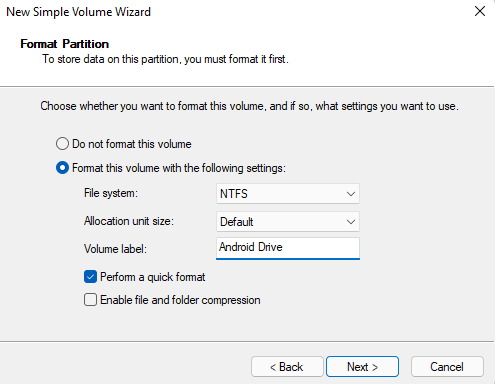
5. Klikk “Fullfør”, og den nye partisjonen vil bli opprettet.
Du er nå klar til å installere Android 12L på datamaskinen. Følg instruksjonene nedenfor:
Installerer Android 12L
Med alt klart, la oss begynne å installere Android på systemet. Følg trinnene nedenfor:
1. Som tidligere, sett inn USB-stasjonen i datamaskinen og slå den av.
2. Start datamaskinen på nytt fra minnepinnen ved å gå inn i BIOS/oppstartsmenyen. Du vil igjen komme til Androids hovedmeny.
3. Denne gangen ruller du helt ned med tastaturet og velger “Android-x86 2022-03-16 Installation”, og trykker Enter.
4. Fra menyen som vises, velger du partisjonen vi opprettet tidligere, og trykker Enter for å velge den.
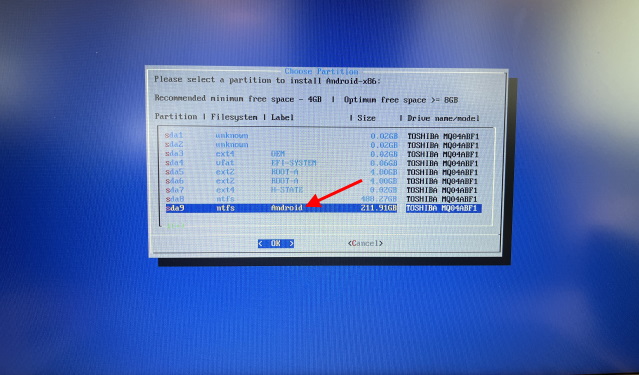
5. På neste skjermbilde velger du «ext4» og trykker Enter. Dette vil starte omformateringen av partisjonen, noe som kan ta noen minutter.
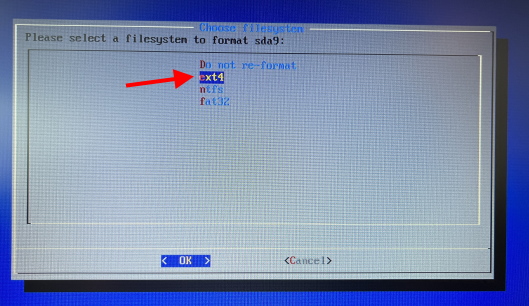
6. Et par popup-bokser vil dukke opp. Bare velg «ja» for å fortsette med installasjonen.
Selve prosessen tar 15–20 minutter. Når den er fullført, vil du få valget om å starte opp i Android eller gå tilbake til BIOS. Så enkelt er det! Husk imidlertid at du må velge mellom Windows- og Android-partisjonen via BIOS hver gang du starter datamaskinen. Gå nå videre og nyt Android 12L på din datamaskin!
Test Android 12L
Denne delen er for brukere som ønsker å oppleve Android 12L på datamaskinen, men som ikke er klare for en full installasjon. Heldigvis har ISO-filen fra Bliss OS en testfunksjon som lar deg kjøre den direkte fra USB-stasjonen. Sørg for at du har brent ISO-filen til minnepinnen før du fortsetter. Følg trinnene nedenfor:
1. Slå av datamaskinen og sett inn USB-stasjonen.
2. Trykk på strømknappen, og så snart du gjør det, trykker du gjentatte ganger på tasten som tar deg til datamaskinens BIOS. Tasten varierer fra produsent til produsent, men er som oftest mellom F2, F8 og F12.
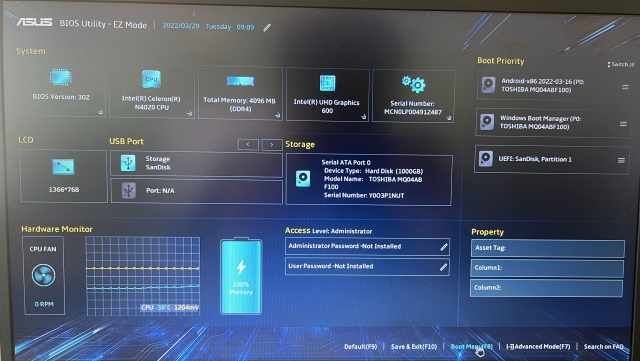
3. Du vil komme til BIOS-grensesnittet. Herfra finner du «Boot Menu», som lar deg velge minnepinnen. På min ASUS-datamaskin er det F8.
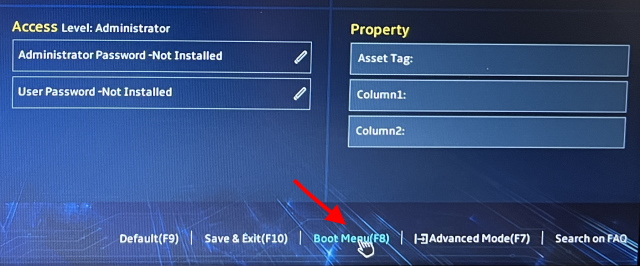
4. I oppstartsmenyen vil du se hovedharddisken og minnepinnen. Marker minnepinnen og trykk Enter for å starte fra den.
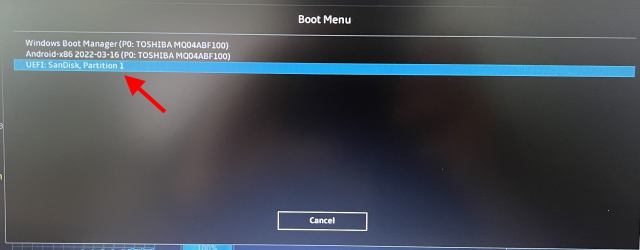
5. Datamaskinen begynner nå å lese fra minnepinnen, og en meny vil dukke opp.
6. Fra listen over alternativer velger du «Android-x86 2022-03-16 Live» og trykker Enter for å starte.
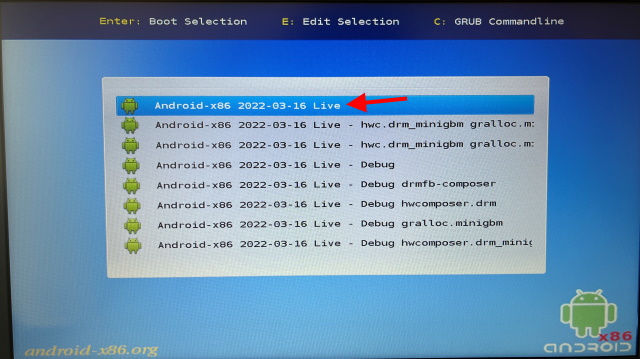
7. Datamaskinen vil nå starte opp Android 12L. Avhengig av minnepinnen og datamaskinen din, kan dette ta en stund. Det er viktig at du ikke fjerner USB-stasjonen under oppstart. Hvis du ser noen advarsler, trenger du ikke å bekymre deg, bare la prosessen fortsette.
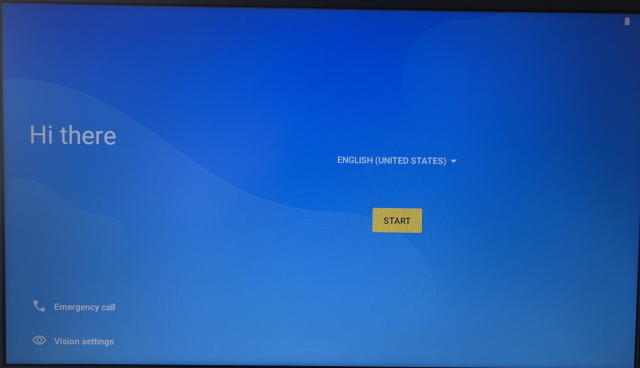
Gratulerer! Du er nå på Androids oppsettskjerm. Sett opp operativsystemet, koble til Wi-Fi og opplev Android på din PC. Husk at du må gjenta denne prosessen hver gang du starter datamaskinen. Hvis du føler at testversjonen er stabil nok, følg delen ovenfor for å installere.
Førsteinntrykk av 12L
Etter å ha testet Android 12L på PC-en, kan jeg si at Bliss OS-utviklerne har gjort en god jobb med implementeringen. Android 12L føles raskere og smidigere sammenlignet med Windows, selv i testversjonen. En av de største fordelene med Bliss OS 15 er de forhåndsinstallerte Google-appene. Designet kombinerer elementer fra tradisjonell Android med Material Design. Jeg hadde det gøy med å sette Google Clock-widgeten på startskjermen, og eksperimenterte med ulike launchere.
Når jeg sammenligner Android 12L med ChromeOS Flex, føler jeg liten forskjell i ytelse. Den perfekte replikeringen av Android-elementer, kombinert med forskjellige hurtigtaster, gjør at 12L føles som en mer komplett og morsom Android-opplevelse. Hvis du er en Android-entusiast som ønsker å kjøre det på PC-en uten å gå på kompromiss med ytelsen, bør du sjekke det ut. Hvis du heller er ute etter en PC-opplevelse med god ytelse, bør du se nærmere på ChromeOS Flex.
Gjør din PC raskere med Android 12L
Jeg håper du liker å gi din datamaskin et ytelsesløft med den nyeste BlissOS-versjonen. Når du er ferdig, kan du prøve noen av de beste Android-flerspillerspillene og se om de fungerer godt. Hvis du har noen spørsmål, legg dem gjerne i kommentarfeltet nedenfor.