iPad: En Fantastisk Enhet, Men Med Ansvarsfølelse
iPader er uten tvil fantastiske dingser for alle aldre. De kan brukes til alt fra læring til underholdning, og nettbrett har blitt en populær løsning for barn over hele verden. Men som med alle enheter som gir tilgang til internett, er det også ulemper med å la barn eller unge mennesker ha fri tilgang til nettet.

Hvis du er usikker på hvordan du setter opp foreldrekontroll på en iPad, er du kommet til rett sted. Les videre for å finne ut hvordan du gjør det, sammen med noen nyttige tips og triks. Foreldrekontroll kan hjelpe deg med å beskytte barna mot upassende innhold og forhindre uønskede kjøp i apper.
Hva kan du kontrollere?
Apple er kjent for sine brukervennlige løsninger, og det gjelder også for foreldrekontroll. Du har tilgang til en rekke funksjoner for å administrere innhold, og du kan enkelt kontrollere hva barnet ditt kan gjøre på iPaden, direkte fra din egen iPhone. Før vi går inn på hvordan du aktiverer foreldrekontroll, la oss se nærmere på hva du faktisk kan styre:
- Innholds- og personvernbegrensninger: Du kan bruke Skjermtid til å begrense andre brukeres mulighet til å endre innstillinger (inkludert foreldrekontrollinnstillingene) og sette tidsbegrensninger for skjermbruk.
- Kjøp: For å unngå uønskede kjøp, kan du begrense muligheten til å handle i iTunes og App Store.
- Eksplisitt innhold: Du kan sette aldersgrenser for apper, nettsider og annet innhold.
- Nettsteder og Siri: Du kan begrense tilgangen til bestemte nettsider og til og med til Siri-assistenten.
- Spillsenter: Fra flerspillerspill til private meldinger, kan du styre det meste av barnets spillopplevelse.
Du har også muligheten til å aktivere innstillinger for å hindre endringer i ting som Fokus under kjøring, lydnivåer, endringer i mobildata og mye mer.
Nå som du har en oversikt over hva du kan kontrollere på barnets iPad, skal vi vise deg hvordan du setter det opp.
Slik aktiverer du foreldrekontroll på iPadOS 12 og nyere
Apple er fullt klar over hvor viktig foreldrekontroll er, og de har derfor lagt til rette for dette på en god måte. Takket være Apples funksjoner for Skjermtid og innholdsbegrensninger har vi foreldre god kontroll over barnas iPad-aktiviteter. La oss se nærmere på hvordan dette fungerer for de av dere som har oppdaterte iPader.
Foreldrekontrollen på iPad finner du under fanen «Skjermtid». Slik aktiverer du den:
- Åpne Innstillinger-appen på startskjermen. Velg «Skjermtid».
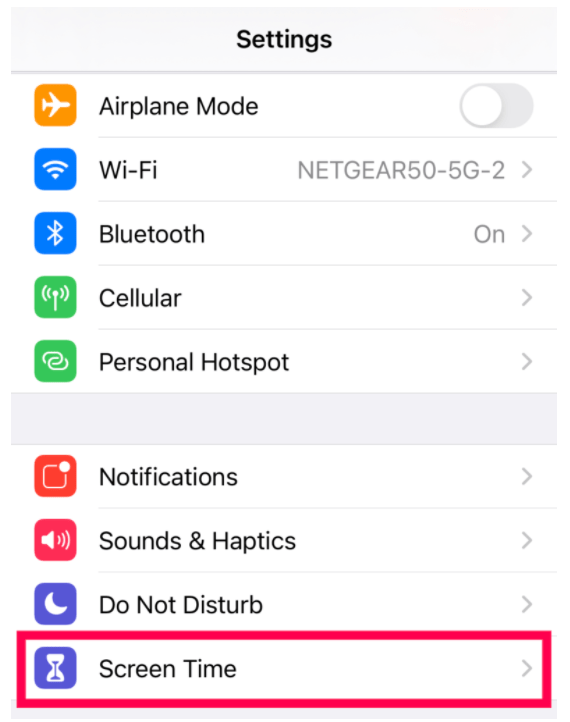
- Trykk på «Dette er mitt barns iPad».
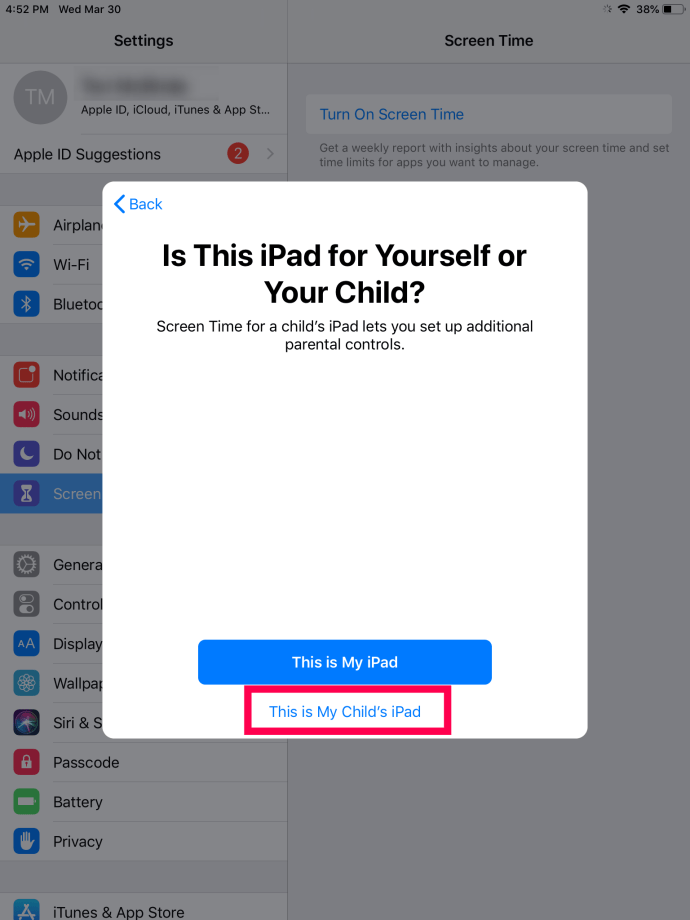
- Trykk «Fortsett» i sammendragsvinduet.
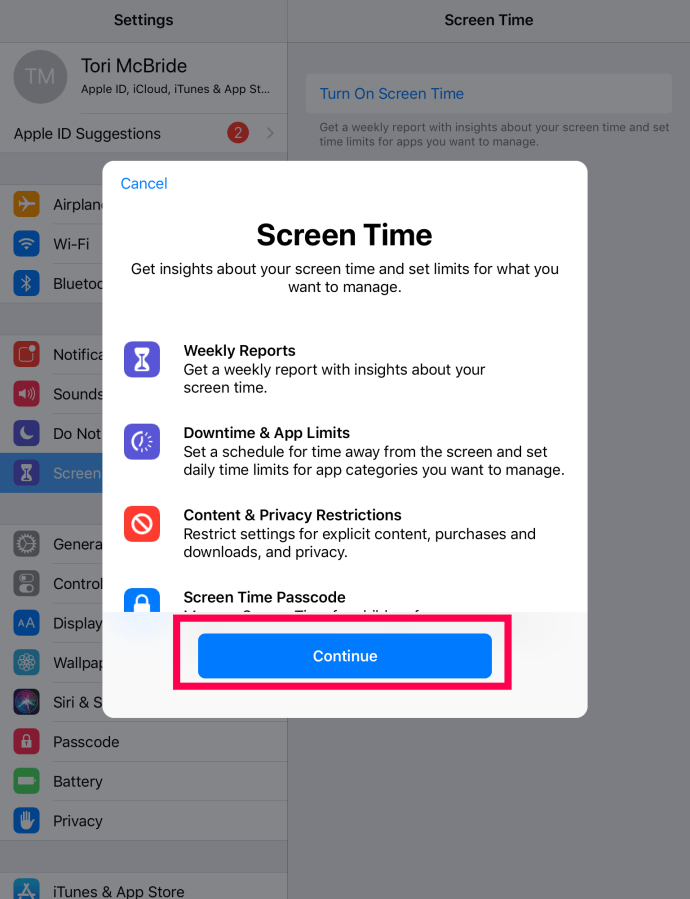
- Trykk «Fortsett» igjen.
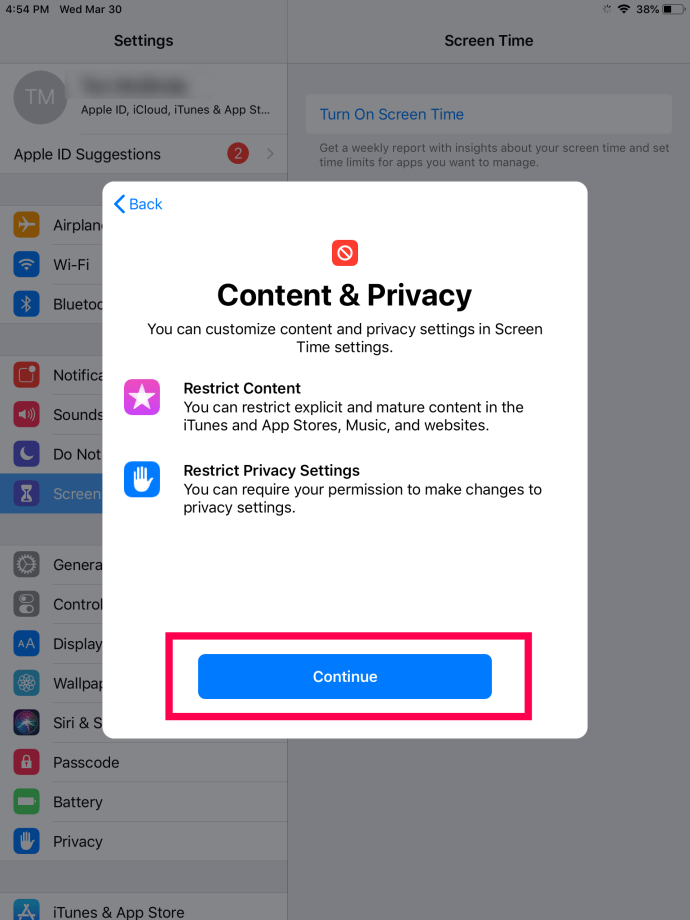
- Her kan du sette opp nedetid for brukeren, eller velge «Ikke nå».
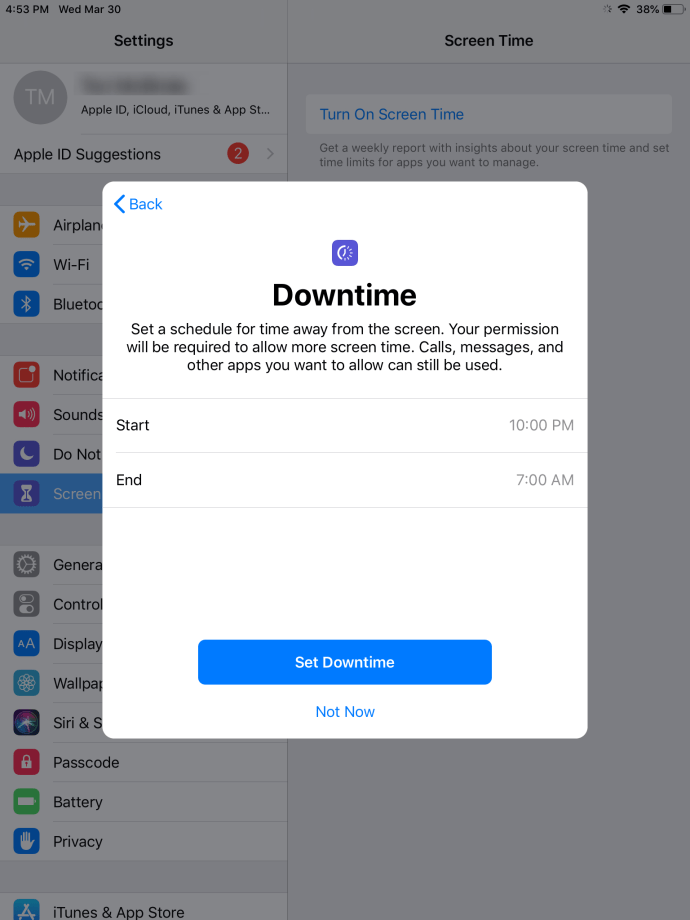
- Sett opp appgrenser eller trykk «Ikke nå».
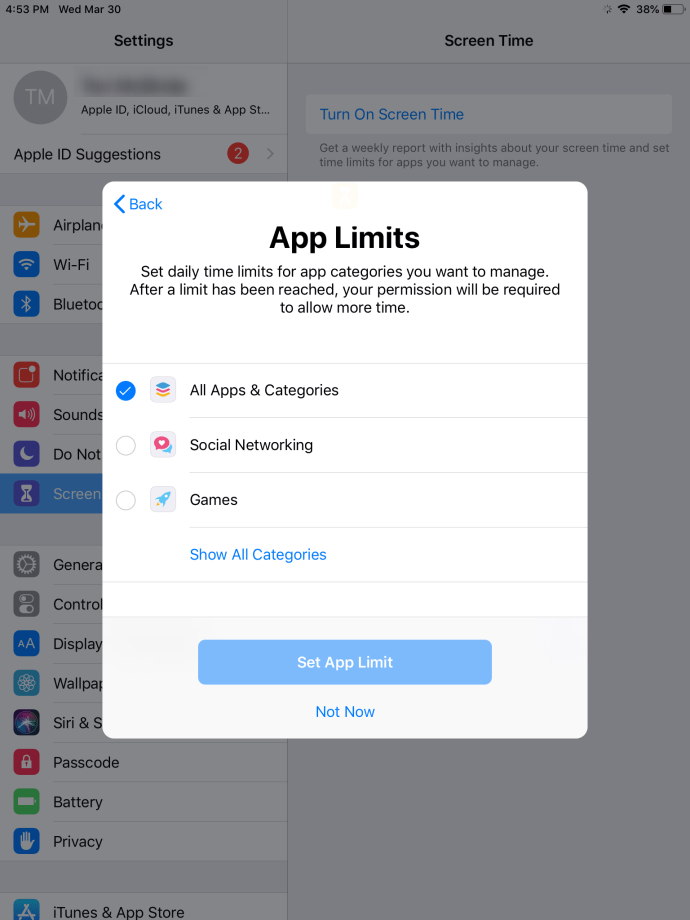
- Velg en firesifret kode som du husker, men som barnet ditt ikke kjenner til. Du må bruke denne koden for å endre innstillinger.
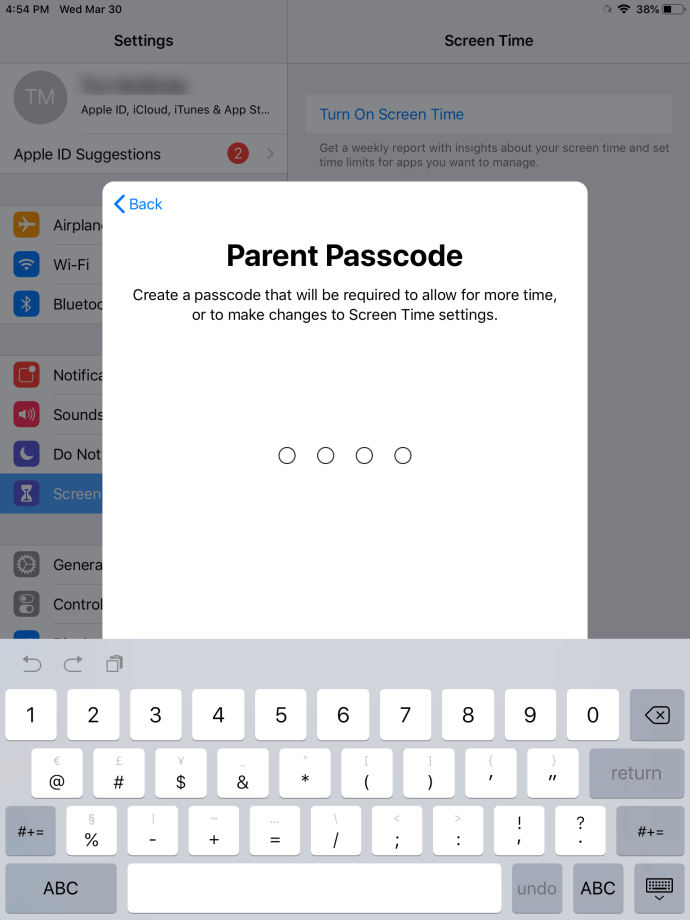
Du kan sette et passord med «Bruk skjermtid-kode». Skriv inn og bekreft en firesifret kode. Selv om det ikke er strengt nødvendig, anbefaler vi at du aktiverer dette alternativet for ekstra kontroll.
Velg deretter «Innhold og personvernbegrensninger». Merk deg også de andre alternativene på dette skjermbildet. Vi ser nærmere på disse om et øyeblikk.
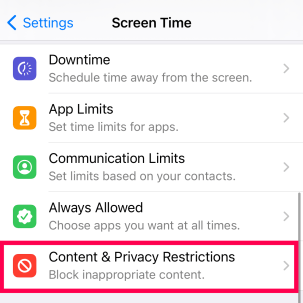
Når du blir bedt om det, skriv inn passordet du nettopp opprettet. Aktiver innholds- og personvernbegrensninger ved å trykke på glidebryteren. Den blir blå når den er på, og grå når den er av.
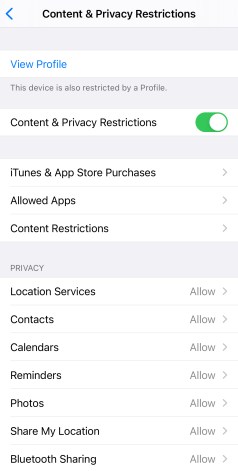
Dette er de grunnleggende trinnene for å aktivere foreldrekontroll på iPad. Men du må også tilpasse dem. På samme side («Innholds- og personvernbegrensninger») kan du finjustere kontrollene.
Trykk på «Innholds- og personvernbegrensninger» for å gå til siden for tilpasning. Her kan du blokkere eksplisitt innhold, apper og til og med søkemotorfunksjoner. Det siste kan virke ubetydelig, men om du blokkerer for eksempel YouTube-appen, kan barnet ditt enkelt omgå dette med et raskt søk på nettet.
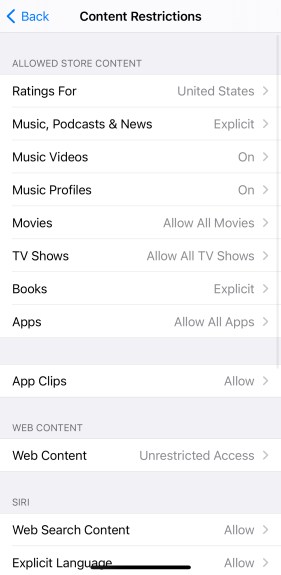
Oversikt over «Innhold og personvernbegrensninger»
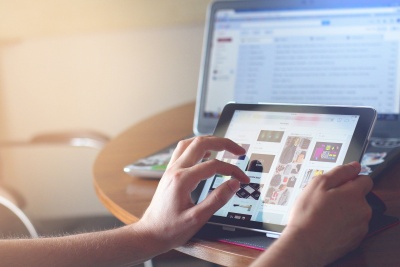
Det er tre hovedalternativer for foreldrekontroll på siden «Innhold og personvernbegrensninger»:
iTunes- og App Store-kjøp: Dette hindrer alle som ikke kjenner passordet i å foreta kjøp, slette eller installere apper på iPaden.
Tillatte apper: Dette alternativet er også enkelt å forstå. Du kan begrense visse apper fra å vises på startskjermen til iPad, som om de ikke fantes.
Innholdsbegrensninger: Dette alternativet er ganske nyttig. Det lar deg blokkere bestemt innhold på iPaden. Du kan for eksempel blokkere eksplisitte nettsider, filmer med høy aldersgrense, musikk med mer.
Under «Personvern» finner du mange andre nyttige tilpasningsmuligheter. Du kan for eksempel deaktivere bruk av Bluetooth, mikrofon, bilder, stedsdeling og mer.
Under fanen «Personvern» finnes også fanen «Tillat endringer». Her kan du hindre barnet ditt i å få tilgang til innstillinger, endre Apple-ID og, viktigst av alt, endre passordet.
Familiedeling
En annen nyttig funksjon for å overvåke og kontrollere barnets iPad-aktivitet er «Familiedeling». Alt du trenger å gjøre er å legge til barnets Apple-ID til din egen i innstillingene under «Familiedeling».
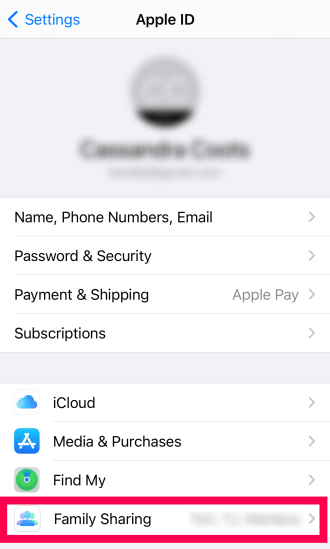
Når du har lagt til barnet, kan du slå på «Be om å kjøpe», «Deling av kjøp» og «Skjermtid». «Be om å kjøpe» hindrer ikke bare barnet i å kjøpe apper, men du får også et varsel før de laster ned gratisapper.
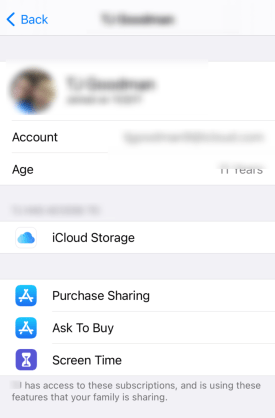
Aktivering av foreldrekontroll på iOS 11 og eldre
Aktivering av foreldrekontroll på iPader med iOS 11 eller eldre operativsystemer er litt annerledes. I stedet for «Skjermtid»-menyen, må du bruke «Begrensninger»-menyen.
Følg disse trinnene for å aktivere foreldrekontroll på eldre iPader:
- Gå til «Innstillinger», deretter «Generelt» og til slutt «Begrensninger».
- Velg «Aktiver begrensninger» og bekreft med den firesifrede koden.
- Alle foreldrekontrollene er samlet på siden «Begrensninger». Bruk glidebryterne for å aktivere eller deaktivere de ulike alternativene.
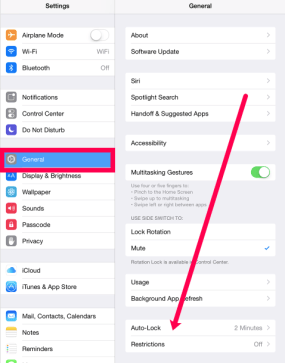
Her finner du viktige alternativer for foreldrekontroll som kjøp i apper, personverninnstillinger, innholdsbegrensninger og appblokkering. Vurder nøye hvilke alternativer du vil aktivere.
Det finnes ingen fasit på dette. Du kan velge alle foreldrekontrollene du mener passer for barnet ditt, eller til og med for eldre familiemedlemmer.

Ofte stilte spørsmål
Her finner du svar på noen vanlige spørsmål om Apples foreldrekontroll.
Hvilken alder må man være for å opprette en iCloud-konto?
Man må være 13 år for å opprette sin egen iCloud-konto, men en forelder kan opprette en konto for et barn uansett alder. Denne kontoen er koblet til din, og du kan kontrollere det meste av aktiviteten til barnet på alle Apple-produkter som bruker barnets iCloud-konto.
Er «Skjermtid» tilgjengelig på alle Apple-enheter?
De fleste av Apples enheter i dag er kompatible med «Skjermtid». Men du finner ikke dette alternativet på iOS 11 eller eldre versjoner. Apple lanserte funksjonen i 2018 med iOS 12.
Hvis du ikke finner alternativet «Skjermtid», må du oppdatere enheten til iOS 12 eller nyere.
Administrere foreldrekontroll
Erfaring viser at foreldrekontroll ikke er noe du bare setter opp én gang og glemmer. Dagens unge generasjon er svært målrettet og teknisk kyndige når det kommer til å omgå kontrollene du har satt opp. Foreldrekontroll er ikke en garanti. Det er lurt å gjøre jevnlige sjekker for å være sikker på at kontrollene fremdeles er aktive, spesielt om du har et spesielt bestemt barn. Det finnes mange TikTok-videoer og annet innhold på nettet som viser barn hvordan de kan omgå kontrollene.
Bruker du foreldrekontroll på enhetene dine? I så fall, hvilke kontroller lar du være aktive, og hvilke deaktiverer du? Del gjerne dine erfaringer med foreldrekontroll-appen på iPad i kommentarfeltet nedenfor.