Android 6.0, ofte omtalt som Marshmallow, er en programvareplattform som er kompatibel med et bredt spekter av moderne enheter. Selv om noen produsenter har begynt å distribuere oppdateringer til nyere Android-versjoner, er det fortsatt mange smarttelefoner som opererer på denne versjonen. Om din Android-telefon er oppgradert til Android 6.0, har du kanskje lagt merke til at den automatisk stilles inn i lademodus hver gang den kobles til en datamaskin via USB. Hvis du ønsker å endre denne standard USB-konfigurasjonen, har du kommet til rett sted. Vi presenterer en detaljert veiledning som vil hjelpe deg å forstå hvordan du justerer USB-innstillingene på din Android-enhet.
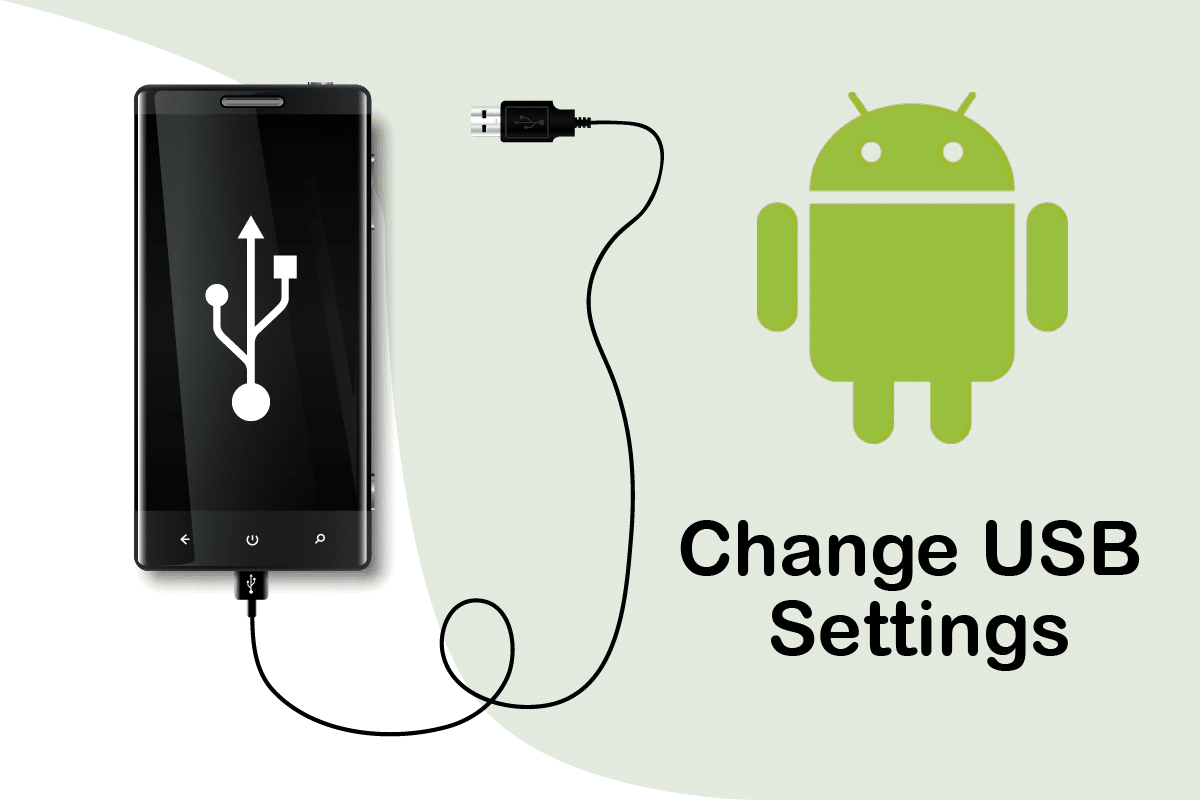
Slik endrer du USB-innstillinger på Android 6.0
Når du kobler Android-enheten din til datamaskinen, har du kanskje oppdaget at de vanlige valgene for USB-konfigurasjon ikke umiddelbart er synlige i Android 6.0. Disse alternativene inkluderer:
-
Kun lading: I denne modusen vil telefonen kun lades, og datamaskinen vil fungere som en strømkilde.
-
Media Transfer Protocol (MTP): Denne modusen tillater overføring av mediefiler, for eksempel bilder, videoer og musikk, mellom telefonen og datamaskinen.
-
Remote Network Driver Interface Specification (RNDIS): Denne modusen fungerer som en USB Ethernet-adapter, som gir datamaskinen tilgang til mobilt internett via telefonen.
-
Picture Transfer Protocol (PTP): Denne modusen brukes til å overføre bilder fra et kamera eller lignende enhet til datamaskinen. Når telefonen er tilkoblet i denne modusen, vil datamaskinen gjenkjenne den som et kamera.
Merk: Det er viktig å huske at innstillingsmulighetene kan variere fra smarttelefon til smarttelefon. Forskjellige produsenter kan ha ulike oppsett, så det er viktig å kontrollere de riktige innstillingene for din spesifikke enhet. I dette eksemplet vil vi bruke en Redmi Note 8.
Trinn I: Aktivere utvikleralternativer
Det er enkelt å forstå hvordan du endrer USB-innstillinger på Android, og du kan gjøre dette uten å installere ekstra applikasjoner. Først må du aktivere utvikleralternativene. Følg trinnene nedenfor for å gjøre dette:
1. Gå til Innstillinger.
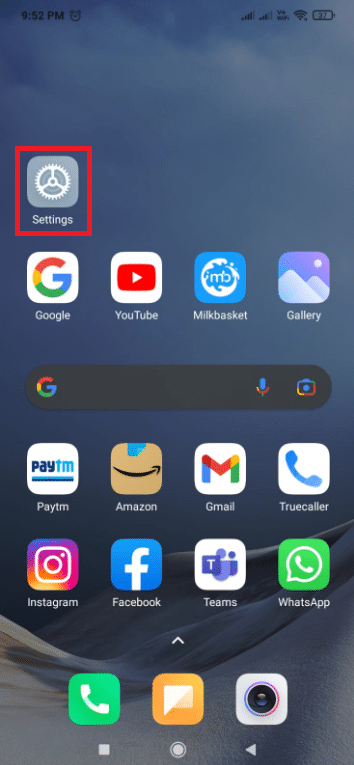
2. Trykk på «Om telefonen» eller lignende.
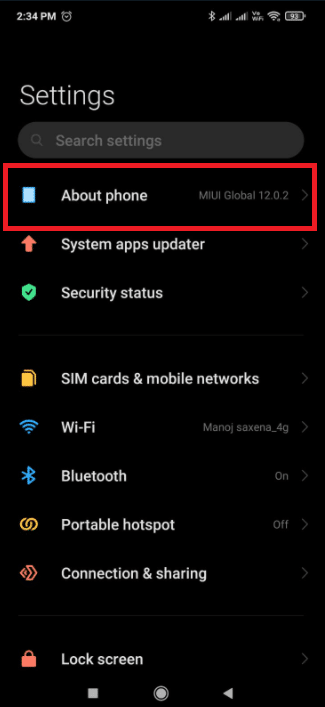
3. Let etter og trykk på «MIUI-versjon» (eller tilsvarende for din telefon) 5-7 ganger raskt.
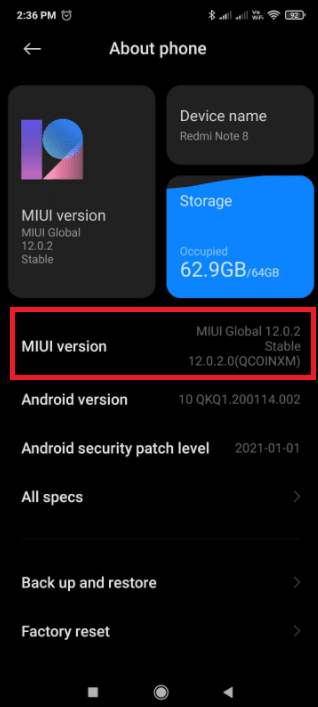
4. Etter noen sekunder vil du se en bekreftelsesmelding som sier at «Du er nå en utvikler!» eller noe lignende.
Utvikleralternativene er nå aktivert og vil være tilgjengelige i innstillingene.
Trinn II: Endre standard USB-konfigurasjon
Etter å ha aktivert utvikleralternativene, kan du enkelt endre standard USB-konfigurasjon. Dette lar deg bestemme hvilken modus som skal være aktiv når du kobler Android 6.0-enheten din til datamaskinen. Slik endrer du USB-innstillingene på Android:
1. Åpne Innstillinger-appen.
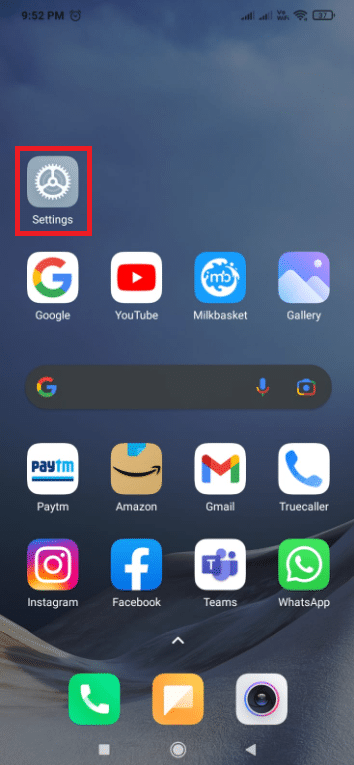
2. Trykk på «Tilleggsinnstillinger» eller et lignende alternativ.
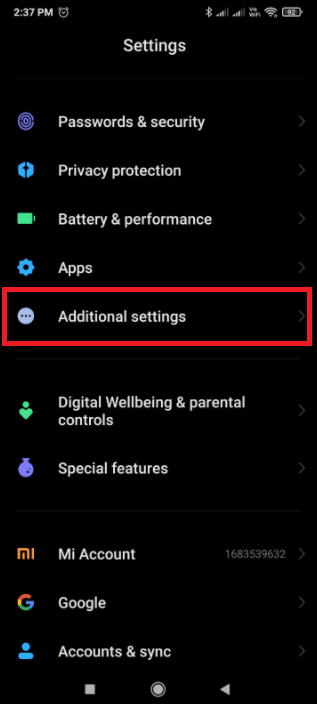
3. Trykk på «Utvikleralternativer».
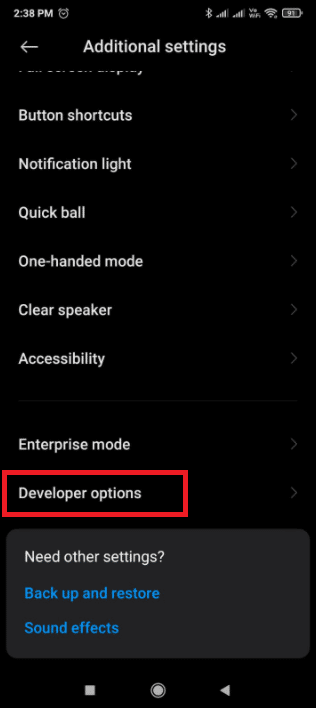
4. I seksjonen for «Nettverk» (eller lignende), finner du og trykker på «Standard USB-konfigurasjon» eller lignende.
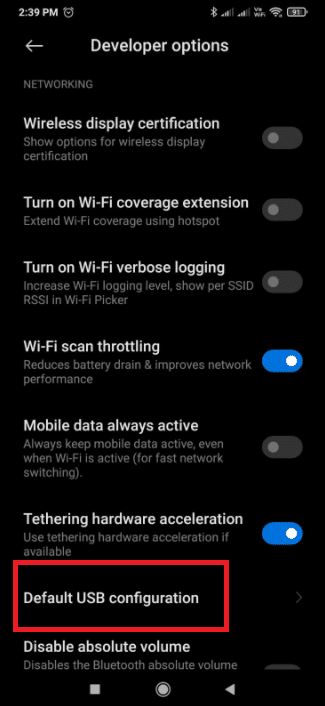
5. Velg ønsket standard USB-modus.
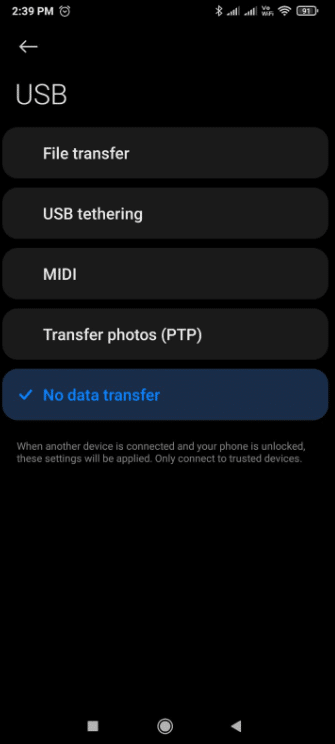
6. Koble telefonen til datamaskinen.
7. Hvis du ikke ser enheten i Filutforsker, sjekk om Windows er i ferd med å installere drivere. Hvis dette er tilfelle, la Windows fullføre installasjonen uten å koble fra enheten.
8. Når driverinstallasjonen er fullført, kobler du telefonen fra datamaskinen.
9. Neste gang du kobler telefonen til datamaskinen, vil den vise den USB-modusen du valgte i trinn 5.
Ofte stilte spørsmål (FAQ)
Q1. Hvordan kan jeg aktivere USB-tilkobling automatisk?
Svar: Telefonen din må ha Android 4.2 eller nyere. Lås opp utvikleralternativer ved å trykke på «Byggnummer»-alternativet syv ganger. Dette alternativet kan variere i plassering avhengig av din spesifikke Android-versjon. For Android 9 og nyere (API-nivå 28) vil «Byggnummer» finnes under Innstillinger > Om telefon > Byggnummer.
Q2. Hvordan aktiverer jeg USB-deling på Android?
Svar: For å velge en USB-tilkoblingsprotokoll, åpne Innstillinger-appen, gå til Lagring, trykk på menyknappen (vanligvis tre vertikale prikker) og velg «USB PC-tilkobling». Når enheten din er tilkoblet en PC via USB, vil protokollen den bruker også vises på skjermen.
***
Vi håper denne veiledningen har vært nyttig og at du har lært hvordan du endrer USB-innstillingene på din Android-enhet. Hvis du har spørsmål eller forslag, er du velkommen til å dele dem i kommentarfeltet.