Windows 11 er uten tvil et utmerket operativsystem, og Rectify 11 (en forbedret versjon av Windows 11) tar det til et nytt nivå med sitt konsistente brukergrensesnitt og forbedrede funksjoner. Likevel, på samme måte som Windows 10, kan oppdateringsproblemene i Windows 11 være ganske frustrerende. Fra tid til annen kan Windows 11 vise en feilmelding som sier «Angre endringer som er gjort på datamaskinen din» under en oppdateringsprosess. Uansett hvor mange ganger du prøver å laste ned oppdateringen på nytt, klarer den ikke å installeres. For å hjelpe deg med å løse dette problemet, har vi samlet en liste over 10 metoder for å fikse «Angre endringer som er gjort på datamaskinen din»-feilen i Windows 11. Enten du sitter fast på denne skjermen eller støter på feil som 0x800f0922 eller 0x800f0988 på din Windows 11-maskin, har vi de nødvendige løsningene. Så uten ytterligere forsinkelse, la oss dykke inn.
Løs «Angre endringer som er gjort på datamaskinen din»-feilen i Windows 11 (2022)
I denne veiledningen vil vi gå gjennom 10 forskjellige metoder for å fikse «Angre endringer som er gjort på datamaskinen din»-feilen i Windows 11. Hvis du har problemer med oppdateringsskjermen eller ikke klarer å installere en ny oppdatering, vil metodene som er listet opp nedenfor hjelpe deg med å løse problemet. Du kan utvide tabellen under for å navigere til en bestemt seksjon.
1. Sitter du fast med meldingen «Angre endringer som er gjort på datamaskinen din»? Fiks det her
Ikke bekymre deg hvis din Windows 11-PC har satt seg fast med feilmeldingen «Angre endringer som er gjort på datamaskinen din» i flere timer. Du kan fikse dette problemet fra gjenopprettingsmenyen. Her er hva du trenger å gjøre:
1. Hvis datamaskinen din har satt seg fast med «Angre endringer som er gjort på datamaskinen»-meldingen, anbefaler jeg at du venter et par timer. Hvis det ikke er noen fremgang etter 2-3 timer, trykker du og holder inne av/på-knappen for å slå av PC-en.
2. Trykk nå av/på-knappen en gang, og trykk deretter på «F8»-tasten. Dette skal åpne gjenopprettingsskjermen. Hvis det ikke fungerer, prøv å trykke «Shift + F8» samtidig. På noen datamaskiner kan det å trykke på «Esc» eller «F11»-tasten åpne gjenopprettingsmenyen.
3. Når du er på gjenopprettingsskjermen, klikker du på «Feilsøking».

4. Deretter klikker du på «Avanserte alternativer» og velger «Oppstartsreparasjon». Nå vil din Windows 11-PC starte på nytt og diagnostisere problemet. Etter det skal PC-en starte normalt.

5. Hvis trinnet over ikke fungerte, klikker du på «Avinstaller oppdateringer» under «Avanserte alternativer» på gjenopprettingsskjermen.

7. Deretter klikker du på «Avinstaller nyeste kvalitets oppdatering». Det er det. Start nå Windows 11-PC-en din på nytt, og feilen «Angre endringer som er gjort på datamaskinen din» skal være fjernet.

2. Opplever du feil 0x800f0922 eller 0x800f0988 under oppdatering av Windows 11?
Hvis du får meldingen «Angre endringer som er gjort på datamaskinen din» sammen med feil 0x800f0922 eller 0x800f0988, kan du fikse det med en enkel endring i en tjeneste. Her er trinnene du må følge.
1. Når du har logget deg på PC-en, trykker du Windows 11-snarveien «Windows + R» og skriver inn services.msc. Trykk deretter Enter for å åpne Windows Services-vinduet.
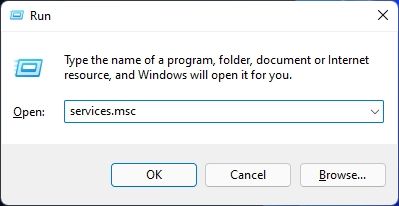
2. Her, finn «App Readiness» og åpne den. Endre oppstartstypen til «Automatisk» og start tjenesten. Til slutt klikker du på «OK».
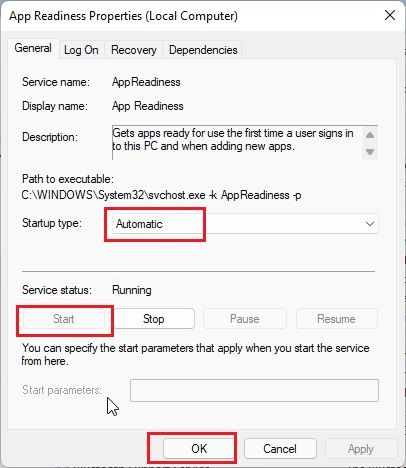
3. Prøv nå å oppdatere din Windows 11-PC. Du skal ikke lenger se feilmeldingene «Angre endringer som er gjort på datamaskinen din» eller «0x800f0922».
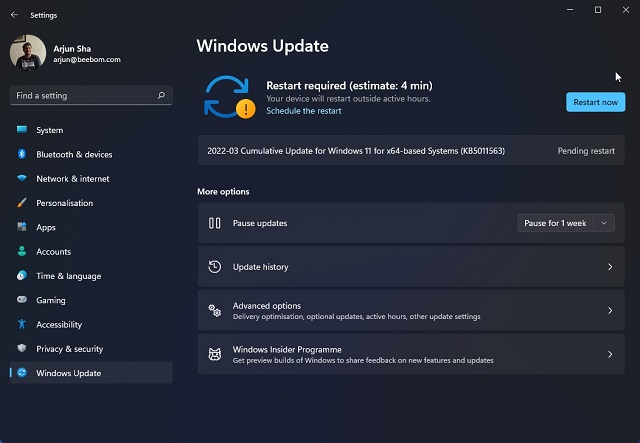
4. Hvis du spesifikt opplever feil «0x800f0988», bør du prøve å kjøre kommandoen i neste trinn. Trykk på Windows-tasten en gang og søk etter «cmd». Klikk deretter på «Kjør som administrator» i høyre panel.

5. Etter det, utfør kommandoen nedenfor. Dette vil rydde opp i WinSxS-mappen. Når det er fullført, prøv å oppdatere Windows 11-PC-en din, og det skal fungere som det skal denne gangen.
dism /online /cleanup-image /startcomponentcleanup
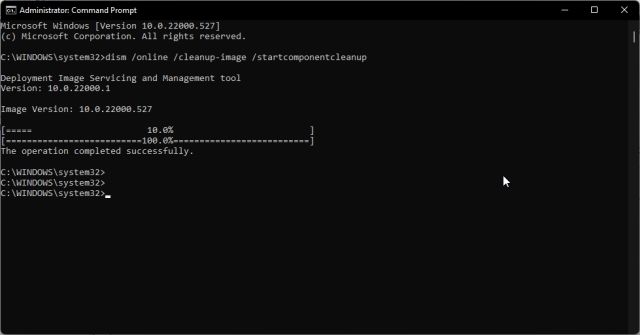
3. Løs feilen «Angre endringer som er gjort på datamaskinen din» med ledeteksten
Hvis din Windows 11-PC fortsatt ikke oppdateres til den nyeste versjonen og viser feilmeldingen «Angre endringer som er gjort på datamaskinen din», kan du prøve disse kommandoene i ledeteksten.
1. Trykk på Windows-tasten en gang og søk etter «cmd». Klikk deretter på «Kjør som administrator».

2. Kjør kommandoene nedenfor én etter én. Dette vil stoppe alle viktige Windows Update-tjenester.
net stop wuauserv
net stop cryptSvc
net stop bits
net stop msiserver
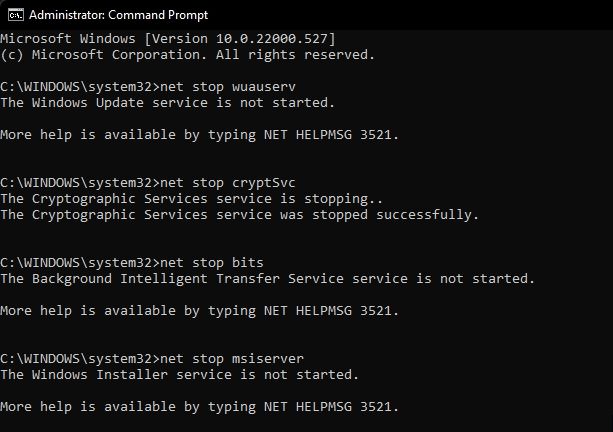
3. Etter det, kjør kommandoene nedenfor for å gi nytt navn til oppdateringsmappene.
Ren C:WindowsSoftwareDistribution SoftwareDistribution.old
Ren C:WindowsSystem32catroot2 Catroot2.old
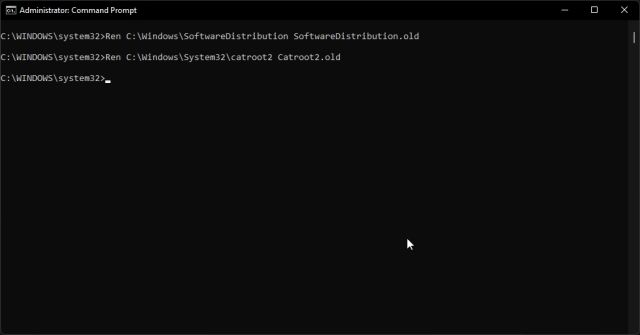
4. Til slutt, kjør disse kommandoene for å starte tjenestene på nytt. Etter det, prøv å oppdatere Windows 11. Det er stor sannsynlighet for at du ikke får noen feil denne gangen.
net start wuauserv
net start cryptSvc
net start bits
net start msiserver
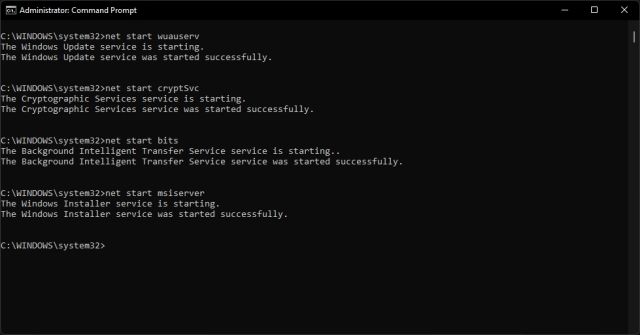
4. Kjør feilsøking for Windows Update
Hvis ingen av metodene ovenfor har fungert for deg, kan du prøve å kjøre den offisielle feilsøkingen for Windows Update. Det har tidligere fikset mange oppdateringsrelaterte feil for mange brukere. Her er trinnene du må følge.
1. Trykk på Windows-tasten en gang og søk etter «Feilsøking». Åpne den nå.
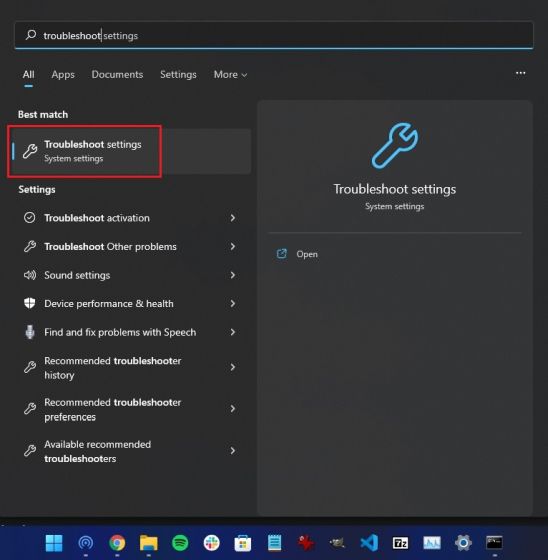
2. Klikk deretter på «Andre feilsøkere».
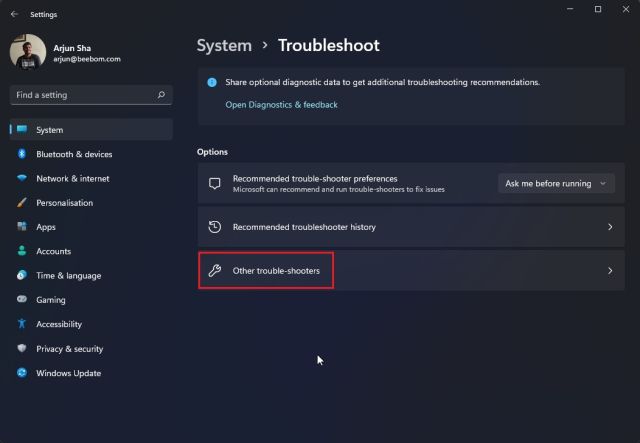
3. Her klikker du på «Kjør» ved siden av Windows Update.
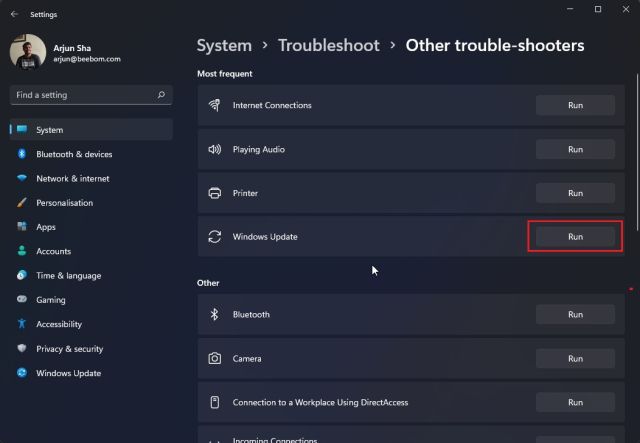
4. Følg nå instruksjonene på skjermen og la den fullføre prosessen. Etter det, start PC-en på nytt og prøv å oppdatere Windows 11 PC-en. Du skal ikke oppleve noen feil denne gangen.
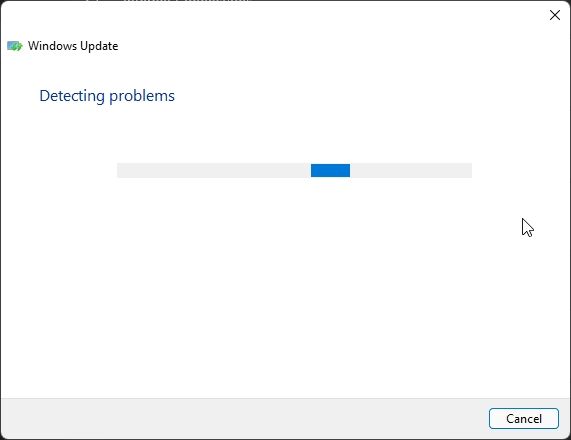
5. Oppgrader fra Windows 10 til Windows 11 med installasjonsassistenten
Hvis du bruker Windows 10 og hele tiden får feilmeldingen «Angre endringer som er gjort på datamaskinen din» når du prøver å oppgradere til Windows 11, kan du følge trinnene nedenfor for å unngå denne feilen. Med Windows 11 Installation Assistant kan du sømløst oppgradere PC-en din fra Windows 10 til Windows 11 uten feil.
1. Last ned Windows 11 Installation Assistant herfra.
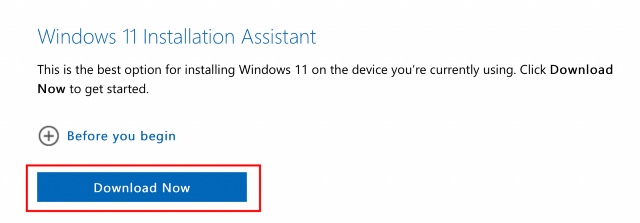
2. Etter det, kjør den og følg instruksjonene på skjermen.

3. La den nå laste ned den nyeste versjonen av Windows 11. Start deretter datamaskinen på nytt, og du vil være oppgradert til den nyeste versjonen av Windows 11. Du kan lese om alle de nye Windows 11-funksjonene her.

6. Installer Windows 11-oppdateringen manuelt
For mindre kumulative oppdateringer kan du omgå feilen «Angre endringer som er gjort på datamaskinen din» i Windows 11 ved å laste ned og installere oppdateringen manuelt. Slik gjør du det.
1. Trykk først «Windows + I» for å åpne Innstillinger-appen. Gå deretter til «Windows Update» fra venstre sidepanel. Her noterer du deg oppdateringspakken som starter med «KB».
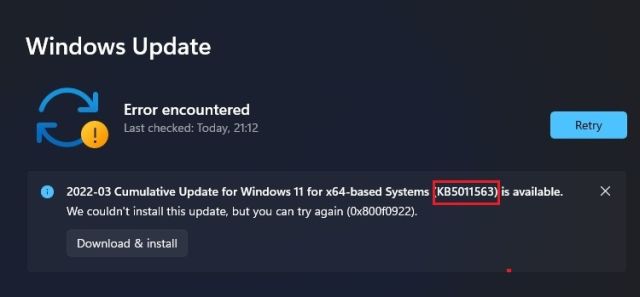
2. Åpne nå catalog.update.microsoft.com og skriv inn oppdateringspakken som du nettopp noterte deg i søkefeltet. Trykk deretter Enter.

3. Den vil vise deg alle oppdateringene som er tilgjengelige for den aktuelle oppdateringspakken. Basert på systemet ditt, enten det er x64- eller ARM-basert, laster du ned den nødvendige oppdateringen. For de fleste brukere vil det være x64.

4. Når du har lastet ned oppdateringen, dobbeltklikker du på den og installerer oppdateringen. Når det er gjort, starter du datamaskinen på nytt, og Windows 11-PC-en din vil være oppdatert med den nyeste oppdateringen. Enkelt, ikke sant?

7. Undersøk Windows 11-oppdateringsfeilen med Hendelsesliste
Noen ganger viser ikke Windows 11 noen feilkode og gir bare meldingen «Angre endringer som er gjort på datamaskinen din». Dette gjør det vanskelig å finne årsaken til feilen og hindrer oss i å løse problemet. For å takle dette, skal vi bruke den innebygde Hendelseslisten som fører logg over alle operasjonene som skjer i bakgrunnen. Derfra kan vi finne årsaken til feilen på din Windows 11-PC. Slik gjør du det.
1. Trykk på Windows-tasten en gang og søk etter «Hendelsesliste». Åpne den nå.
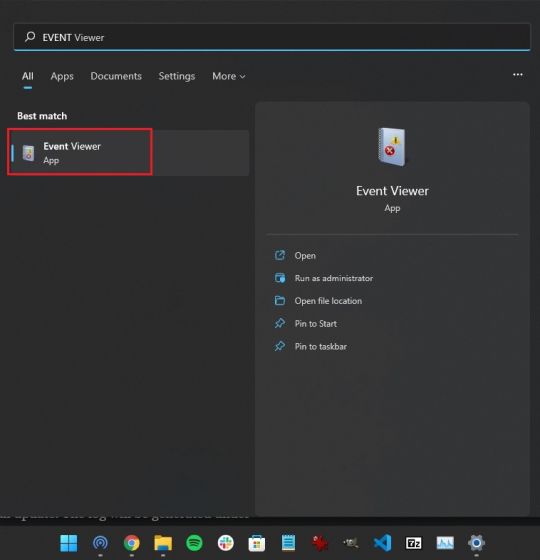
2. Her navigerer du til Windows-logger -> Oppsett.
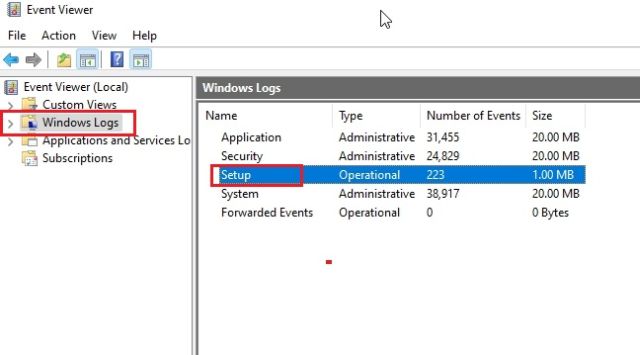
3. Under «Oppsett» finner du alle oppdateringsloggene. Gå gjennom alle loggene og prøv å finne feilkoden nederst i ruten. For eksempel, her er min – 0x800f0922.
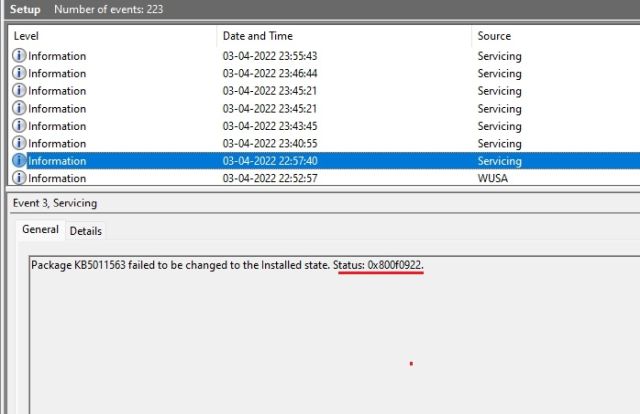
4. Dette vil hjelpe deg med å finne ut av problemet. Søk etter feilkoden på internett for å finne en passende løsning.
5. Du kan også laste ned SetupDiag (klikk her) for å finne ut årsaken til den mislykkede oppdateringen. Bare kjør EXE-filen, og loggen (logs.zip) vil bli generert i samme mappe.
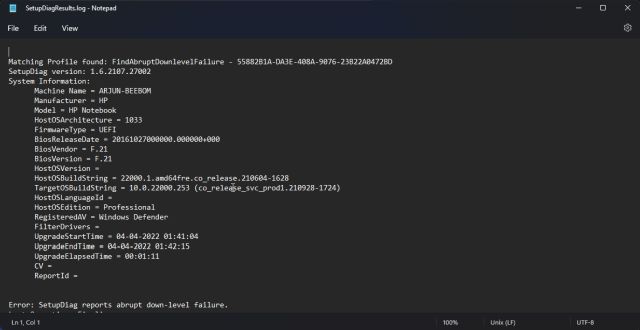
8. Kjør DISM-, SFC- og CHKDSK-kommandoer
Hvis du fortsatt opplever feilen «Angre endringer som er gjort på datamaskinen din», kan du kjøre DISM- og SFC-kommandoene for å fikse oppdateringsproblemer på din Windows 11-maskin. Bare følg trinnene nedenfor.
1. Trykk på Windows-tasten en gang og søk etter «cmd». Klikk deretter på «Kjør som administrator».

2. I CMD-vinduet kjører du DISM-kommandoen nedenfor for å fikse eventuelle problemer med korrupsjon.
DISM /Online /Cleanup-Image /RestoreHealth
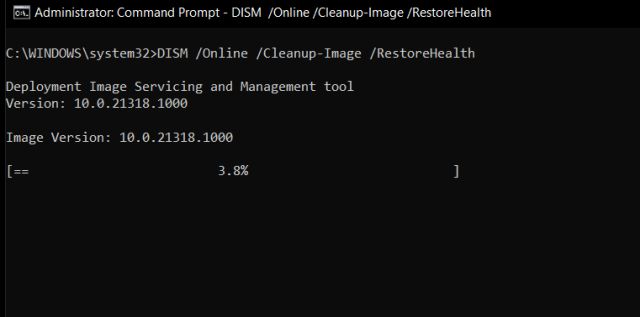
3. Etter det kjører du SFC-kommandoen for å sjekke filintegriteten.
SFC /scannow
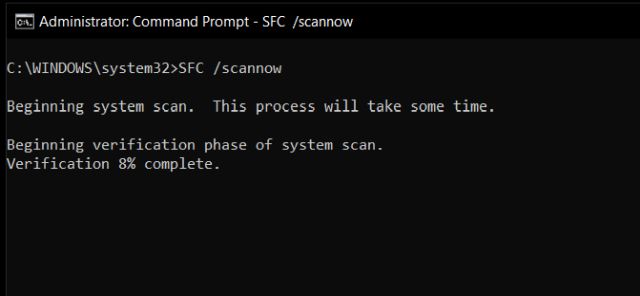
4. Kjør til slutt CHKDSK-kommandoen for å fikse eventuelle dårlige sektorer på harddisken. Skriv «Y» når du blir spurt og trykk Enter. Start datamaskinen på nytt, så sjekker harddisken for eventuelle feil under oppstart.
chkdsk /f
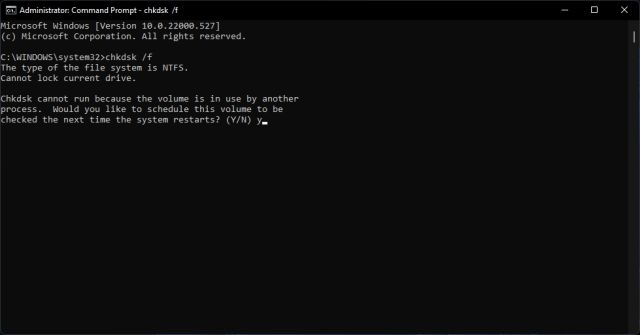
9. Oppdater Windows 11-drivere
Mange har rapportert at Windows 11 noen ganger ikke klarer å installere oppdateringen på grunn av utdaterte drivere. Hvis det er tilfelle, bør du oppdatere alle driverne dine til den nyeste versjonen. Vi har allerede en guide for hvordan du oppdaterer drivere i Windows 11. Vi vil likevel kort demonstrere trinnene her.
1. Bruk først hurtigtastene «Windows + X» for å åpne Hurtigkoblinger-menyen. Her velger du «Enhetsbehandling».

2. I Enhetsbehandling-vinduet velger du driveren du vil oppdatere. For å oppdatere grafikkdriveren, utvider du for eksempel menyen Skjermadaptere og høyreklikker på en av oppføringene. Her er den ene oppføringen den integrerte GPU-en, mens den andre er en diskret GPU fra AMD (hvis datamaskinen din har det). Klikk deretter på «Oppdater driver».

3. I popup-vinduet som nå vises, klikker du på «Søk automatisk etter drivere», og Windows 11 vil lete etter den spesifikke driveren fra Microsofts store katalog med drivere på nettet.
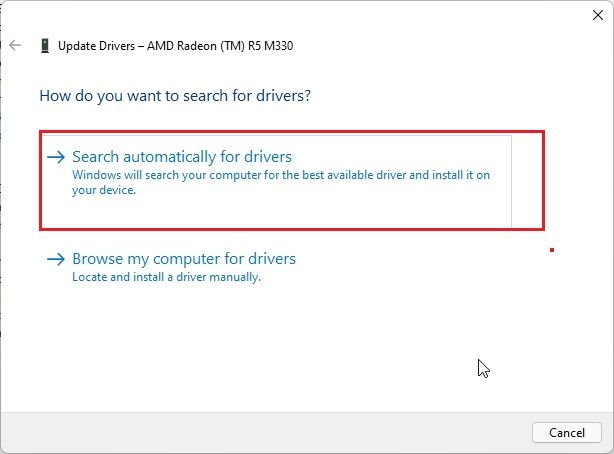
4. Hvis det finnes en oppdatering, installerer den den nyeste driveren og ber deg starte PC-en på nytt. Hvis ikke, vil den fortelle deg at den beste driveren allerede er installert på din Windows 11-PC. Gjenta denne prosessen for alle maskinvareenhetene som er koblet til PC-en. Etter det, prøv å oppdatere din Windows 11-maskin.

10. Start opp i sikker modus
Til slutt, hvis ingenting fungerer, og du er fast i en oppstartssløyfe med feilen «Angre endringer som er gjort på datamaskinen din» på skjermen, start opp i sikker modus og rull tilbake oppdateringene. Følg guiden vår for hvordan du starter Windows 11 i sikker modus for å gjøre endringer i et isolert miljø. Her er trinnene du må følge.
1. Hvis du sitter fast på skjermbildet «Angre endringer som er gjort på datamaskinen din», slår du av PC-en. Slå på PC-en og slå den av igjen. Gjør dette 3-4 ganger, og datamaskinen din skal åpne gjenopprettingsmenyen.
2. Når du er her, navigerer du til Feilsøking -> Avanserte alternativer.

3. Gå deretter til «Oppstartsinnstillinger»-siden og klikk på «Start på nytt»-knappen.
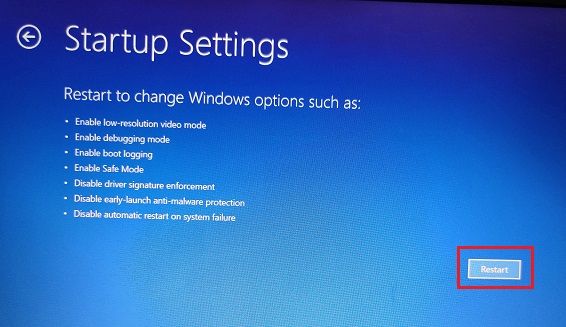
4. Trykk nå på «4» eller «F4» på tastaturet, og du vil bli tatt til sikker modus umiddelbart.
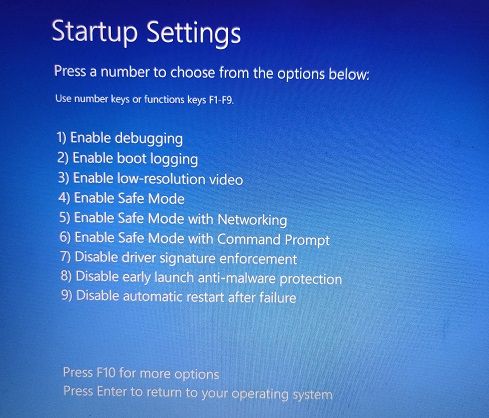
5. Etter noen sekunder starter du opp til Windows 11 sikker modus.

6. Trykk nå på Windows-tasten en gang og søk etter «Kontrollpanel». Åpne den.
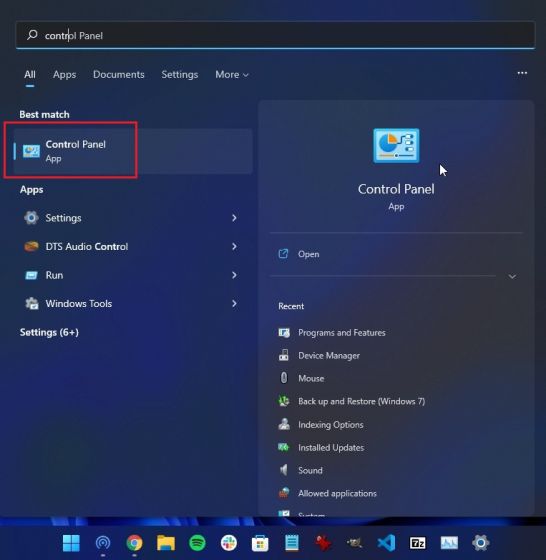
7. Her går du til Programmer -> Se installerte oppdateringer.
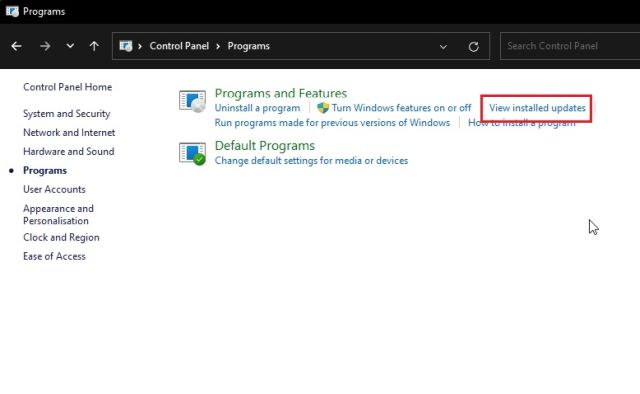
8. Til slutt klikker du på den nyeste Windows 11-oppdateringen og «Avinstaller» den. Når det er gjort, starter du datamaskinen på nytt, og den skal starte opp igjen i Windows 11 uten feil.
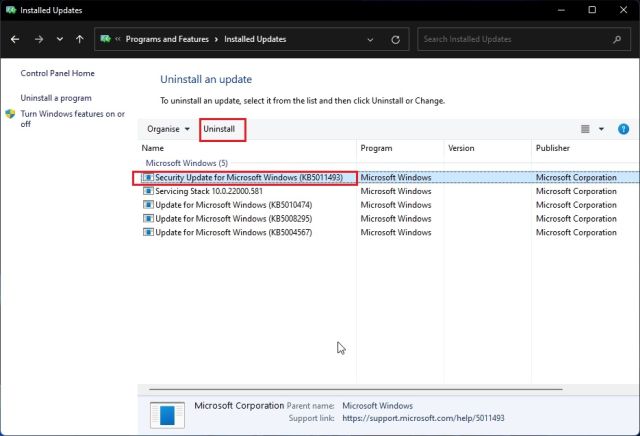
Løs Windows 11-oppdateringsproblemer umiddelbart
Dette er de 10 metodene du kan bruke for å løse Windows 11-oppdateringsproblemer. Hvis ingen av disse metodene fungerte for deg, anbefaler jeg sterkt at du sjekker loggen med den innebygde Hendelseslisten. Det kan gi deg verdifull innsikt i det underliggende problemet som kan forårsake oppdateringsproblemene på din Windows 11-datamaskin. Det er alt for nå. Hvis du har glemt Windows 11-passordet ditt og ønsker å tilbakestille det, kan du følge guiden vår som er lenket til her. Og for å fikse problemer med Microsoft Store i Windows 11, kan du ta en titt på den lenkede guiden. Til slutt, hvis du har spørsmål, vennligst legg dem igjen i kommentarfeltet nedenfor.