Selv om Windows 11 byr på et vell av nye funksjoner, er det også en realitet at det følger med mange forhåndsinstallerte applikasjoner som du kanskje ikke har behov for. Dette er grunnen til at vi har laget en guide som viser hvordan du kan «debloate» Windows 11 for å forbedre datamaskinens ytelse. Hvis du ikke ønsker å gå den veien, men bare vil fjerne unødvendige apper, har du kommet til rett sted. I denne veiledningen presenterer vi flere metoder for å avinstallere apper i Windows 11, fra å fjerne apper fra Microsoft Store til systemapper som du ikke kan avinstallere verken via kontrollpanelet eller Windows-innstillinger. La oss komme i gang og se hvordan du kan fjerne apper i Windows 11.
Fjern Apper i Windows 11: 5 Metoder Utforsket (2022)
I denne veiledningen har vi beskrevet fem enkle metoder for å avinstallere apper i Windows 11. De tre første metodene er innebygd i Windows 11. Hvis du ønsker flere alternativer, samt muligheten til å fjerne system-, skjulte- og rammeverks-apper, bør du gå videre til den fjerde delen av denne guiden. Du kan enkelt navigere via tabellen under.
Den mest direkte måten å avinstallere apper som er installert på din Windows 11-maskin er via Startmenyen. Slik gjør du det:
1. Åpne Startmenyen og høyreklikk på appen du ønsker å fjerne, forutsatt at den er festet her. Velg deretter «Avinstaller». Appen vil umiddelbart bli fjernet.
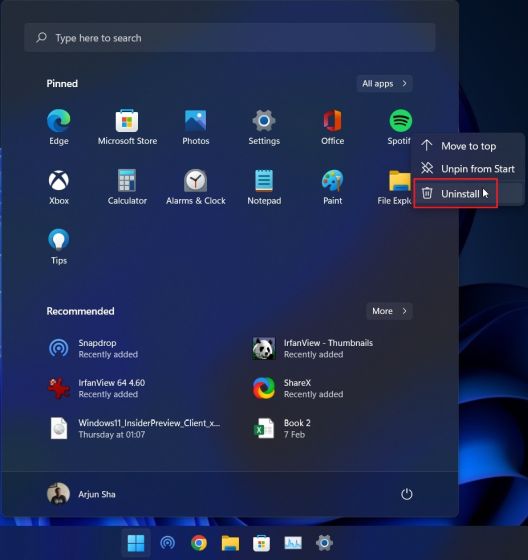
2. Alternativt kan du klikke på «Alle apper» i Startmenyen og avinstallere apper fra maskinen din derfra.
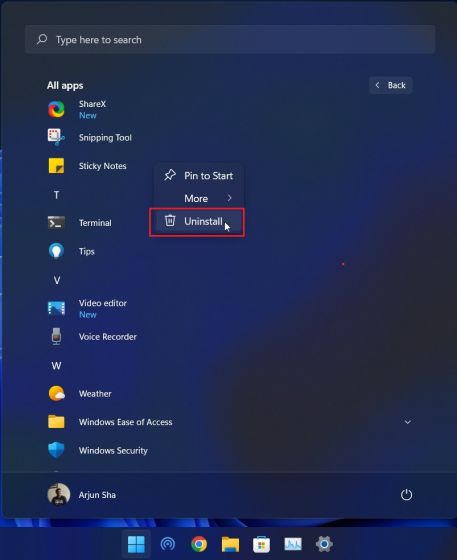
3. Hvis du velger å avinstallere en Win32-app via Startmenyen, blir du sendt til kontrollpanelet. Jeg har detaljert prosessen for avinstallering av apper fra kontrollpanelet nedenfor. Følg anvisningene der.
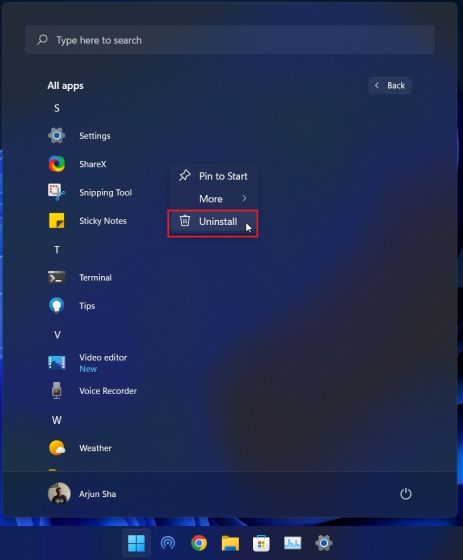
Fjern Apper i Windows 11 Via Kontrollpanelet
En annen enkel og velkjent metode for å avinstallere apper i Windows 11 er via det tradisjonelle kontrollpanelet. Her er fremgangsmåten:
1. Bruk hurtigtastkombinasjonen «Windows + R» for å åpne Kjør-vinduet. Skriv inn appwiz.cpl og trykk Enter.
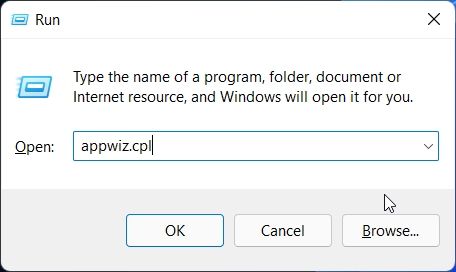
2. Dette åpner «Programmer og funksjoner»-vinduet. Høyreklikk på appen du ønsker å fjerne og velg «Avinstaller».
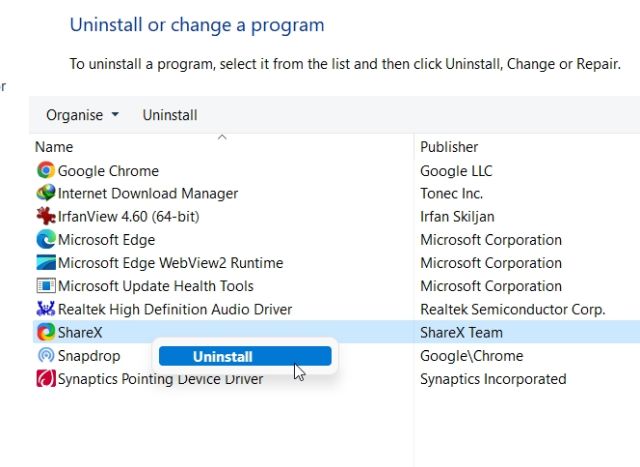
3. Følg deretter instruksjonene på skjermen. Dermed har du avinstallert en app fra din Windows 11-PC.
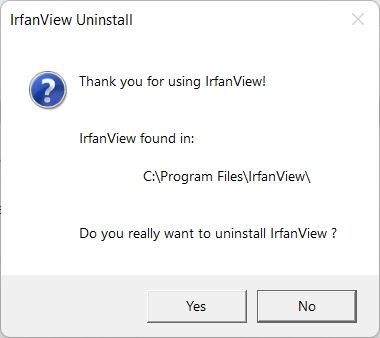
Avinstallere Programmer i Windows 11 via Innstillinger
I tillegg til kontrollpanelet, kan du også avinstallere apper fra Windows 11-innstillinger. Fordelen med denne metoden er at Windows-innstillingene samler alle system- og Microsoft Store-apper på ett sted. Du kan avinstallere alle Microsoft Store-apper i Windows 11, og noen systemapper kan også fjernes. Slik fjerner du apper og programmer via innstillingsmenyen:
1. Bruk hurtigtasten «Windows + I» for å åpne Innstillinger. Velg «Apper» fra menyen til venstre. Klikk deretter på «Apper og funksjoner» i høyre panel.
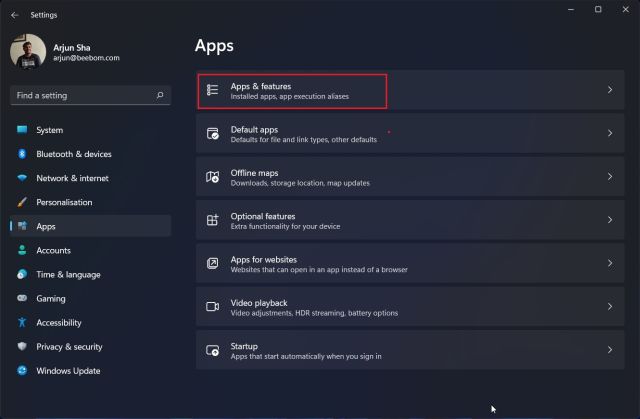
2. Innstillingsmenyen vil nå liste alle system- og tredjepartsapper installert på din Windows 11-PC. Klikk på de tre prikkene ved siden av appen du vil fjerne, og velg «Avinstaller».
Merk: Ikke alle systemapper kan avinstalleres direkte via Windows-innstillingene. Hvis du ønsker å fjerne disse, går du videre til neste avsnitt.
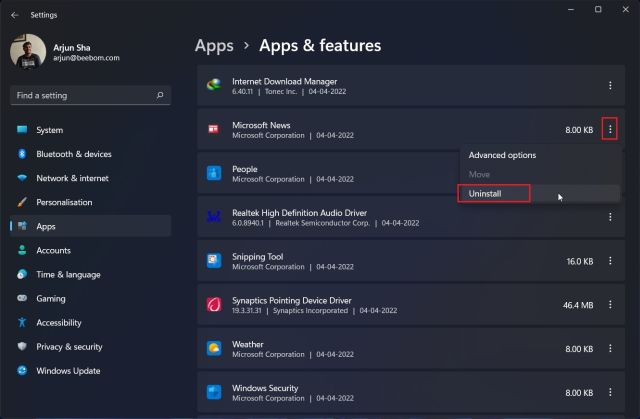
3. Bekreft ved å klikke «Avinstaller» igjen i popup-menyen, og programmet vil bli fjernet fra din Windows 11-datamaskin.
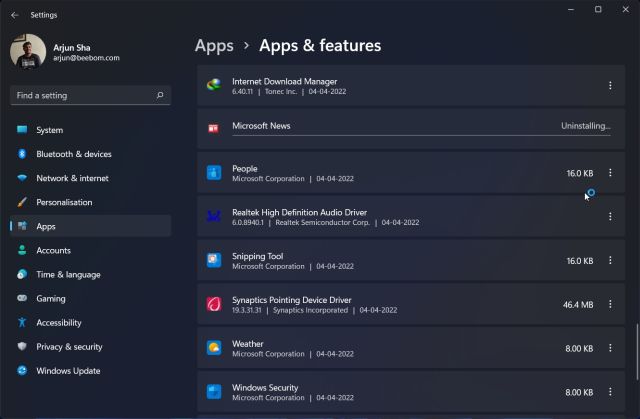
Fjern System- og Skjulte Apper i Windows 11 med O&O AppBuster
Hvis du ser etter et verktøy som lar deg fjerne system- og skjulte apper i Windows 11, anbefaler jeg O&O AppBuster. Det er et lite program på 1.5 MB som ikke krever installasjon. Når du starter det, vil programmet skanne PC-en din og vise alle apper, inkludert brukerinstallerte apper, skjulte systemapper, Store-apper og rammeverk-apper. Du kan enkelt velge apper og fjerne dem fra Windows 11 med et klikk. O&O AppBuster oppretter også et systemgjenopprettingspunkt i tilfelle noe skulle gå galt, slik at du kan gå tilbake til den opprinnelige tilstanden.
1. Last ned O&O AppBuster via denne lenken. Appen er gratis og kommer fra O&O, samme utvikler som ShutUp10, som vi tidligere har brukt for å tilpasse Windows 11 for personvern.
2. Start AppBuster-programmet. Det vil automatisk skanne PC-en din og liste alle apper som kan fjernes. Velg appene du ønsker å fjerne, og trykk på «Fjern». Her kan du velge og fjerne systemapper som tidligere ikke kunne fjernes via Windows-innstillingene.
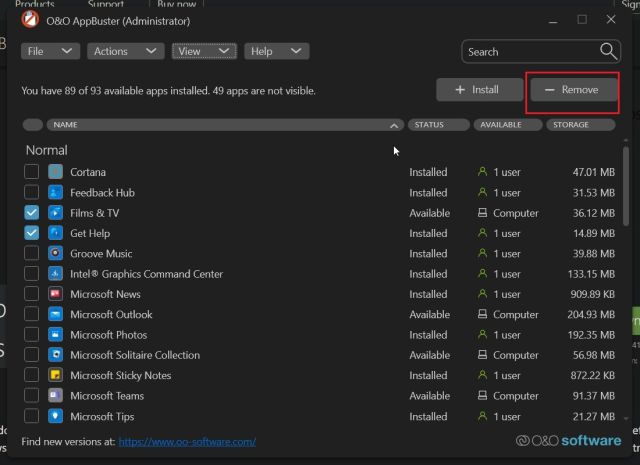
3. Bekreft ved å klikke på «OK» i popup-dialogen.
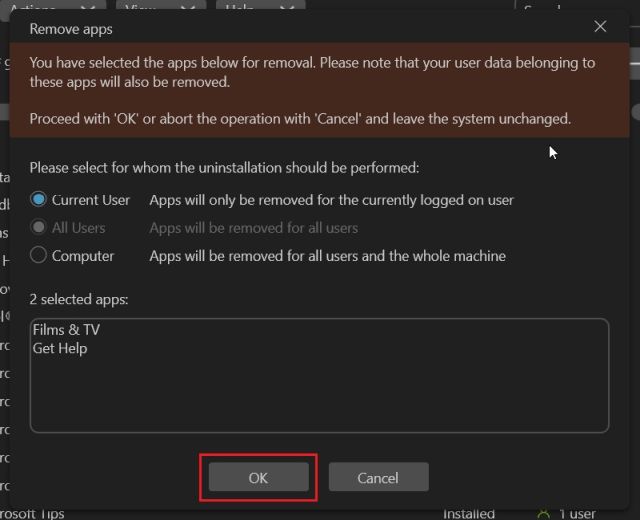
4. Klikk deretter på «Ja» for å automatisk opprette et systemgjenopprettingspunkt.
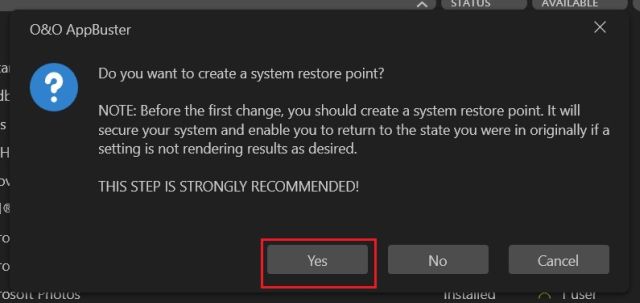
5. Det var alt. De valgte appene vil umiddelbart bli avinstallert fra din Windows 11-PC.
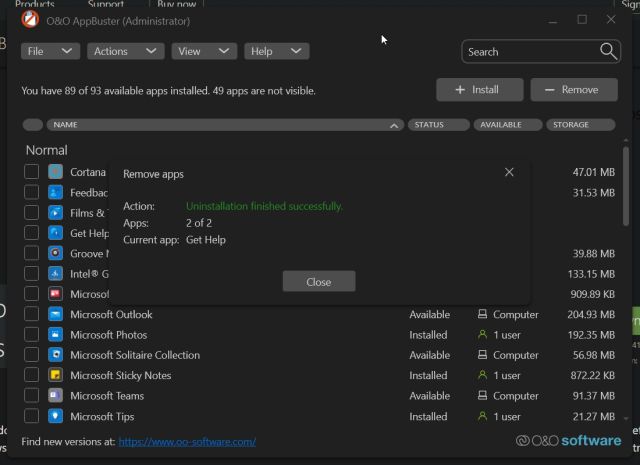
6. Hvis du ønsker å gå dypere og avinstallere rammeverks-apper og flere systemapper fra Windows 11, kan du klikke på «Vis» i topplinjen og aktivere dem. Deretter velger du appene og avinstallerer dem.
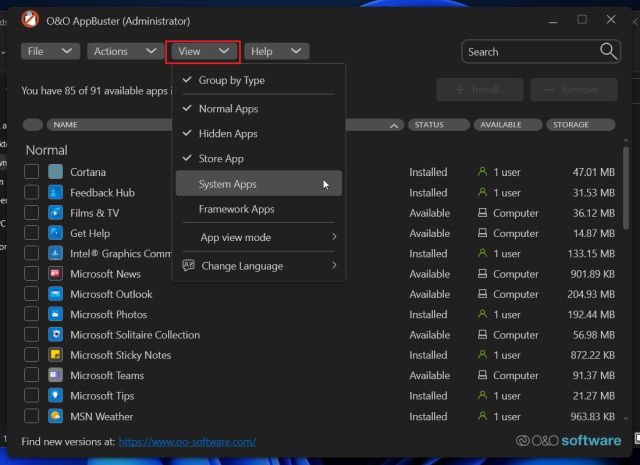
7. Hvis du ved en feil har avinstallert en app, kan du velge den og trykke «Installer» for å gjenopprette den umiddelbart.
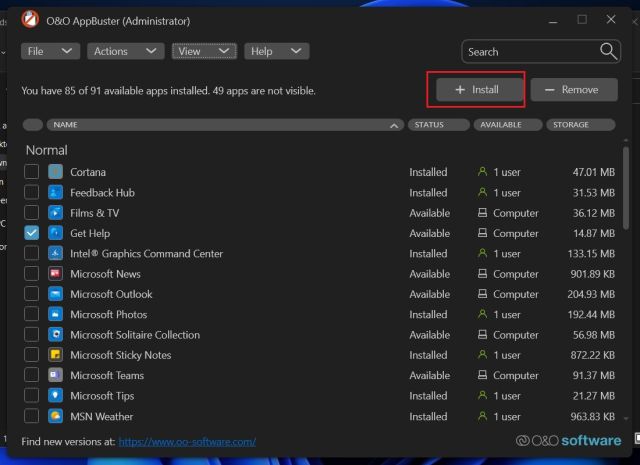
Fjern Windows 11-Apper med PowerShell
I tillegg til EXE-programmer, kommer Windows 11 også med Appx-pakker som krever avinstallering via PowerShell-terminalen. For å fjerne slike apper med PowerShell, følger du disse trinnene:
1. Trykk på Windows-tasten og søk etter «PowerShell». Klikk på «Kjør som administrator» i høyre sidepanel.
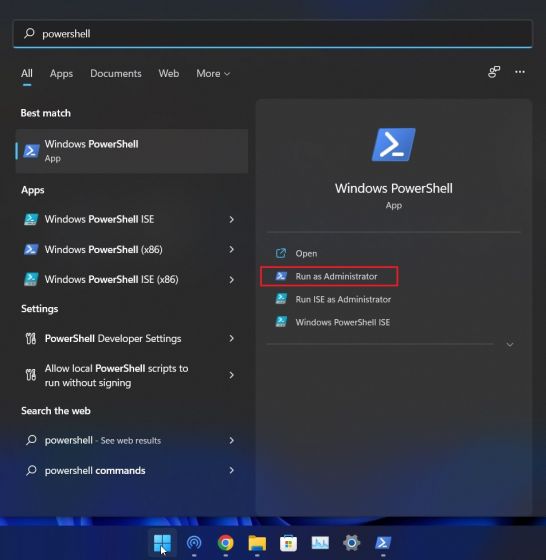
2. I PowerShell-vinduet, kjør kommandoen nedenfor for å liste alle installerte apper. Noter deg navnet på appen du vil avinstallere.
Get-AppxPackage | Select Name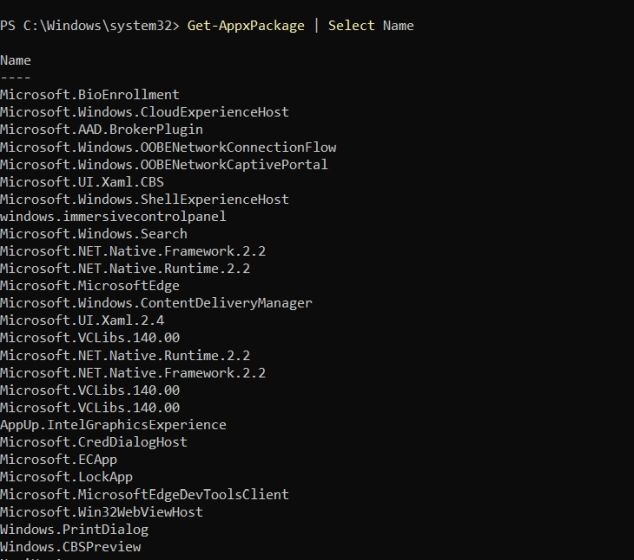
3. Deretter kjører du kommandoen nedenfor for å avinstallere appen ved hjelp av PowerShell. Husk å erstatte «appnavn» med det faktiske appnavnet du noterte deg i forrige steg.
Get-AppxPackage *appnavn* | Remove-AppxPackage -AllUsers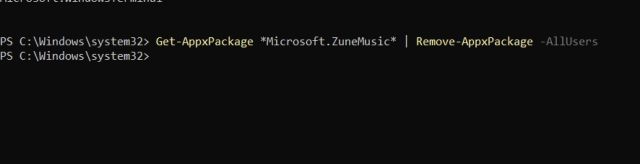
4. Dermed er appen avinstallert fra din Windows 11-PC.
Fjern Microsoft Store-apper, Systemapper og Mer fra Windows 11
Dette er de fem ulike metodene du kan bruke for å avinstallere programmer, inkludert Kamera-appen, Xbox-appen, Store-appene, og flere, fra Windows 11. Hvis du støter på en feilmelding som sier at «appen ikke kan avinstalleres», kan du bruke O&O AppBuster eller PowerShell for å fjerne appene direkte. Det var alt fra oss for denne gang. Hvis du ønsker å starte Windows 11 i sikker modus for å avinstallere apper fra et isolert miljø, kan du lese vår relaterte artikkel. Vi har også en detaljert veiledning for hvordan du tilbakestiller din Windows 11-PC til fabrikkstandard uten tap av data. Hvis du har noen spørsmål, er du velkommen til å legge igjen en kommentar i kommentarfeltet.