PlayerUnknown’s Battlegrounds, bedre kjent som PUBG, har opplevd en enorm vekst siden lanseringen i 2017, og er anerkjent som et av de mest populære spillene i 2022. Med over 6,2 milliarder installasjoner globalt, er spillet tilgjengelig på en rekke plattformer, inkludert Windows, Android/iOS, Xbox One og PlayStation 4. Til tross for sin popularitet, opplever mange brukere problemer med at PUBG ikke starter, noe som kan føre til frustrasjon. Det er også verdt å merke seg at spillet i noen land er blokkert på grunn av bekymringer rundt dets potensielt skadelige og vanedannende natur. Før du begynner feilsøking, er det derfor viktig å sjekke om spillet er tillatt i ditt område. Hvis du opplever problemer mens andre i samme område kan spille, vil denne guiden være til stor hjelp. Fortsett å lese for å lære hvordan du kan løse problemer med PUBG som ikke starter på Steam.
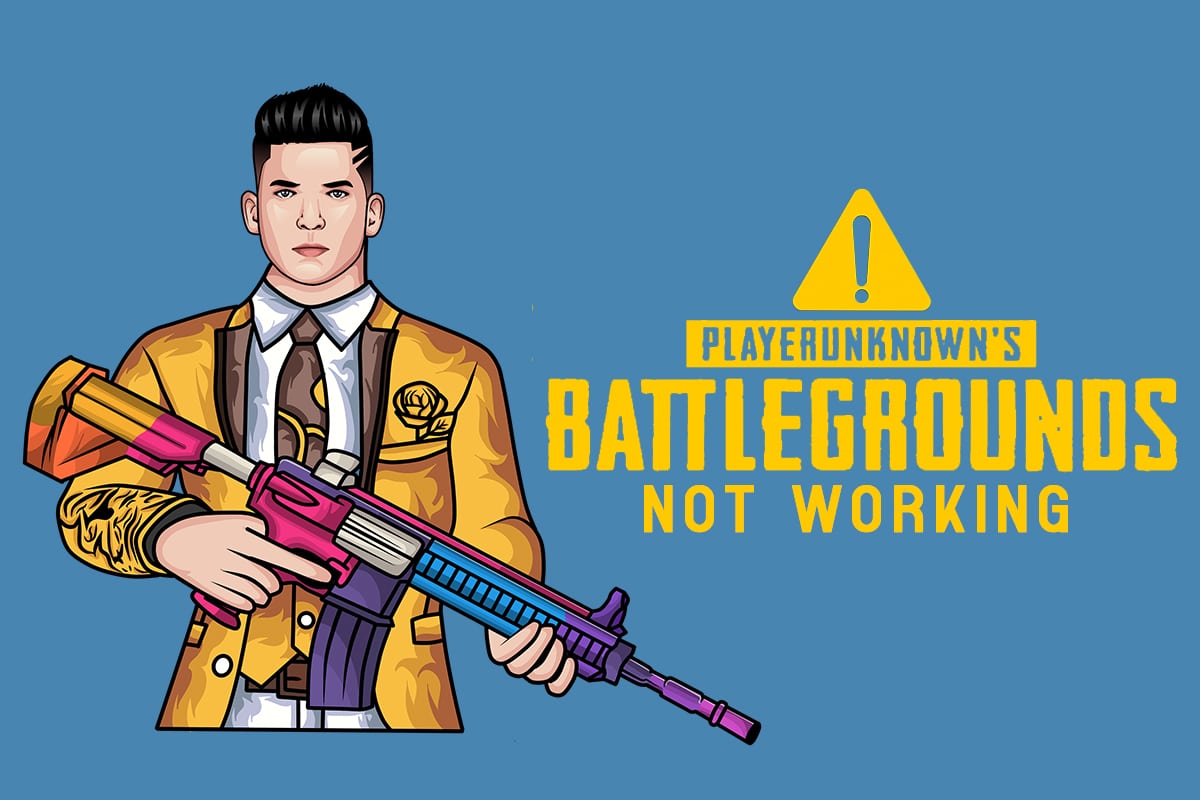
Løsning for PUBG som ikke fungerer på Windows 10
Vi har samlet en liste over mulige årsaker til at PUBG ikke starter, basert på analyser fra ulike teknologifora. Kunnskap om disse årsakene vil gjøre det enklere å velge den mest effektive feilsøkingsmetoden for å fikse problemet.
- Manglende spillfiler på datamaskinen.
- Korrupte eller manglende filer i mappen Innhold > Paks.
- Feil i spillet.
- Mangler nødvendige versjoner av VC Redist C++-pakken.
- Datamaskinen oppfyller ikke spillets minimumskrav.
- Problemer med skjermoppløsning.
- PUBG-serverne er nede.
- Problemer med datamaskinens lokale nettverk.
Minimum systemkrav
Før du feilsøker, sjekk at datamaskinen din oppfyller minimumskravene for PUBG PC:
- 64-bits operativsystem og prosessor.
- 8 GB RAM.
- NVIDIA GeForce GTX 960 2GB / AMD Radeon R7 370 2GB grafikkort.
- Bredbåndsnettverkstilkobling.
- DirectX versjon 11.
- Minst 50 GB ledig lagringsplass.
I de følgende avsnittene presenterer vi en rekke metoder for å løse problemet med PUBG som ikke starter. Det anbefales å følge dem i den rekkefølgen de er presentert for å oppnå best mulig resultat.
Metode 1: Grunnleggende feilsøking
Start med å sjekke internettforbindelsen. Et stabilt internett er nødvendig for å spille online spill som PUBG.
- Start ruteren på nytt eller tilbakestill den.
- Oppdater ruteren sin fastvare.
- Prøv en Ethernet-kabel for å sjekke internettforbindelsen.
- Test med mobildata for å se om det fungerer bedre.
- Unngå overklokking av datamaskinen.
Metode 2: Juster skjermoppløsning
Problemer med skjermoppløsning kan noen ganger hindre PUBG fra å starte. Følg disse trinnene for å justere innstillingene:
1. Trykk Windows-tasten + D for å gå til skrivebordet.
2. Høyreklikk på skrivebordet og velg «Tilpass».

3. Klikk på «Skjerm» i menyen til venstre, og velg en lavere skjermoppløsning under «Skjermoppløsning» til høyre.

Metode 3: Kjør PUBG som administrator
For å unngå eventuelle konflikter, prøv å kjøre PUBG som administrator:
1. Høyreklikk på PUBG-snarveien på skrivebordet, eller finn den i installasjonsmappen.
2. Velg «Egenskaper».
3. Gå til fanen «Kompatibilitet» og merk av for «Kjør dette programmet som administrator».
Merk: Dette er vist med Steam som eksempel.

4. Klikk «Bruk» og deretter «OK» for å lagre endringene.
I tillegg kan det være lurt å deaktivere oppstartsprogrammer på datamaskinen. Se en guide for hvordan du deaktiverer oppstartsprogrammer i Windows 10.

Metode 4: Bekreft filintegritet (kun Steam)
Manglende eller korrupte filer kan føre til problemer. Slik bekrefter du filintegriteten via Steam:
1. Åpne Steam og gå til «BIBLIOTEK».

2. Gå til «HJEM» og høyreklikk på PUBG-spillet.

3. Velg «Egenskaper».

4. Klikk på «LOKALE FILER» og deretter «Bekreft integriteten til spillfiler…».

5. Vent til prosessen er fullført og sjekk om problemet er løst.
Metode 5: Slett konfigurasjonsfiler
Konfigurasjonsfiler i Paks-mappen kan også forårsake problemer. Slik sletter du disse filene:
1. Trykk Windows-tasten + E for å åpne Filutforsker og gå til spillinstallasjonskatalogen.
2. Åpne mappen «Tslgame», deretter «Innhold».

3. Åpne mappen «Paks» og slett alle filene unntatt de som starter med «Pakchunk».

4. Hvis du bruker Steam, gjenta metode 5 etter dette trinnet.
Metode 6: Kjør SFC og DISM-skanninger
Korrupte eller manglende systemfiler i Windows kan også forårsake problemer. Bruk System File Checker (SFC) og Deployment Image Servicing and Management (DISM) til å reparere disse filene. Se en guide for hvordan du reparerer systemfiler i Windows 10.

Metode 7: Deaktiver antivirus midlertidig
Antivirusprogramvare kan noen ganger blokkere spillet. Sjekk om antivirusprogrammet forstyrrer PUBG. Se en guide for hvordan du deaktiverer antivirus midlertidig i Windows 10.

Etter å ha deaktivert antivirus, sjekk om du får tilgang til PUBG.
Metode 8: Deaktiver Windows Defender-brannmur (anbefales ikke)
Windows Defender-brannmuren kan også blokkere spill. Prøv å deaktivere den, men vær oppmerksom på at dette ikke anbefales. Se en guide for hvordan du deaktiverer Windows 10-brannmuren.

Merk: Husk å slå på brannmuren igjen etter å ha testet spillet, for å beskytte datamaskinen.
Metode 9: Oppdater PUBG PC-spill
Sørg for at du bruker den nyeste versjonen av PUBG. Uavhengig av om du spiller via Steam eller en annen applikasjon, sjekk for oppdateringer for å fikse mulige konflikter.
1. Åpne Steam og gå til «BIBLIOTEK».

2. Klikk på «HJEM» og søk etter spillet ditt.

3. Høyreklikk på PUBG og velg «Egenskaper».

4. Gå til «OPPDATERINGER» og sjekk om det finnes tilgjengelige oppdateringer. Hvis det finnes, følg anvisningene for å oppdatere spillet.
Metode 10: Oppdater GPU-drivere
Grafikkdrivere er viktige for grafikkintensive spill. Sørg for at du bruker de nyeste driverne for å unngå konflikter. Se en guide for hvordan du oppdaterer grafikkdrivere i Windows 10.

Metode 11: Installer GPU-driveren på nytt
Hvis oppdatering av driverne ikke hjelper, kan en ny installasjon løse eventuelle inkompatibilitetsproblemer. Se en guide for hvordan du avinstallerer og installerer drivere på nytt i Windows 10.

Etter ny installasjon, sjekk om problemet er løst.
Metode 12: Oppdater Windows
Sørg for at du bruker den nyeste versjonen av Windows. Oppdateringer løser ytelsesproblemer og retter feil. Se en guide for hvordan du laster ned og installerer de siste oppdateringene for Windows 10.

Etter oppdatering, sjekk om PUBG fungerer.
Metode 13: Endre DNS-adresse
DNS-adresser kan påvirke internettforbindelsen. Hvis standardadressene ikke er kompatible, prøv å endre dem. Se en guide for hvordan du endrer DNS-innstillinger i Windows 10, og en annen for hvordan du bytter til OpenDNS eller Google DNS.

Metode 14: Endre affinitet for PUBG
Prosessor (CPU) kjerner håndterer datamaskinens cache og minne. Du kan endre spillets affinitet for å forbedre ytelsen.
1. Trykk Ctrl + Shift + Esc for å åpne Oppgavebehandling.
2. Gå til fanen «Detaljer».

3. Start Steam og klikk «Spill» for PUBG i biblioteket.
4. I Oppgavebehandling, høyreklikk «TslGame.exe» og velg «Angi affinitet».

5. Fjern haken fra «Alle prosessorer» og merk av for «CPU 0». Klikk «OK».
Merk: Gjør dette før spillet starter.

6. Test om spillet starter.
7. Hvis spillet starter, gjenta trinn 4 og 5, men merk av for «Alle prosessorer» i trinn 5.

Hvis problemet vedvarer, prøv neste metode.
Metode 15: Installer VC Redist C++
Spill trenger ofte alle versjoner av Visual C++ redistribuerbare filer. Last ned og installer disse filene for datamaskinen din.
1. Last ned Visual Studio 2017 for 64-bits eller 32-bits operativsystem.

2. Last også ned Visual Studio 2015 fra den offisielle siden.
3. Naviger til «Nedlastinger» og kjør installasjonsfilene.
Etter installasjon, sjekk om problemet er løst.
Metode 16: Installer PUBG på nytt
Hvis ingen av metodene hjelper, prøv å installere spillet på nytt. Dette kan reparere korrupte filer. Her er instruksjoner for å installere spillet på Steam.
Merk: Rogue Company brukes som eksempel, men følg samme prosedyre for PUBG.
1. Åpne Steam og gå til «BIBLIOTEK».
2. Høyreklikk på PUBG, velg «Administrer» og deretter «Avinstaller».

3. Bekreft avinstallasjonen.

4. Start datamaskinen på nytt og gå tilbake til Steam.
5. Høyreklikk på PUBG og velg «Installer».

6. Følg instruksjonene for å fullføre installasjonen.

Etter installasjon, skal spillet fungere.
Metode 17: Utfør systemgjenoppretting
Hvis problemet vedvarer, kan du prøve å gjenopprette datamaskinen til et tidligere tidspunkt da spillet fungerte. Se en guide for hvordan du bruker systemgjenoppretting i Windows 10.

Etter gjenoppretting, sjekk om spillet fungerer.
Metode 18: Kontakt PUBG-støtte
Hvis ingen av disse metodene har fungert, kan det være nødvendig å søke profesjonell hjelp.
1. Gå til den offisielle PUBG-støttesiden.

2. Rull ned og klikk «SEND EN BILLETT».

3. Velg din plattform fra rullegardinmenyen.

4. Fyll ut alle nødvendige detaljer og beskriv problemet. Klikk «SEND». Vent på svar fra supportteamet.

***
Vi håper denne veiledningen har hjulpet deg med å løse problemene med PUBG på Windows 10. Del gjerne i kommentarene hvilken metode som fungerte for deg. Kontakt oss gjerne med spørsmål eller forslag.