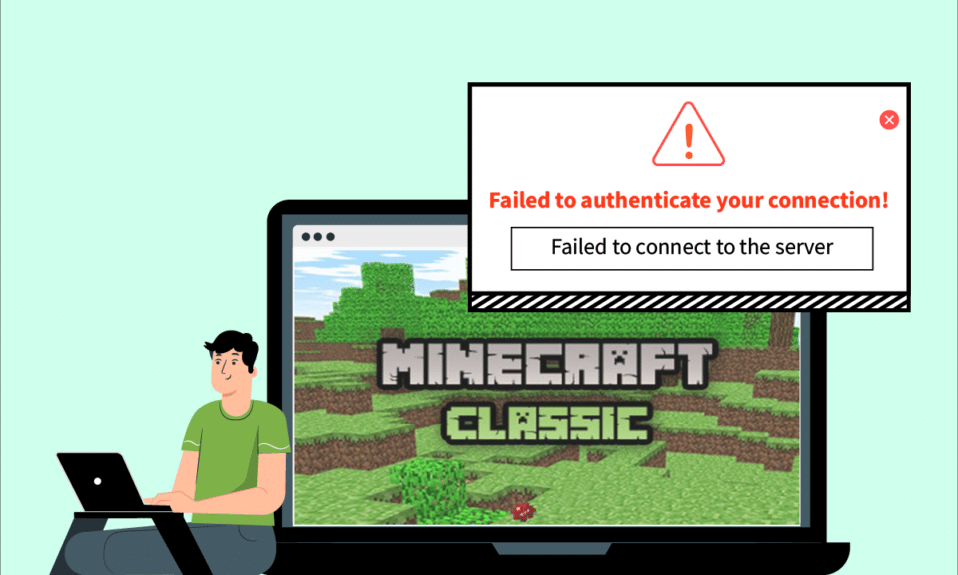
Minecraft har gjennom årene etablert seg som et av de mest elskede spillene i verden. Med sin flerspillermodus og et mangfold av tilgjengelige servere, sørger Minecraft for at spillerne alltid har noe nytt å oppleve. En av de mest sentrale funksjonene er muligheten for spillere å kommunisere med hverandre på tvers av utallige servere. Men som med de fleste online spill, er Minecraft sårbart for problemer med nettverkstilkoblingen. Mange brukere har opplevd feilmeldinger som «Kunne ikke autentisere tilkoblingen din i Minecraft.» Dette kan være frustrerende for de som setter pris på det sosiale aspektet ved spillet. Hvis du opplever problemer med Hypixel-autentiseringsservere, eller lignende vanskeligheter, har du kommet til rett sted. Vi vil gi deg en utfyllende veiledning for å løse «Mislyktes i å autentisere tilkoblingsfeilen» i Minecraft.
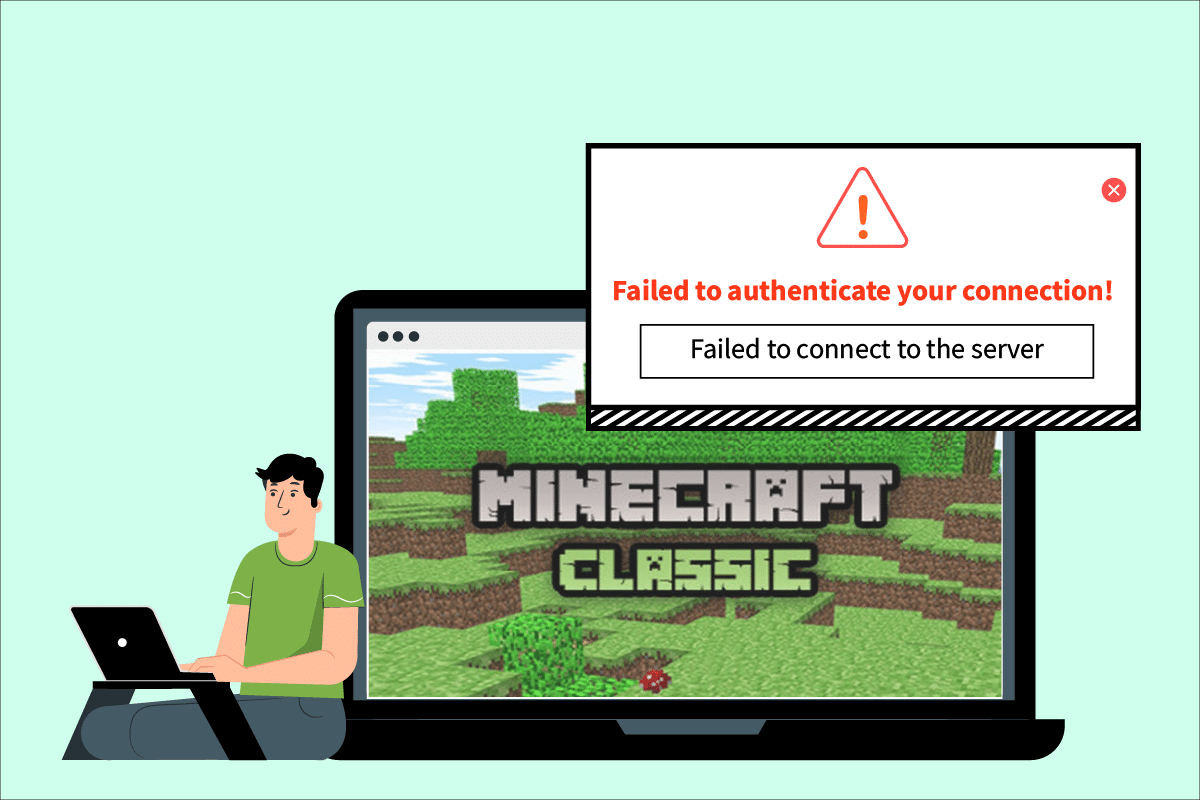
Hvordan Løse «Minecraft Klarte Ikke å Autentisere Tilkoblingen» i Windows 10
Tilkoblingsproblemer i spill kan ha mange årsaker, og det samme gjelder for feilmeldingen «Minecraft klarte ikke å autentisere tilkoblingen». Nedenfor finner du noen vanlige årsaker til denne feilen:
- Problemer med Minecraft-serveren
- Feilidentifisering av tilkoblingen av Minecraft
- Nettverksproblemer
- Utdatert versjon av Minecraft
- Interferens fra Windows Defender-brannmuren
Før du går videre til løsningsmetodene, anbefales det å sjekke om internettforbindelsen din er stabil og fungerer korrekt. Prøv også å koble til en annen server for å undersøke om feilen er spesifikk for en bestemt server. Hvis du opplever samme feil på flere servere, kan du fortsette med metodene beskrevet nedenfor.
Metode 1: Omstart av Internett-ruteren
En omstart av internett-ruteren eller modemet kan etablere en ny tilkobling. Dette er en vanlig metode for å løse nettverksproblemer og kan potensielt eliminere «Mislyktes i å autentisere tilkoblingsfeilen» i Minecraft. Følg vår guide for å omstarte ruteren eller modemet. Når ruteren er omstartet, sjekk om du nå kan koble deg til Minecraft-serveren.

Metode 2: Omstart av Launcher
Denne feilen kan tidvis oppstå på grunn av mindre problemer med Minecraft-launcher. Feil ved oppstart kan føre til at spillfiler ikke lastes korrekt. For å løse dette, kan du omstarte Minecraft-launcher via oppgavelinjen. Følg disse trinnene:
1. Trykk Ctrl + Shift + Esc samtidig for å åpne Oppgavebehandling.
2. I fanen «Prosesser» finn Minecraft-appen, og høyreklikk på den.
3. Velg «Avslutt oppgave» for å stoppe Minecraft fra å kjøre.
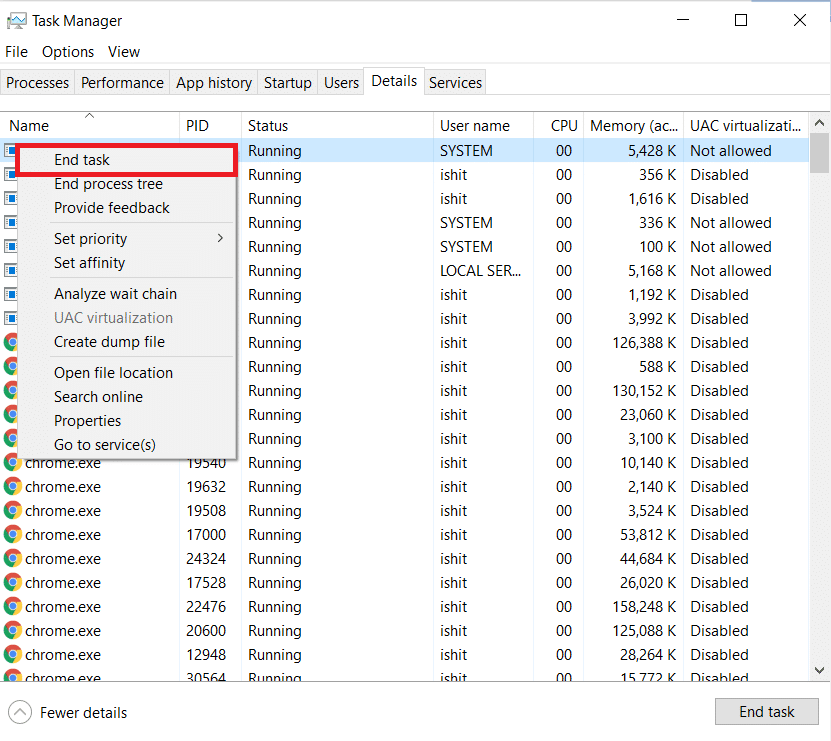
4. Lukk Oppgavebehandling.
5. Vent noen sekunder før du åpner Minecraft Launcher på nytt.
Sjekk om «mislyktes i å autentisere tilkoblingsfeilen» fortsatt dukker opp.
Metode 3: Logg Ut og Inn av Minecraft Launcher
Mindre feil relatert til Minecraft-kontoen din kan forårsake autentiseringsproblemer. En enkel utlogging og innlogging igjen kan fikse mange kontorelaterte problemer.
1. Lukk Minecraft-appen som beskrevet i Metode 2.
2. Åpne Minecraft-launcher fra skrivebordet.
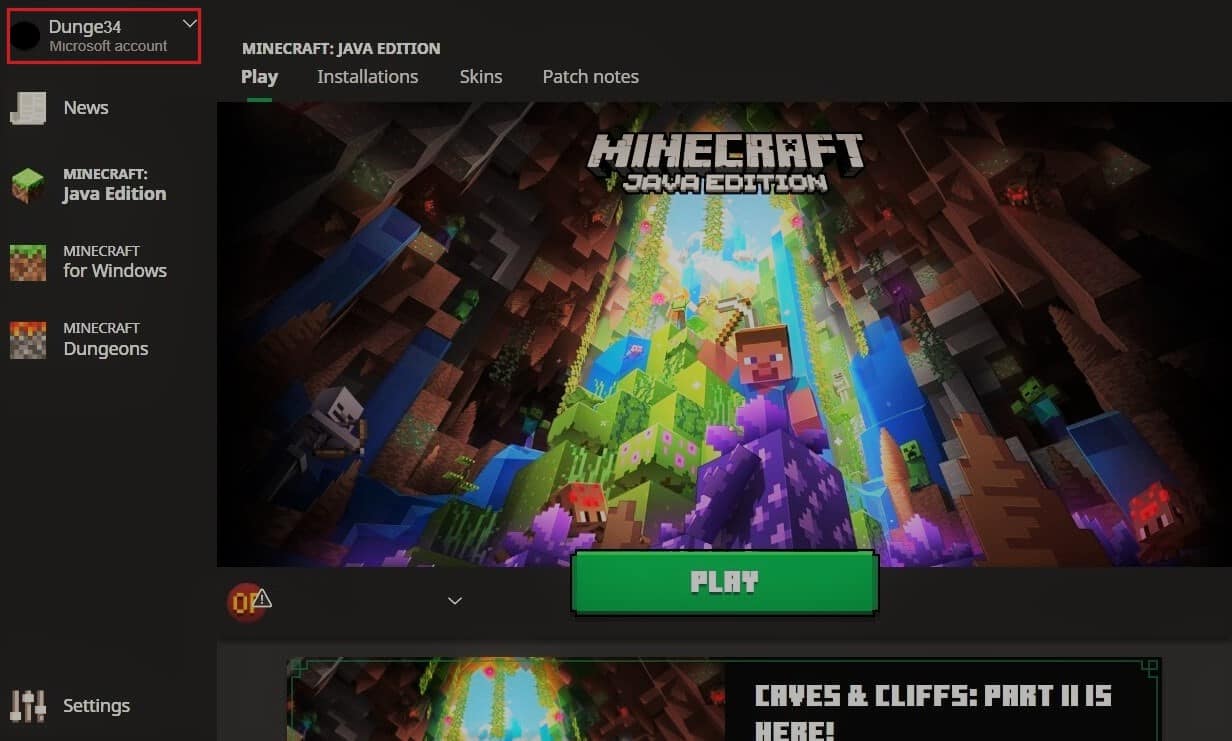
3. Klikk på brukernavn-alternativet øverst til høyre.
4. Velg «Logg ut» for å logge ut av Minecraft-kontoen.
5. Vent litt og åpne Minecraft-launcher igjen.
6. Klikk «Logg inn» og skriv inn dine detaljer for å logge inn igjen.
Sjekk om problemet vedvarer. Hvis det gjør det, kan du tilbakestille passordet ditt ved å følge de neste trinnene.
7. Logg ut av Minecraft-kontoen igjen.
8. Gå til Mojangs innloggingsside og klikk på «Glemt passordet?». Dette tar deg til siden for tilbakestilling av passord.
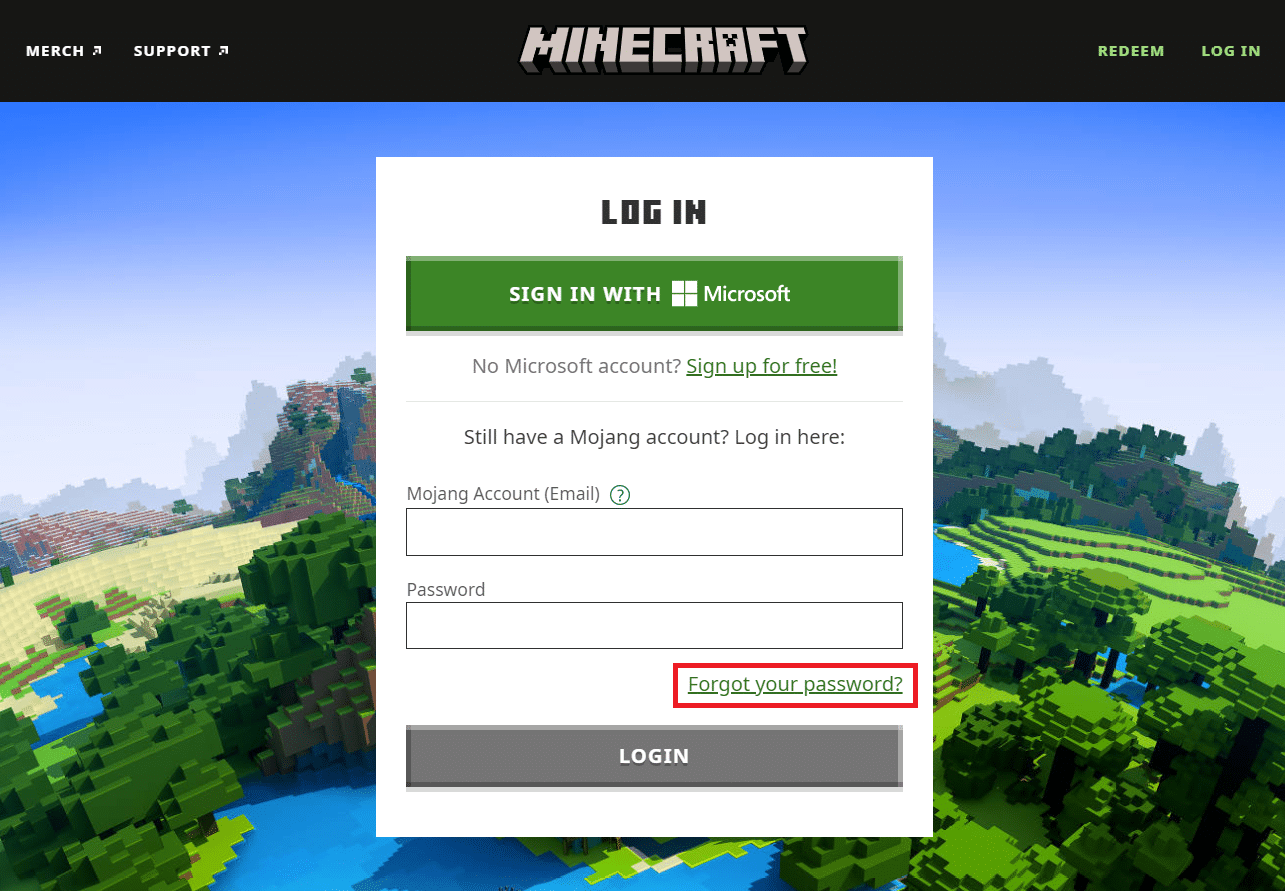
9. Skriv inn e-postadressen knyttet til din Mojang-konto under «E-post» og klikk «REQUEST PASSWORD RESET».
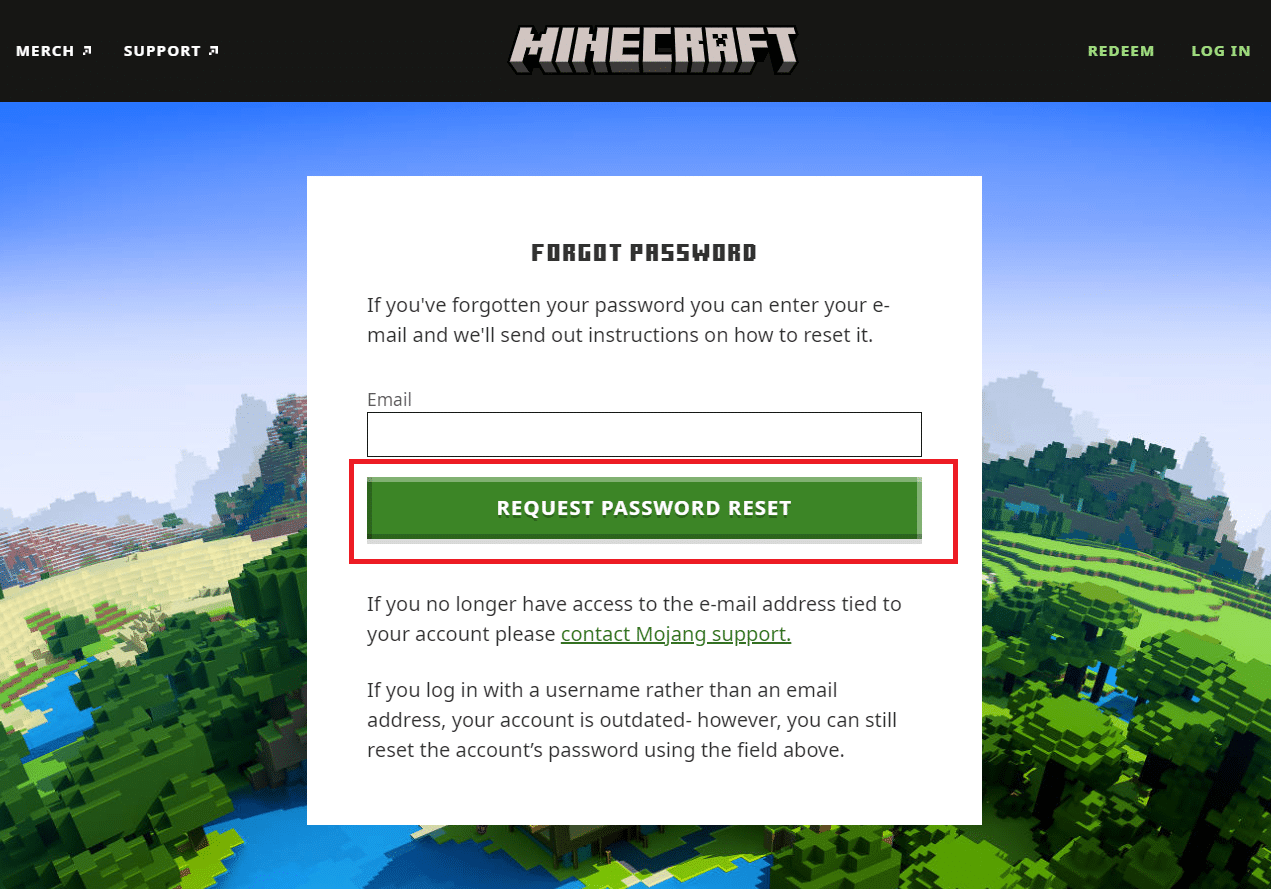
10. Følg instruksjonene på skjermen for å tilbakestille passordet.
11. Åpne Minecraft-launcher og logg inn med det nye passordet.
Metode 4: Oppdater Minecraft
Hvis feilen skyldes problemer på Minecraft-serverne, vil Minecraft utgi en oppdatering for å løse dette. Forsikre deg om at du bruker den nyeste versjonen av Minecraft-appen. Slik sjekker du etter oppdateringer:
1. Åpne Minecraft-launcher fra skrivebordet.
2. Logg inn på kontoen din.
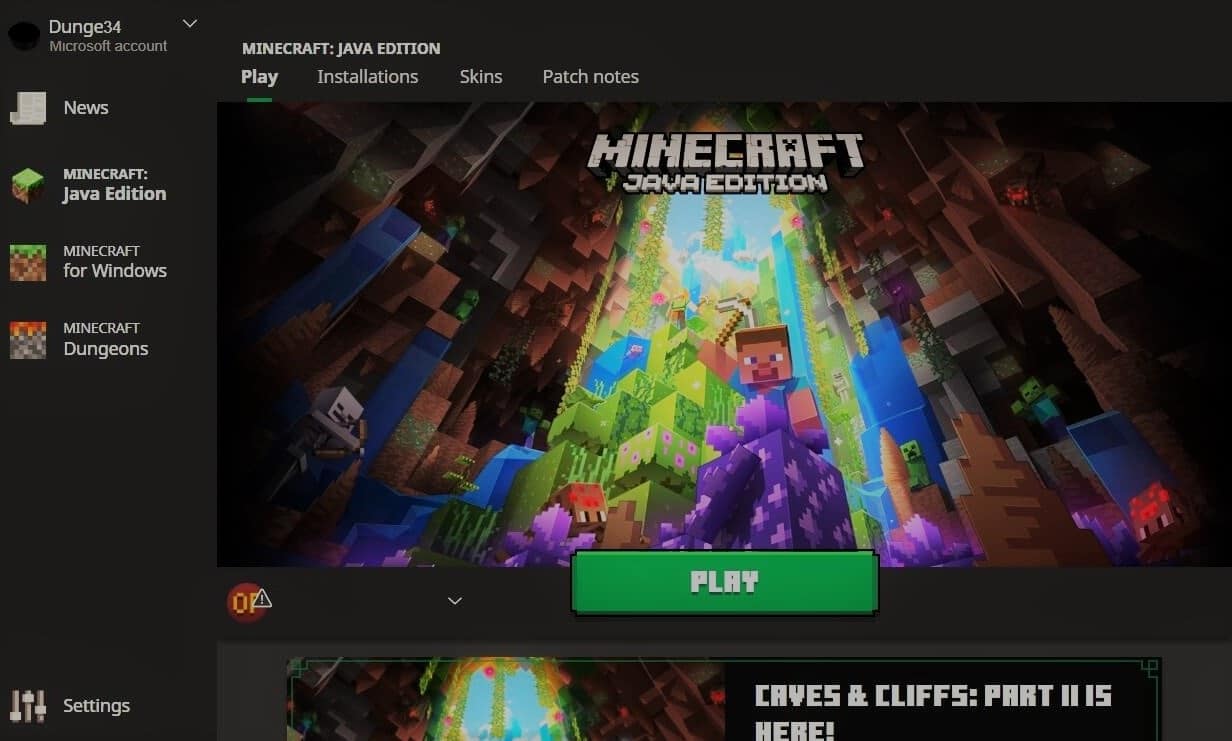
3A. Hvis en oppdatering er tilgjengelig, vil Minecraft-launcher varsle deg automatisk.
3B. Hvis du ikke ser et varsel, gå til bunnen av skjermen og klikk på ikonet for «siste utgivelse». Klikk deretter på «Spill»-knappen for å starte nedlastingen av oppdateringen.
Når Minecraft er oppdatert, sjekk om du kan koble til serverne.
Metode 5: Bruk Direkte Tilkobling
Minecraft har et «Direkte tilkobling»-alternativ som lar brukere hoppe over serverlisten og koble seg direkte til en server. Dette kan være nyttig for å omgå problemer med Hypixel-autentiseringsservere. Følg disse trinnene:
1. Åpne Minecraft-launcher fra skrivebordet.
2. Klikk på «Multiplayer»-knappen.
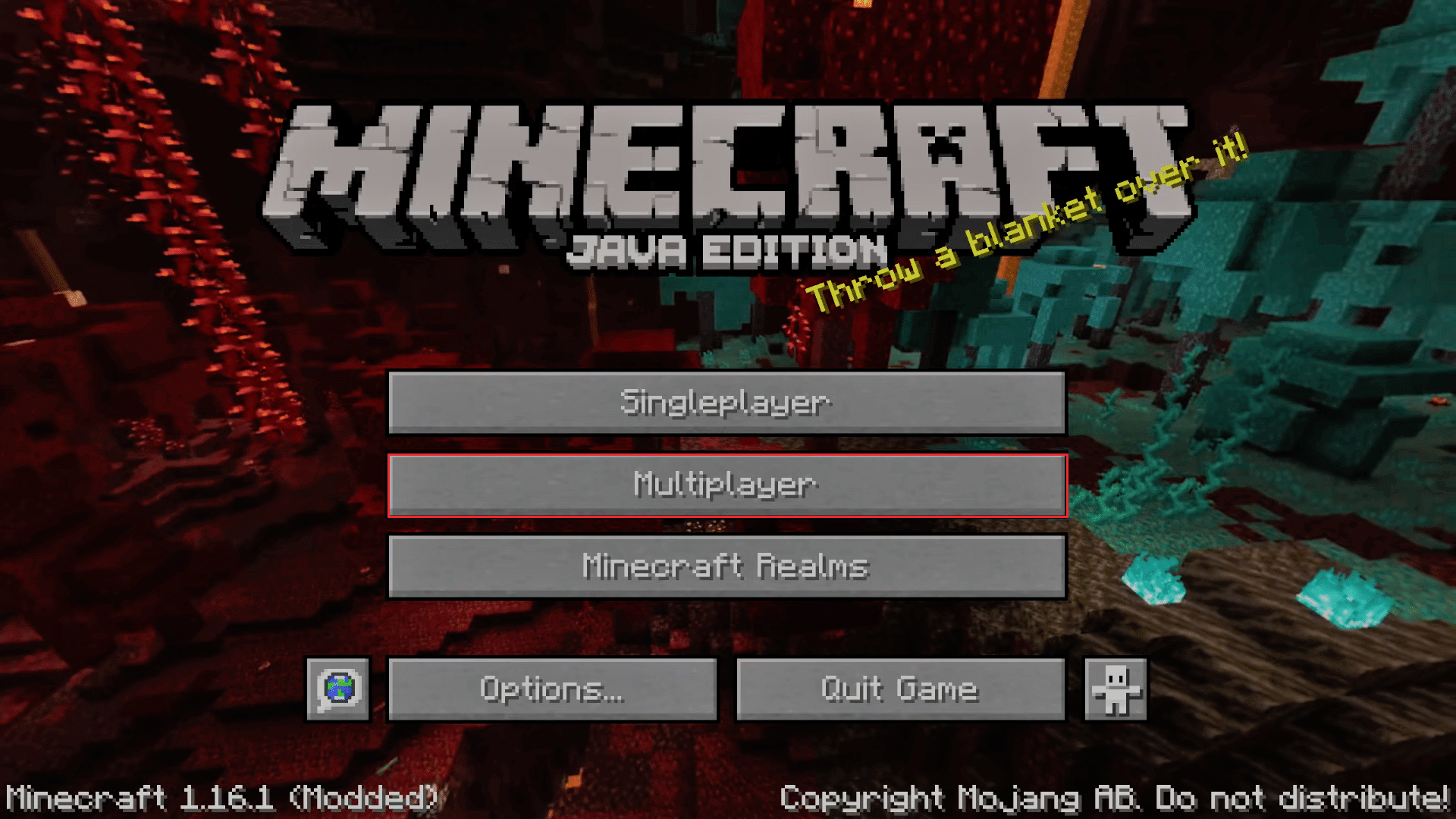
3. Klikk på «Direkte tilkobling»-alternativet nederst på skjermen.
4. I tekstboksen under «Serveradresse», skriv inn «stuck.hypixel.net» og klikk «Bli med på server».
Sjekk om du kan koble til serveren.
Metode 6: Bli med på Hypixel Server Igjen
Noen ganger kan feil på Hypixel-serveren hindre den i å kommunisere korrekt med din PC, og dermed forårsake feilen. For å løse dette, prøv å koble til Hypixel-serveren på nytt:
1. Start Minecraft-launcher.
2. Klikk på «Enkeltspiller»-knappen.
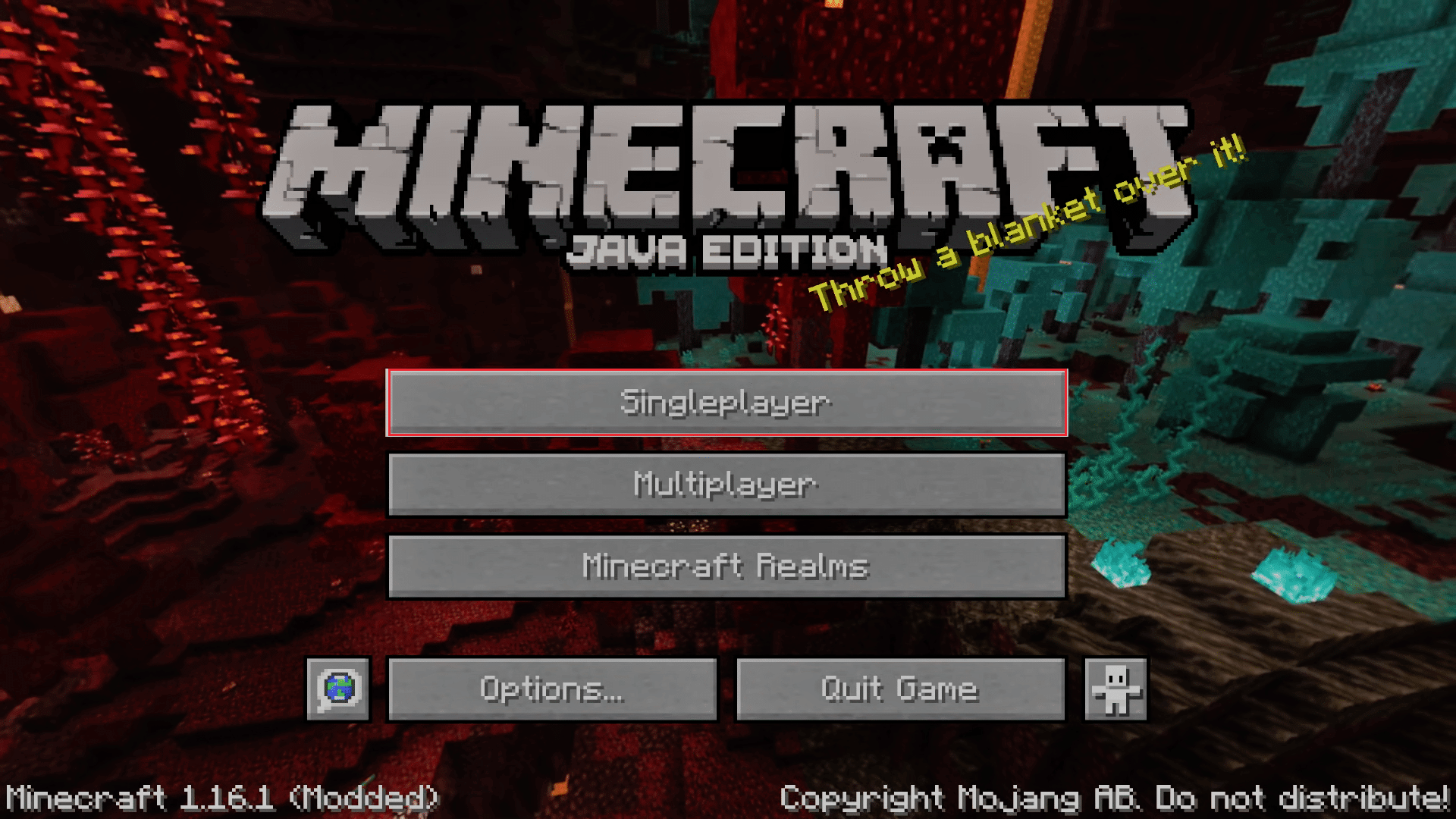
3. Spill i noen minutter i enkeltspillermodus og gå tilbake til hovedmenyen.
4. Klikk «Multiplayer», og deretter «Legg til server» nederst på skjermen.
5. Skriv «mc.hypixel.net» i tekstboksen og klikk «Ferdig».
Hvis problemet vedvarer, følg disse trinnene:
6. Skriv inn følgende serveradresser i serverboksen, en etter en: (Merk: Dette trinnet kan være litt uklart, vennligst sjekk)
- hypixel.net
- stuck.hypixel.net
7. Hvis du klarte å koble til, gjenta trinn 5.
Metode 7: Rediger Vertsfilen
I noen tilfeller kan vertsfilen forhindre at systemet ditt får tilgang til ressurser som Minecraft-launcher trenger. Du kan redigere denne filen slik:
Merk: Hvis du bruker programmer som MCLeaks, slett dem før du fortsetter.
1. Kjør en fullstendig systemskanning med din antivirusprogramvare.
2. Trykk på Windows-tasten og skriv «Notisblokk». Høyreklikk på den og velg «Kjør som administrator».
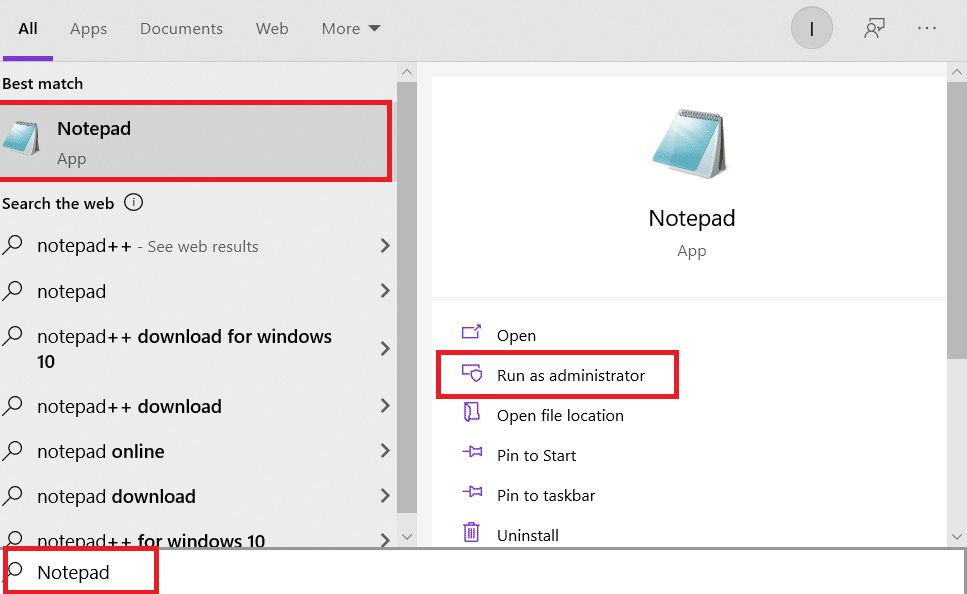
3. Klikk på «Fil» > «Åpne»-alternativet.
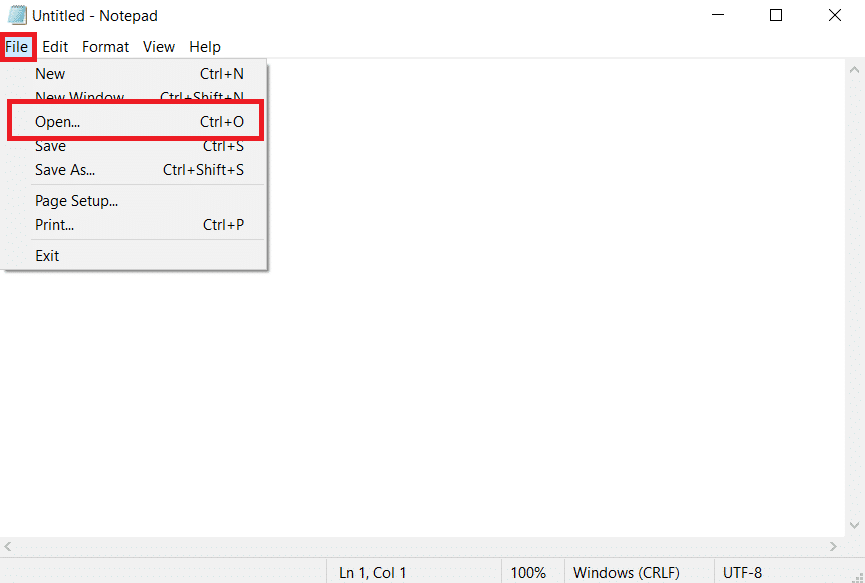
4. Ved siden av «Filnavn», klikk på rullegardinmenyen og velg «Alle filer».
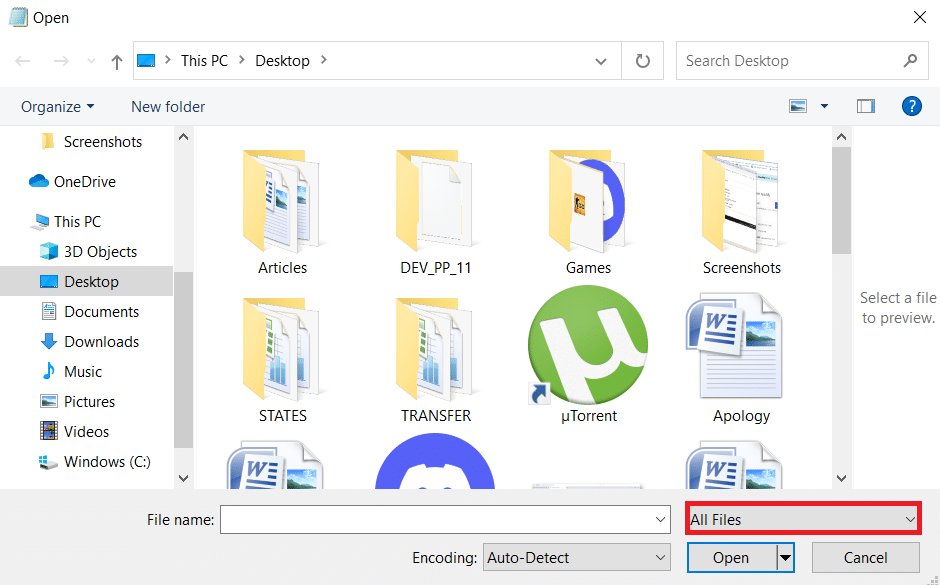
5. Finn vertsfilen. Den finnes vanligvis her:
C:WindowsSystem32driversetc
6. Velg vertsfilen og klikk på «Åpne» for å åpne den i Notisblokk.
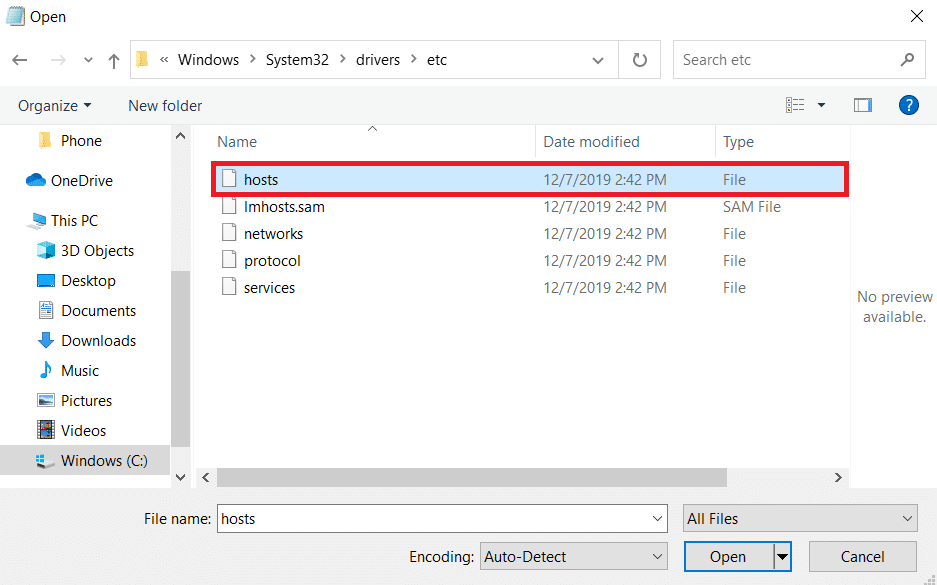
7. Trykk Ctrl + F for å åpne «Finn»-vinduet, skriv «Mojang» i «Finn hva»-boksen, og klikk på «Finn neste».
Merk: Forsikre deg om at «Ned» er valgt i «Retning»-delen i «Finn»-vinduet.
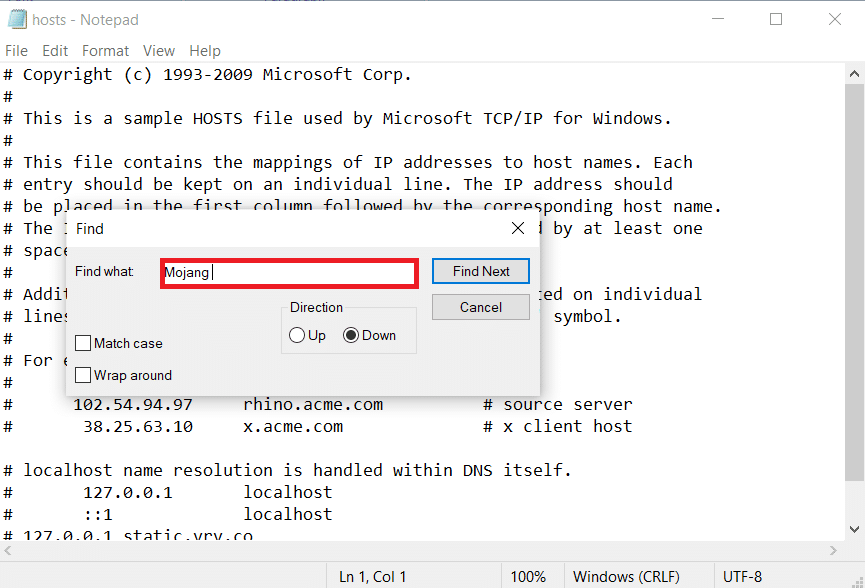
8. Fjern alle linjer som inneholder ordet «Mojang».
9. Trykk Ctrl + S for å lagre endringene.
Metode 8: Endre Brannmurinnstillinger
Windows Defender-brannmuren kan noen ganger identifisere Minecraft som en trussel og begrense tilgangen, noe som kan forårsake autentiseringsproblemer. Du kan endre brannmurinnstillingene for å løse dette:
Merk 1: Hvis du bruker andre sikkerhetsprogrammer enn Windows Defender-brannmuren, kan fremgangsmåten være annerledes.
Merk 2: Endring av innstillingene for Windows Defender-brannmuren kan potensielt utsette PC-en din for virus eller skadelig programvare.
1. Trykk på Windows-tasten, skriv «kontrollpanel» og klikk på «Åpne».
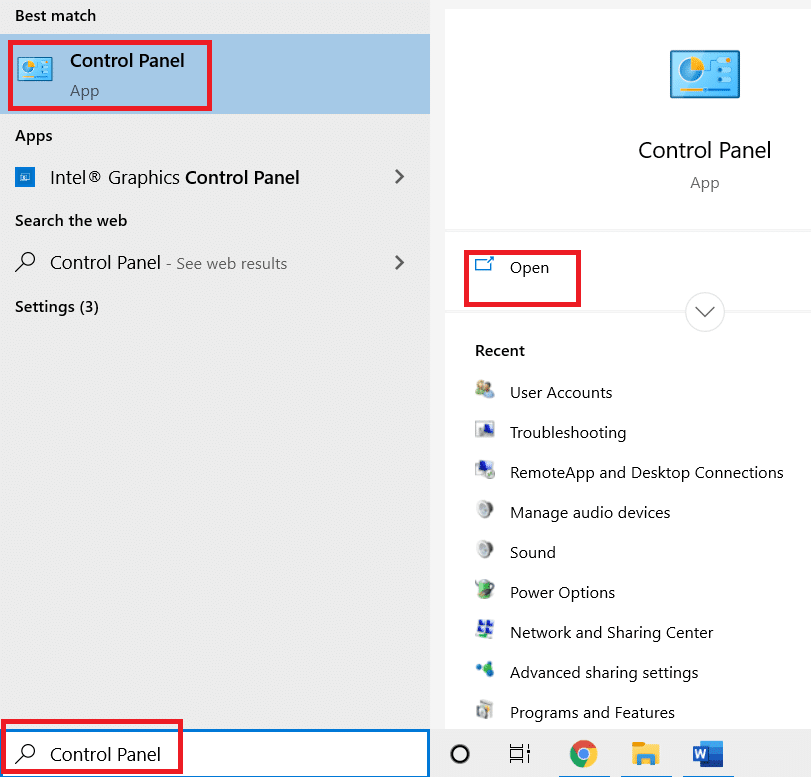
2. Sett «Vis etter» til «Kategori» og klikk deretter på «System og sikkerhet».
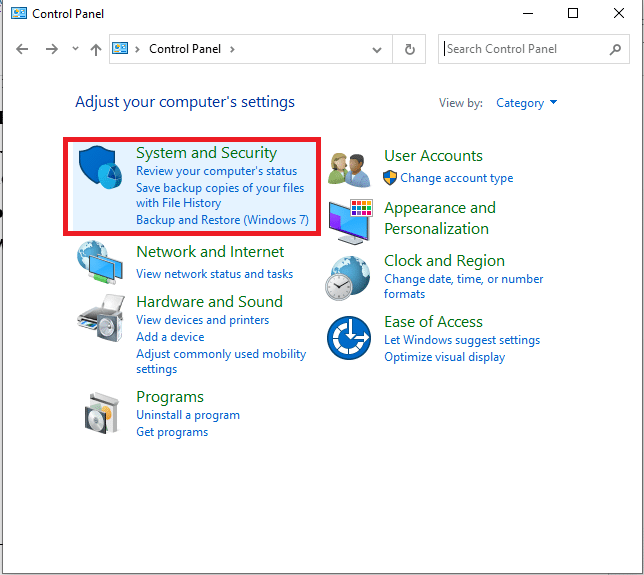
3. Klikk deretter på «Windows Defender-brannmur».
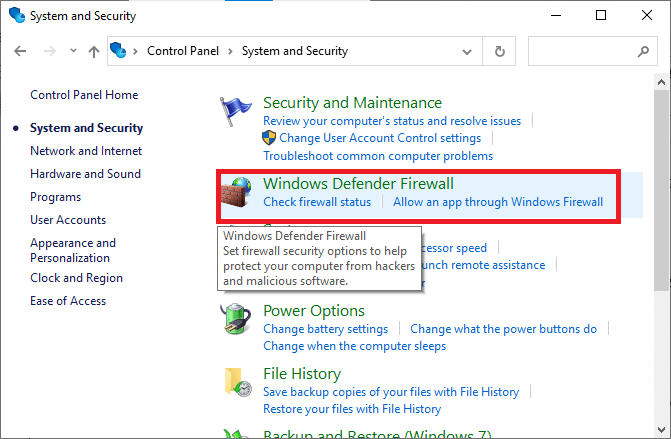
4. Klikk på «Avanserte innstillinger» i venstre rute. Dette åpner «Windows Defender-brannmur med avansert sikkerhet».
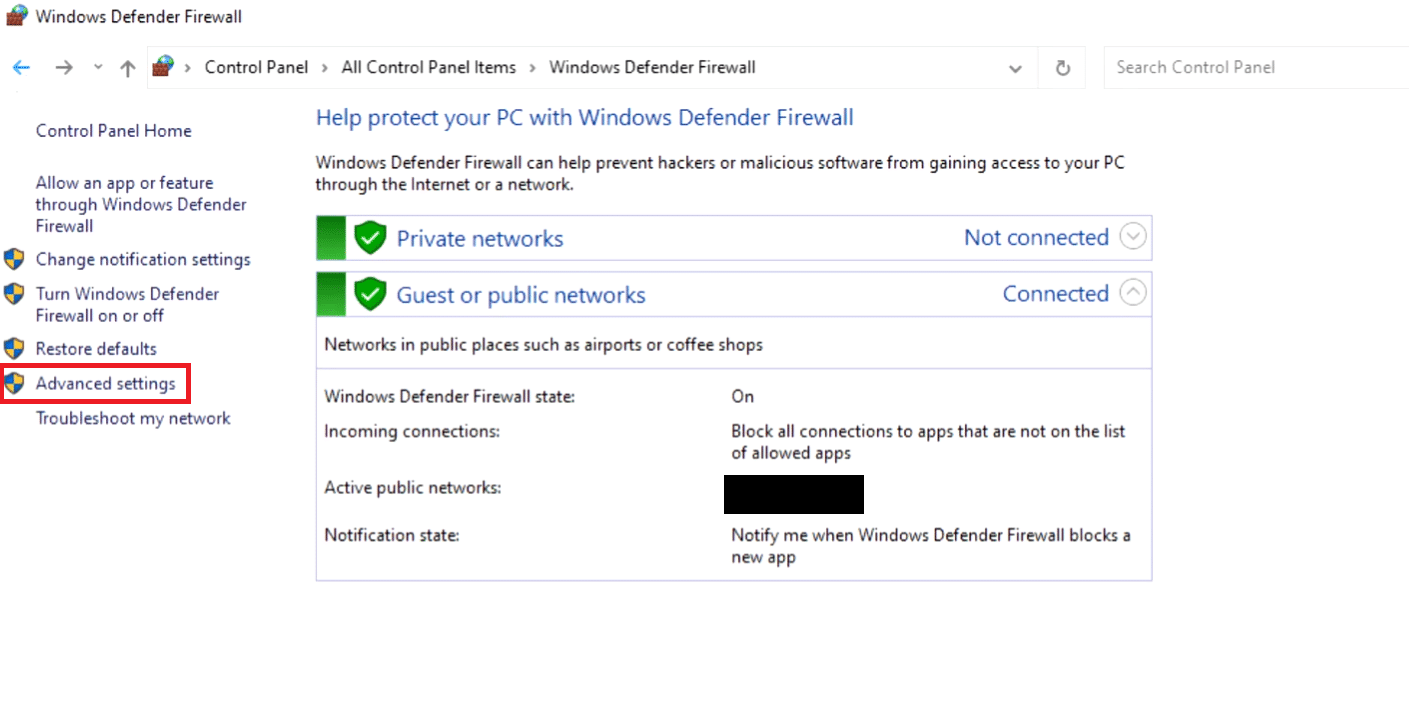
5. Velg «Innkommende regler» i den venstre ruten og finn «Minecraft».
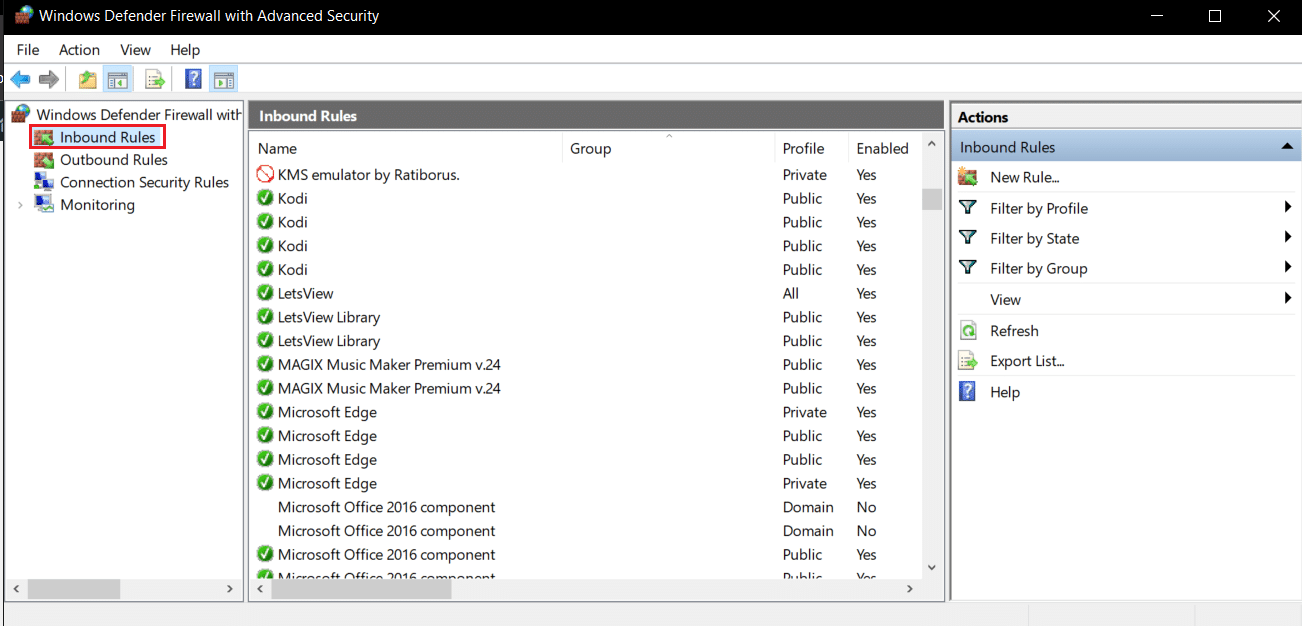
6. Høyreklikk på «Minecraft» og velg «Egenskaper». Dette åpner «Minecraft Egenskaper»-vinduet.
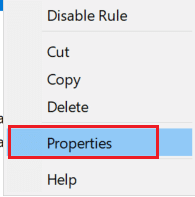
7. Under kategorien «Generelt», sjekk at «Tillat tilkoblingen» er valgt under «Handling»-delen. Klikk «Bruk» > «OK» for å lagre endringene.
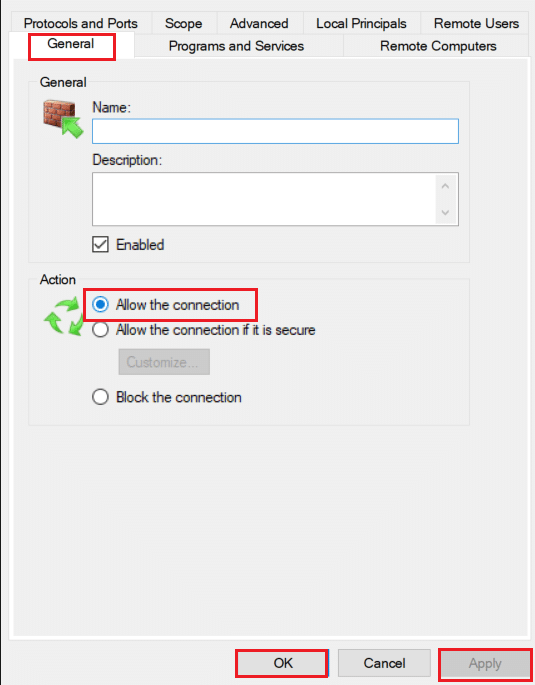
8. Gå til «Handlinger» på høyre side og klikk «Ny regel…». Dette åpner «Veiviseren for ny innkommende regel».
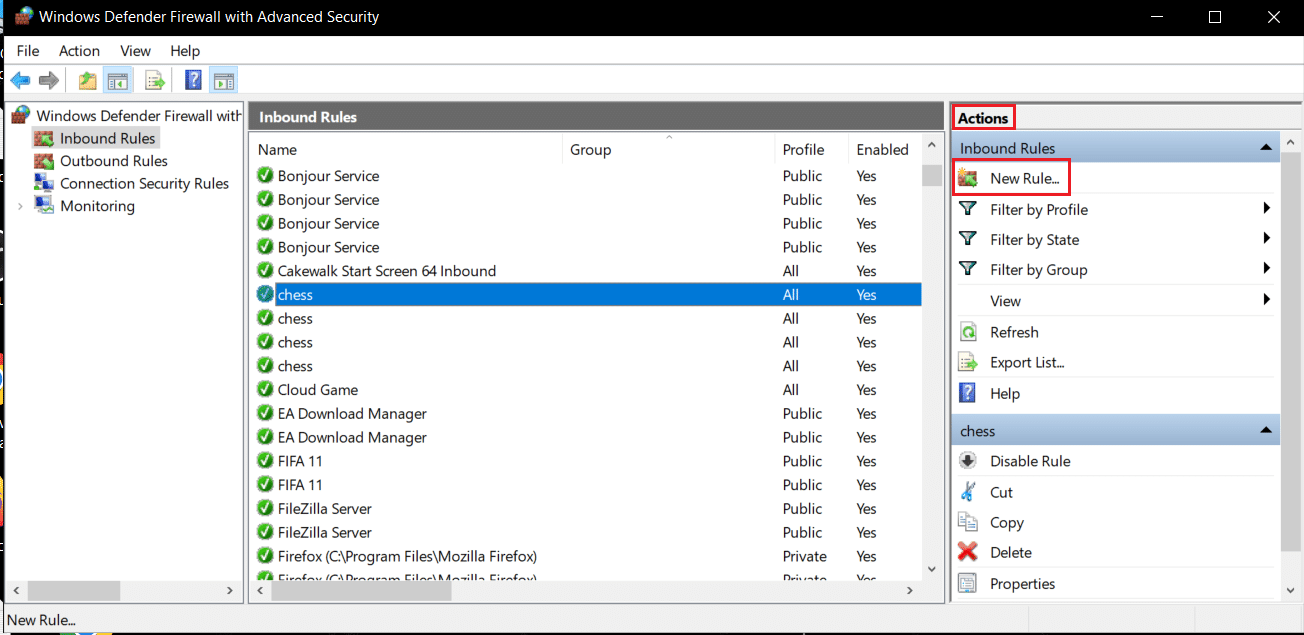
9. Velg «Program» og klikk på «Neste >».
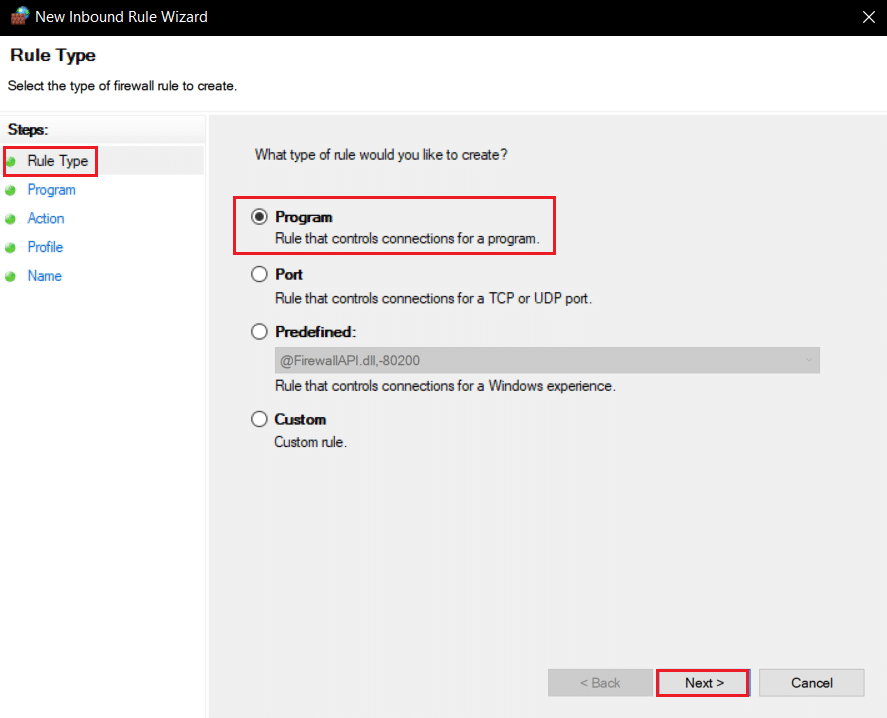
10. I neste vindu velger du «Denne programbanen:» og klikker på «Bla gjennom…»-knappen.
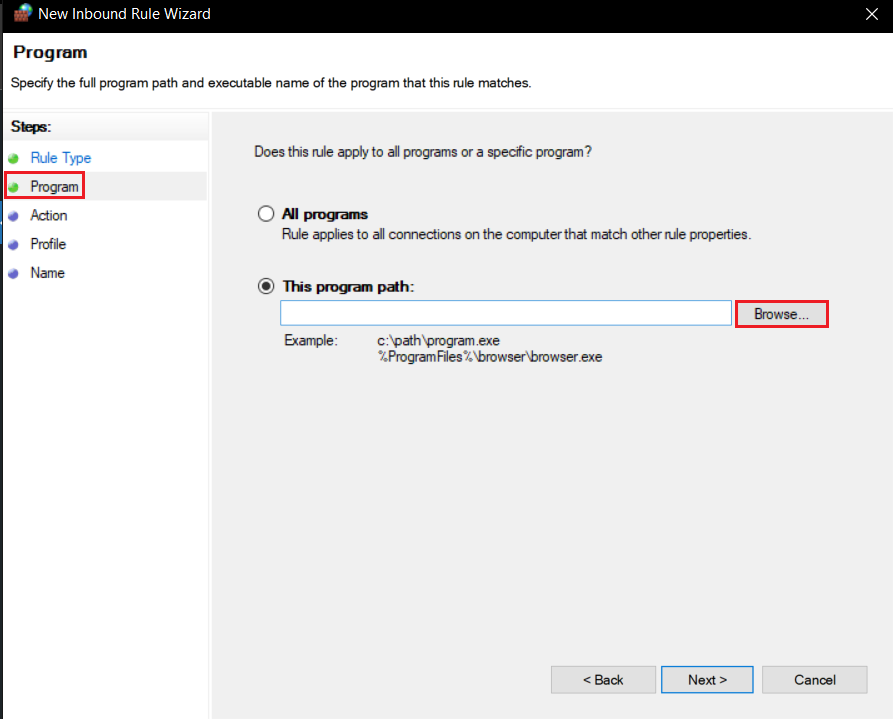
11. Gå til Minecraft sin installasjonskatalog. Den finnes vanligvis her:
C:Program Files (x86)Minecraftruntimejre-x64
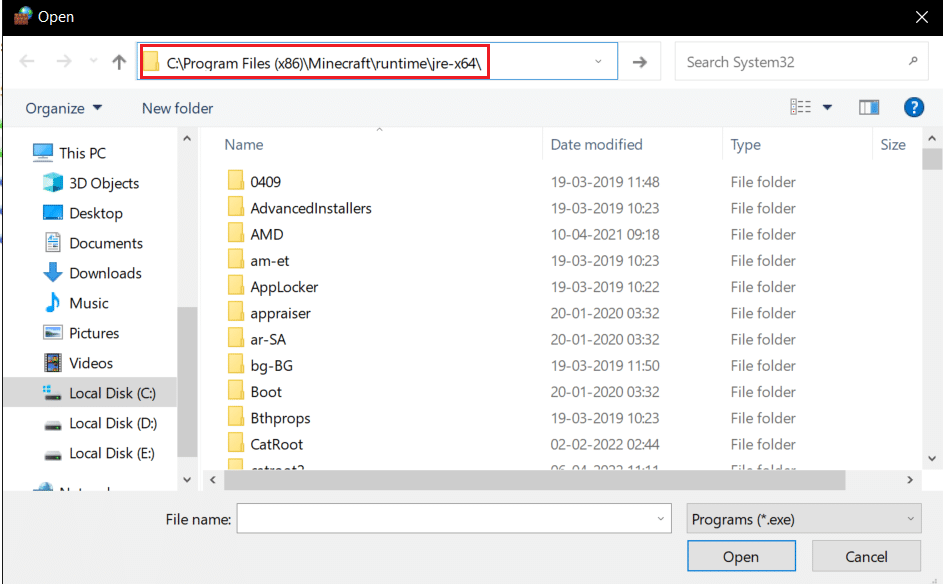
12. Åpne mappen som inneholder JRE i navnet sammen med versjonsnummeret til Java. Finn «Bin»-mappen i den og dobbeltklikk på den.
Merk: I noen tilfeller kan «Bin»-mappen finnes i «jre-x64»-mappen.
13. Inne i «Bin»-mappen, klikk på «javaw.exe», og deretter «Åpne». Klikk «Neste >» i «Program»-menyen.
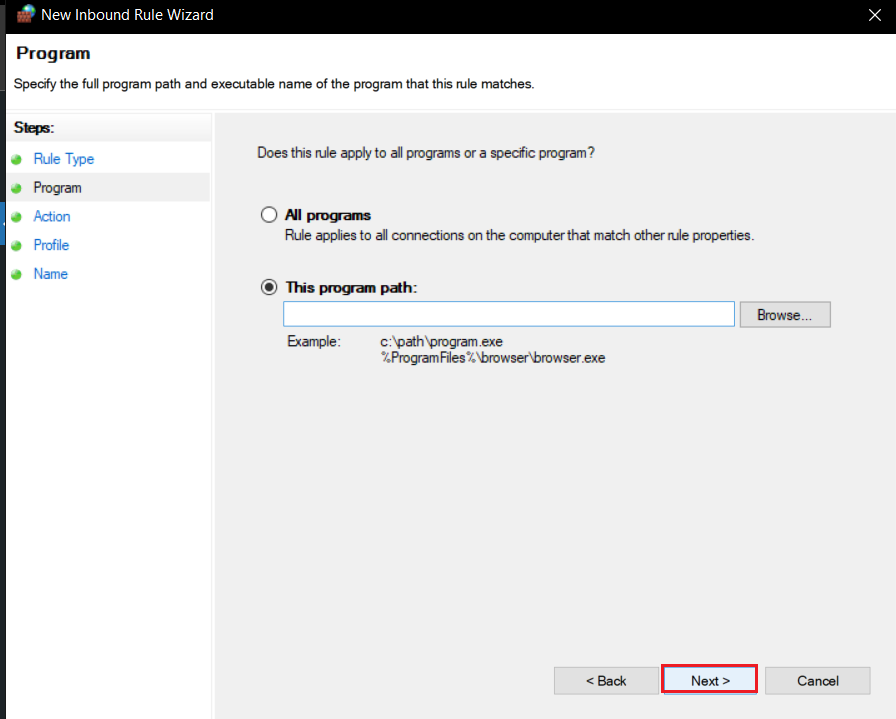
14. I neste vindu velger du «Tillat tilkoblingen» og klikker «Neste >».
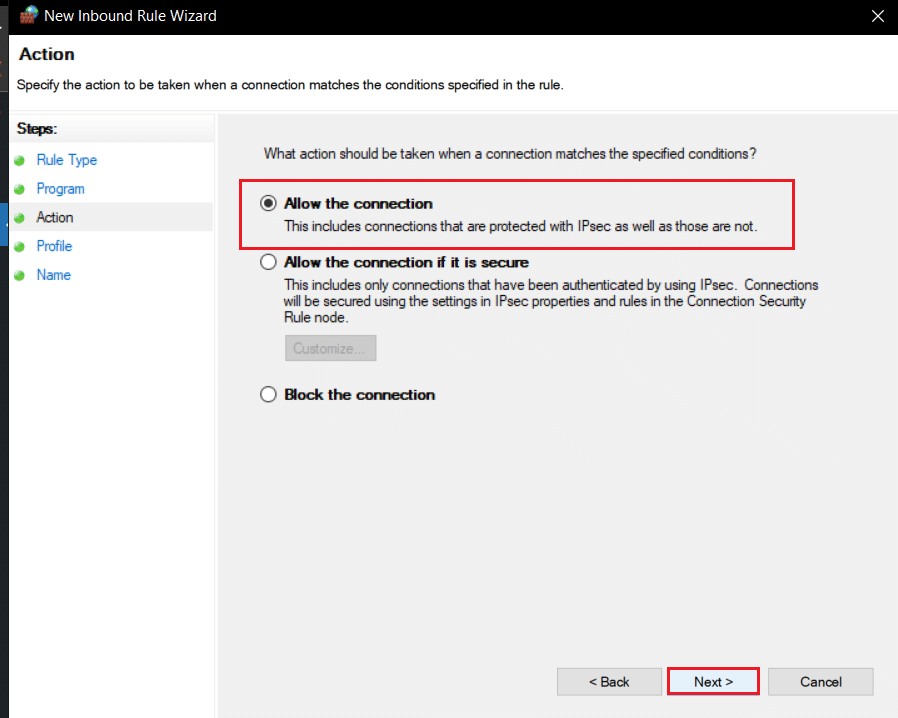
15. I «Profil»-menyen, huk av boksene «Domene», «Privat» og «Offentlig» og klikk «Neste >».
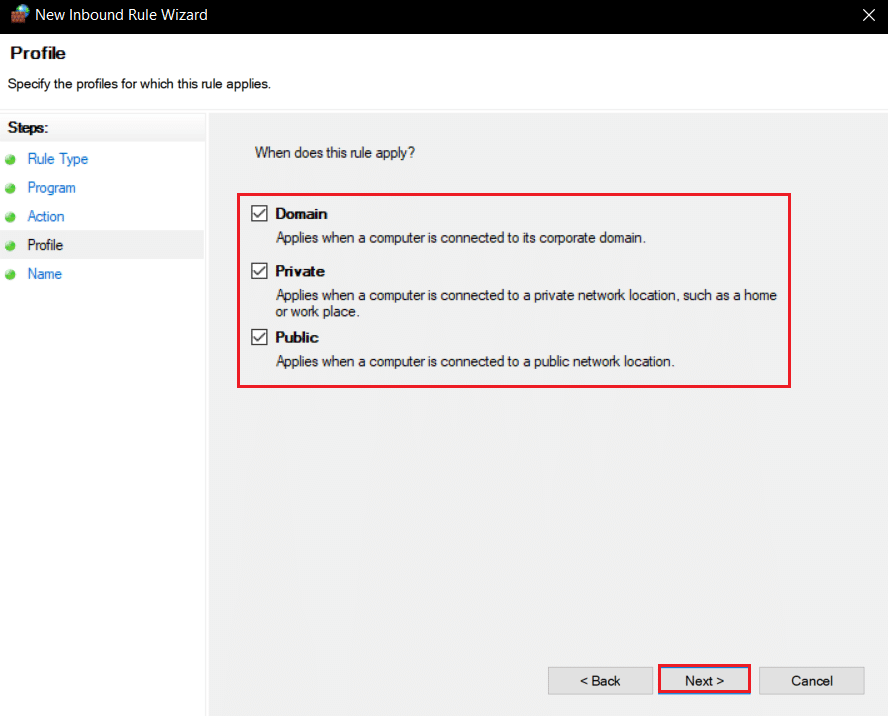
16. Gi regelen et navn og klikk «Fullfør». Gjenta trinnene for «Java.exe»-filen i «Bin»-mappen. Hvis du har andre Java-installasjoner, sørg for å lage regler for disse også.

17. Gjenta de samme trinnene i «Utgående regler»-kategorien.
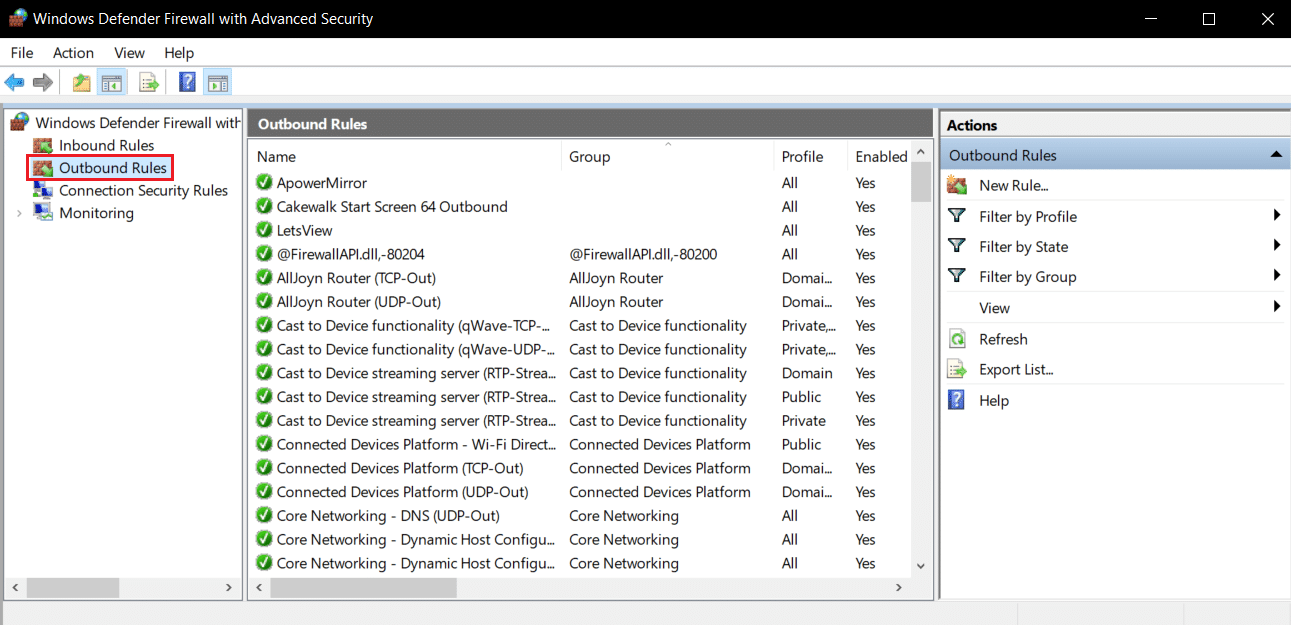
Sjekk om problemet er løst. Hvis ikke, gjenta trinn 2 til 7, velg «Port»-alternativet og klikk «Neste >». Velg «Spesifikke lokale porter:» og skriv inn «25565» og klikk «Neste >». Gjenta deretter trinn 13 til 16.
Metode 9: Tøm DNS
Tømming av DNS fjerner IP-adresser og andre nettverksposter fra hurtigbufferen. Dette kan fikse mange nettverks- og tilkoblingsproblemer, inkludert autentiseringsfeil. Slik gjør du det:
1. Trykk på Windows-tasten, skriv «ledetekst» og klikk på «Kjør som administrator».
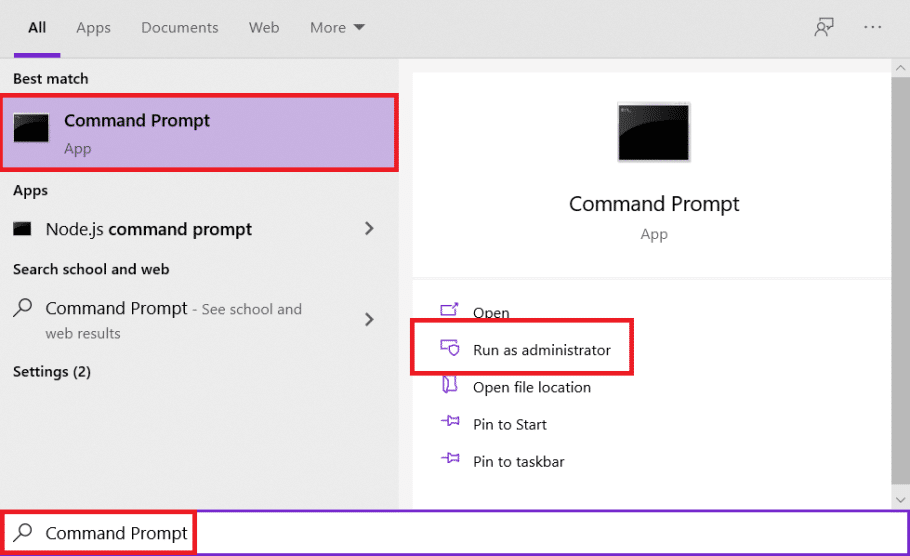
2. Skriv inn kommandoen «Ipconfig/flushdns» og trykk Enter. Vent til kommandoen er utført.

Ofte Stilte Spørsmål (FAQ)
Q1. Hva betyr meldingen «mislyktes i å autentisere»?
Svar: Denne feilmeldingen vises når Minecraft-appen ikke klarer å bekrefte innloggings-ID eller passord av en eller annen grunn.
Q2. Er det mulig å spille Hypixel på en piratkopi av Minecraft?
Svar: Nei. Siden Hypixel er en offentlig server, verifiseres alle spillernes kontoer av Mojang-servere. TLauncher er en Minecraft-launcher som kan omgå denne autentiseringsmekanismen med en piratkopi av spillet.
Q3. Er Minecraft Hypixel gratis?
Svar: Ja, for brukere som eier Minecraft og har en konto. Du kan koble deg til serveren ved å bruke den offisielle IP-adressen «mc.hypixel.net», og spille gratis med over 100 000 andre spillere online.
Q4. Er Hypixel en sikker plattform?
Svar: Som en konkurransedyktig spillplattform har Hypixel sin del av toksisitet, men bortsett fra det fungerer serveren godt og er sikker. Hypixel regnes spesielt som en barnevennlig plattform.
***
Vi håper denne veiledningen var nyttig og at du fikk løst problemet med autentiseringsfeilen. Gi oss gjerne tilbakemelding om hvilken metode som fungerte best for deg. Hvis du har spørsmål eller forslag, send dem gjerne inn i kommentarfeltet.