Tilpass utseendet på Google Kalenderen din
Tidligere var det en enkel sak å legge til et bakgrunnsbilde i Google Kalender. Man brukte da Labs-funksjonen som var tilgjengelig i innstillingene. Dessverre valgte Google å fjerne denne funksjonen, og vi ble stående uten en like enkel måte å endre bakgrunnen på. Google Labs var et eksperimentelt program der man kunne teste ut ulike funksjoner i Google-applikasjoner som Gmail og Kalender. Noen av disse funksjonene ble implementert, mens andre forsvant.
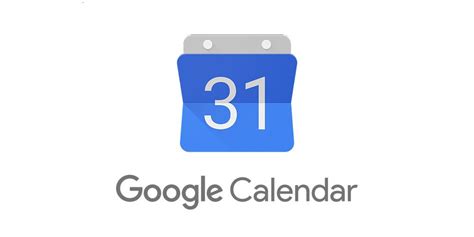
Selv om Labs-funksjonen er borte, betyr ikke det at det er umulig å endre bakgrunnen. For å tilpasse bakgrunnen må Google Kalender-brukere nå benytte seg av tredjepartsløsninger.
Bakgrunnsbilder i Google Kalender med Chrome-utvidelser
Siden Google Labs ikke lenger er tilgjengelig, er den mest praktiske måten å legge til et bakgrunnsbilde i Google Kalender å bruke Chrome-nettleseren og en tredjepartsutvidelse. Her er tre gode alternativer:
«Egendefinerte kalenderbakgrunner» Chrome-utvidelse
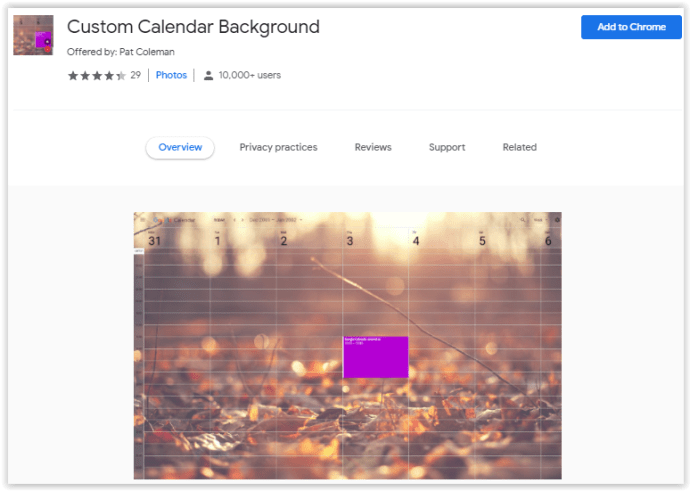
Denne utvidelsen, med det passende navnet «Egendefinerte kalenderbakgrunner», lar deg enkelt tilpasse bakgrunnen i Google Kalender. Du kan bruke valgfrie bilder for å gi kalenderen et mer personlig preg.
- Gå til siden for Egendefinerte kalenderbakgrunner og klikk på «Legg til i Chrome»-knappen øverst til høyre for å installere den.
- Når utvidelsen er installert, klikk på ikonet øverst til høyre i Chrome og velg «Alternativer».
- Velg foretrukket visningsalternativ:
- Enkeltbilde – Bruk et statisk bilde som bakgrunn. Dette bildet forblir til du selv endrer det.
- Månedlig bilde – Sett opp et forskjellig bilde for hver måned i året.
- Legg til ønsket bilde i det tilhørende feltet.
- Du må skrive inn (eller kopiere og lime inn) URL-en til bildet.
- Når du har lagt til bildene, klikk på «Lagre»-knappen nederst til høyre.
- Når du logger deg inn i Google Kalender, vil bakgrunnsbildet vises.
Det er lurt å velge bilder som ikke er for rotete eller støyende, da dette kan gjøre kalenderen vanskeligere å lese. Bilder med en ensfarget palett, for eksempel naturbilder, er ofte et godt valg.
«G-calize» Chrome-utvidelse
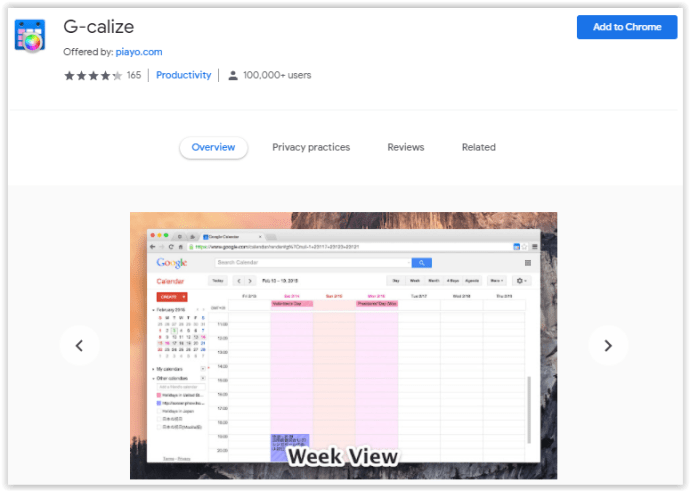
G-calize har litt andre funksjoner enn den forrige utvidelsen. Den endrer ikke bakgrunnsbilder direkte, men lar deg endre bakgrunnsfarger og skrifttyper for hver enkelt ukedag. Dette er en god løsning for de som ikke ønsker distraherende bilder, men som likevel vil tilføre litt farge. Dette gir en fargerik måte å endre det vanlige hvite utseendet på. G-calize gjør det også enklere å skille de ulike ukedagene fra hverandre.
- Gå til siden for G-calize og klikk på den blå «Legg til i Chrome»-knappen for å installere den.
- Når den er installert, høyreklikk på utvidelsesikonet til høyre for adressefeltet, og velg «Alternativer».
- Du får da opp en meny med to faner:
- Ukedag: Her kan du endre skrift- og bakgrunnsfarger for hver dag i uken. Du kan velge fra forhåndsdefinerte farger, eller bruke egendefinerte farger.
- Helligdag: Velg helligdager og tilpass farger og skrifttyper. Du kan også importere en kalender om du har en fra før.
- Når du er ferdig med å justere fargene, rull ned til bunnen og klikk på «Lagre». Endringene vil tre i kraft umiddelbart.
- Gå tilbake til Google Kalender-siden din (eller oppdater den) for å se de nye fargene du har valgt.
Etter hvert vil du bli vant til fargekodene dine, og du vil lettere kunne se hvilken ukedag du legger inn hendelser på, for eksempel søndager og onsdager.
«Stylish» Chrome-utvidelse
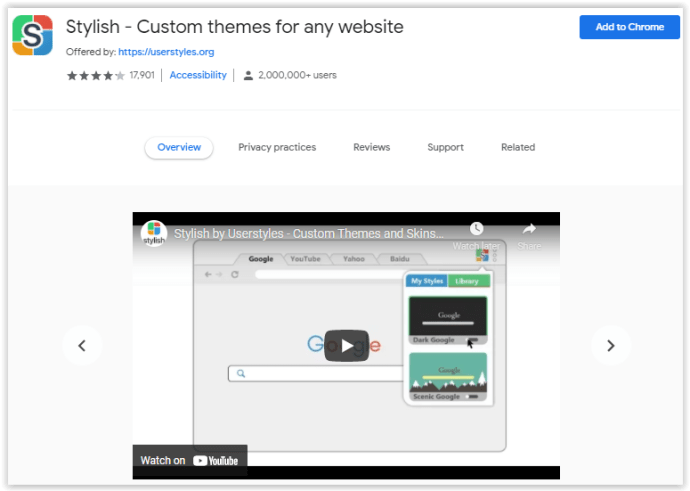
Stylish er en allsidig utvidelse for Google Chrome som lar deg bruke ulike stiler på nettsteder, ikke bare Google Kalender. Stylish finnes også for Mozilla Firefox.
- Gå til siden for Stylish og klikk på den blå «Legg til i Chrome»-knappen.
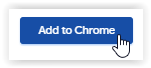
- Gå til Google Kalender.
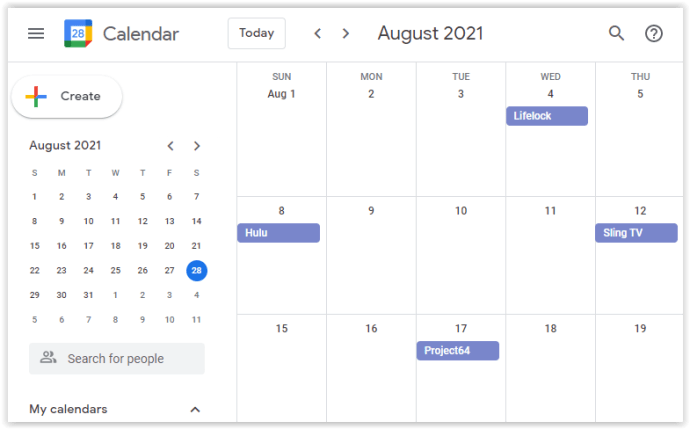
- Venstreklikk på «Stylish» utvidelsesikonet øverst til høyre i adressefeltet.
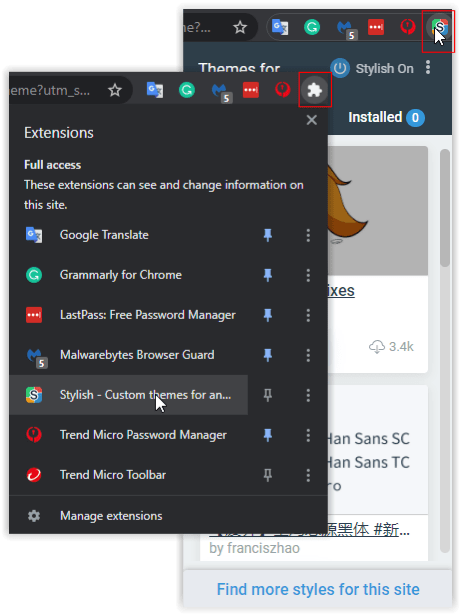
- Du vil se en liste over temaer for Google Kalender. Ikke alle temaene i listen er egnet.
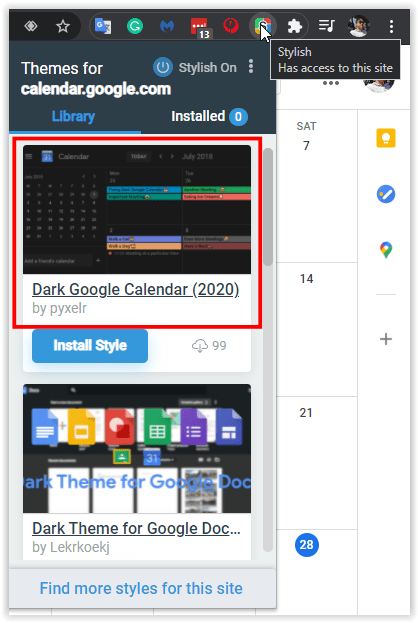
- For å finne flere Google Kalender-bakgrunner, klikk på «Finn stiler for forskjellige nettsteder» nederst i listen.
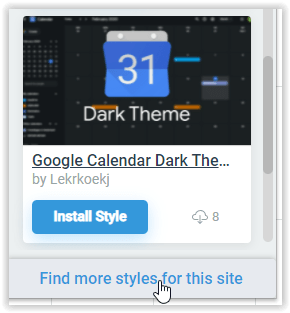
- Du får nå tilgang til et stort bibliotek av temaer. Det er ikke alle disse som er spesielt laget for Google Kalender, så du må søke.
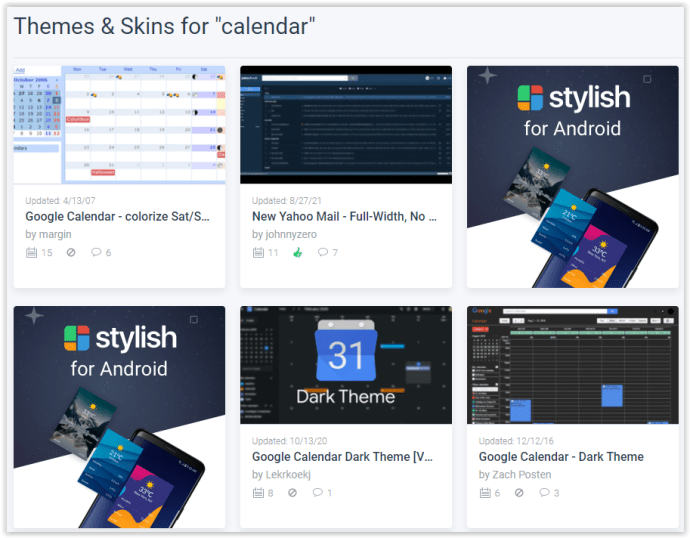
- Skriv «google kalender» i søkefeltet på Stylish sin nettside, og trykk «enter» eller klikk på søkeikonet.
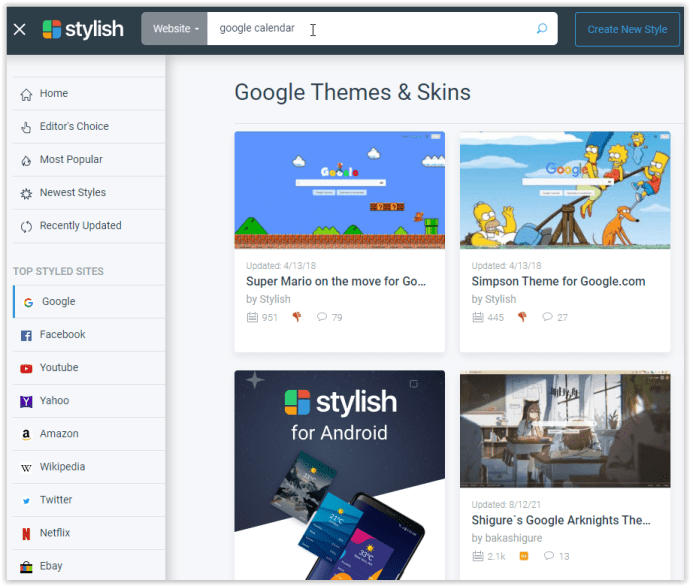
- Resultatene er ikke perfekte, men du kan lete gjennom listen etter Google Kalender-bakgrunner. Klikk på et bilde du liker.
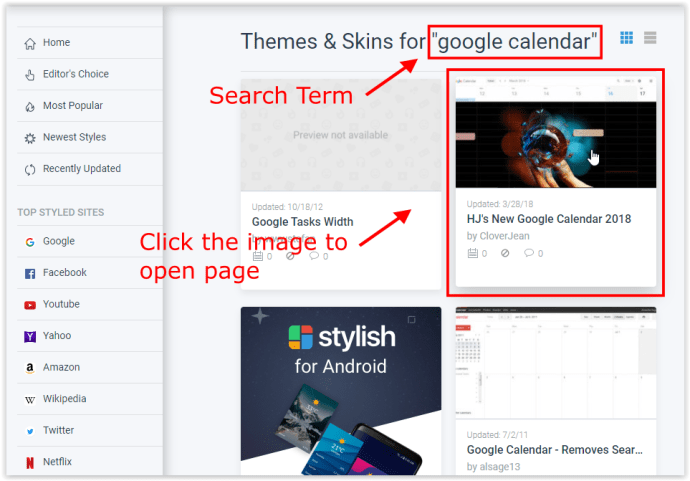
- På siden for den valgte bakgrunnen, klikk på «Installer stil»-knappen under bildeeksemplet.
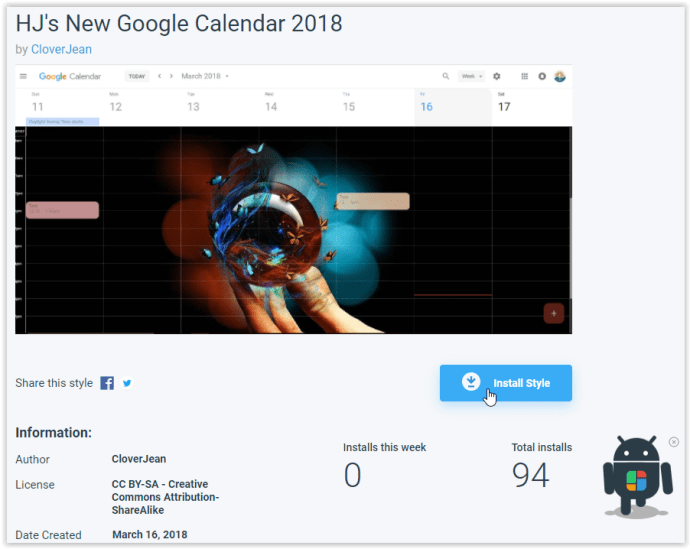
- Gå tilbake til Google Kalender og venstreklikk på «Stylus»-ikonet i nettleseren, velg «Installert» fanen, og aktiver den valgte bakgrunnen ved å skru bryteren til høyre på. Du kan aktivere flere temaer/stiler samtidig.
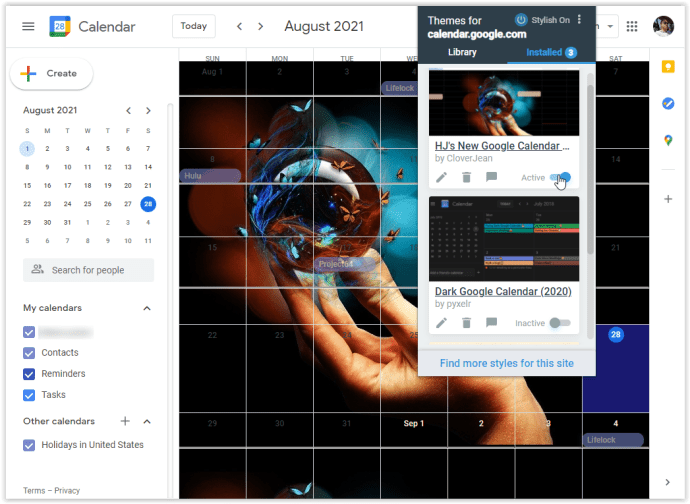
- Oppdater Google Kalender og bakgrunnen (eller andre elementer) skal nå være synlig.
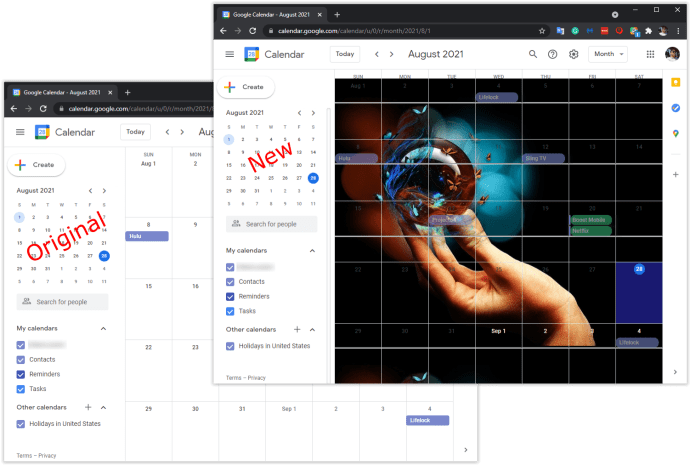
Ikke bare Google Kalenderen din vil endre utseende, men også andre nettsteder som Stylish har tilgang til.
Det kan ta litt tid å laste temaene og bakgrunnene. Det installerte temaet kan også være litt tregt å vise når du åpner utvidelsesalternativene i nettleseren.
Søkefunksjonen i Stylish er ikke helt optimal, da den viser resultater som ikke alltid er relevante. Med litt tålmodighet kan du finne mange spennende temaer og bakgrunner for ulike nettsider, inkludert «Google Kalender» (calendar.google.com).