Det er udiskutabelt at Steam er en av de mest populære plattformene for dataspill, der brukere kan finne, spille og interagere med andre spillere. Dette skaper et levende spillmiljø som mange setter stor pris på. Likevel oppstår det noen ganger problemer der Steam ikke starter som den skal, og blir sittende fast i oppstartsprosessen. Dette kan skyldes flere årsaker, og frustrasjonen er felles for alle som opplever det. Ingen liker å oppleve at Steam henger seg opp i «Forbereder lansering»-fasen. Siden du leser denne artikkelen, er det stor sannsynlighet for at du selv har opplevd dette. Derfor vil denne artikkelen gi deg en grundig og systematisk veiledning i hvordan du kan løse dette problemet.
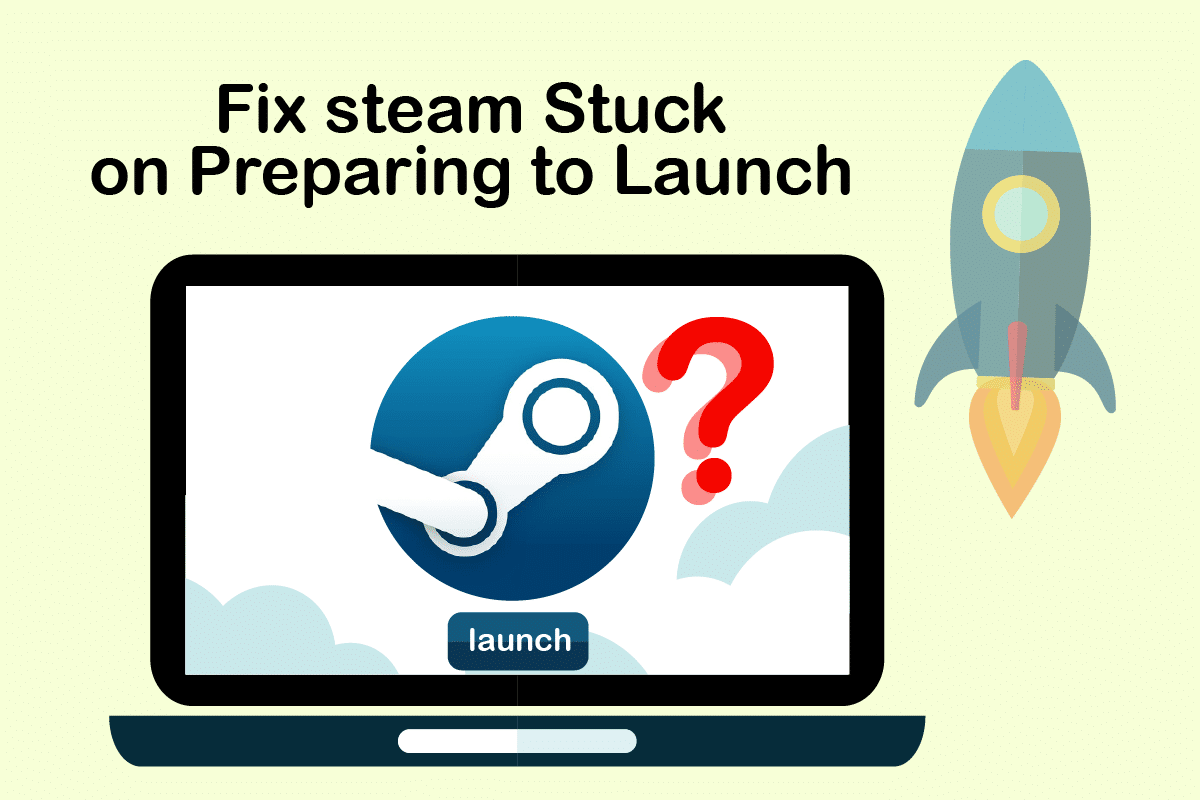
Hvordan fikse «Steam sitter fast ved forberedelse til lansering» i Windows 10
Som nevnt tidligere kan det være flere årsaker til at Steam blir sittende fast ved oppstart. Her er noen av de vanligste årsakene som kan hjelpe deg med å forstå problemet bedre:
- Feilen kan oppstå dersom spillfilenes integritet er kompromittert.
- Dersom Steam-applikasjonen, driverne eller Windows-systemet ikke er oppdatert, kan dette problemet dukke opp.
- Bruk av en gratis VPN-tjeneste kan også føre til denne feilen.
La oss nå se på noen metoder for å løse problemet med at Steam sitter fast ved «forbereder lansering» ved å følge de angitte trinnene.
Metode 1: Kjør Steam som administrator
Ved å kjøre Steam som administrator, gir du applikasjonen tillatelse til å kontrollere filtilgang som den ellers ikke ville hatt. Følg disse trinnene for å gjøre dette:
1. Høyreklikk på Steam.exe-filen og velg «Egenskaper».

2. Gå til «Kompatibilitet»-fanen, og merk av for «Kjør dette programmet som administrator».

3. Klikk til slutt på «Bruk» > «OK» for å lagre endringene.

Metode 2: Bekreft integriteten til spillfiler
Dersom spillfilene er skadet, kan dette føre til at Steam henger seg opp ved oppstart. For å bekrefte integriteten, følg disse trinnene nøye:
1. Trykk på Windows-tasten, skriv inn «Steam» og klikk på «Åpne».

2. Klikk på «BIBLIOTEK»-alternativet, som vist nedenfor.

3. Velg spillet fra venstre rute, høyreklikk på det og klikk på «Egenskaper».

4. Klikk deretter på «LOKALE FILER» fra venstre rute, som vist nedenfor.

5. Klikk på «Bekreft integriteten til spillfilene», som vist nedenfor.

6. Etter en kort stund vil spillfilene bli validert, noe som indikerer om filene er skadet eller ikke.

Metode 3: Deaktiver uønskede prosesser
Dersom andre applikasjoner kjører i bakgrunnen, kan dette forstyrre Steam-applikasjonens evne til å starte korrekt. Du må deaktivere uønskede applikasjoner eller prosesser for å eliminere feilen «Steam-spillet vil ikke starte i Windows 10». Følg disse trinnene nøye:
1. Trykk Ctrl + Shift + Esc-tastene samtidig på tastaturet for å åpne Oppgavebehandling.
2. Høyreklikk på uønskede prosesser (f.eks. Google Chrome) og velg «Avslutt oppgave».

Metode 4: Deaktiver Windows Defender
Flere brukere har rapportert at Windows Defender blokkerer lanseringen av visse apper. Det er en mulighet for at dette også kan stoppe Steam-applikasjonen fra å starte. Du kan deaktivere Windows Defender for å sjekke om det er årsaken til problemet.
1. Trykk Windows + R-tastene samtidig for å åpne dialogboksen «Kjør».
2. Skriv inn «gpedit.msc» og klikk på «OK» for å åpne «Lokal gruppepolicyredigering».

3. Dobbeltklikk deretter på «Datamaskinkonfigurasjon».

4. Gå til mappen «Administrative maler» > «Windows-komponenter» > «Windows Defender Antivirus».
5. For å slå av funksjonen, må du dobbeltklikke på «Slå av Windows Defender Antivirus»-policyen.

6. Her må du velge «Aktivert». Dette vil slå av denne funksjonen permanent på enheten din.

7. Klikk «Bruk», etterfulgt av «OK» for å lagre endringene.
8. Start PC-en på nytt for å aktivere innstillingene på enheten.
Metode 5: Oppdater enhetsdrivere
Du kan også fikse problemet ved å oppdatere enhetsdrivere. Utdaterte drivere kan føre til at Steam sitter fast i «forbereder lansering»-fasen. Følg disse trinnene for å oppdatere driverne:
1. Klikk på «Start», skriv inn «Enhetsbehandling» og trykk på Enter-tasten.

2. Dobbeltklikk på «Skjermadaptere» for å utvide den.

3. Høyreklikk på ønsket driver (f.eks. Intel(R) UHD Graphics) og velg «Oppdater driver», som vist nedenfor.

4. Klikk deretter på «Søk automatisk etter drivere», som vist.

5A. Dersom driverne allerede er oppdatert, vil den vise «De beste driverne for enheten din er allerede installert».

5B. Dersom driverne er utdaterte, vil de oppdateres automatisk.
6. Til slutt oppdaterer du alle utdaterte drivere ved å følge trinnene ovenfor og starter PC-en på nytt.
Metode 6: Oppdater Steam
Oppdatering av Steam kan være den beste løsningen, siden denne applikasjonen kan ha noen feil som kan rettes med en oppdatering. Følg trinnene nedenfor for å oppdatere Steam-appen på enheten din:
1. Start Steam-appen fra Windows Search.
2. Klikk nå på «Steam» etterfulgt av «Se etter Steam-klientoppdateringer…»

3A. Steam – Self Updater vil laste ned oppdateringer automatisk, dersom de er tilgjengelige. Klikk på «START STEAM PÅ NYTT» for å ta i bruk oppdateringen.

3B. Dersom du ikke har noen oppdateringer, vises en melding om at Steam-klienten din allerede er oppdatert.

Metode 7: Oppdater Windows
For at Steam-applikasjonen skal starte korrekt, bør systemet ditt være oppdatert. Dersom systemet ditt er utdatert, er det lett å oppleve problemer med ytelsen til alle installerte apper. Dersom du opplever at Steam sitter fast i «forbereder lansering»-fasen, bør du vurdere å laste ned og installere de siste oppdateringene for operativsystemet ditt. Dette vil gi deg det nyeste grensesnittet og konfigurasjonen, som sannsynligvis vil løse problemet du opplever. Les vår guide om hvordan du laster ned og installerer siste oppdatering for Windows 10 for å forstå prosessen bedre. Etter å ha implementert denne metoden, sjekk om du har fikset problemet.

Metode 8: Slett AppCache-mappen
Denne mappen inneholder cacheinformasjon om spillene og applikasjonene. Når du sletter denne mappen, vil det gi appen en hard oppdatering og fikse problemet med at Steam sitter fast i «forbereder lansering»-fasen.
Merk: Når du starter Steam-appen, opprettes appbufferen automatisk.
1. Trykk Windows + E-tastene sammen for å åpne Filutforsker.
2. Naviger til plasseringen der du installerte Steam. For eksempel:
C:Program Files (x86)Steam
Merk: Dersom du ikke er sikker, les vår guide om «Hvor er Steam-spill installert?».

3. Høyreklikk på «appcache»-mappen og velg «Slett», som vist.

4. Start PC-en på nytt og kjør Steam som administrator igjen.
Metode 9: Installer Steam på nytt
Som en siste utvei kan du vurdere å installere Steam-applikasjonen på nytt for å få den nyeste og ferskeste versjonen, som ikke skal ha de komplikasjonene du opplever nå.
1. Først åpner du Steam-mappen fra Filutforskeren, høyreklikker på «steamapps»-mappen og velger «Kopier».

2. Deretter limer du inn mappen på et annet sted for å lage en sikkerhetskopi av de installerte spillene.
3. Trykk nå på Windows-tasten, skriv inn «Apper og funksjoner» og klikk på «Åpne».

4. Velg «Steam» og klikk på «Avinstaller»-knappen som er markert.

5. Klikk igjen på «Avinstaller» for å bekrefte.
6. I Steam Uninstall-vinduet, klikk på «Avinstaller» for å fjerne Steam.

7. Deretter starter du PC-en på nytt.
8. Last ned den nyeste versjonen av Steam fra nettleseren din, som vist nedenfor.

9. Etter nedlasting, kjør den nedlastede «SteamSetup.exe»-filen ved å dobbeltklikke på den.
10. I Steam Setup-veiviseren klikker du på «Neste»-knappen.

11. Velg «Destinasjonsmappe» ved hjelp av «Bla gjennom…» eller behold standardalternativet. Klikk deretter på «Installer», som vist nedenfor.

12. Vent til installasjonen er fullført og klikk på «Fullfør», som vist.

13. Etter å ha installert Steam, flytter du «steamapps»-sikkerhetskopimappen du tidligere lagde til den installerte Steam-mappen.
14. Start PC-en på nytt.
***
Dette er metodene du kan implementere på systemet ditt for å fikse «Steam sitter fast ved forberedelse til lansering»-feilen. Vi håper at du kunne løse problemet ved hjelp av trinnene ovenfor i artikkelen. Del dine spørsmål eller anbefalinger for de neste temaene du mener vi bør dekke neste gang. Du kan legge igjen en kommentar i kommentarfeltet nedenfor.