Er din iPhones lagringsplass nesten full, eller har du mange unødvendige apper som gjør iPhonen treg? Da er det en god vane å slette apper jevnlig. Heldigvis er det enkelt å fjerne apper fra din iPhone. Her er en veiledning for hvordan du sletter apper på iPhone, uansett om du bruker iOS 15, iOS 14 eller en annen versjon.
Fjern apper fra iPhone og iPad (2022)
Det finnes flere måter å avinstallere apper på en iPhone. Prosessen kan variere litt avhengig av hvilken iOS-versjon du bruker. Derfor har vi delt denne guiden inn i seksjoner basert på iOS-versjoner. Dette gjør det enkelt for deg å slette apper på din iPhone. Vi forklarer også hvordan du kan fjerne apper uten å slette tilhørende dokumenter og data.
Du kan bruke innholdsfortegnelsen nedenfor for å navigere til den delen som gjelder din iOS-versjon.
Hvilke forhåndsinstallerte apper kan du slette på iPhone?
Apple tillater at du sletter flere av sine egne apper. Hvis du ikke bruker dem, kan du fjerne de du ikke trenger. Her er en liste over de innebygde appene du kan slette fra din iPhone med iOS 12 eller nyere:
- Bøker
- Kalkulator
- Kalender
- Kompass
- Kontakter
- FaceTime
- Filer
- Hjem
- iTunes Store
- Kart
- Mål
- Musikk
- Nyheter
- Notater
- Podkaster
- Påminnelser
- Snarveier
- Aksjer
- Tips
- Oversett
- TV
- Taleopptak
- Se
- Vær
Merk:
- Selv om du sletter Kontakter-appen, vil kontaktinformasjonen være tilgjengelig i Telefon, Meldinger, E-post, FaceTime og andre apper.
- Sletting av en innebygd app kan påvirke tilhørende systemfunksjoner eller informasjon på Apple Watch.
- I iOS 10 kan du kun fjerne forhåndsinstallerte apper fra startskjermen, da de ikke kan slettes.
- Selv etter at du har slettet FaceTime-appen, kan du fortsatt ringe og motta FaceTime-samtaler via Kontakter-appen og Telefon-appen.
- Hvis du sletter Apple Maps, Apple Music, Apple Books og Apple Podcasts, vil du ikke lenger kunne bruke dem med CarPlay.
- Sletter du Apple Music-appen, vil du ikke kunne spille av lydinnhold fra biblioteket ved hjelp av Apple-apper eller tredjepartsapper på enkelte bilstereoanlegg eller stereomottakere.
- Hvis du prøver å slette Watch-appen på en iPhone som er koblet til en Apple Watch, må du først koble fra Apple Watch.
Slik sletter du apper på iPhone med iOS 14 eller nyere
Dersom du bruker iOS 14 eller nyere, har du flere måter å avinstallere apper på. Den enkleste måten er direkte fra startskjermen. La oss se på dette først, og deretter utforske andre metoder for å fjerne apper fra din iPhone.
Slett apper fra startskjermen
- Trykk og hold på appikonet du vil slette. I menyen som dukker opp, velg «Fjern app». Deretter trykker du på «Slett app».
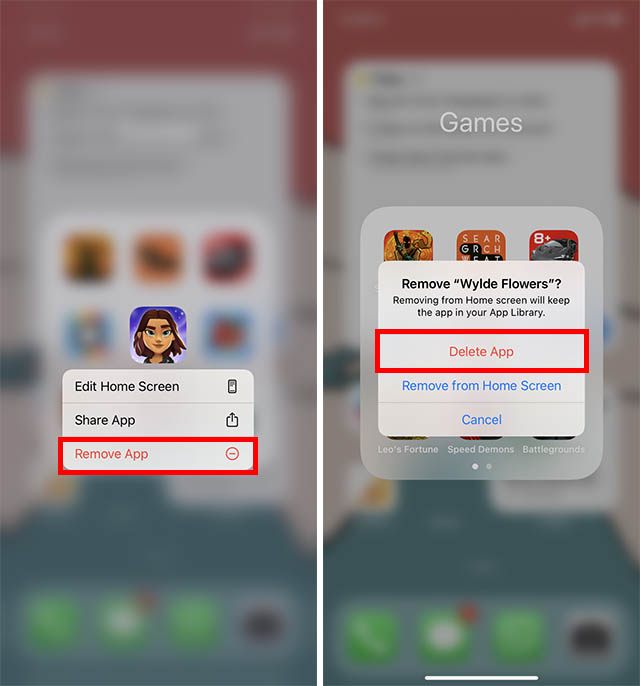
- Trykk på «Slett» i bekreftelsesvinduet, og appen vil bli slettet fra din iPhone.
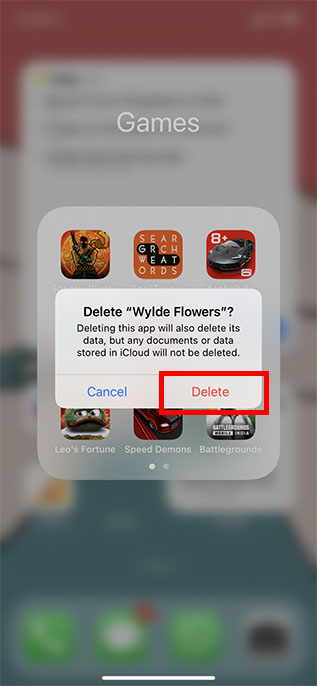
Slett apper fra appbiblioteket
Hvis appen du vil slette ikke er på startskjermen, kan du fjerne den fra appbiblioteket. Slik gjør du det:
- Naviger til appbiblioteket på din iPhone og finn appen. Trykk og hold på appikonet og velg «Slett app» fra menyen.
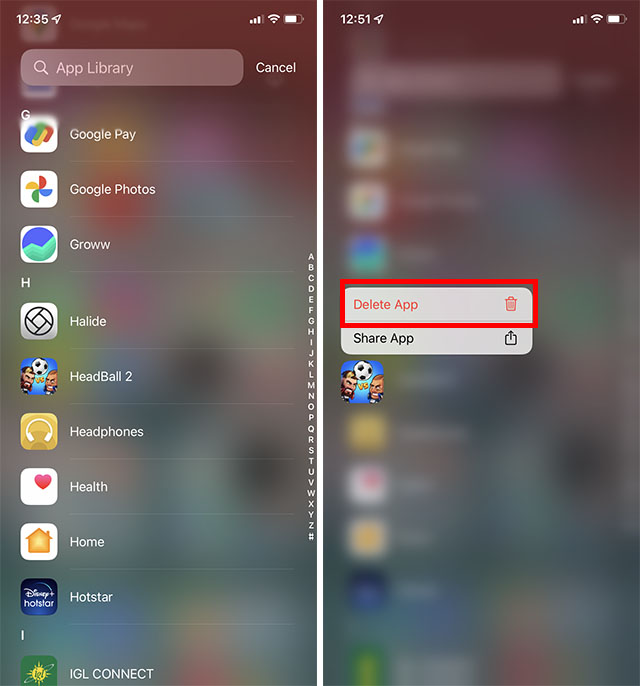
- I bekreftelsesvinduet trykker du på «Slett» for å fjerne appen helt fra din iPhone.
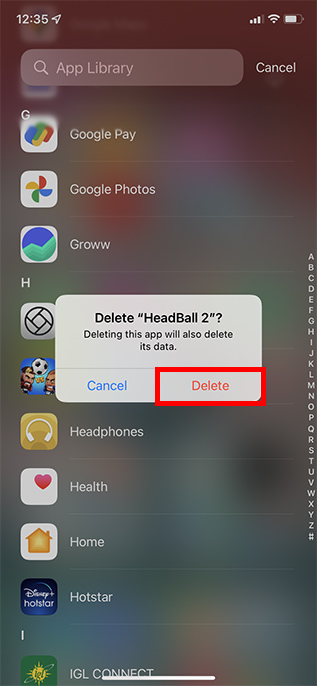
Slett apper på iPhone med iOS 13
- Gå til appen du vil fjerne fra startskjermen. Trykk og hold på appikonet og velg «Omorganiser apper» fra menyen.
- Alle appene vil nå begynne å «vrikke». Trykk på «X»-knappen øverst på appen og bekreft ved å trykke på «Slett» i menyen.
Avinstaller apper i iOS 12 eller eldre
Hvis du bruker en eldre iOS-versjon som iOS 12 eller tidligere, er prosessen for å slette apper enda enklere.
- Gå til startskjermen og finn appen du ønsker å slette. Trykk lenge på appen og trykk på «X» som vises øverst i appen.
- Trykk på «Slett» i menyen for å bekrefte.
Slett apper via Innstillinger
Du kan også fjerne apper fra Innstillinger-appen. Dette kan være nyttig når du sjekker lagringsstatusen på din iPhone og ser en app du ikke lenger trenger. Du kan da fjerne den direkte fra Innstillinger istedenfor å gå til startskjermen. Slik gjør du det:
- Åpne Innstillinger-appen og trykk på «Generelt». Deretter trykker du på «iPhone-lagring».
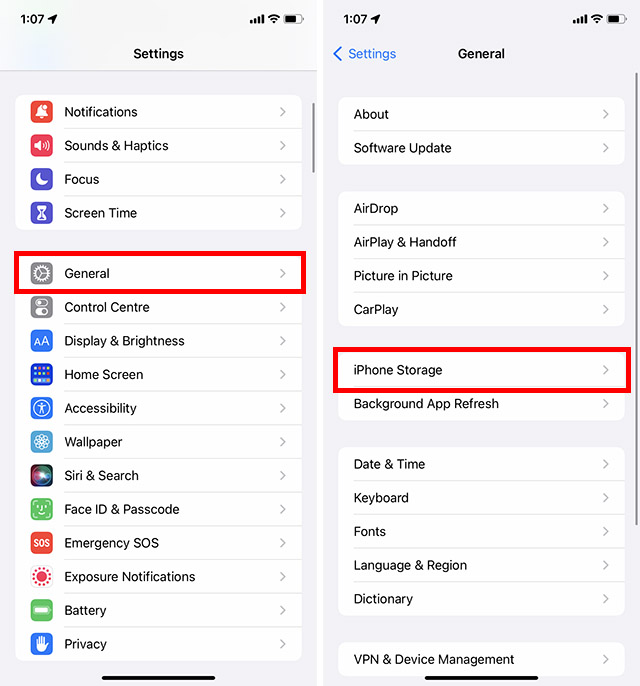
- Rull ned for å finne appen du vil slette og trykk på den. Trykk deretter på «Slett app».
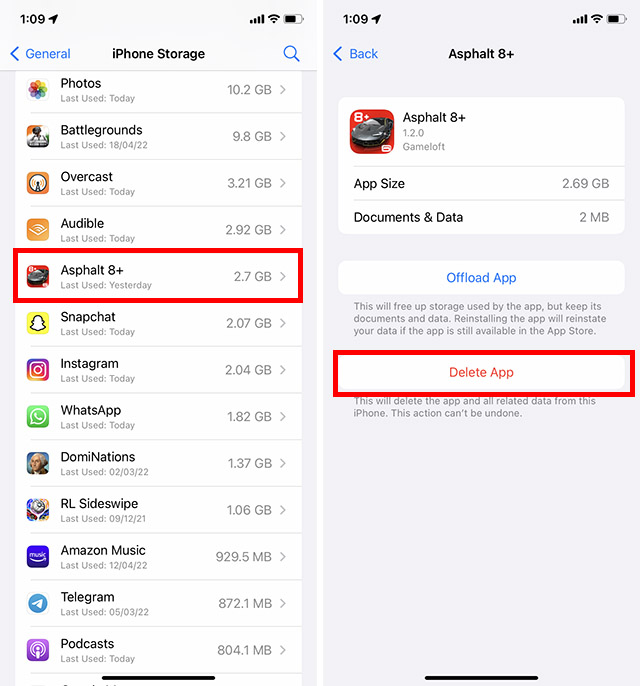
- Du vil få et bekreftelsesvindu. Trykk på «Slett», og appen vil bli fjernet fra din iPhone.
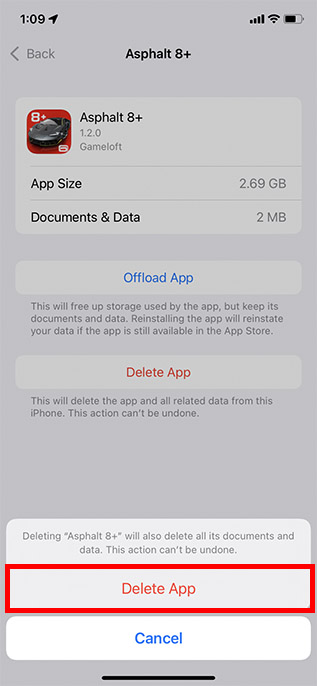
Avlast apper fra iPhone
Hva om du vil slette en app, men beholde tilhørende dokumenter og data? Da er funksjonen «Avlast» nyttig. Denne funksjonen, som først ble introdusert i iOS 11, lar deg fjerne apper automatisk eller manuelt, mens du fortsatt beholder dataene deres. Når du installerer de avlastede appene på nytt, vil dataene dine være der slik at du kan bruke dem som før.
1. Åpne Innstillinger-appen og velg «Generelt».
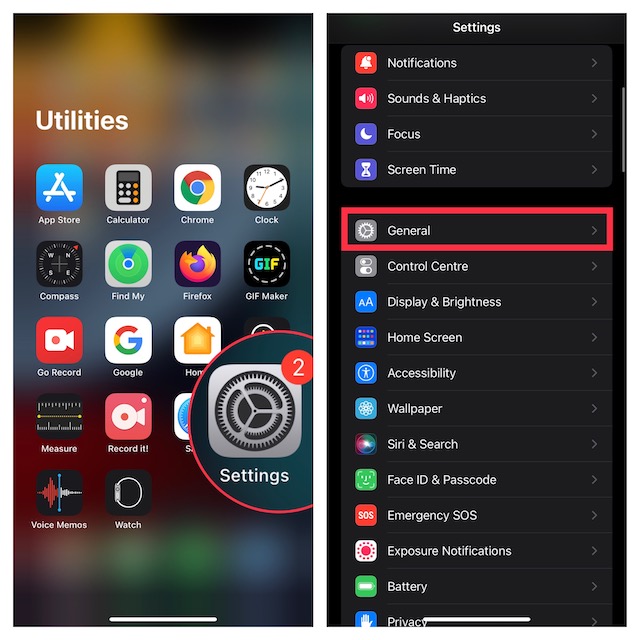
2. Trykk på «iPhone-lagring».
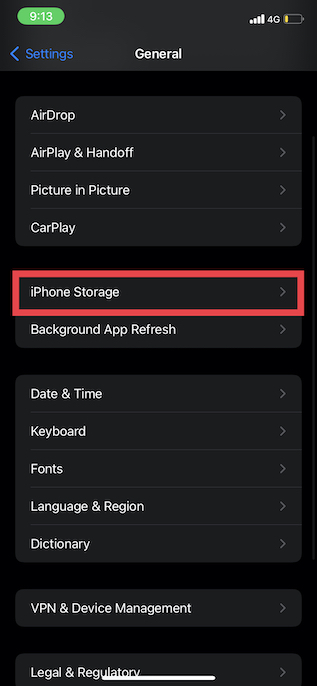
3. Velg appen du vil avlaste og trykk på «Avlast app». Bekreft handlingen ved å trykke på «Avlast app» igjen i menyen.
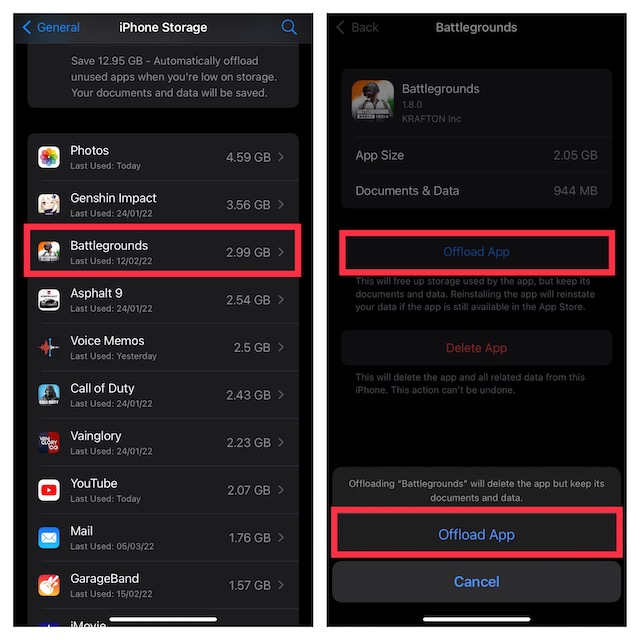
4. Du kan også aktivere automatisk avlastning av apper du ikke bruker. Under «Anbefalinger» ser du hvor mye lagringsplass du kan spare ved å avlaste apper du sjelden bruker. Trykk på «Aktiver» for å ta i bruk denne funksjonen.
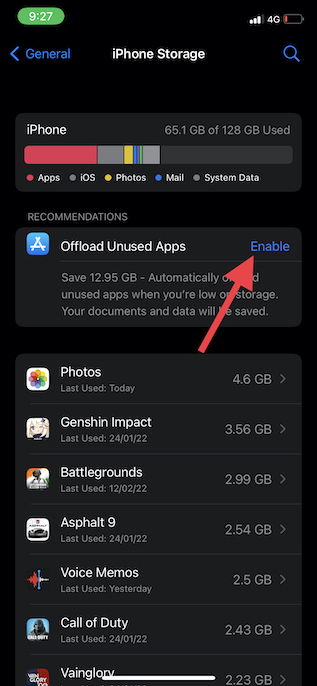
Slik laster du ned slettede apper på nytt
Hvis du ønsker å laste ned slettede apper igjen, er det enkelt å gjøre det.
1. Åpne App Store. Trykk på søkeknappen og skriv inn navnet på appen i søkefeltet.
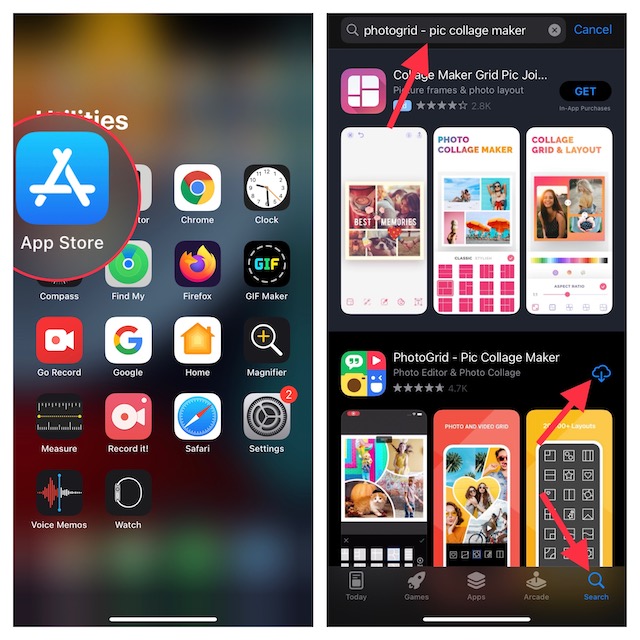
2. Når appen vises, trykker du på nedlastingsikonet ved siden av den.
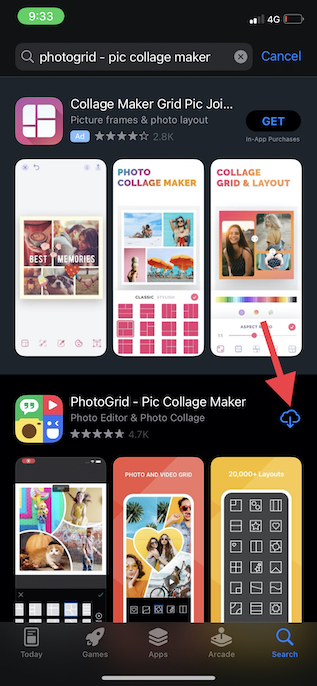
Hindr andre fra å slette apper på din iPhone
Hvis du ofte gir iPhonen din til barnet ditt, kan det være lurt å hindre dem i å slette apper ved et uhell. Siden det er enkelt å aktivere «vrikke»-modus og slette apper, er det lurt å begrense sletting av apper. Heldigvis kan du bruke «Skjermtid», den innebygde foreldrekontrollfunksjonen, til å forhindre at apper slettes ved et uhell.
1. Åpne Innstillinger-appen og velg «Skjermtid».
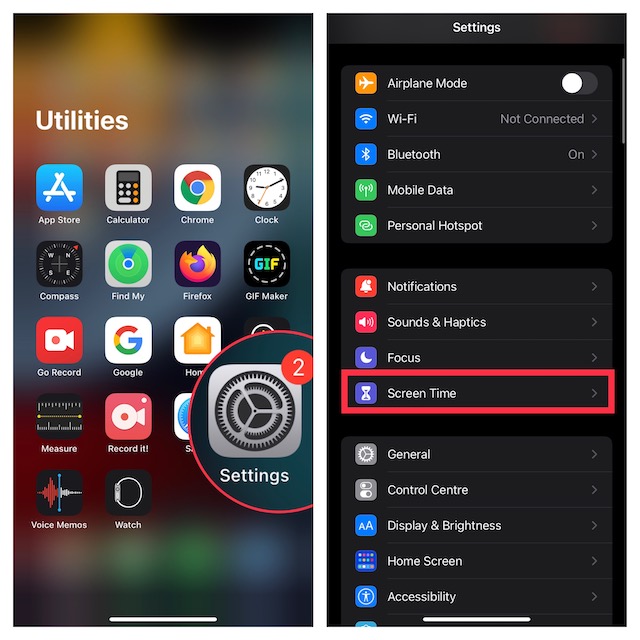
2. Rull ned og trykk på «Innholds- og personvernrestriksjoner».
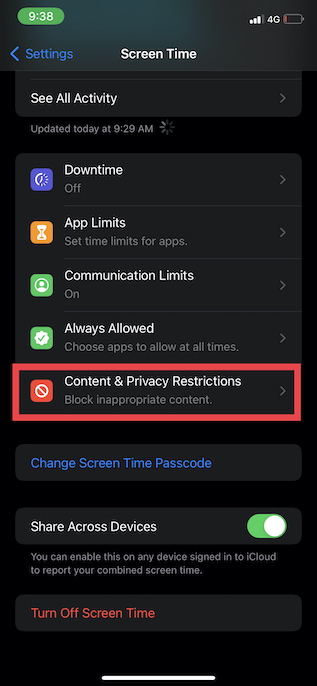
3. Slå på «Innholds- og personvernrestriksjoner» og trykk på «iTunes og App Store-kjøp».
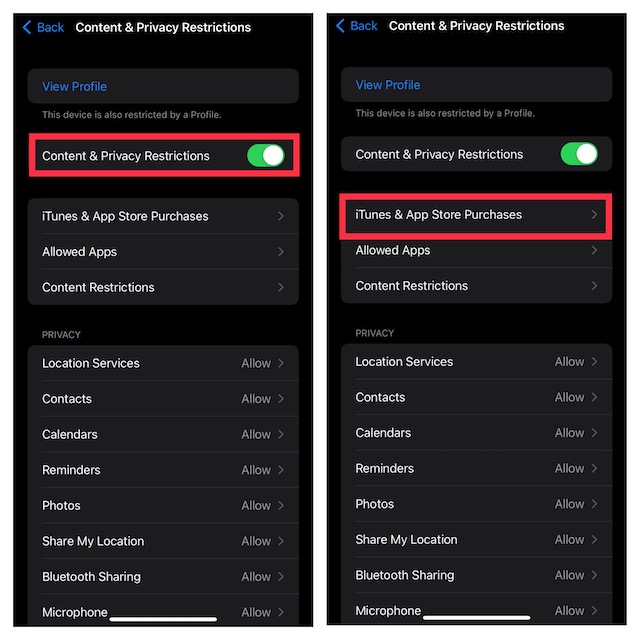
4. Trykk deretter på «Sletting av apper» og velg «Ikke tillat».
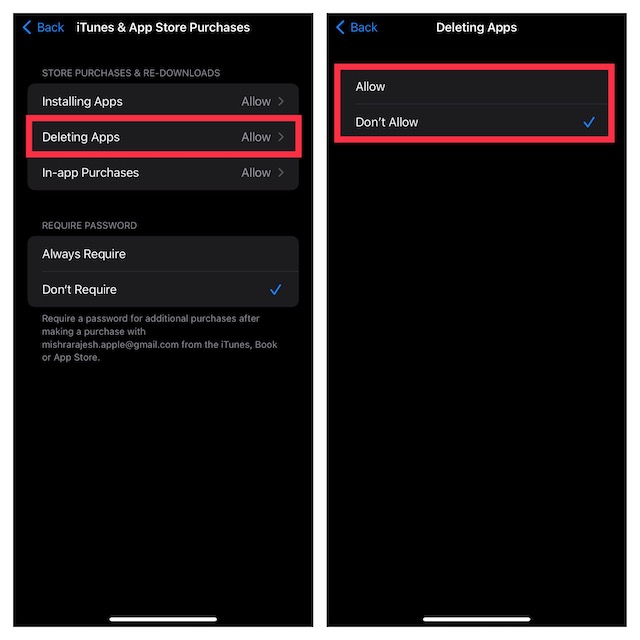
Enkelt å slette apper på iPhone og frigjøre lagringsplass
Dette er måtene du kan slette apper fra din iPhone på, enten det er fra startskjermen, appbiblioteket eller via Innstillinger-appen. Å avlaste apper du ikke bruker, er også en god måte å sørge for at du ikke går tom for lagringsplass. Hvis du fortsatt ikke klarer å frigjøre nok plass på telefonen, bør du sjekke ut hvordan du fjerner systemdata på din iPhone. Om du vet om andre metoder for å slette apper på iPhone som vi ikke har nevnt, legg gjerne igjen en kommentar!