Forståelsen av installasjonsprosessen er avgjørende for alle som behøver å laste ned en applikasjon på sitt system. For å kunne sette opp det nedlastede programmet, kreves det et installasjonsprogram. Hver applikasjon eller programvare kommer med sitt eget spesifikke installasjonsprogram. Men hva om du støter på en NSIS-feil når du prøver å starte installasjonsprogrammet? Da har du kommet til rett sted. Denne artikkelen om hvordan du løser NSIS-feilen ved oppstart av installasjonsprogrammet vil guide deg. Prøv alle metodene som presenteres nedenfor til du finner en løsning.
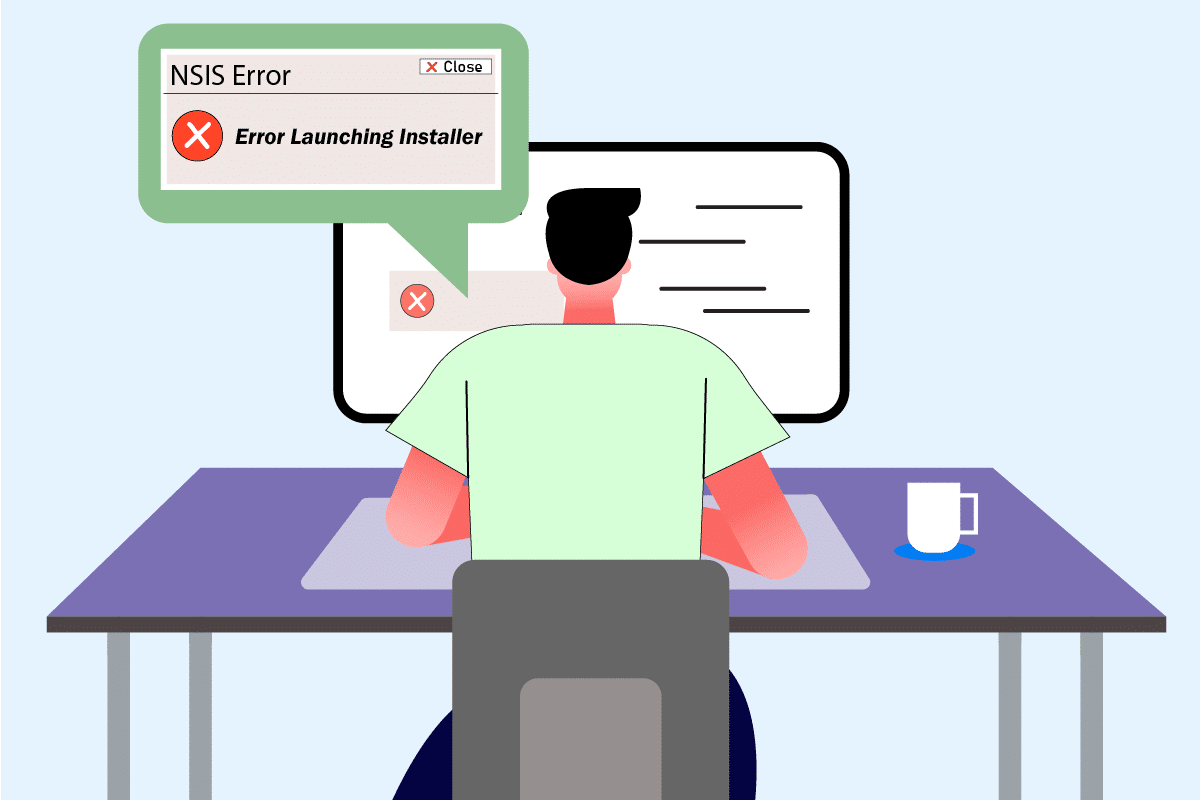
Hvordan fikse NSIS-feil ved oppstart av installasjonsprogrammet i Windows 10
For å forstå bakgrunnen for feilen ved oppstart av installasjonsprogrammet i Windows 10, se på de mulige årsakene listet nedenfor:
- Installasjonsfilen kan ha blitt lastet ned ufullstendig.
- Den fullstendig nedlastede filen kan ha blitt endret fra sin originale tilstand.
- Det kan være skadelig programvare tilstede på systemet ditt.
- Det kan være feil med maskinvaren.
- Det kan være problemer med internettforbindelsen.
- Det kan være konflikt med programmer som kjører i bakgrunnen.
- Systemfilene kan være korrupte.
NSIS, eller Nullsoft Scriptable Install System, er et verktøy for å lage installasjonsprogrammer. Det lar deg også pakke ut filer og avinstallere programvare. Hvis feilen «NSIS-feil ved start av installasjonsprogrammet» oppstår når du forsøker å installere en nedlastet fil, er det viktig å vite at denne feilen hovedsakelig fungerer som en sikkerhetsforanstaltning som stopper installasjonsprosessen. Prøv metodene nedenfor for å løse feilen i Windows 10.
Grunnleggende feilsøking
Før du går videre til de mer avanserte metodene, er det verdt å prøve disse enkle trinnene:
-
Lange filnavn, spesialtegn, mellomrom og andre attributter kan hindre installasjonsprogrammet i å starte. Gi installasjonsfilen et enkelt navn uten spesialtegn, tall eller mellomrom.
-
NSIS-feilen kan oppstå på grunn av problemer med mappestrukturen. Kopier og lim inn installasjonsfilen til en annen mappe.
-
En ustabil internettforbindelse kan forstyrre nedlastingsprosessen og føre til korrupsjon. Slett gamle installasjonsfiler og last ned installasjonsprogrammet på nytt med en stabil internettforbindelse.
-
Sørg for at du laster ned installasjonsprogrammet fra en pålitelig kilde. Hvis du opplever problemer med nedlastingen, prøv en annen kilde.
-
Sjekk om problemet ligger i selve installasjonsfilen ved å laste den ned på en annen enhet. Hvis problemet vedvarer, last den ned fra en ny kilde. Hvis du kan laste den ned på en annen maskin, prøv en av metodene nedenfor.
Metode 1: Avslutt bakgrunnsprogrammer
Det er ikke uvanlig at tredjepartsprogrammer forstyrrer og skaper konflikter i Windows. Denne metoden kan hjelpe deg å identifisere om et tredjepartsprogram forårsaker problemet. Se veiledningen din for å avslutte oppgaver i Windows 10.
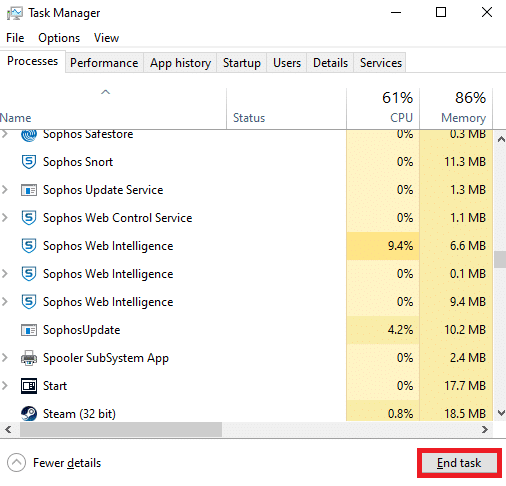
Start PC-en på nytt for at endringene skal tre i kraft. Kontroller deretter om NSIS-feilen er løst.
Metode 2: Kjør programmet i kompatibilitetsmodus
Denne metoden tvinger programmet til å kjøre i en eldre versjon av operativsystemet. Følg disse trinnene:
1. Høyreklikk på installasjonsfilen og velg «Egenskaper».
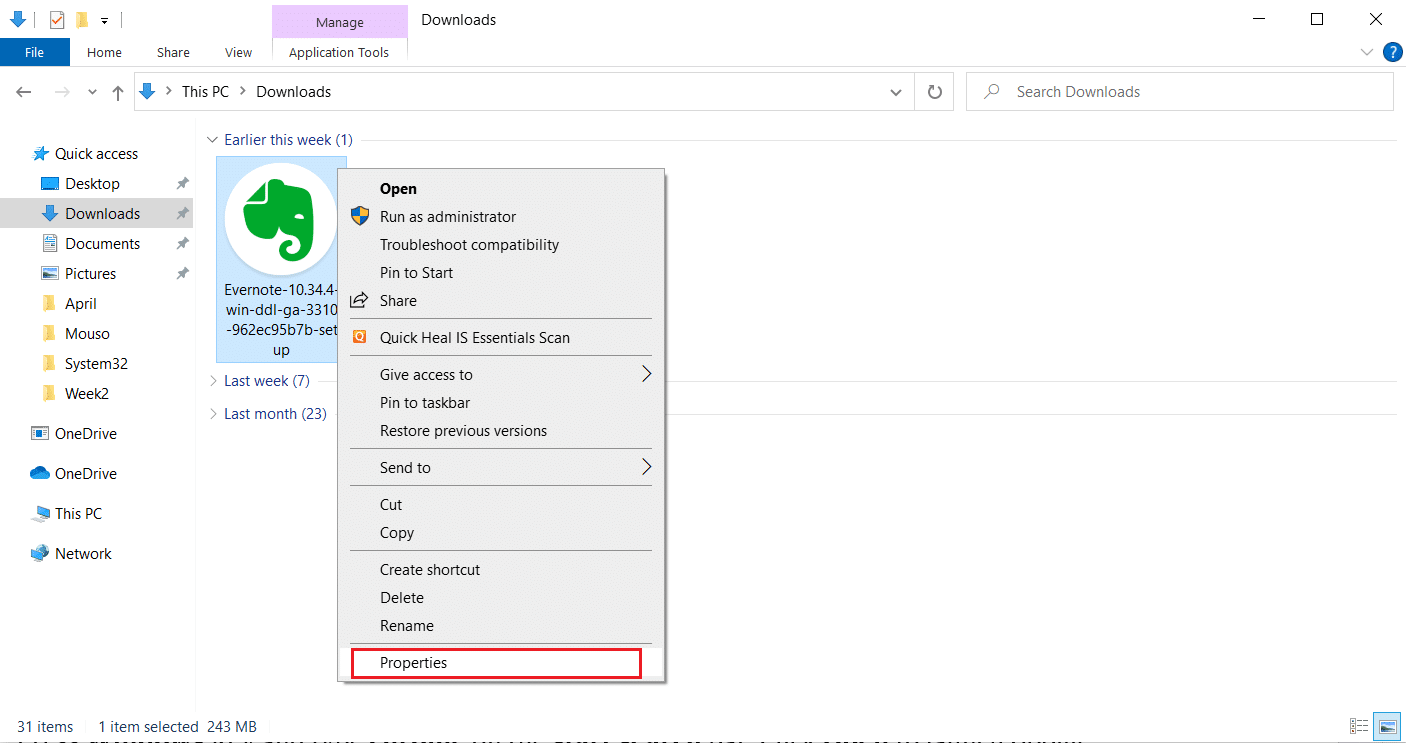
2. Gå til fanen «Kompatibilitet».
3. Huk av for «Kjør dette programmet i kompatibilitetsmodus for:».
4. Velg en eldre versjon av operativsystemet fra nedtrekksmenyen.
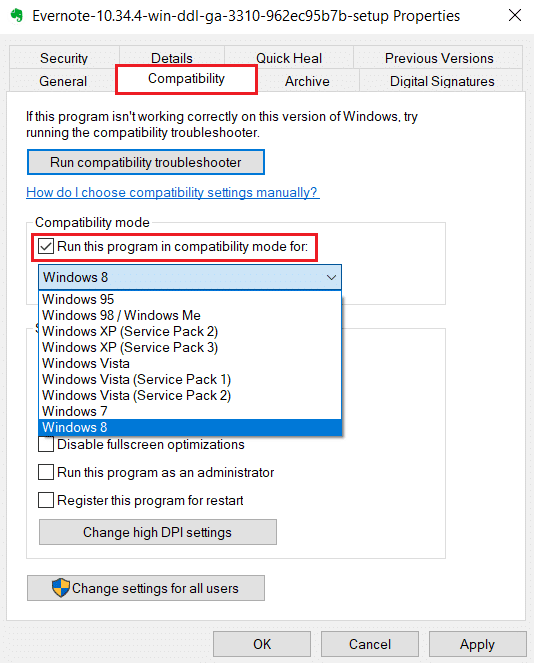
5. Klikk «Bruk» og deretter «OK».
6. Start installasjonsfilen på nytt.
Metode 3: Oppdater Windows
Det er viktig å sjekke at systemet ditt oppfyller kravene for å installere et program. Noen programmer krever en eldre versjon av Windows, mens andre krever at Windows er oppdatert. Kontroller systemkravene for programmet du prøver å installere. Se guiden for å laste ned og installere de siste Windows 10-oppdateringene.
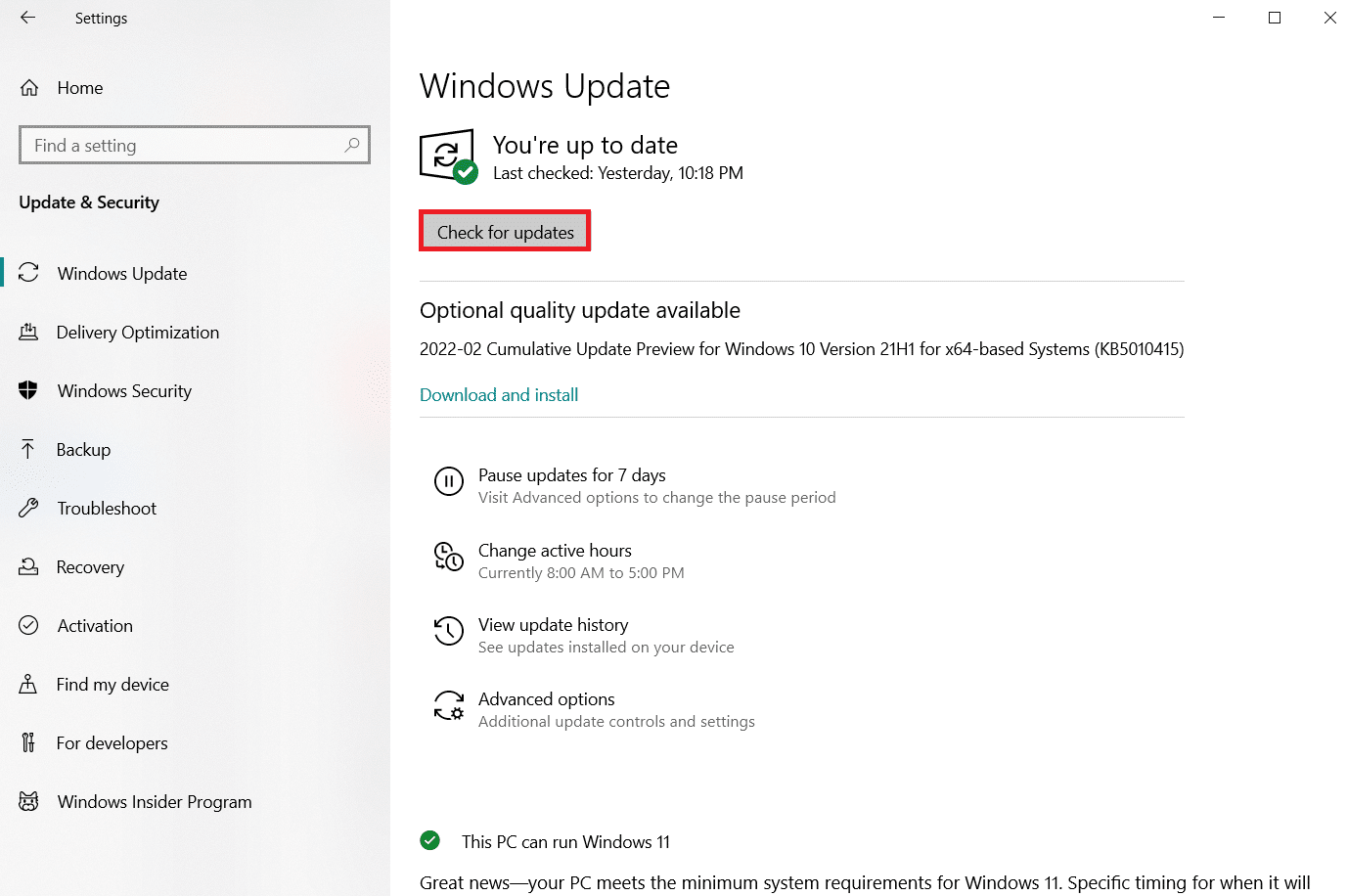
Metode 4: Kjør en skanning etter skadelig programvare
Virus- eller skadelig programvare kan skade systemet ditt og forårsake problemer. En skanning med et antivirus- eller anti-malware-program kan identifisere årsaken til NSIS-feilen. Se veiledningen om hvordan du kjører en virusskanning.
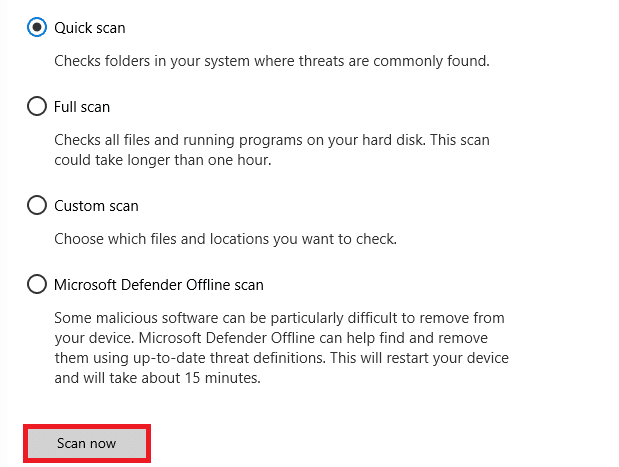
Hvis du finner trusler, må du fjerne dem. Se veiledningen om fjerning av skadelig programvare fra Windows 10.
Metode 5: Kjør diskverktøy
Hvis det er en feil i lagringsmediet, kan det forårsake NSIS-feilen. Følg disse trinnene for å fikse problemet:
1. Trykk Windows-tasten + E for å åpne Filutforsker.
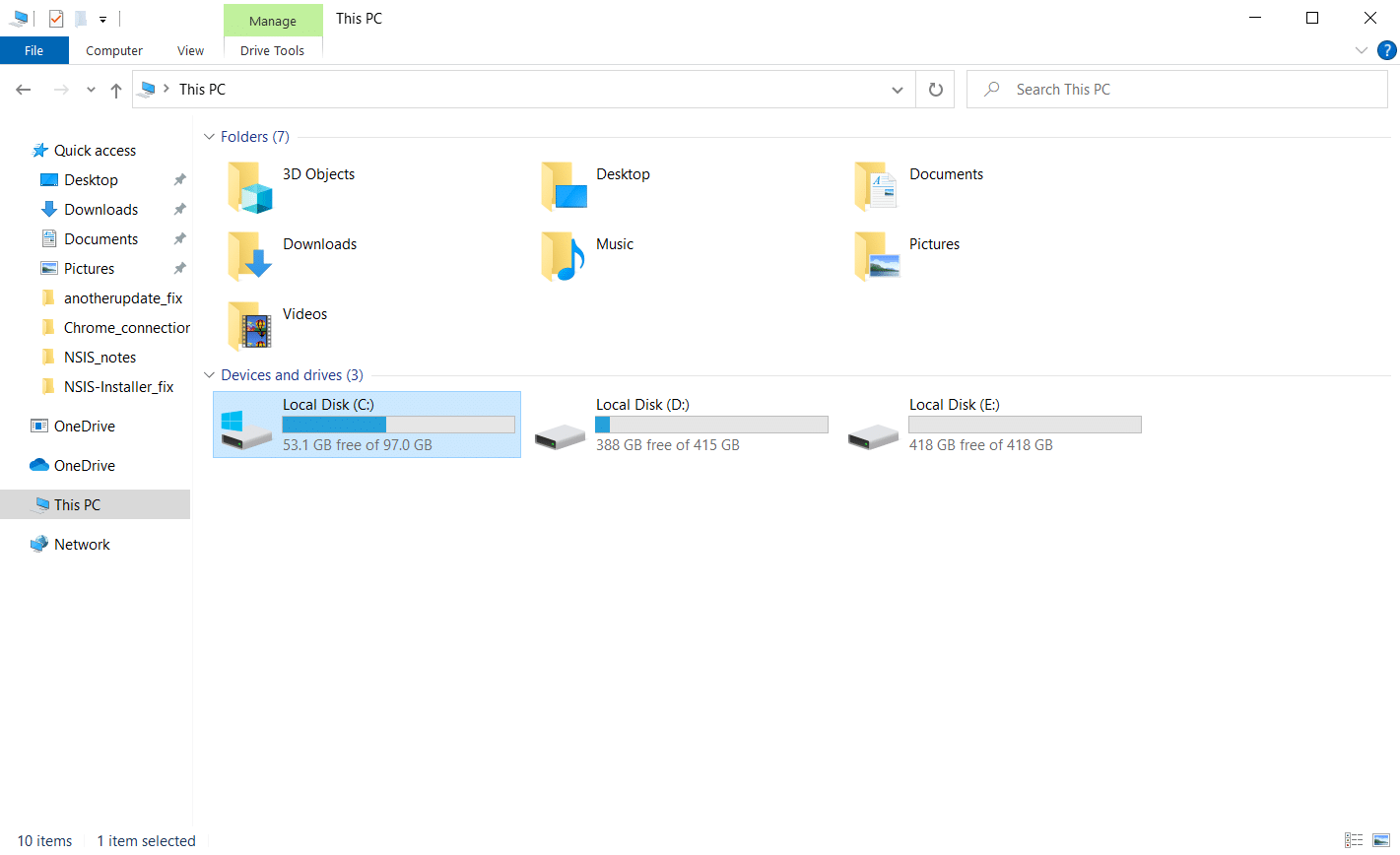
2. Høyreklikk på disken du vil sjekke og velg «Egenskaper».
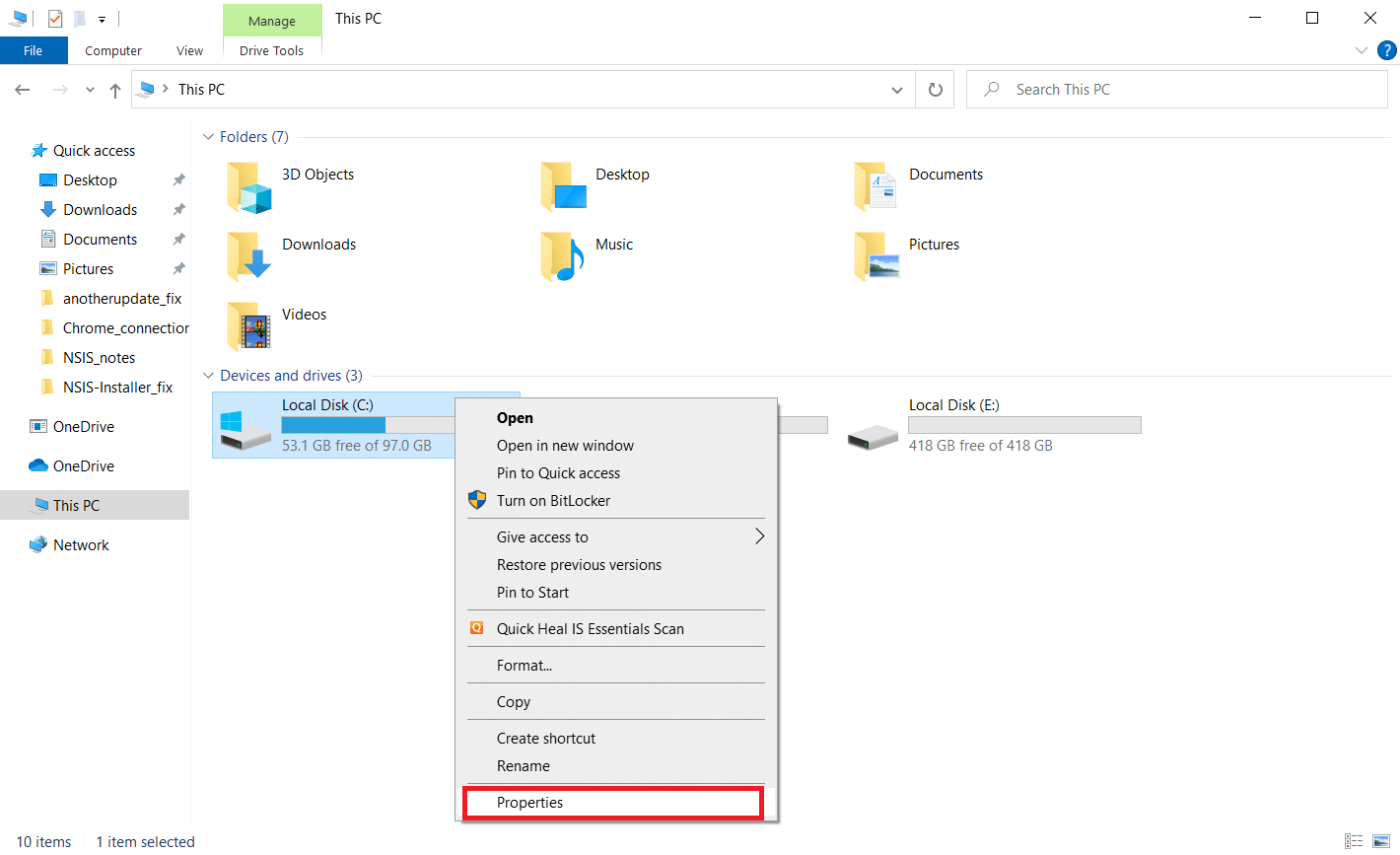
3. I vinduet «Egenskaper», gå til fanen «Verktøy» og klikk «Kontroller» under «Feilkontroll».
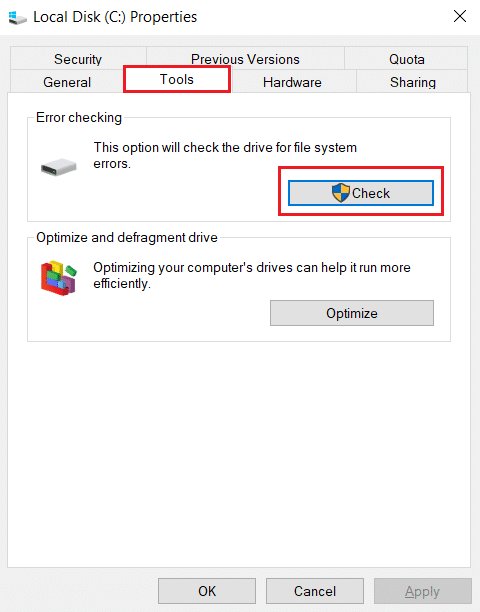
4. Klikk «Skann disk» eller «Skann og reparer disk».
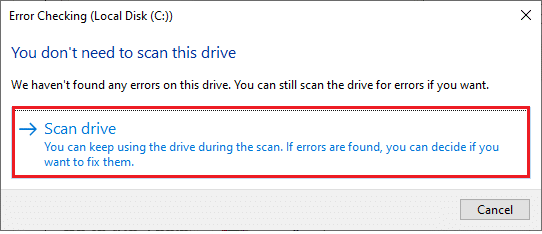
5A. Hvis alt er i orden, lukk vinduet.
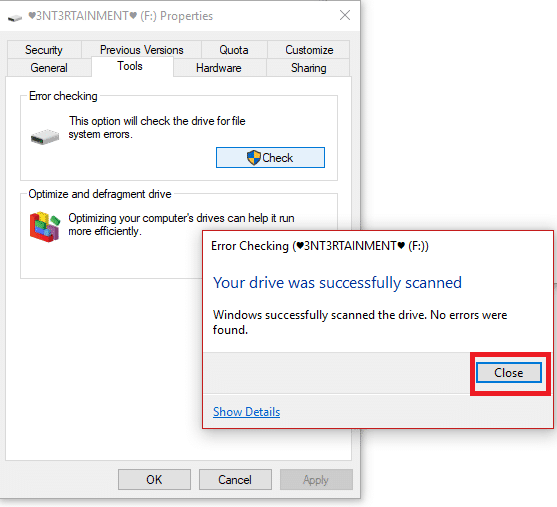
5B. Hvis det finnes feil, følg metoden for å reparere systemfiler.
Metode 6: Reparer systemfiler
Korrupte systemfiler kan forårsake problemer. Bruk de innebygde verktøyene SFC (System File Checker) og DISM (Deployment Image Servicing and Management) for å reparere systemfiler. Se veiledningen om å reparere systemfiler i Windows 10.
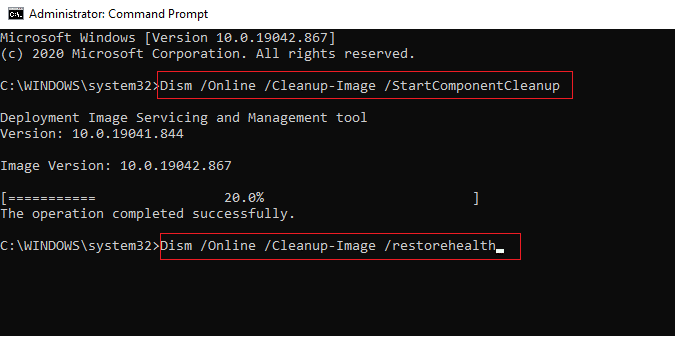
Metode 7: Installer programmet via ledetekst
Hvis det ikke går å starte installasjonsprogrammet, kan du prøve å bruke ledetekst. Følg disse stegene:
1. Finn installasjonsfilen i Filutforsker.
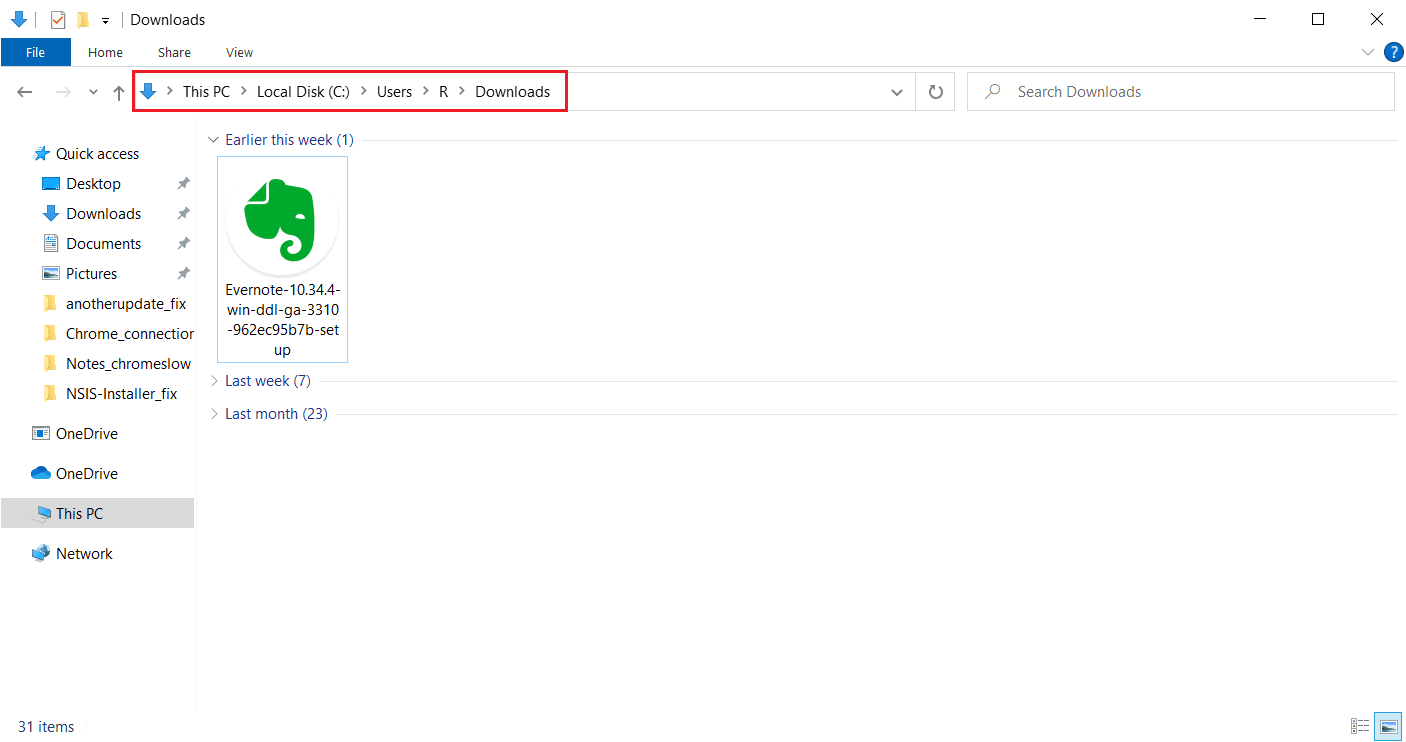
2. Minimer vinduet.
3. Trykk Windows-tasten, skriv inn «ledetekst» og klikk «Kjør som administrator».
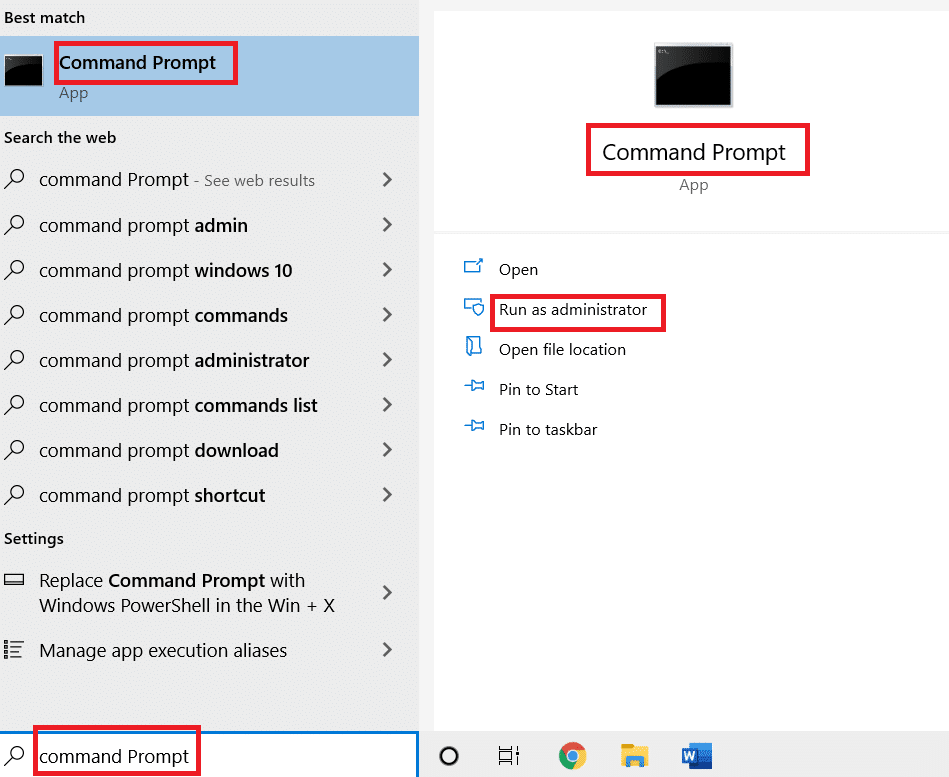
4. Dra installasjonsfilen inn i ledetekstkonsollen.
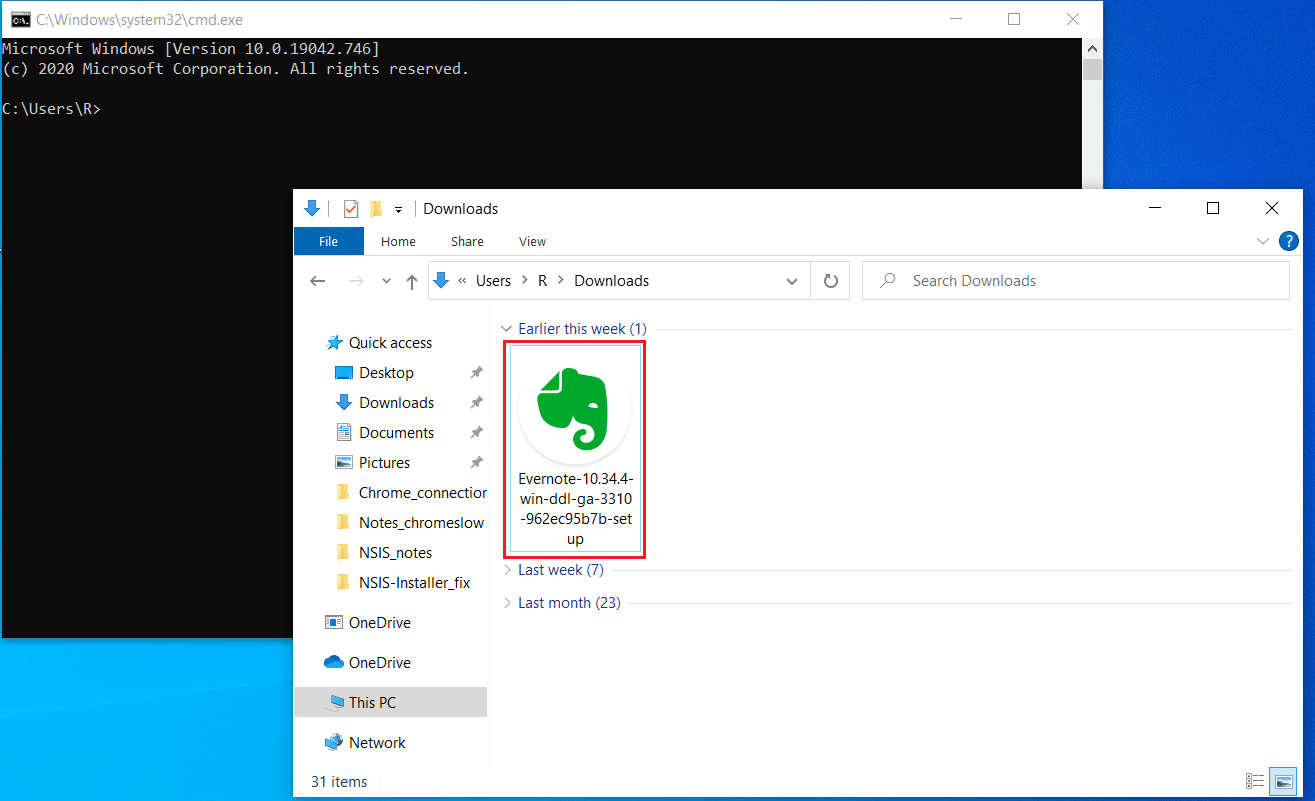
5. Trykk mellomromstasten etter filbanen, skriv inn «/ncrc» og trykk Enter.
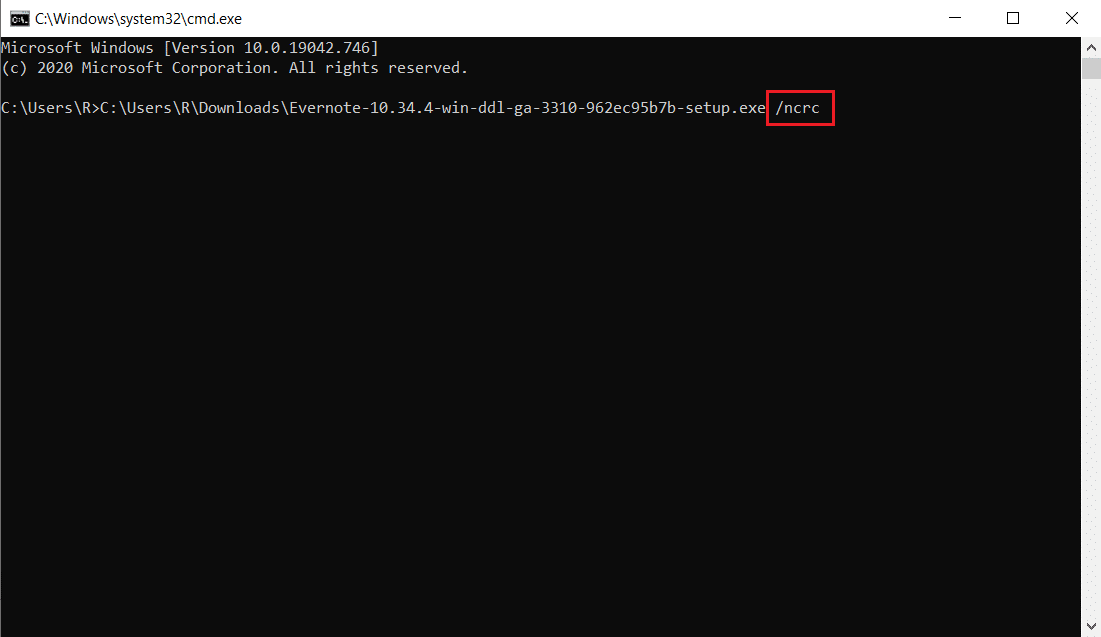
6. Følg instruksjonene for å installere programmet.
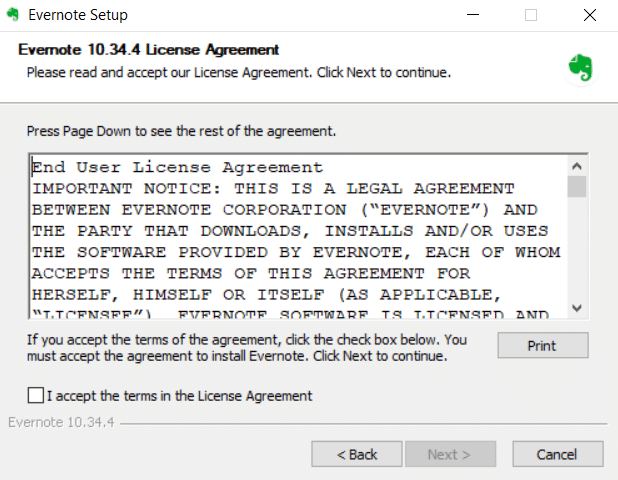
Metode 8: Endre systemspråk
Det kan være overraskende, men å endre systemspråket fra engelsk kan noen ganger løse problemet. Følg disse trinnene:
1. Trykk Windows-tasten, skriv «Kontrollpanel» og klikk «Åpne».
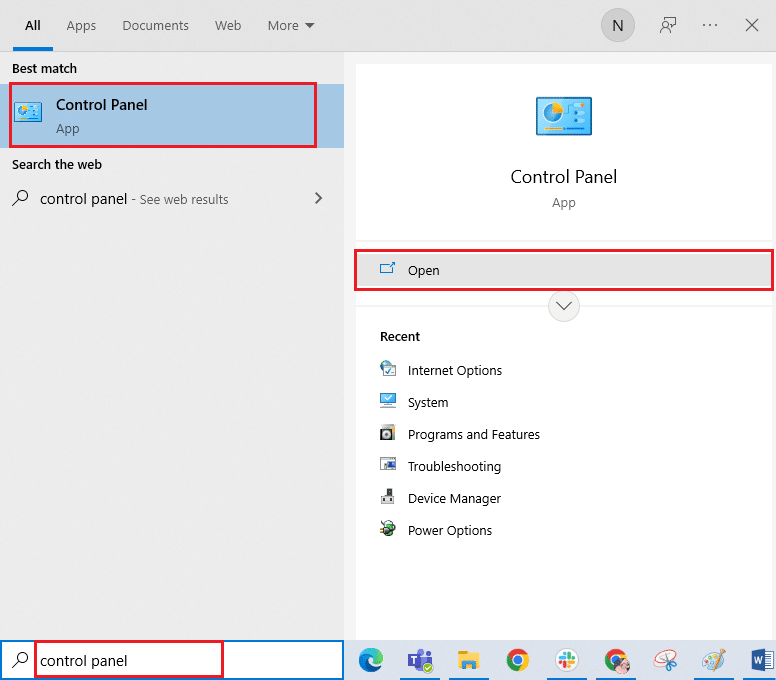
2. Velg «Kategori» under «Vis etter» og velg «Klokke og region».

3. Klikk «Region».
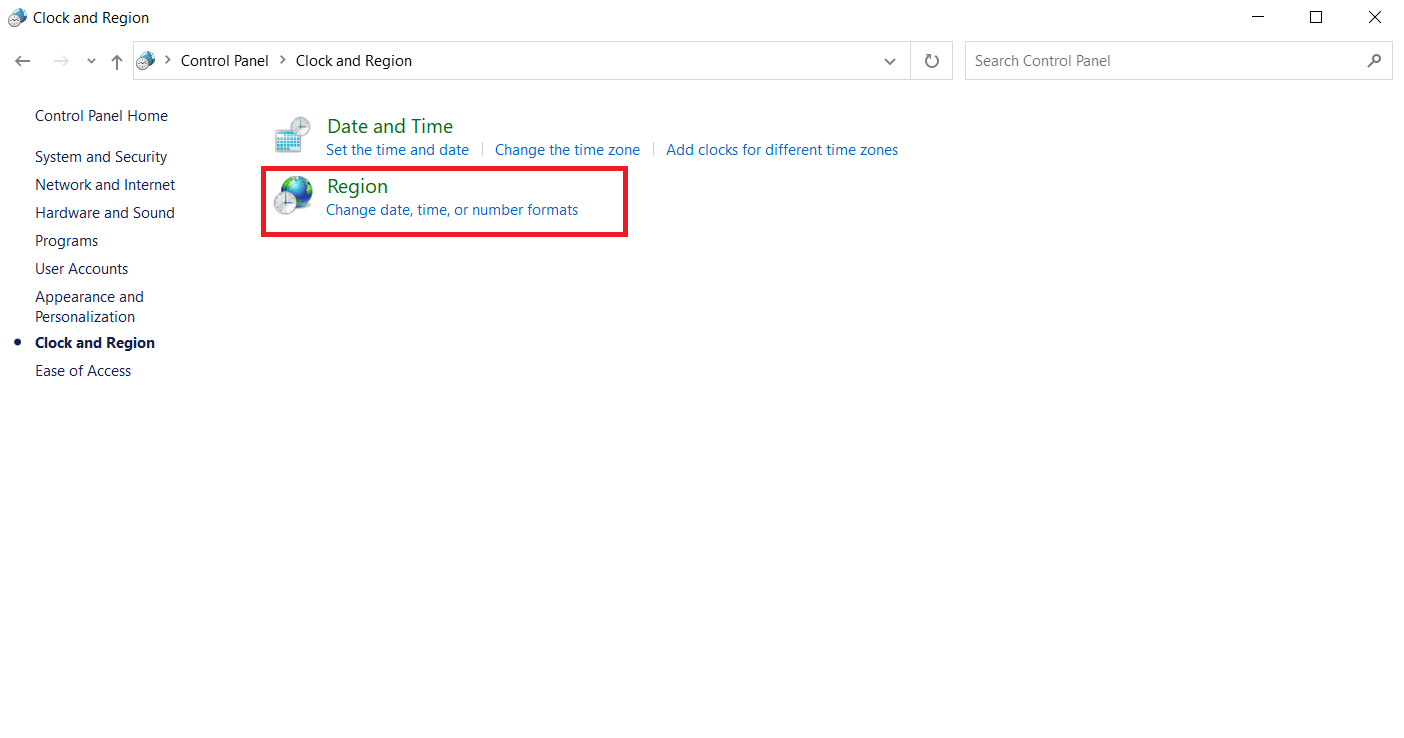
4. I vinduet «Region», gå til fanen «Administrativ» og klikk «Endre systemlokalitet».
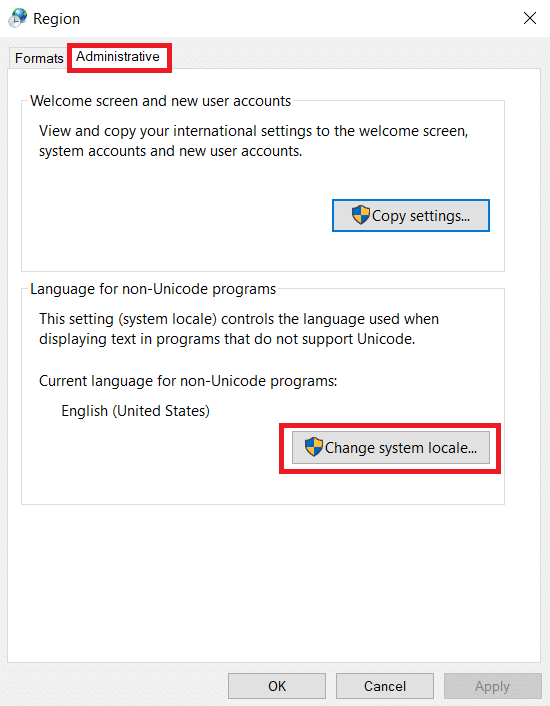
5. Endre språket under «Gjeldende systemlokalitet» og klikk «OK».
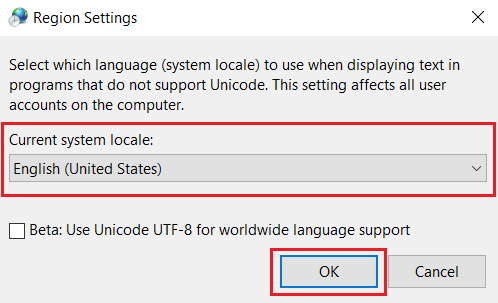
6. Prøv å kjøre installasjonsfilen igjen.
Metode 9: Deaktiver brannmur (anbefales ikke)
En brannmur beskytter systemet ditt mot virus og hacking, men kan også begrense enkelte applikasjoner. Deaktiver Windows Defender-brannmuren midlertidig for å sjekke om det løser feilen. Les veiledningen om hvordan du deaktiverer Windows 10-brannmuren. Husk å slå den på igjen etterpå.
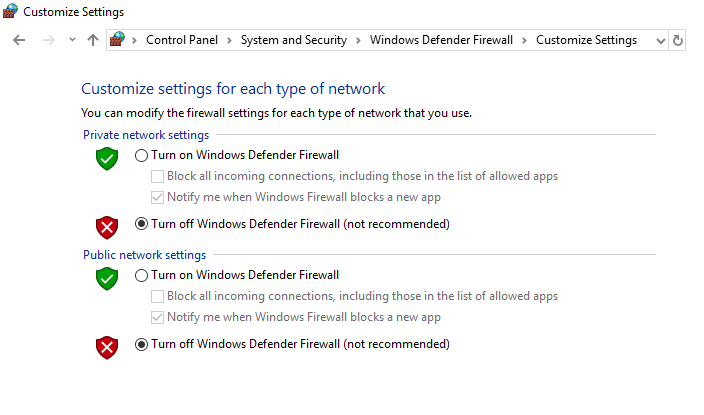
Metode 10: Opprett en ny brukerprofil
En skadet brukerprofil kan forhindre installasjon av filer. Prøv å opprette en ny brukerkonto. Se veiledningen om å opprette en lokal brukerkonto i Windows 10.
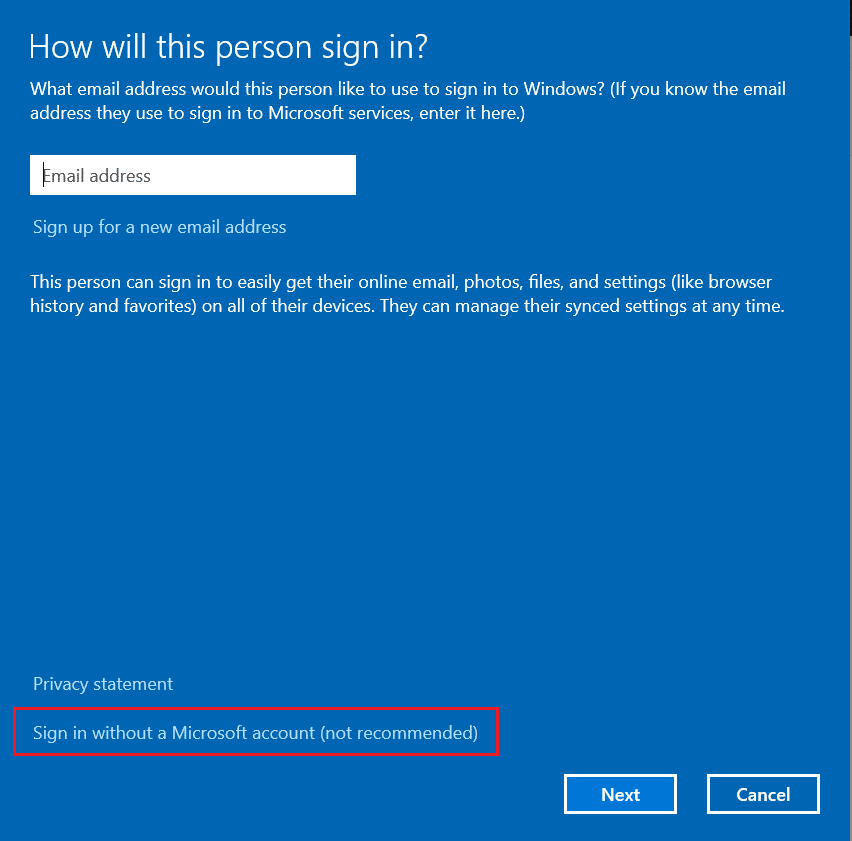
Metode 11: Tøm nettleserbufferen
Nettleserdata, som buffer, informasjonskapsler og historikk, kan påvirke internettforbindelsen og forstyrre nedlastingsprosessen. Slett nettleserdataene i chrome-innstillingene. Se veiledningen for hvordan du sletter buffer og informasjonskapsler i Google Chrome.
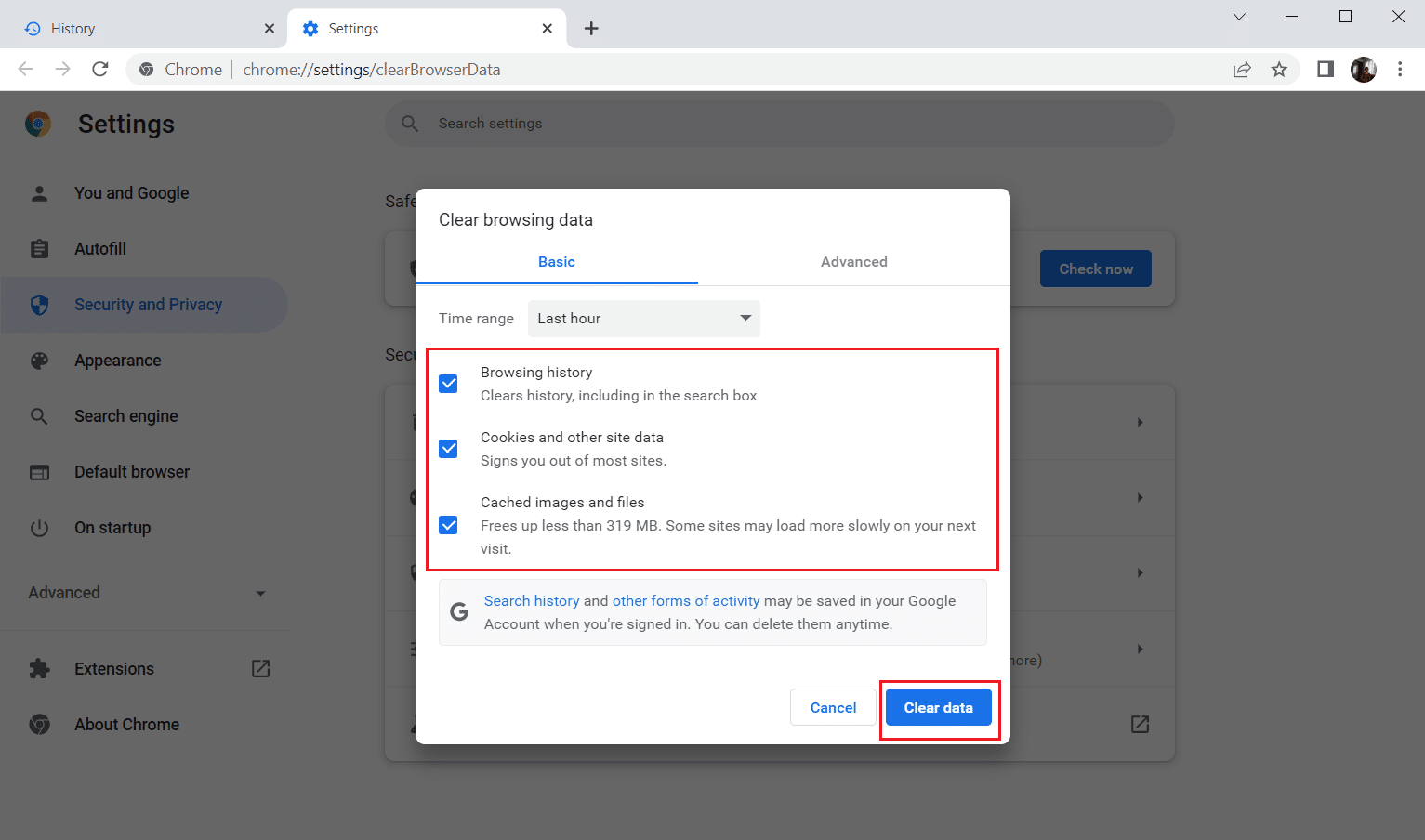
Vent til dataene er slettet. Hvis ingen av metodene fungerer, kontakt programvareutviklerne.
***
Vi håper denne veiledningen har vært nyttig og at du har fått løst NSIS-feilen. Gi oss gjerne tilbakemelding på hva du vil utforske neste gang. Kontakt oss gjerne med spørsmål eller forslag via kommentarfeltet.