Ansvarsfraskrivelse: Noen av sidene på denne nettsiden kan inneholde reklamelinker. Dette påvirker ikke våre redaksjonelle vurderinger.
Lurer du på hvordan du kan bruke en VPN med Chromecast? For å sikre din digitale tilstedeværelse, er en VPN et av de beste verktøyene. VPN-er er ikke perfekte, men de gir deg et ekstra lag med beskyttelse ved å omdirigere din internettrafikk gjennom globale servere, noe som gjør det vanskeligere å spore deg. Uansett om du ønsker å unngå målrettet reklame eller streame filmer fra Netflix i andre regioner, er det enkelt å bruke en VPN når du surfer.
En VPN er imidlertid ikke til mye nytte hvis du etterlater digitale spor som leder rett til deg. Det er det som kan skje hvis du bruker en Chromecast uten tilstrekkelig VPN-beskyttelse. Du kan ha en VPN aktivert på din mobile enhet, men i det øyeblikket du streamer til TV-en, kan du risikere å bli sporet igjen. Er det mulig å bruke en VPN med Chromecast, eller er du dømt til å bli oppdaget uansett?
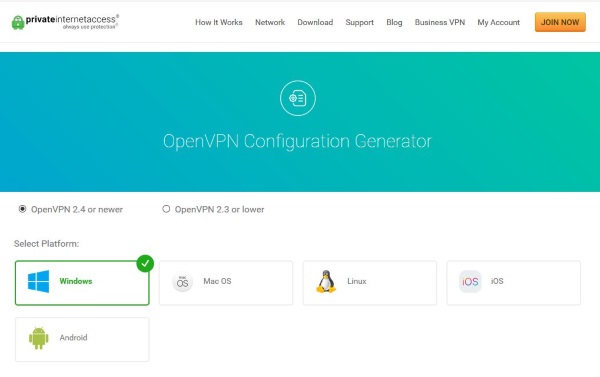
Hvordan koble Chromecast til din VPN
Dette avsnittet forklarer hvordan du kan koble din Chromecast til en VPN. Det er viktig å huske at du må konfigurere en ruter eller et virtuelt nettverk på en PC eller Mac for å oppnå dette. Nedenfor forklarer vi hvordan du gjør det.
Spesialtilbud: 3 måneder GRATIS!
Du må også laste ned og sette opp Google Home-appen på en iOS- eller Android-enhet. Når det er gjort, kobler du Chromecasten til en strømkilde og skjermen du skal bruke den med. Deretter kan du følge trinnene nedenfor for å koble Chromecasten til VPN-en din.
Merk: Vi bruker et virtuelt nettverk for å koble vår Chromecast til vår VPN.
- Åpne Google Home-appen og velg den Chromecast-enheten du arbeider med.
- Under «Koble Chromecast til Wi-Fi», velger du VPN-nettverket du konfigurerte.
Bruk av VPN med standard Chromecast
Din Chromecast trenger en internettforbindelse for å fungere optimalt, og den bruker ditt hjemmenettverk for å streame filmer, TV-serier og musikk fra din telefon. I motsetning til enheter som Amazons Fire Stick eller Apple TV, kjører ikke Googles Chromecast dedikerte applikasjoner (i det minste pleide den ikke det – mer om det mot slutten av denne artikkelen). Derfor er det ikke mulig å installere en VPN-app direkte på enheten.
Spesialtilbud: 3 måneder GRATIS!
Det er heller ikke mulig å endre nettverksinnstillingene til Chromecasten direkte, slik man kan på en smarttelefon. Det betyr at du kan være uheldig.
Eller det ville du ha vært, hvis VPN-er ikke var fleksible. Selv om du ikke kan installere en VPN direkte på enheten, kan du konfigurere VPN-en til å fungere med din ruter. Det vil si at all trafikk på hjemmenettverket ditt går via VPN-en. Dette er litt mer komplisert enn å installere en VPN på din datamaskin eller smarttelefon, men hvis du har tid, kan det være verdt det for å beskytte hele nettverket.
VPN-rutere
Du kan konfigurere en virtuell ruter på en Windows- eller Mac-datamaskin. Hvis du har en ruter med VPN-funksjonalitet, er det både sikrere og enklere å bruke den. Ved å sende all internettrafikk gjennom ruteren som standard, slipper du å konfigurere noe på datamaskiner, telefoner eller andre smarte enheter i hjemmet ditt. Du trenger ikke å installere VPN-programvare eller huske å aktivere den.
Spesialtilbud: 3 måneder GRATIS!
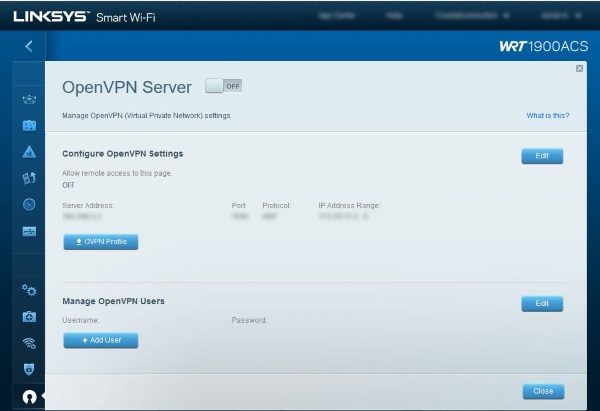
Hvis du ikke har en VPN-kompatibel ruter, kan du oppgradere fastvaren til DD-WRT eller Tomato. Disse fungerer med mange ruter-merker og -modeller. Hvis du har en kompatibel ruter, kan du oppgradere fastvaren og gjøre en rimelig ruter om til en mer avansert enhet.
Slik konfigurerer du ExpressVPN ved hjelp av en virtuell ruter på Mac
ExpressVPN er kompatibel med mange rutere. Du kan sjekke om din er på listen på deres nettside. Hvis du har en kompatibel ruter, kan du følge disse trinnene for å bruke VPN med Chromecast:
- Registrer ruterens IP-adresse med ExpressVPN på deres nettside.
- Logg inn og klikk på DNS-innstillinger på venstre side.
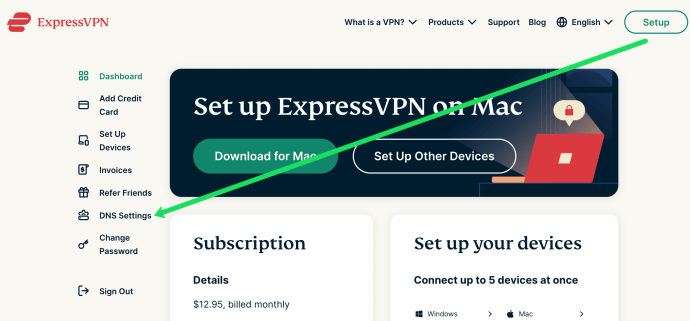
- Klikk på «Registrer min IP-adresse» ved siden av ruterens IP-adresse.
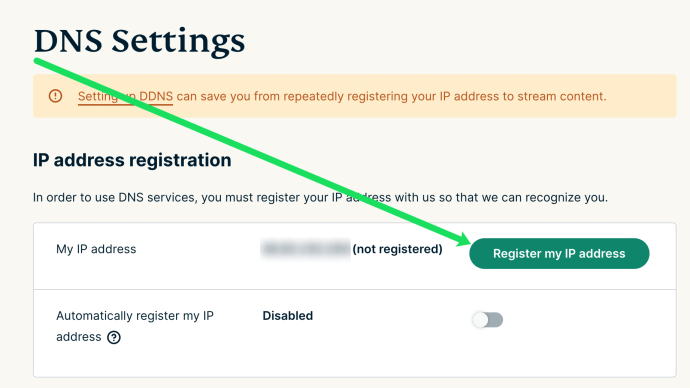
- IP-adressen din registreres automatisk etter disse stegene.
Deretter setter vi opp VPN på din Mac. Slik gjør du det:
- Klikk på Apple-ikonet øverst til venstre og klikk på «Systemvalg», deretter «Nettverk».
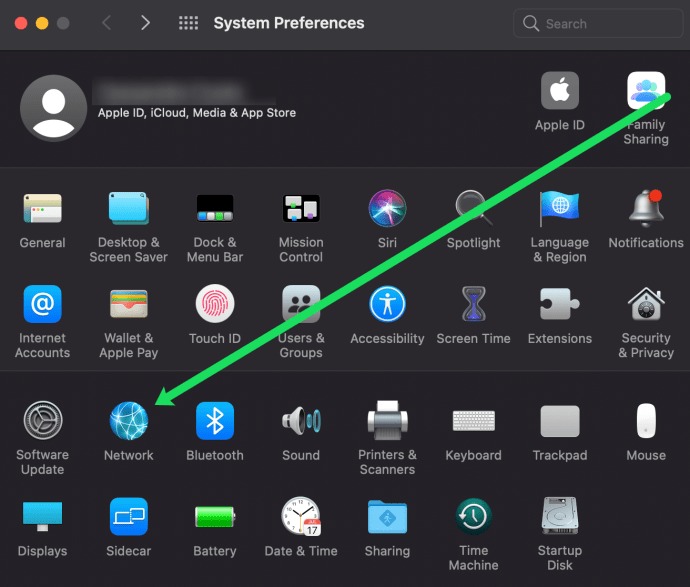
- Klikk på «+» symbolet nederst til venstre.
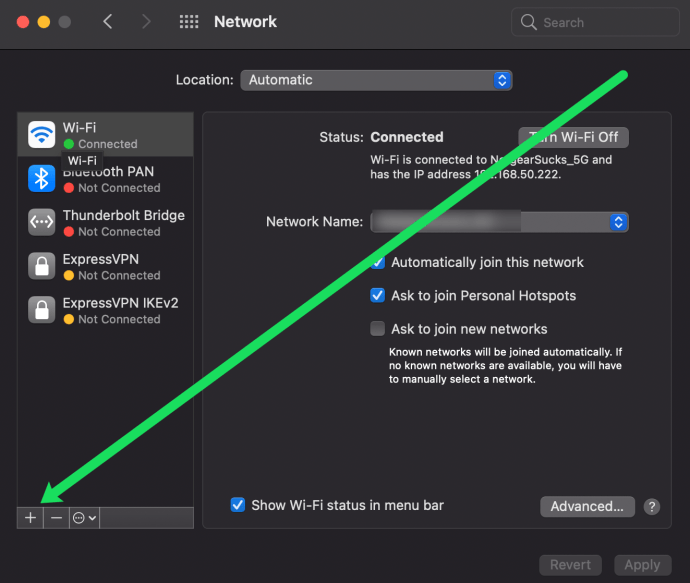
- Gi tilkoblingen et navn (ExpressVPN i dette tilfellet) og velg «Standard» ved siden av «Konfigurasjon».
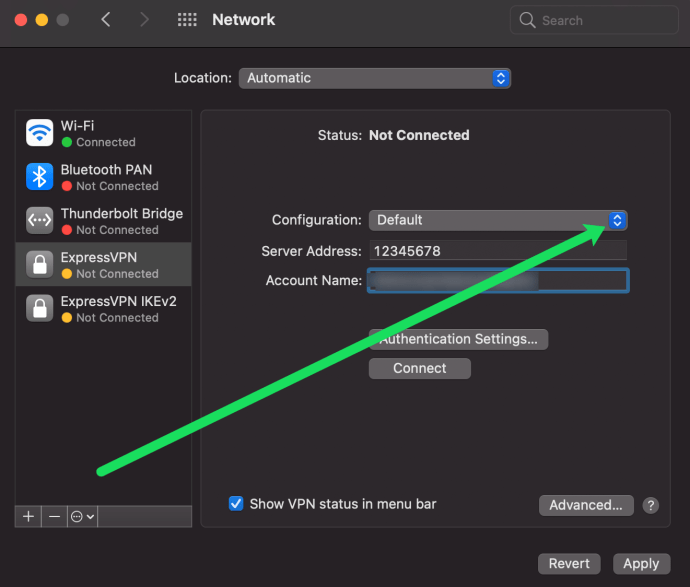
- Skriv inn 12345678 i «Serveradresse»-boksen.
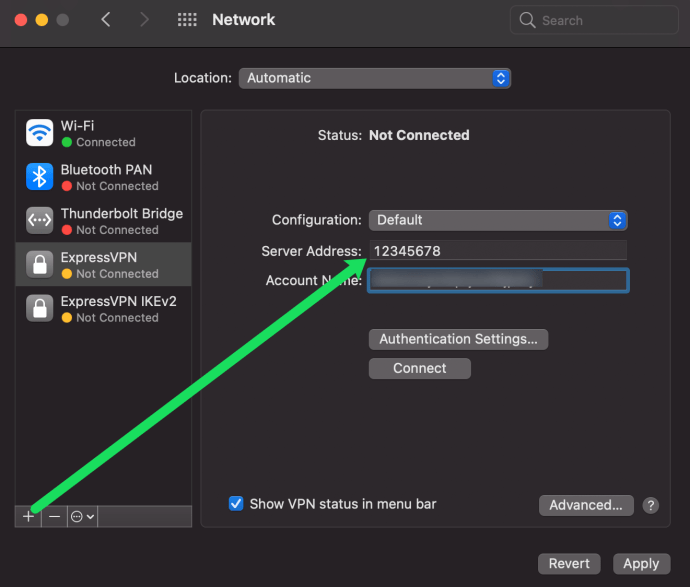
- Lim inn brukernavnet du fikk fra ExpressVPN sin nettside, som beskrevet tidligere.
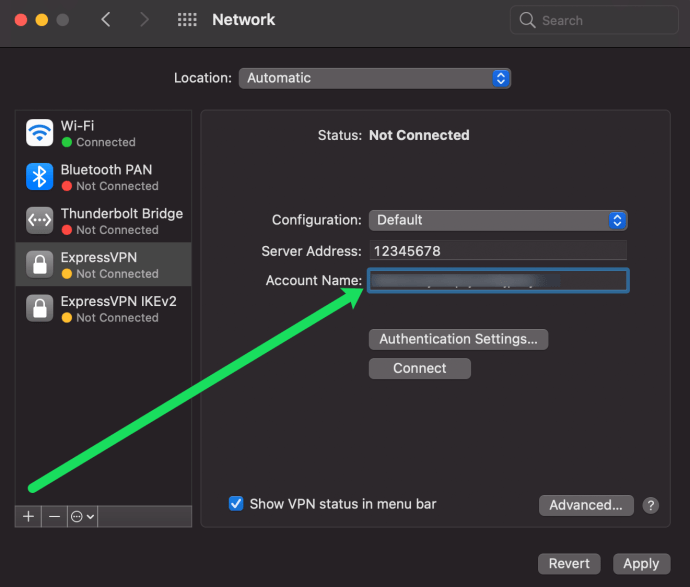
- Kryss av for «Vis VPN-status i menylinjen» og klikk på «Autentiseringsinnstillinger».
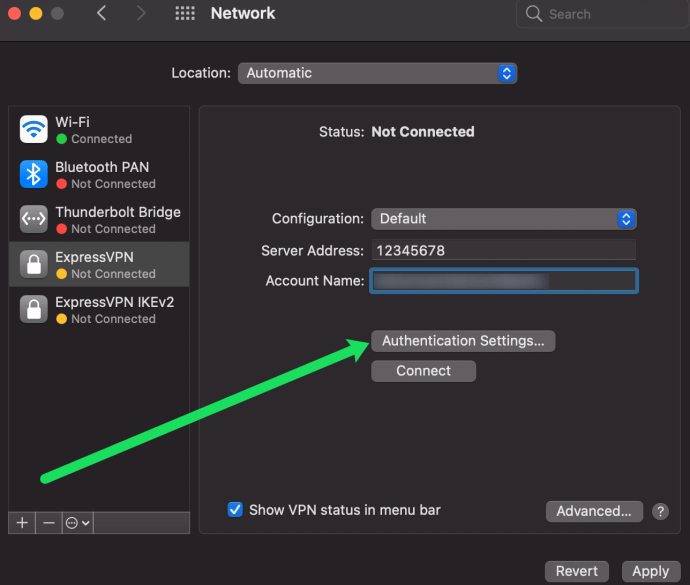
- Skriv inn passordet vi kopierte tidligere. Skriv deretter inn 12345678 ved siden av «Del hemmelig»-boksen.
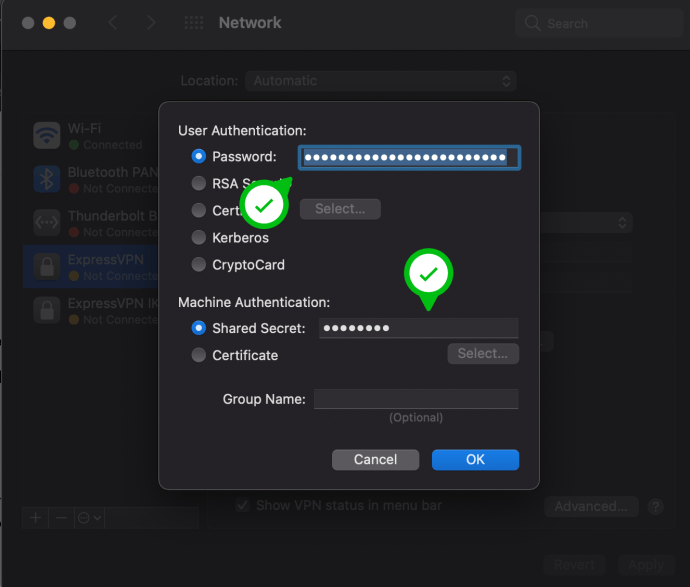
- Klikk «OK» i popup-vinduet. Deretter, fra «Nettverk»-siden, klikker du «Avansert».
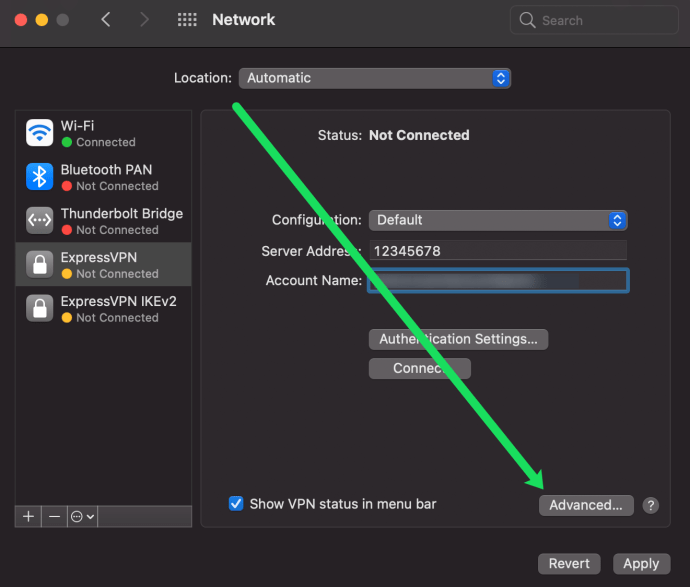
- Kryss av for «Send all trafikk over VPN-tilkobling». Klikk deretter «OK».
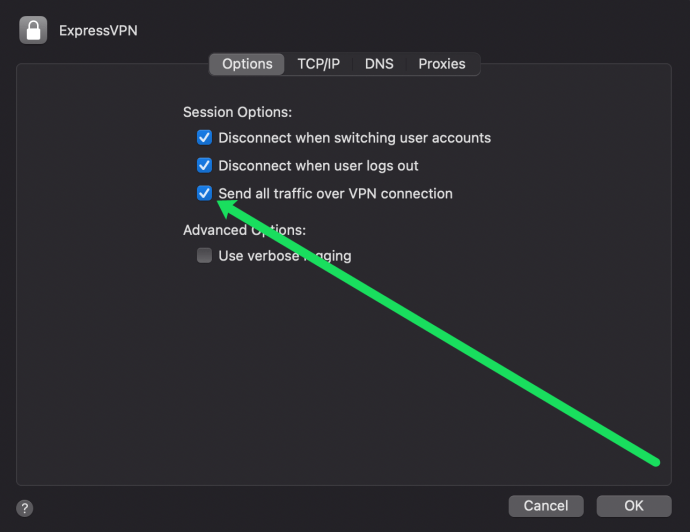
- Til slutt, klikk «Bruk» nederst til høyre.
Etter at du har registrert IP-adressen, er det på tide å sette opp deling på Mac-en. Det er en enkel prosess. Her er hva du gjør:
- Åpne «Systemvalg» slik vi gjorde tidligere. Klikk deretter på «Deling».
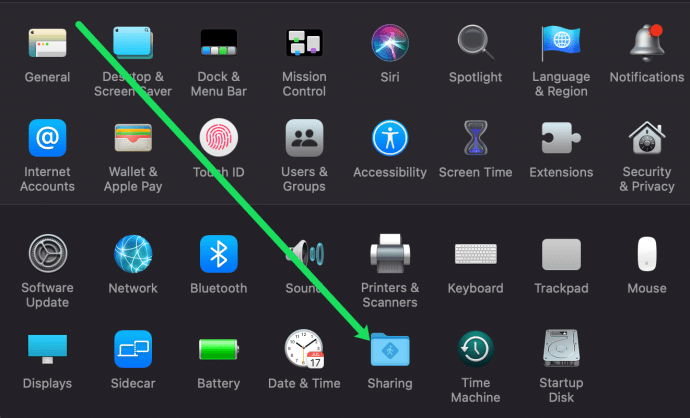
- Kryss av i boksen ved siden av «Internettdeling» til venstre.
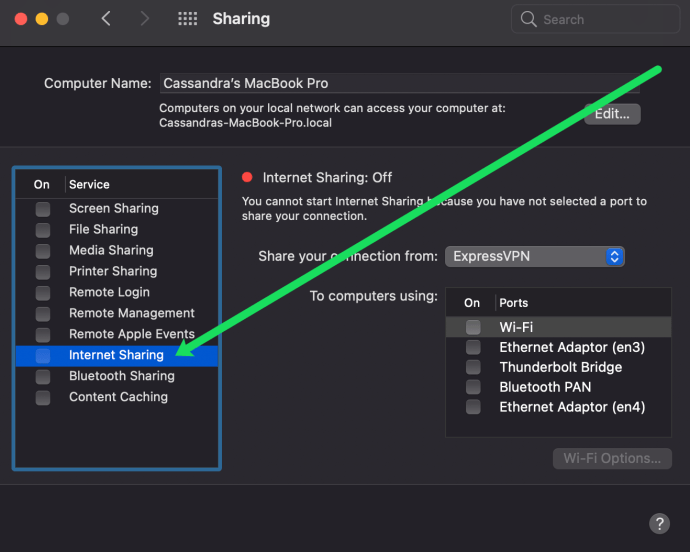
- Ved siden av «Del tilkoblingen fra:», velg VPN-nettverket du har konfigurert.
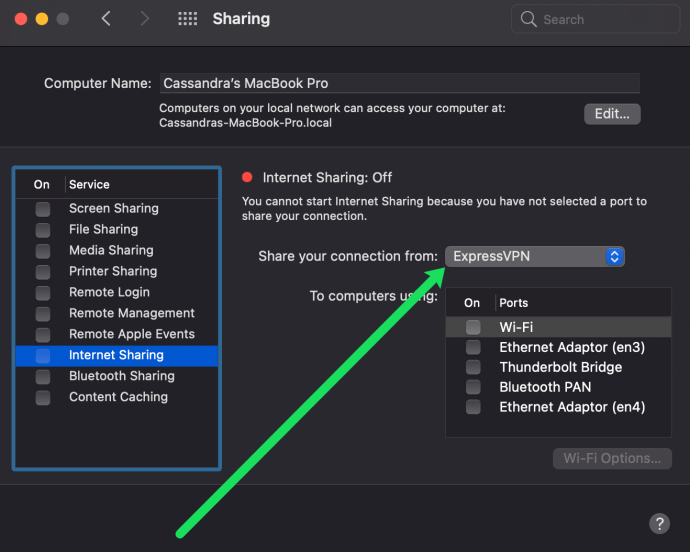
- Til slutt, kryss av for «Wi-Fi» ved siden av «Til datamaskiner med:».
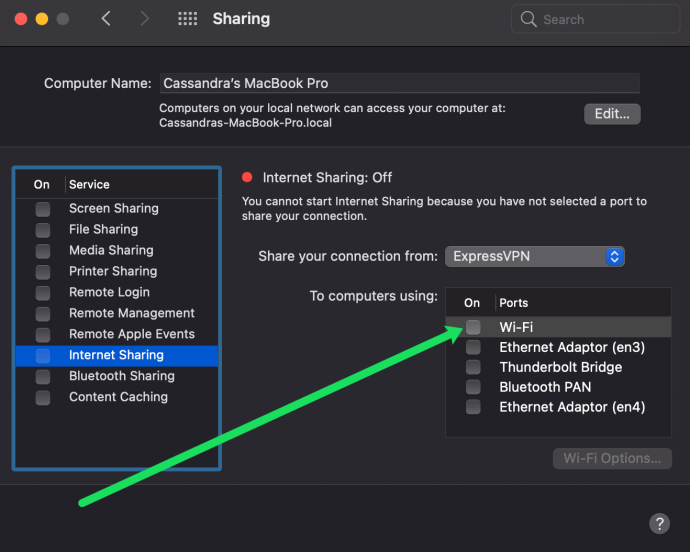
Nå kan du gå til Google Home-appen på smarttelefonen og koble den til nettverket du nettopp har opprettet. Når du er tilkoblet, kan du streame innhold til Chromecasten din via VPN-en.
Slik konfigurerer du ExpressVPN ved hjelp av en virtuell ruter på PC
En PC er ganske lik en Mac når det kommer til å fungere som en virtuell ruter for din VPN. Det er litt informasjon du må hente direkte fra din VPN-leverandør. Når du har dette, følger du disse trinnene:
- Installer VPN-en din på PC-en. Logg deretter inn på din konto og aktiver VPN-en.
- Åpne «Innstillinger» og klikk på «Nettverk og Internett».
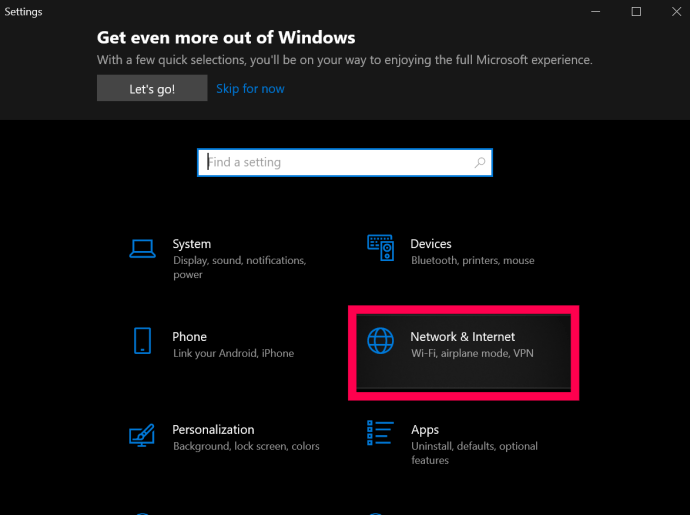
- Klikk på «Mobil hotspot» i menyen til venstre på skjermen.
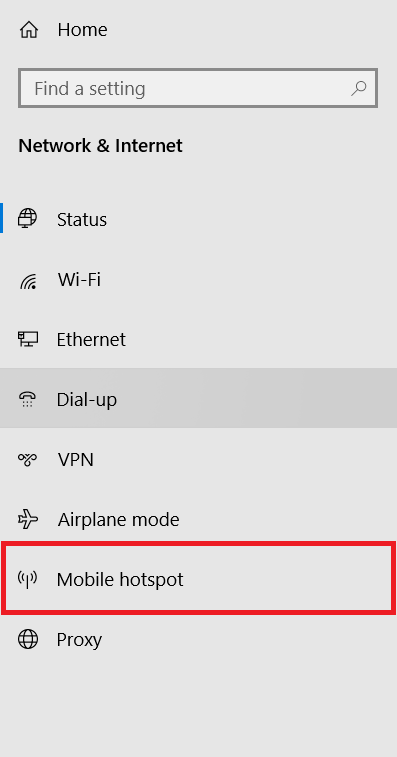
- Klikk på bryteren «Del min internettforbindelse med andre enheter» for å slå den på.
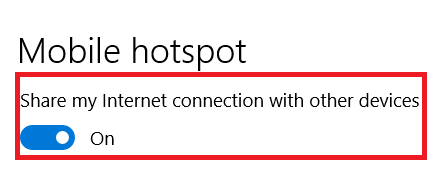
- Klikk på «Endre adapteralternativer» i menyen til høyre på skjermen.
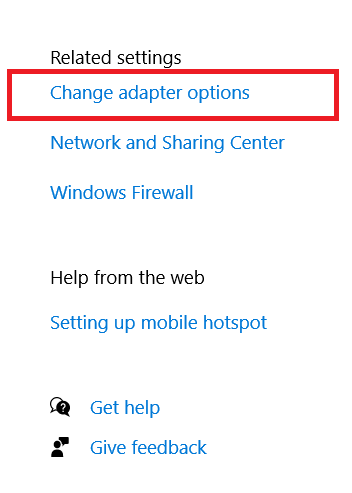
- Høyreklikk på adapteren for VPN-en din og velg «Egenskaper».
- Klikk på «Deling»-fanen øverst i det nye vinduet.

- Kryss av i boksen «Tillat andre nettverksbrukere å koble til via denne datamaskinens internettforbindelse» og velg din nyopprettede hotspot fra listen.
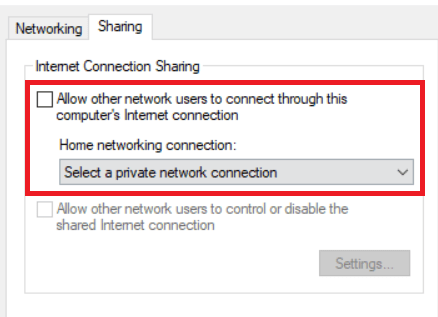
- Velg «OK» når du er ferdig.
Du har nå konfigurert en virtuell ruter på Windows 10.
Konfigurere en VPN på din ruter
For å konfigurere en VPN på din ruter trenger du VPN-innstillingene fra din leverandør. Du trenger URL-en eller IP-adressen til VPN-serveren, ditt brukernavn, passord og eventuelle sikkerhetsinnstillinger leverandøren bruker. Denne informasjonen finner du vanligvis på konto-delen av leverandørens nettside.
De fleste anerkjente leverandører tilbyr veiledninger for å konfigurere tjenestene deres på rutere. Det er fornuftig å følge deres instruksjoner hvis de finnes. Noen ruterleverandører tilbyr egen fastvare som du kan installere på ruteren din. Vi anbefaler å bruke den vanlige konfigurasjonen, da du beholder kontrollen over hva ruteren gjør.
En typisk ruterkonfigurasjon kan se slik ut:
- Legg til DNS- og DHCP-innstillingene fra VPN-leverandøren til ruteren.
- Deaktiver IPv6 om nødvendig.
- Velg en VPN-serveradresse fra leverandørens liste.
- Velg TCP eller UDP som tunnelprotokoll.
- Velg en krypteringsmetode (AES).
- Legg til VPN-brukernavn og passord.
Du bør konsultere din VPN for spesifikke instruksjoner for å konfigurere ruteren. Vårt beste valg for VPN-er, ExpressVPN, har sine instruksjoner her.
Blokkere Google DNS
For at Chromecast skal fungere optimalt med en VPN, må du blokkere Google DNS. Dette gjøres ved å lage en statisk rute som omgår Google DNS. Dette vil ikke fungere hvis du allerede bruker Google DNS på ruteren. Hvis du skal bruke en Chromecast over VPN, må du endre DNS først.
Konfigurasjonen varierer mellom rutere, men her er hvordan vi gjorde det på vår Linksys-ruter:
- Logg inn på ruteren og velg «Connectivity», deretter «Advanced Routing».
- Velg «Legg til statisk rute» og gi den et navn.
- Legg til destinasjons-IP som 8.8.8.8 (Google DNS-adresse).
- Legg til nettverksmaske som 255.255.255.255.
- Legg til gateway-adressen som ruterens IP-adresse.
- Velg «Lagre».
- Gjenta for Googles andre DNS-adresse 8.8.4.4.
Etter å ha lagret denne konfigurasjonen, skal du kunne streame med Chromecast uten problemer. Du vil også dra nytte av forbedret sikkerhet for all din internettrafikk. Din internettleverandør, myndighetene og andre som er interessert i hva du gjør på nett vil ikke lenger kunne se hva du holder på med. Dette er et stort skritt for å øke ditt personvern på nett.

Chromecast med Google TV
Det er en stund siden vi fikk en ny Chromecast, men vi så endelig lanseringen av Googles nye strømmepenn i fjor høst. Den beholder navnet Chromecast og den velkjente formen, men dette er en ny enhet tvers igjennom. Dette er den største endringen til Chromecast så langt, og kombinerer Google Cast med en fjernkontroll og et nytt grensesnitt kalt «Google TV», basert på Android TV.
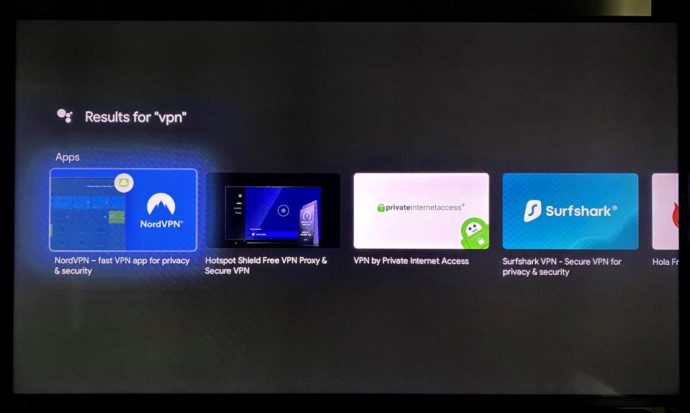
Hvis du ikke kjenner til Android TV, er det greit. Det som betyr noe er at eiere av denne nye Chromecasten (som koster rundt $49 og støtter 4K og HDR) kan få tilgang til Play Store. Det vil si at du kan laste ned en rekke VPN-er for Google TV, inkludert:
- ExpressVPN
- NordVPN
- Surfshark
- CyberGhost
- IPVanish
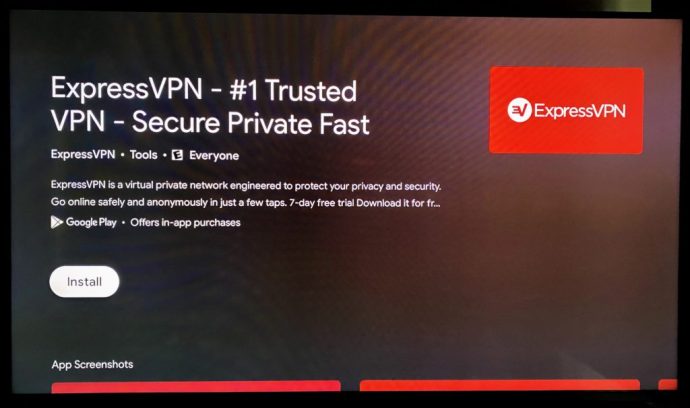
Dette betyr at i stedet for å være tvunget til å konfigurere VPN-en din via eksterne metoder, kan du bruke apper gjennom Android slik du ville gjort på de fleste andre smarte enheter. Det er et betydelig tillegg som gjør oppgraderingen til Googles nye Chromecast mye mer fristende.
Ting du må huske på når du bruker VPN
Ulempen med VPN er at all din trafikk vil gå via VPN-en med mindre du deaktiverer den på ruternivå. Dette skal ikke forårsake problemer, men hvis du velger en VPN-server i et annet land, kan stedsbaserte nettsider bli forvirret og kreve manuell inngripen. Dette er kanskje ikke et problem for deg, men det er verdt å være klar over konsekvensene. Hvis du handler på nett, kan du for eksempel få andre priser enn du ville fått hjemme. Det er et mindre problem, og hvis du setter VPN-en din til å rute i hjemlandet, vil det ikke ha noen betydning i det hele tatt. Likevel er det noe å huske på avhengig av hvordan du bruker internett.
Den andre ulempen med VPN kommer fra plasseringen av dine endepunkter. VPN-endepunkter er der den sikre tunnelen slutter og går tilbake til en vanlig internettforbindelse. De fleste VPN-leverandører har hundrevis av endepunkter over hele verden. Det er en god ide å sørge for at du har en stabil tilkobling. Se etter en VPN-leverandør som har endepunkter i din by eller region, i tillegg til andre land. På den måten får du maksimalt utvalg og kan velge plasseringer etter behov.
Hastighet var tidligere et problem med VPN på grunn av trafikk-overhead. Dette er den ekstra dataen som genereres av sikkerheten til en VPN og det faktum at trafikken må reise lenger. Dette er mindre av et problem nå, spesielt hvis du bruker en VPN-leverandør av god kvalitet, slik som ExpressVPN. TechJunkie har mange artikler om hvordan du velger en VPN-leverandør som kan hjelpe deg.