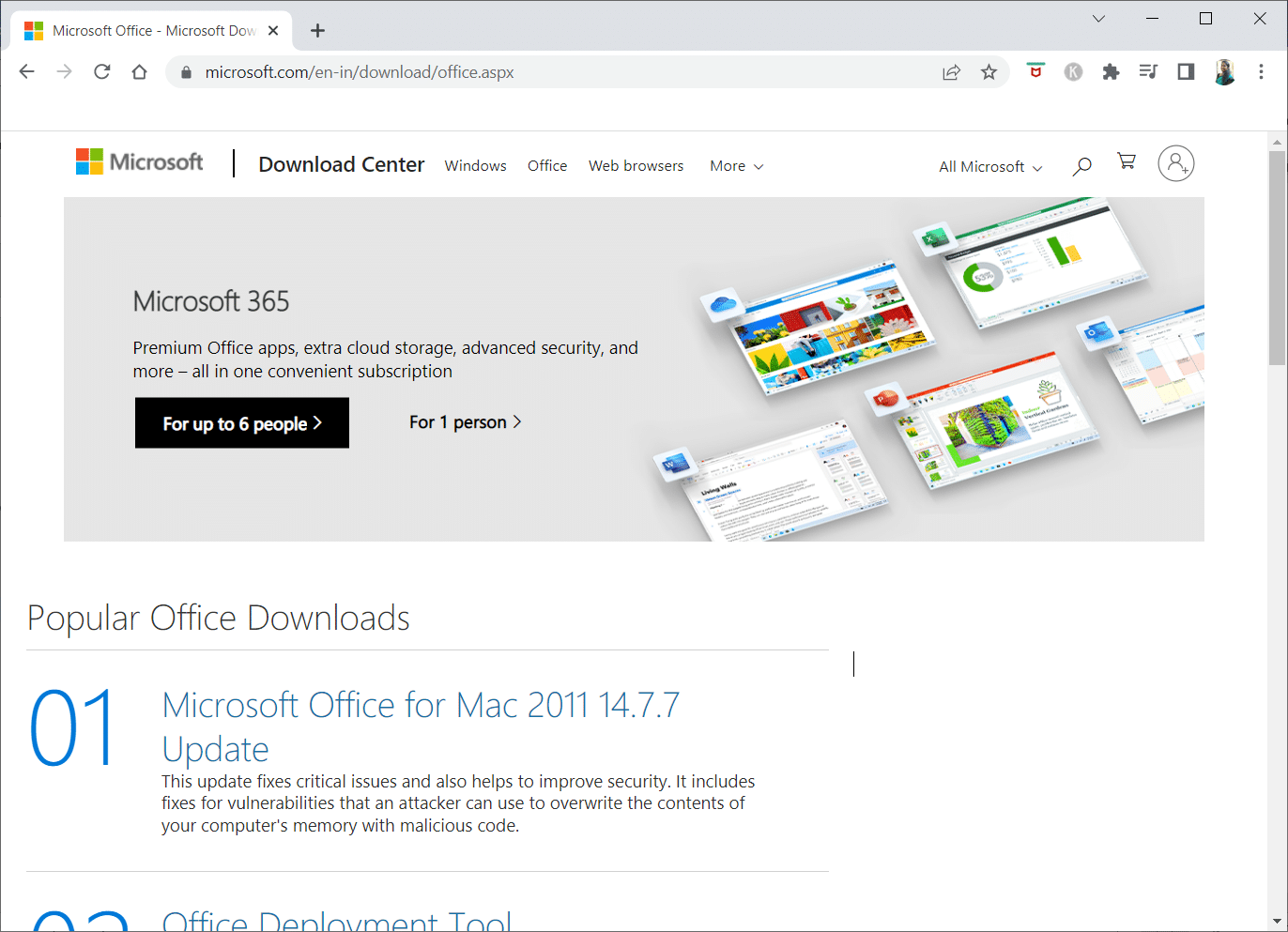Microsoft Office er et programvaresett som mange bruker daglig. Enten det gjelder å skrive dokumenter, organisere data i regneark, eller presentere informasjon, er MS Office-programmer sentrale verktøy i mange arbeidsprosesser. Dessverre kan problemer med Microsoft Office-pakken føre til frustrasjon, for eksempel når man opplever feilmeldinger ved oppstart av Word eller Excel. En slik feil er «stdole32.tlb», som kan oppstå når Windows forsøker å konfigurere Microsoft Office 2007. Denne artikkelen gir deg en veiledning i hvordan du kan løse denne feilen.
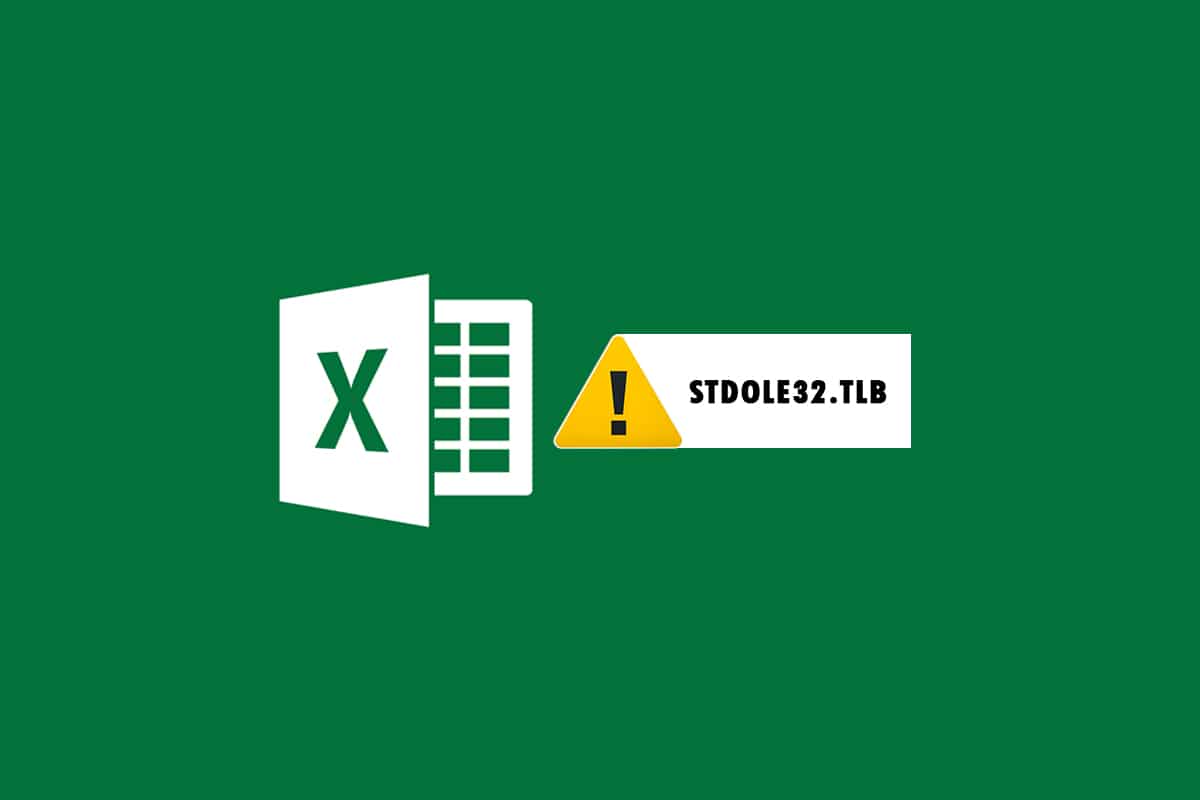
Hvordan fikse stdole32.tlb-feilen i Excel på Windows 10
Feilen «stdole32.tlb» kan manifestere seg på flere måter:
-
Minnelekkasje: En minnelekkasje fører til at Excel bruker stadig mer minne, noe som kan redusere systemets generelle ytelse. Dette kan også føre til at Excel gjentar den samme oppgaven i en uendelig sløyfe.
-
Logisk feil: Til tross for at korrekt data mates inn, kan en logisk feil forårsake feil i utdataene. Dette skyldes ofte en feil i Microsofts kildekode som håndterer de innkommende dataene.
-
Krasj: Feilen kan føre til at Excel krasjer og ikke klarer å utføre oppgaver, eller gir feilaktige utdata som svar på input.
Denne feilen oppstår typisk når Excel-programmer krasjer eller svikter, og indikerer at en del av koden ikke fungerer som den skal under kjøring. Selv om feilen kan være irriterende, betyr det ikke nødvendigvis at programvaren er fullstendig ødelagt. Feilen er ikke bare begrenset til Excel 2007-brukere, men har også blitt rapportert av brukere av nyere versjoner som Excel 2019 og 2016. Denne artikkelen vil være nyttig for deg som opplever denne feilen.
Metode 1: Reparer Microsoft Office
Siden feilen ofte skyldes en defekt i Microsoft Office-produktet, er reparasjon et naturlig første steg. Reparasjonsprosessen erstatter potensielt korrupte filer med nye. Spesielt for Excel 2007-brukere, som hyppig opplever denne feilen, anbefales det å reparere Office 2007-pakken. Følg disse stegene:
1. Trykk Windows-tasten + R samtidig for å åpne Kjør-dialogboksen.
2. Skriv inn `appwiz.cpl` og trykk Enter for å åpne Programmer og funksjoner.
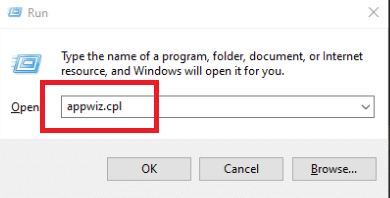
3. Høyreklikk på Microsoft Office 2007 og velg «Endre».
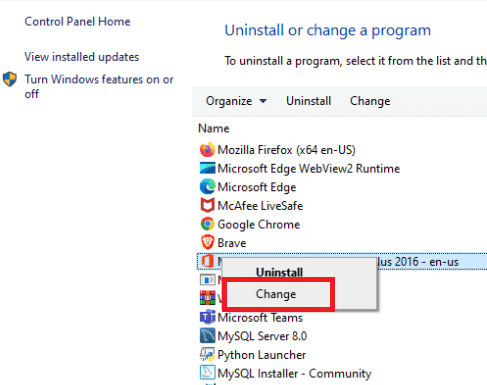
4. Klikk «Ja» i ledeteksten.
5. Klikk deretter «Reparer» og «Fortsett».
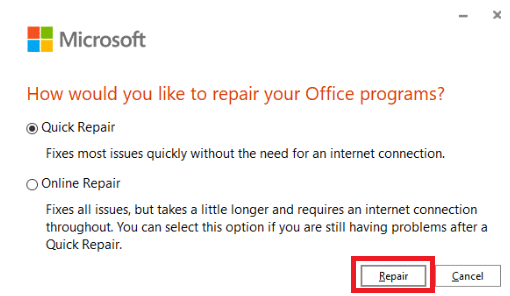
6. Klikk «Reparer» igjen.
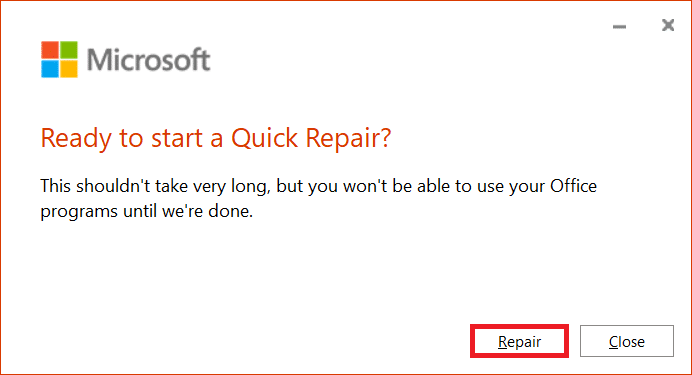
7. Etter at reparasjonen er fullført, klikk «Lukk».
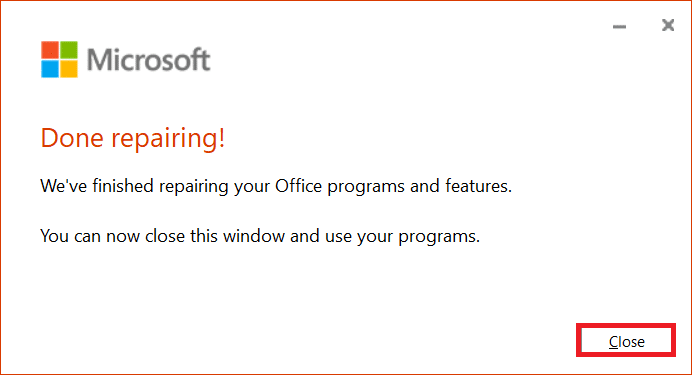
Metode 2: Oppdater Windows
Windows-oppdateringer inkluderer ofte feilrettinger og forbedringer som kan løse problemer. Sjekk om det finnes tilgjengelige oppdateringer for Windows, og installer dem for å se om det løser problemet. Se en guide for hvordan du laster ned og installerer de nyeste Windows 10-oppdateringene om du er usikker på hvordan du gjør dette.
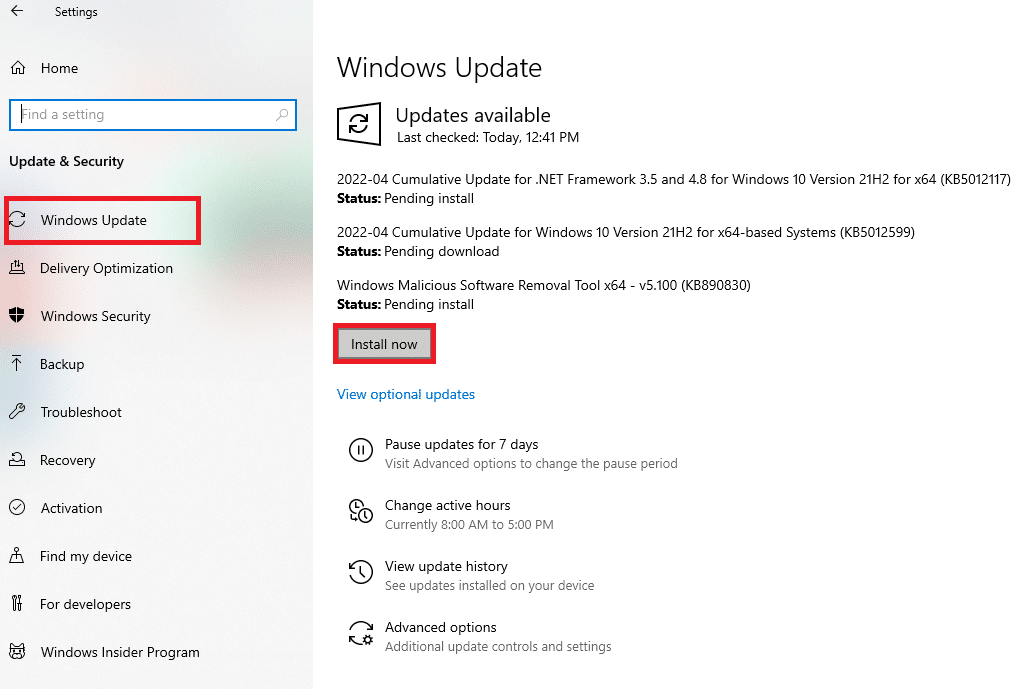
Metode 3: Kjør en skanning for skadelig programvare
Hvis feilen vedvarer etter de foregående trinnene, er det mulig at skadelig programvare forårsaker feilen. Utfør en grundig skanning av systemet med et antivirusprogram for å fjerne eventuell skadelig programvare eller virus. Se en guide for hvordan du fjerner skadelig programvare fra en Windows 10-PC for veiledning.
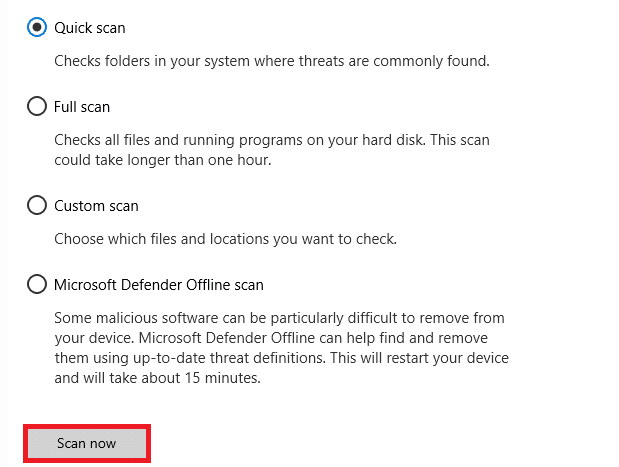
Metode 4: Reparer systemfiler
Korrupte systemfiler kan være en annen årsak til «stdole32.tlb»-feilen. Systemfilkontroll (SFC) er et verktøy som kan identifisere og reparere korrupte systemfiler. Kjør en SFC-skanning for å se om dette kan løse problemet. Se en guide om hvordan du reparerer systemfiler på Windows 10 for detaljerte instruksjoner.
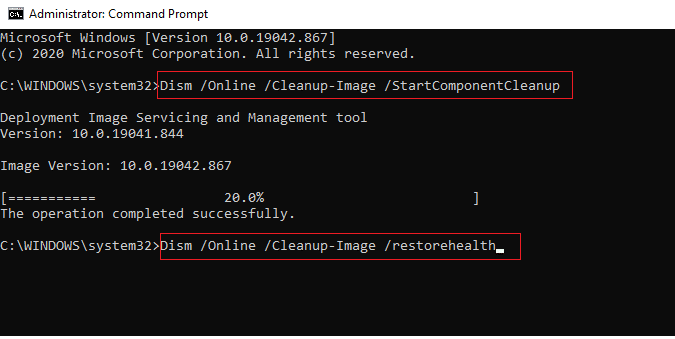
Metode 5: Endre tillatelse for registernøkler
Dersom de tidligere metodene ikke har fungert, kan du prøve å endre tillatelsene i registeret. Det er viktig å ta en sikkerhetskopi av registeret før du gjør endringer, slik at du kan gjenopprette det dersom noe går galt. Følg disse stegene for å endre tillatelsene:
1. Trykk Windows-tasten + R for å åpne Kjør-dialogboksen.
2. Skriv `regedit` og trykk Enter for å åpne Registerredigeringsprogrammet.
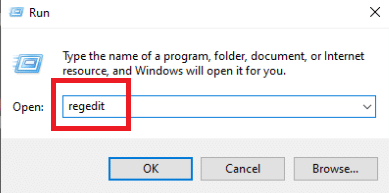
3. Klikk «Ja» i ledeteksten for Brukerkontokontroll.
4. Velg «Fil» og deretter «Eksporter» fra rullegardinmenyen.
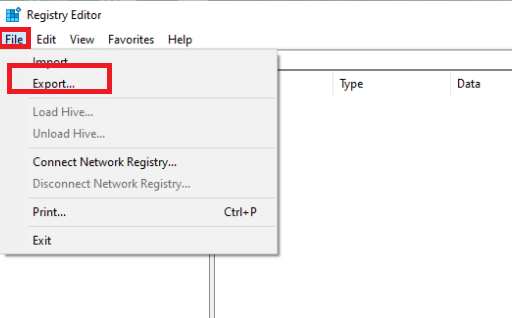
5. Gi filen et navn, velg «Alle» under «Eksporter område», og klikk «Lagre».

6. Gå til følgende lokasjon i Registerredigering:
HKEY_CLASSES_ROOTExcel.Chart.8
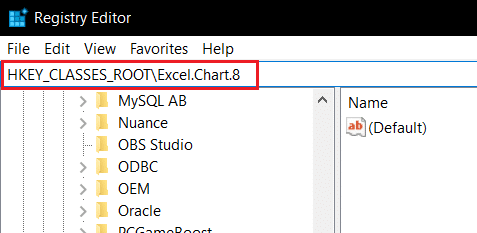
7. Høyreklikk på `Excel.Chart.8` og velg «Tillatelser».
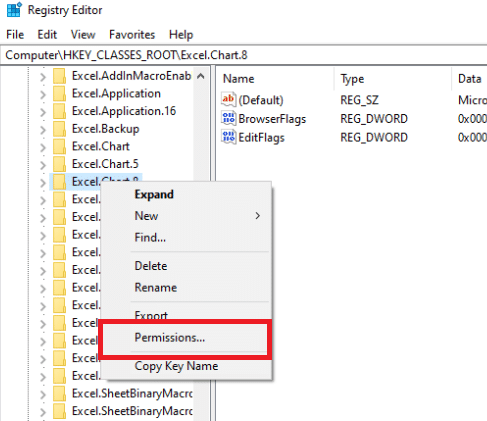
8. Klikk «Legg til» i vinduet «Tillatelser».
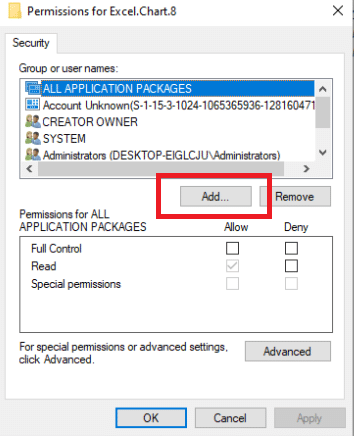
9. Skriv «Alle» under «Angi objektnavnene» og klikk «Kontroller navn».
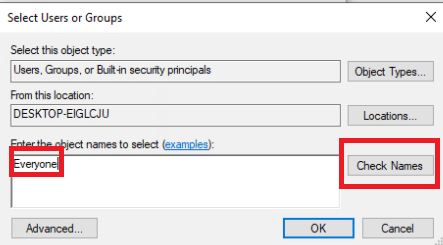
10. Klikk «OK» for å bekrefte tilføyelsen av «Alle».
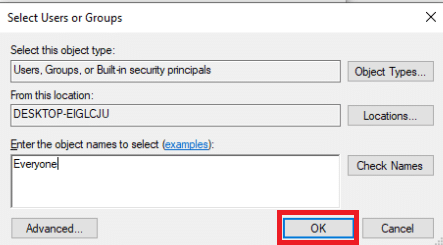
11. Klikk «Avansert».
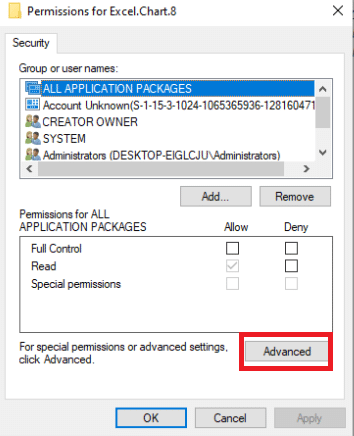
12. Klikk «Endre» for å endre eier.
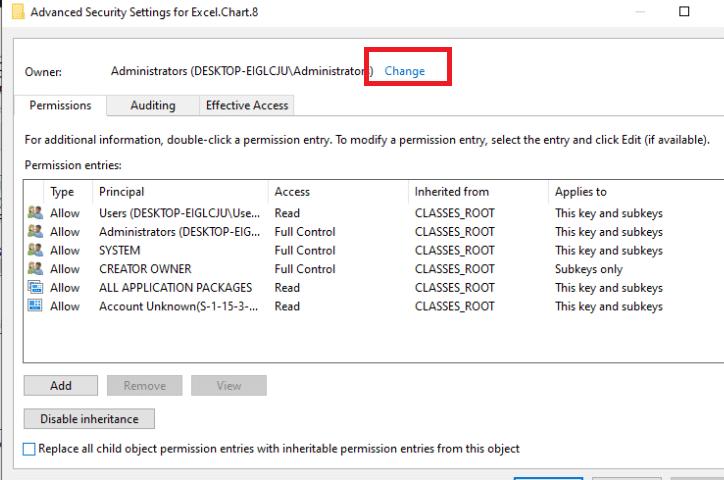
13. Skriv «Alle» under «Angi objektnavnene» og klikk «Sjekk navn».
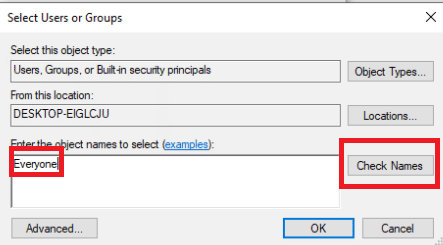
14. Klikk «OK» for å bekrefte tilføyelsen av «Alle».
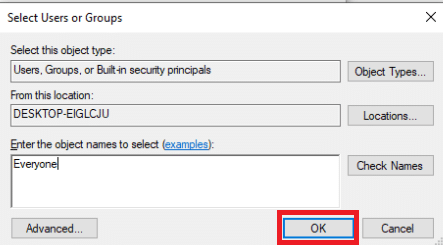
15. Klikk deretter «Bruk» og «OK».
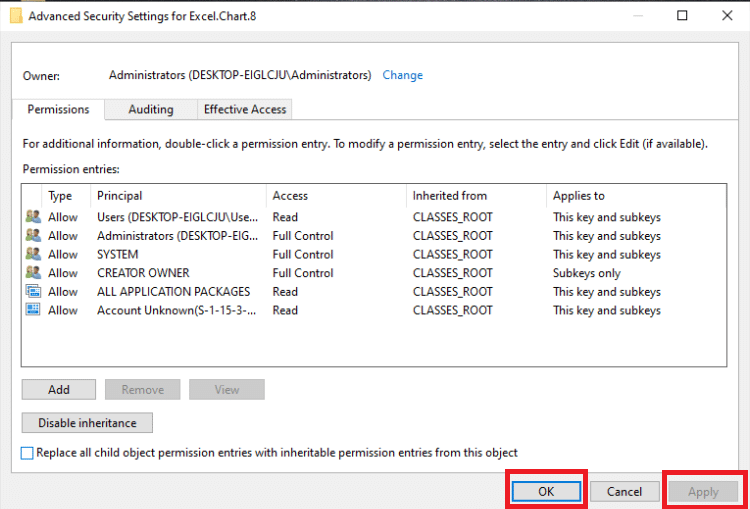
16. Velg «Alle» under «Tillatelser» og merk av for «Full kontroll» og «Les».
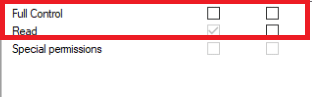
17. Klikk «Bruk» og «OK».
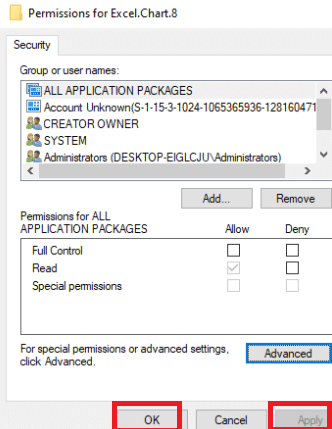
18. Trykk F5 for å oppdatere registeret, og dette vil opprette en ny undernøkkel kalt «Protocol» under «Excel.Chart.8».
19. Gjenta trinn 7–16 for å oppdatere tillatelsene for denne nøkkelen.
20. Oppdater registeret ved å trykke F5, og gjenta prosedyren for å gi tillatelse til «StdFileEditingServer»-undernøkkelen.
21. Lukk Registerredigeringsprogrammet.
Metode 6: Slett Office-nøkler fra registeret
For å løse feilen, kan det også være nødvendig å fjerne visse Office-relaterte nøkler fra registeret. Husk å ta en sikkerhetskopi før du gjør endringer. Følg disse instruksjonene:
1. Trykk Windows-tasten + R for å åpne Kjør-dialogboksen.
2. Skriv `regedit` og trykk Enter for å åpne Registerredigeringsprogrammet.
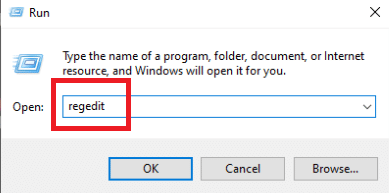
3. Klikk «Ja» i ledeteksten.
4. Velg «Fil» og deretter «Eksporter» fra rullegardinmenyen.
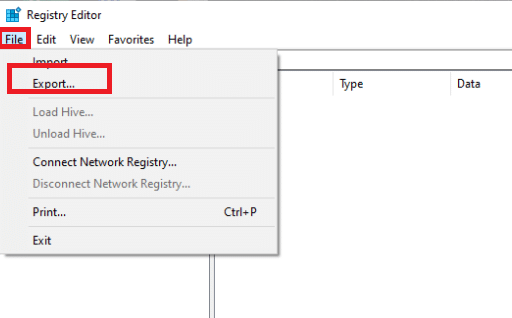
5. Gi filen et navn, velg «Alle» under «Eksporter område», og klikk «Lagre».

6. Gå til følgende plassering i Registerredigering:
HKEY_CURRENT_USERSoftwareMicrosoftOffice
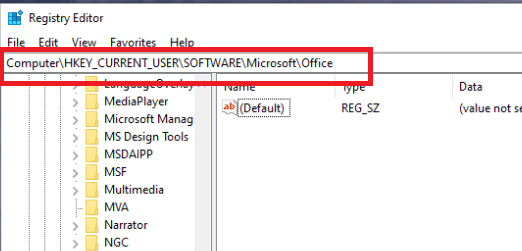
7. Høyreklikk på undernøklene «Word» og «Excel» og velg «Slett».
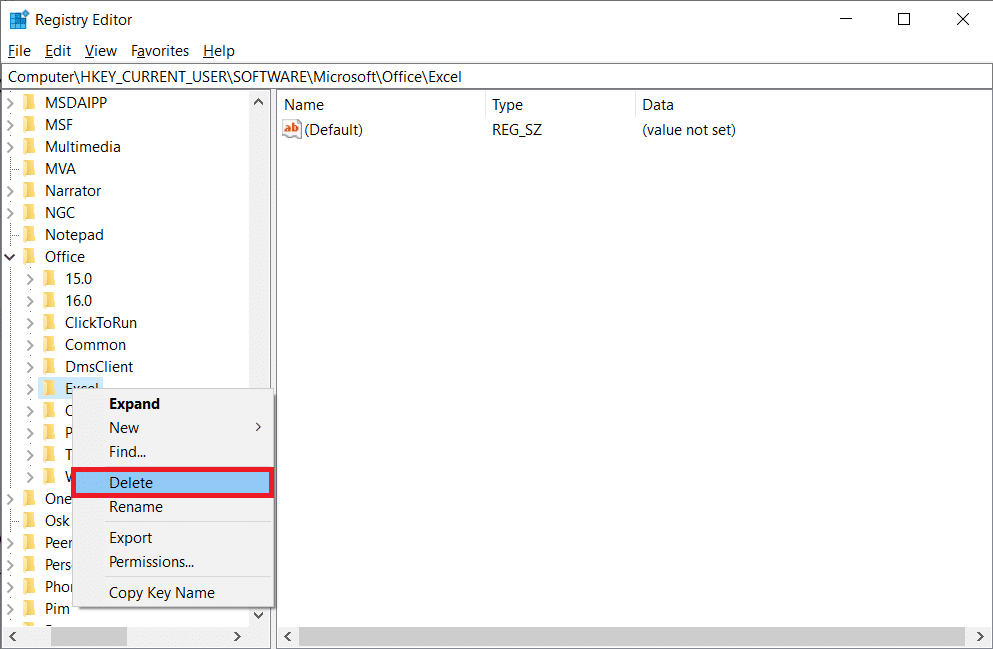
8. Åpne deretter undermappene 8.0, 9.0, 10.0, 11.0 og 12.0, og slett undernøklene «Excel» og «Word».
Merk 1: Hvis du har problemer med Word, slett «Word»-nøkkelen. Hvis problemet er med begge, slett begge.
Merk 2: Hvis du ikke finner disse mappene, se etter andre versjoner, for eksempel 15.0 og 16.0.
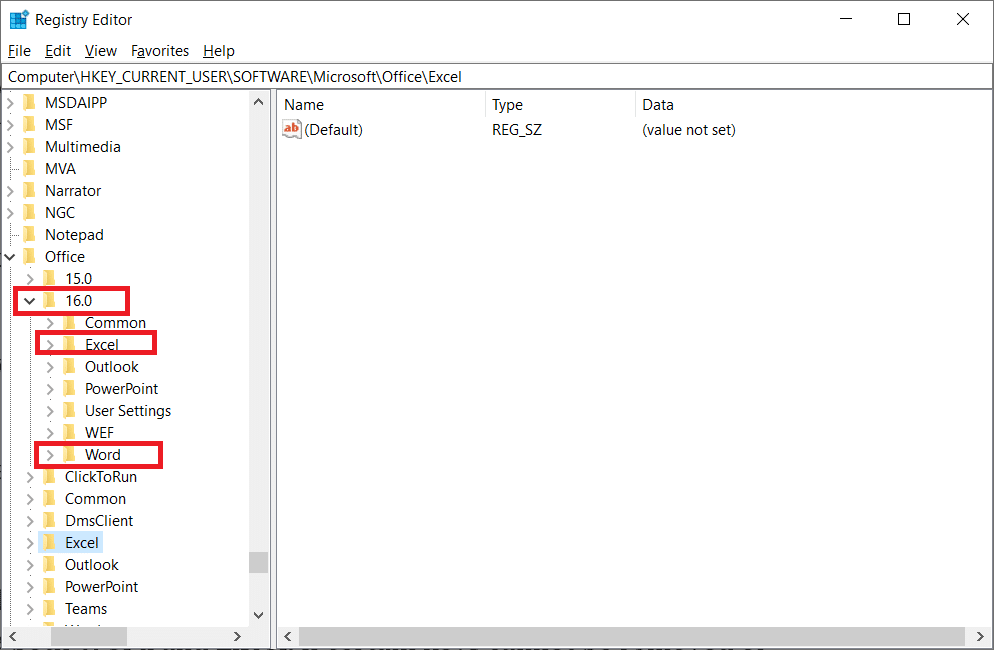
9. Klikk «Ja» for å bekrefte sletting av nøkkelen.
10. Slett også undernøklene merket «Word» og «Excel» i stien:
HKEY_LOCAL_MACHINESOFTWAREWow6432NodeMicrosoftOffice
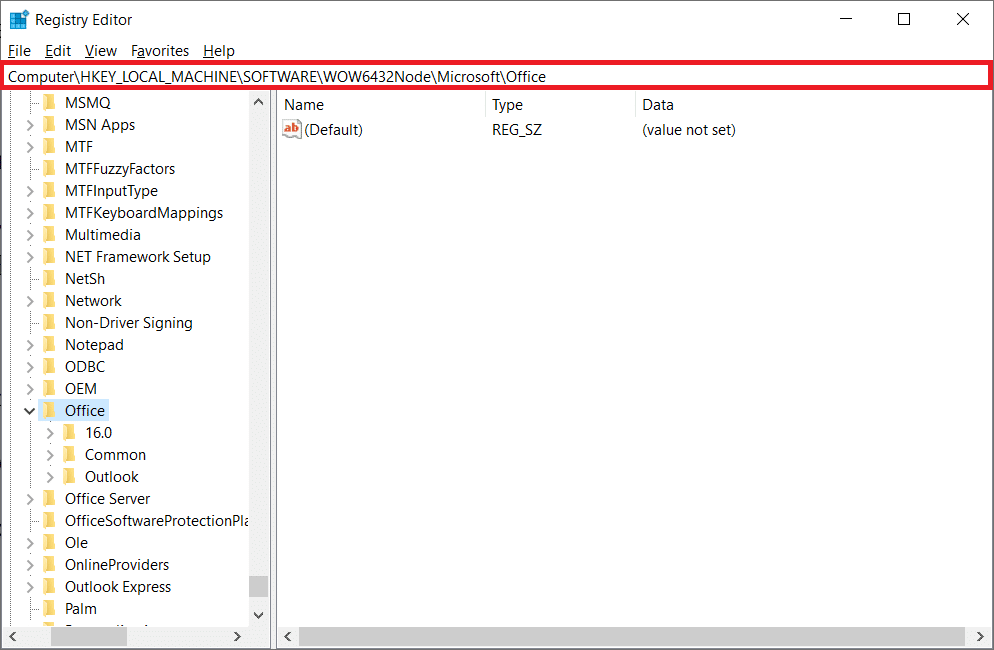
11. Lukk Registerredigeringsprogrammet.
Metode 7: Slett midlertidige filer
Midlertidige filer kan også forårsake problemer, spesielt hvis de er korrupte eller opptar for mye plass. Slett midlertidige filer for å se om det løser problemet:
1. Trykk Windows-tasten + R for å åpne Kjør-dialogboksen.
2. Skriv `%temp%` og trykk Enter for å åpne temp-mappen.
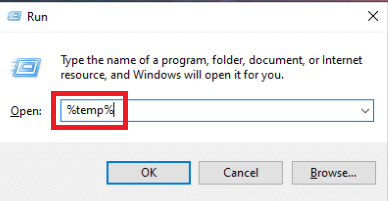
3. Trykk Ctrl + A for å markere alle filene, og deretter Shift + Delete for å slette dem permanent.
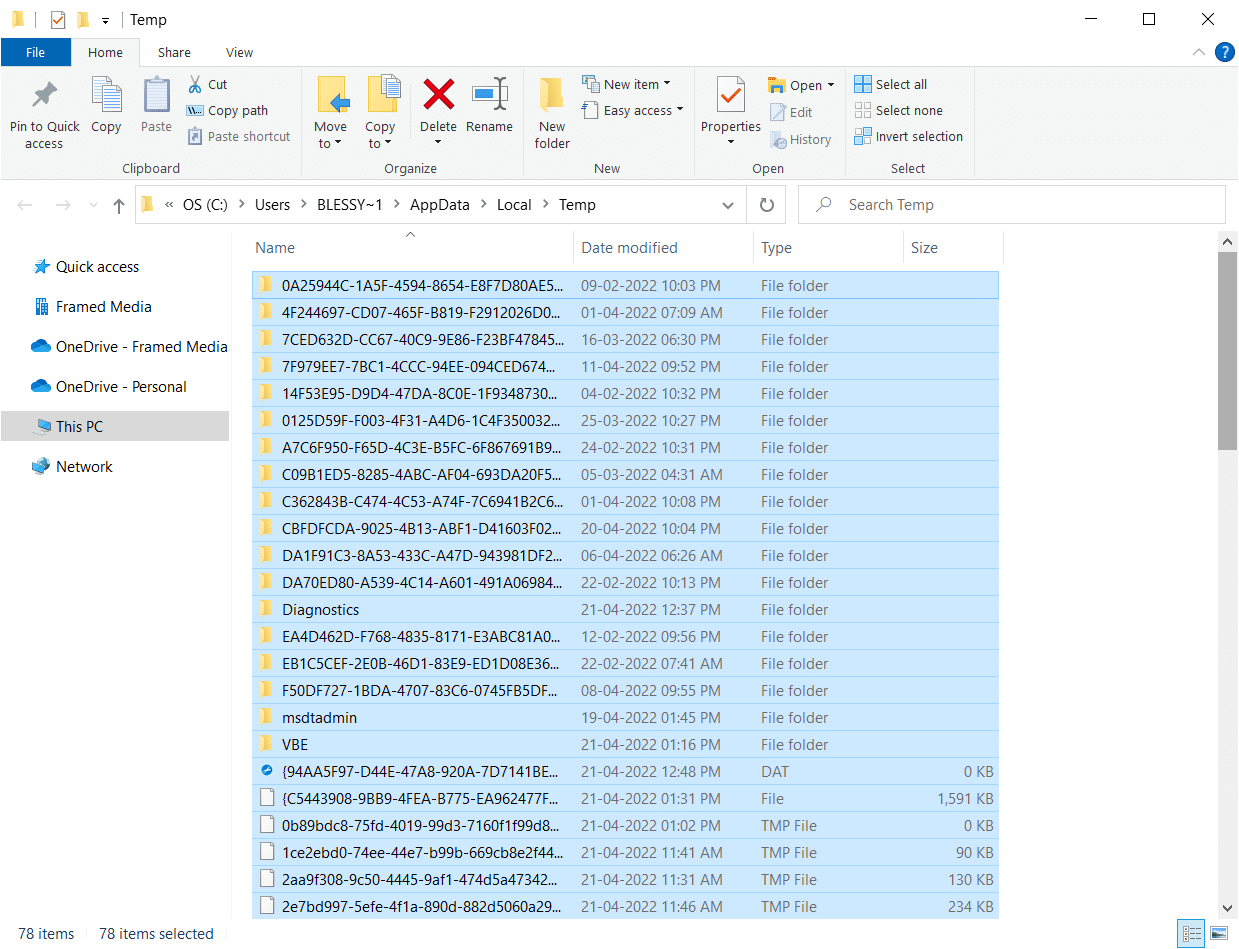
Metode 8: Gi nytt navn til installasjonsfilen
Noen ganger kan det hjelpe å endre navn på installasjonsfilen. Slik gjør du det:
1. Trykk Windows-tasten + I for å åpne Filutforsker.
2. Naviger til følgende sti:
C:Program FilesCommon Filesmicrosoft sharedOFFICEXOffice Setup Controller
Merk 1: Hvis du ikke finner den, prøv denne stien:
C:Program Files (x86)Common Filesmicrosoft sharedOFFICEXOffice Setup Controller
Merk 2: Bytt ut X med versjonen av Microsoft Office som er installert på maskinen din.
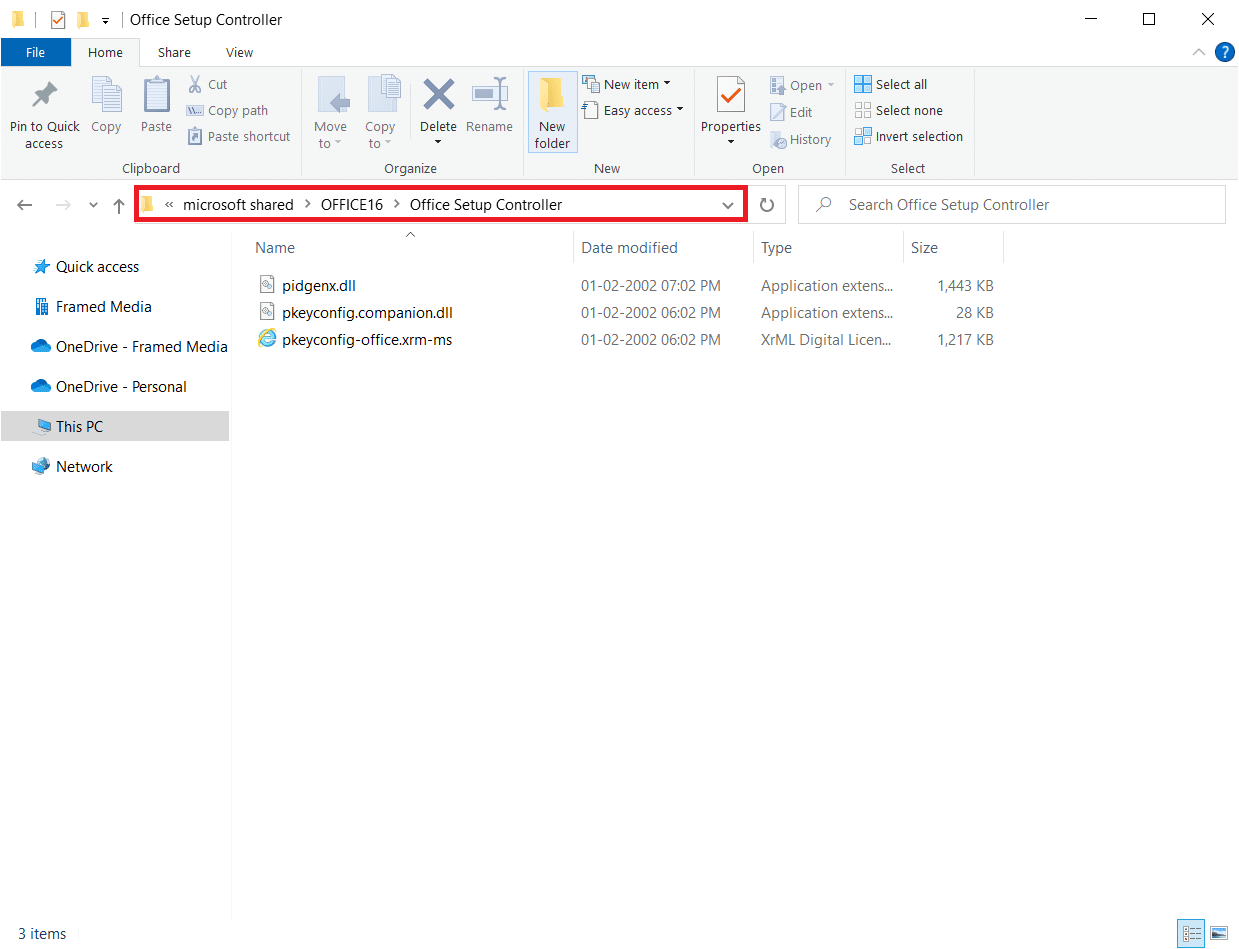
3. Høyreklikk på installasjonsfilen og velg «Gi nytt navn».
Merk: Gi filen et annet navn enn «Setup».
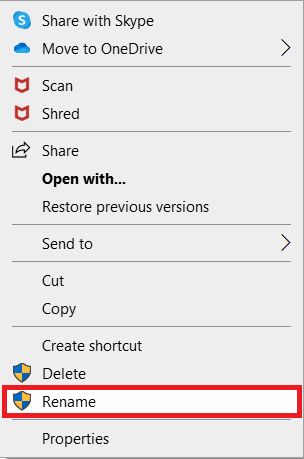
4. Bekreft endringene.
5. Når feilen oppstår igjen, start programmet og velg «OK».
Metode 9: Avinstaller nylige oppdateringer
Inkompatible Windows-oppdateringer kan også være årsaken til problemet. Avinstaller de nyeste Windows-oppdateringene for å se om dette hjelper:
1. Trykk på Windows-tasten og skriv «Kontrollpanel». Klikk deretter «Åpne».
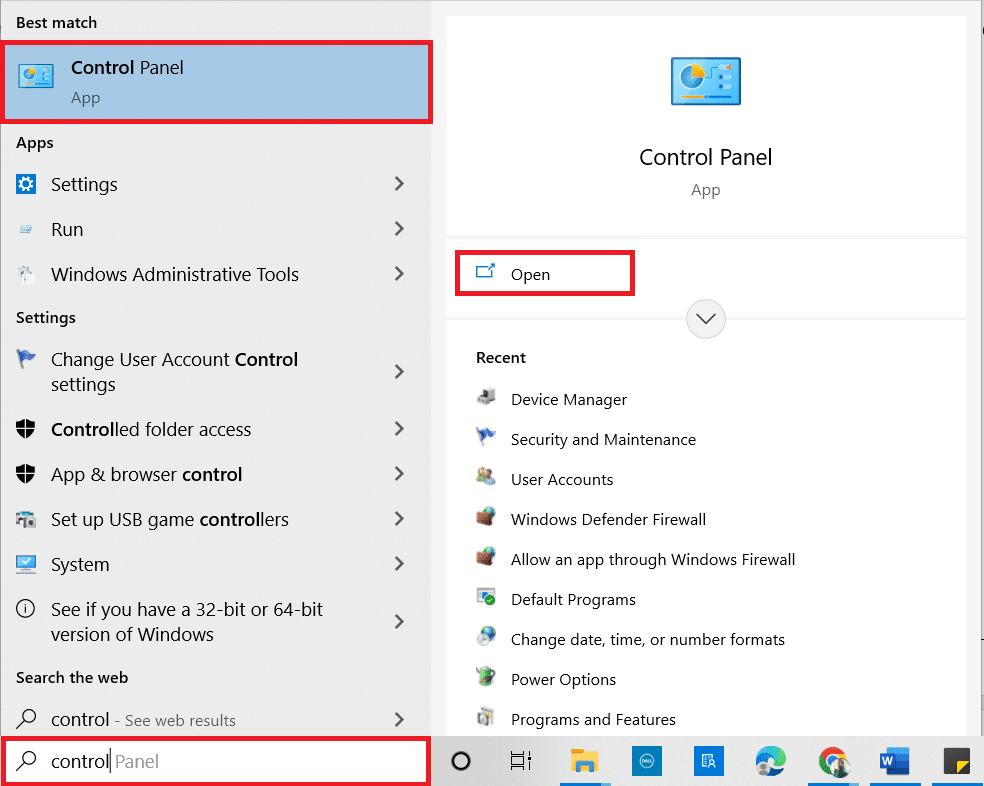
2. Sett «Vis etter» til «Kategori».
3. Klikk «Avinstaller et program» under «Programmer»-menyen.
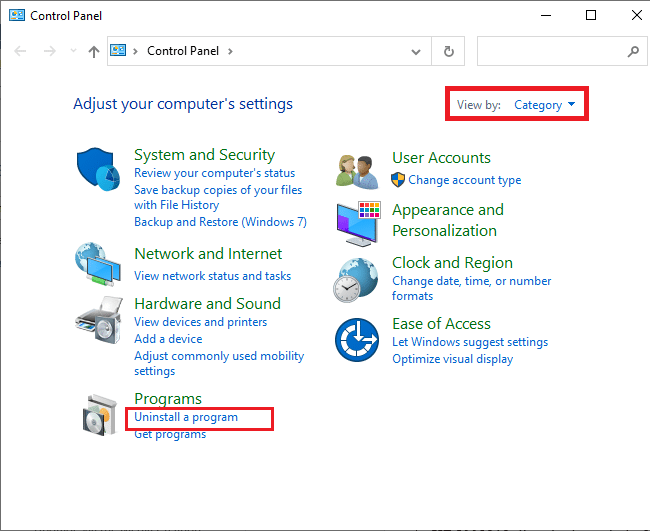
4. Klikk «Vis installerte oppdateringer» i venstre rute.
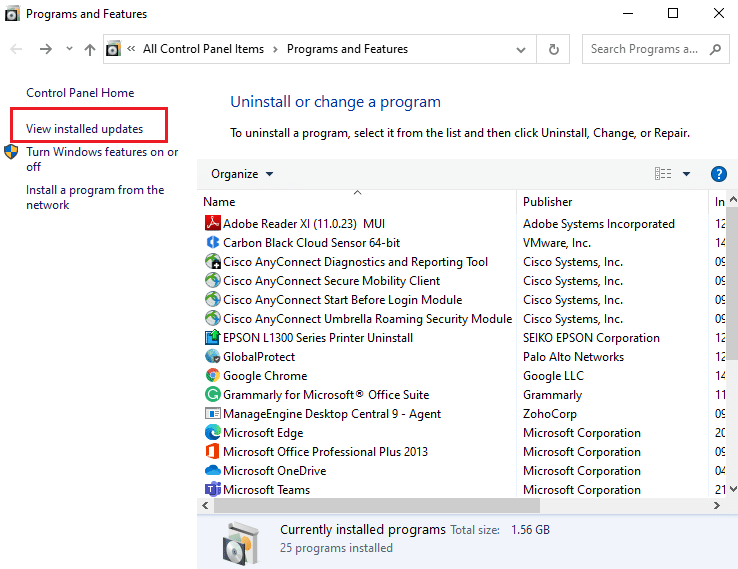
5. Finn og velg den nyeste oppdateringen ved å se på datoen, og klikk «Avinstaller».
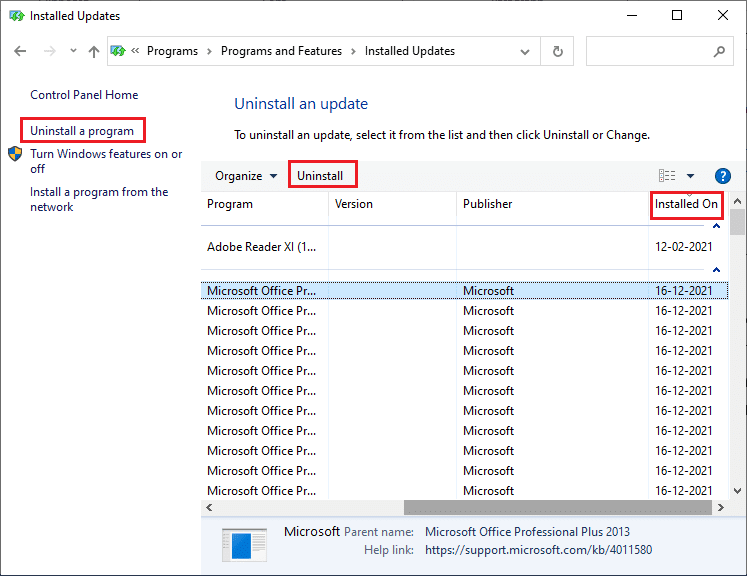
6. Bekreft meldingene og start PC-en på nytt.
Metode 10: Installer Microsoft Office på nytt
En ufullstendig eller feilaktig installasjon av Microsoft Office kan også forårsake problemer. Avinstaller Office og installer det på nytt fra Microsofts offisielle nettsted. Slik avinstallerer du Office:
1. Trykk Windows-tasten + I for å åpne Innstillinger.
2. Velg «Apper».
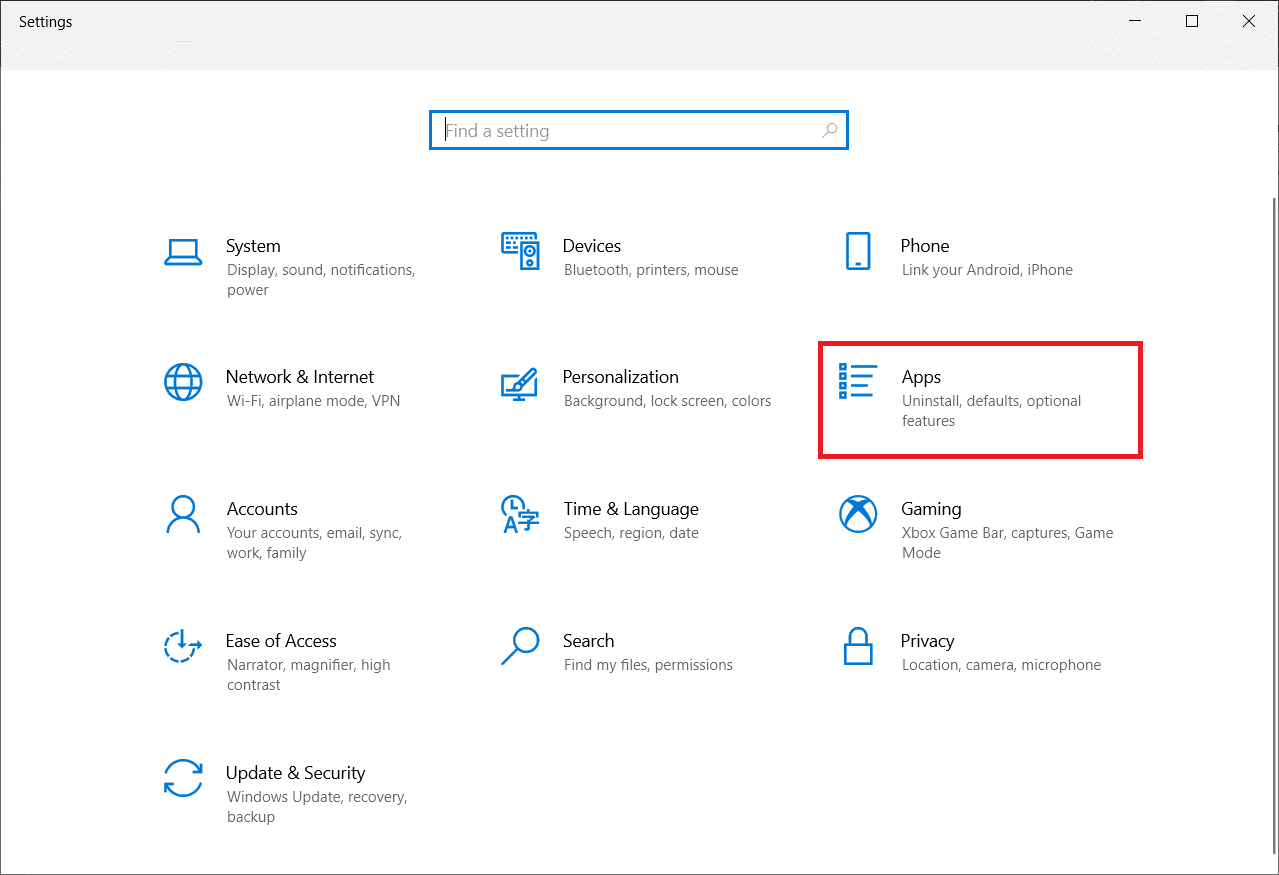
3. Rull ned og klikk på Microsoft Office.
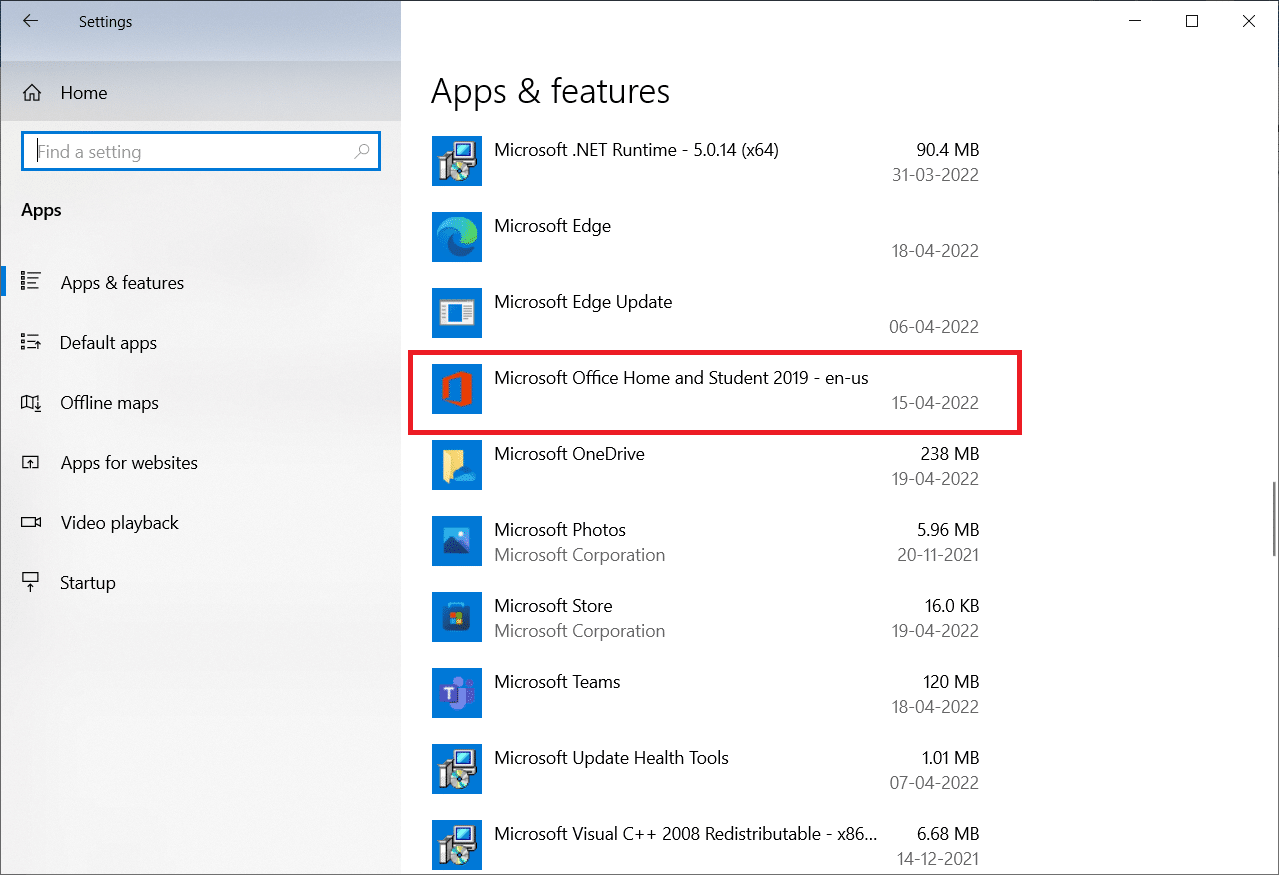
4. Klikk «Avinstaller».
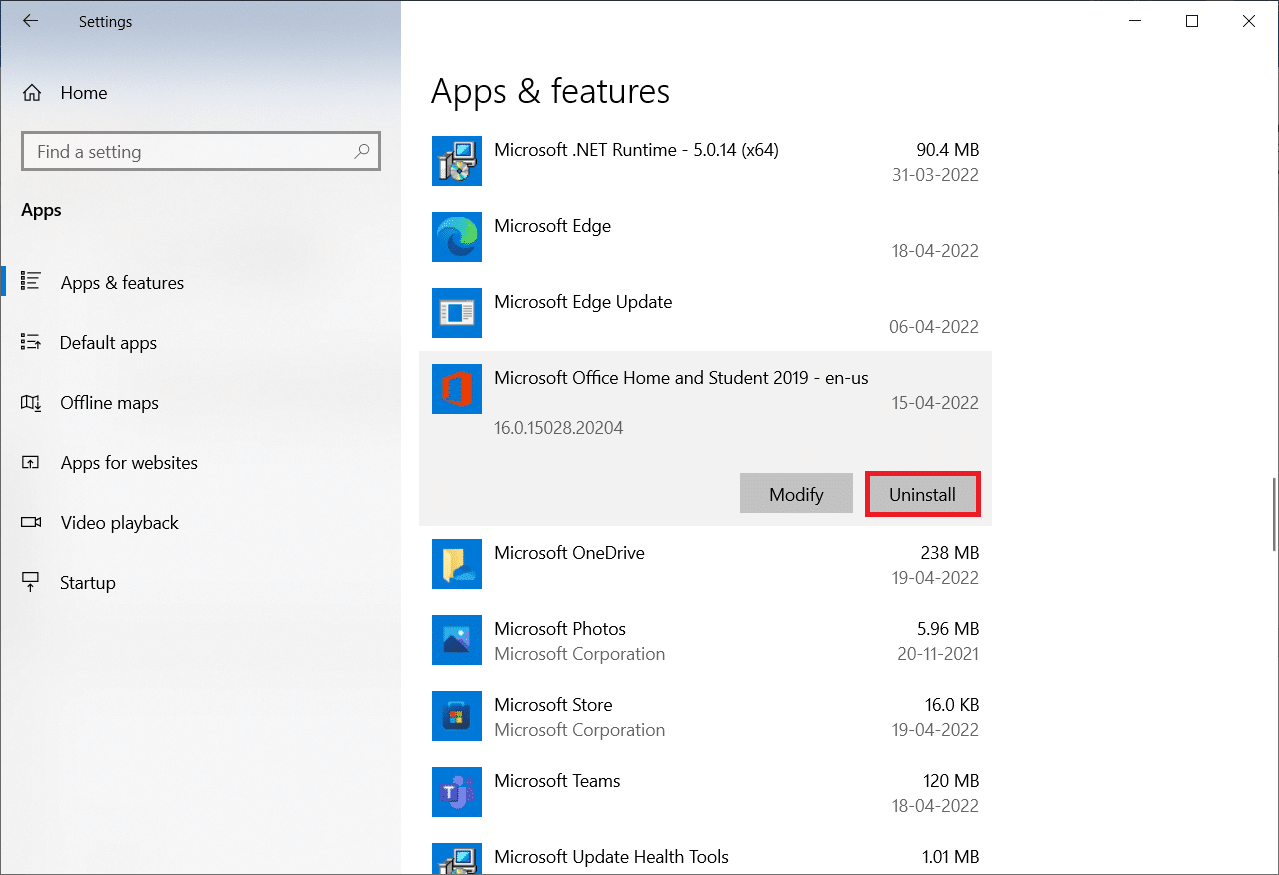
5. Klikk «Avinstaller» i popup-vinduet og «Ja» fra popup-vinduet som dukker opp.
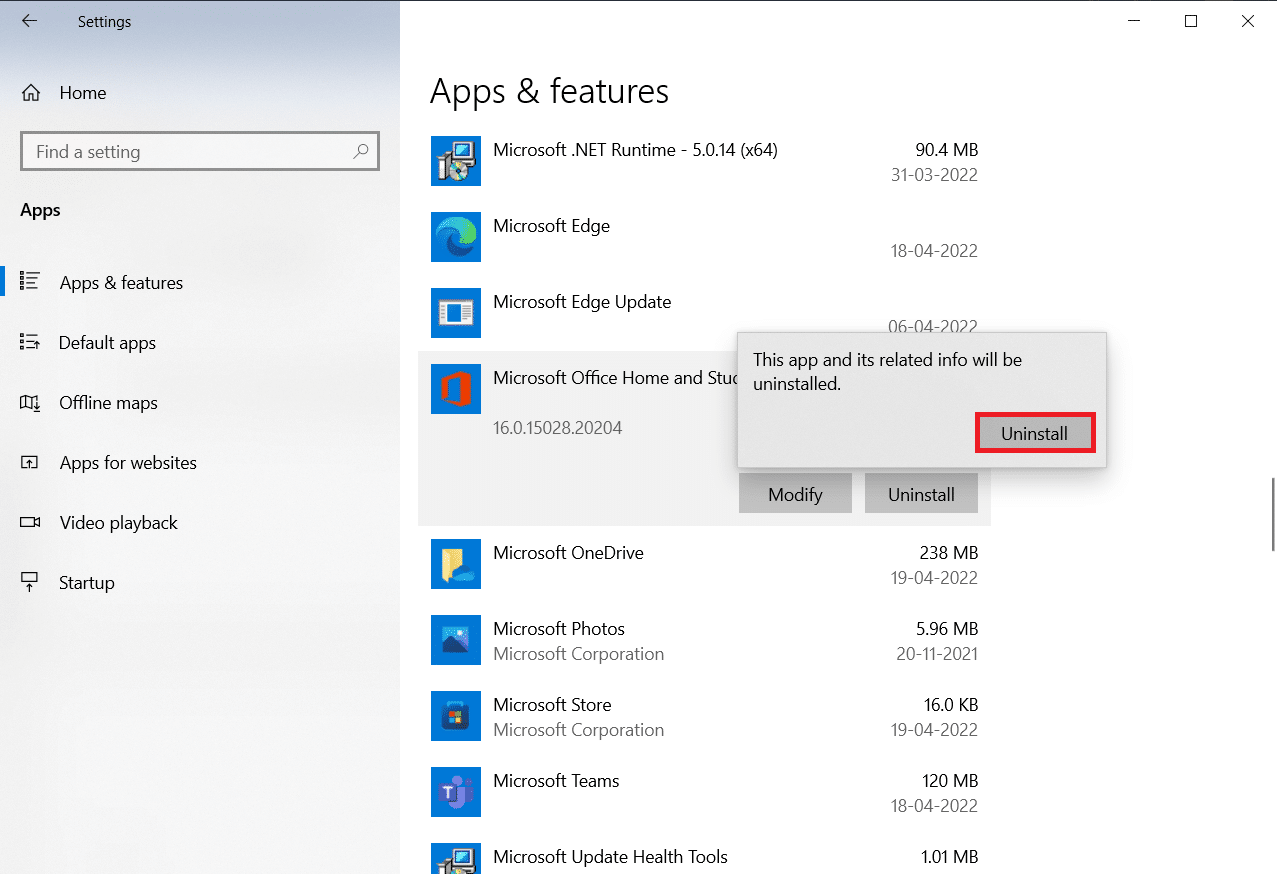
6. Start PC-en på nytt.
7. Last ned og installer Microsoft Office fra det offisielle nettstedet.