Tilpass skrivebordet ditt med individuelle bakgrunnsbilder på flere skjermer
Det å velge et bakgrunnsbilde er en vanlig praksis når man har anskaffet seg en ny datamaskin. Men det kan bli litt ensformig å se på det samme bildet, spesielt om man har et oppsett med flere skjermer. Hvis du nylig har gått over til en løsning med to skjermer eller har flere skjermer i oppsettet ditt, skal vi vise deg hvordan du kan tilpasse opplevelsen ved å bruke forskjellige bakgrunnsbilder på hver skjerm i Windows 11.
Konfigurere individuelle bakgrunnsbilder via Innstillinger
1. Åpne Innstillinger-appen og naviger til «Tilpassing»-fanen i sidemenyen til venstre. Når du er der, klikker du på «Bakgrunn» for å få tilgang til de relevante innstillingene.
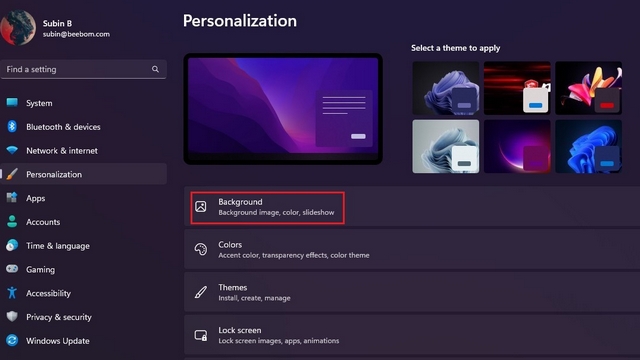
2. Klikk på «Bla gjennom bilder»-knappen ved siden av «Velg et bilde» for å finne de bakgrunnsbildene du ønsker.
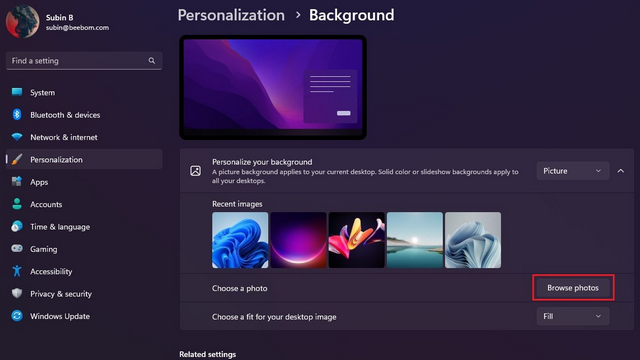
3. Når bildene dukker opp under «Nylige bilder,» høyreklikker du på det første bildet og velger «Angi for skjerm 1» for å sette dette som bakgrunn på din første skjerm. Gjenta prosessen med et annet bilde og velg «Angi for skjerm 2» for å endre bakgrunnen på din andre skjerm. Slik vil hver skjerm ha sitt eget unike bakgrunnsbilde i Windows 11.
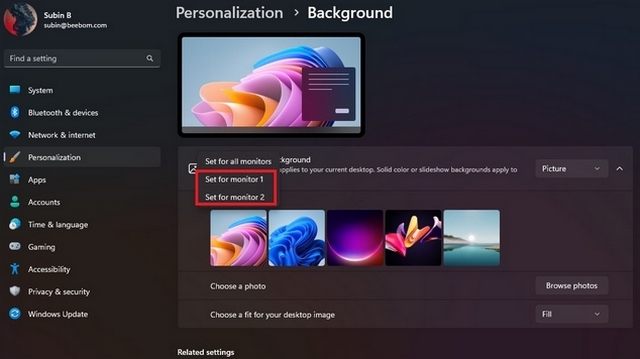
4. Hvis du er usikker på hvilken skjerm som er nummerert som hvilken, kan du finne dette under System -> Skjerm. Klikk på «Identifiser»-knappen for å se skjermnummeret nederst til venstre på den aktuelle skjermen.
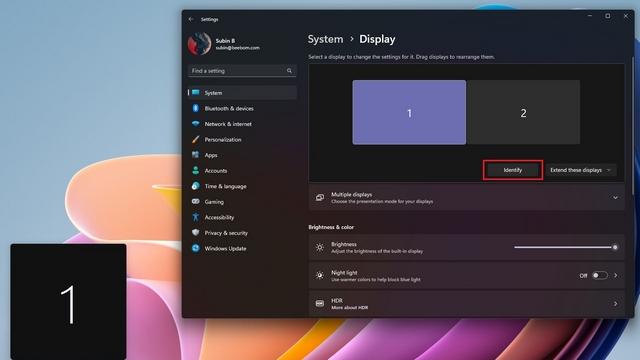
Endre bakgrunnsbilder per skjerm via Kontrollpanel
1. Start «Kjør»-dialogen ved å trykke «Win + R» og lim inn følgende sti:
shell:::{ED834ED6-4B5A-4bfe-8F11-A626DCB6A921} -Microsoft.PersonalizationpageWallpaper
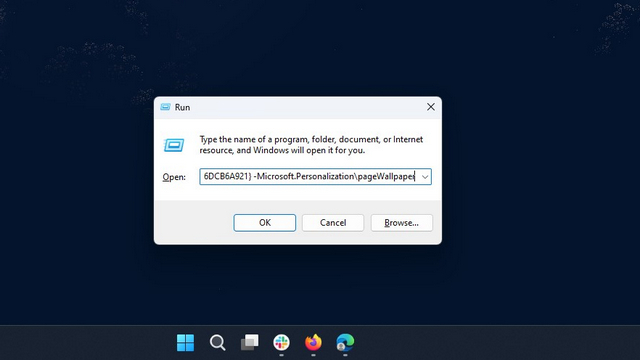
2. Dette vil åpne det klassiske skrivebordsbakgrunnsverktøyet i Kontrollpanelet. Klikk på «Bla gjennom» for å navigere til mappen der du har lagret bakgrunnsbildene dine.
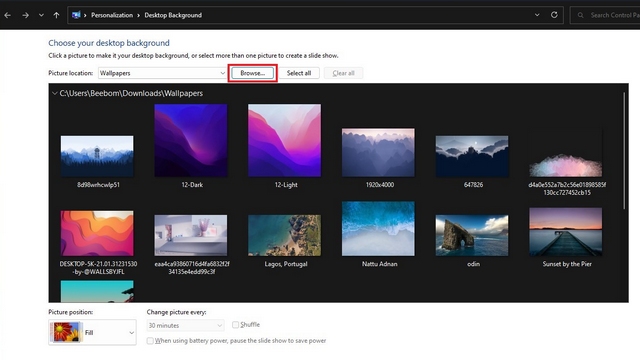
3. Høyreklikk på et bakgrunnsbilde og velg «Angi for skjerm 1.» Gjenta prosessen ved å høyreklikke på et annet bilde og velge «Angi for skjerm 2» for å endre bakgrunnen på den andre skjermen. Når du er ferdig, trykker du på «Lagre endringer» for å bekrefte og bruke de forskjellige bakgrunnsbildene på dine skjermer i Windows 11.
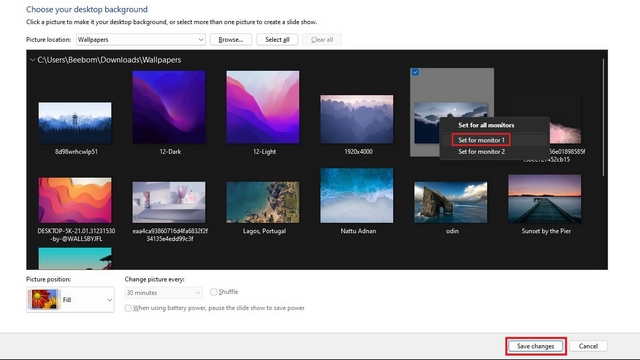
Oppsummering: Individuelle bakgrunnsbilder på flere skjermer i Windows 11
Dette er fremgangsmåten for å sette forskjellige bakgrunnsbilder på hver skjerm i ditt Windows 11-oppsett. For mer tilpasning kan du sjekke ut vår tilknyttede guide om hvordan du automatisk kan veksle mellom lyst og mørkt tema på Windows 11. Hvis du synes widgets er forstyrrende, finnes det også en veiledning for å deaktivere widgets og værmeldingen i Windows 11.