GeForce Experience er en omfattende plattform som gir deg muligheten til å ta skjermbilder, dele spillvideoer, strømme direkte til venner, holde spilldriverne oppdatert, og optimalisere spillopplevelsen din. Plattformen lar deg legge til spill manuelt i listen over gjenkjente spill, slik at de kan optimaliseres. Den lar deg også ta opp spilløkter i HD-kvalitet, noe som gjør det enkelt å dele dine prestasjoner med venner. Alt du trenger for å benytte deg av disse funksjonene er en datamaskin utstyrt med et Nvidia-grafikkort. Det er viktig å understreke at GeForce Experience ikke inneholder virus eller annen skadelig programvare, og er trygg å bruke.
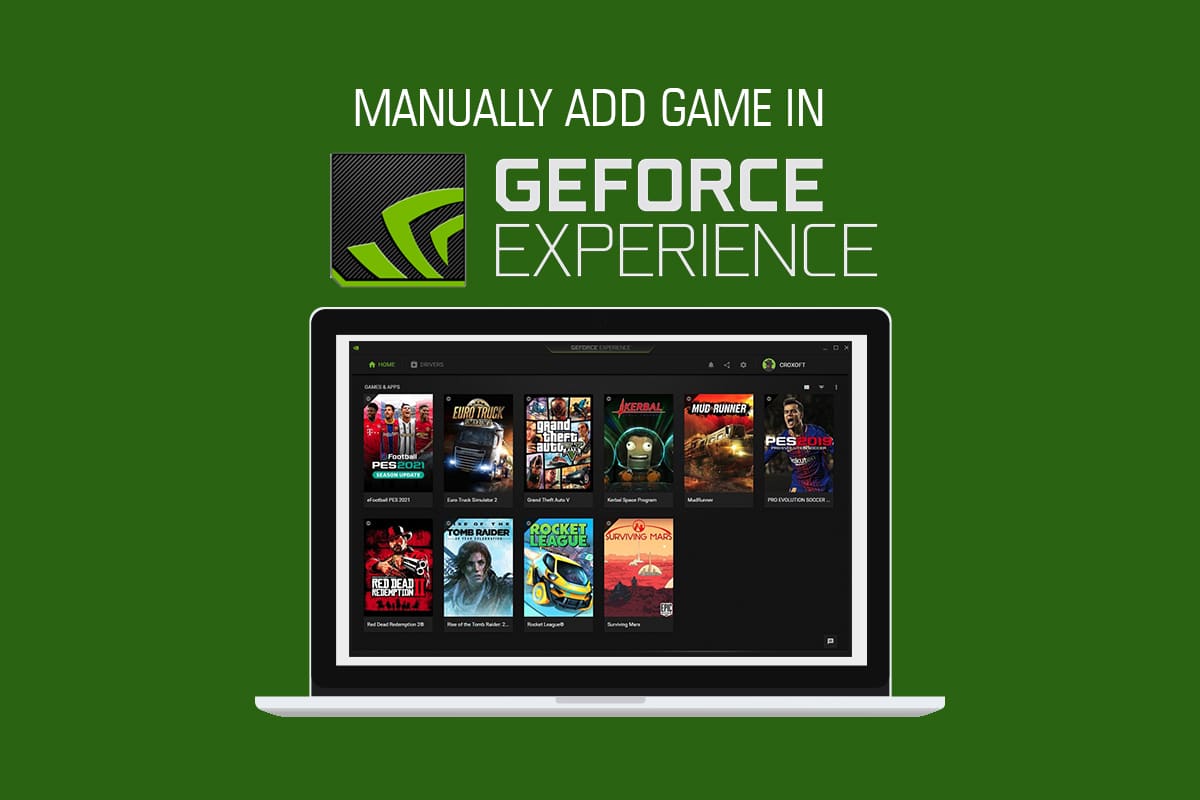
Hvordan manuelt legge til spill i GeForce Experience
Ved installasjon vil GeForce Experience typisk skanne datamaskinen din for kompatible spill og automatisk legge dem til i listen for optimalisering. Skulle spillet ditt ikke dukke opp i denne listen, gir GeForce Experience deg muligheten til å legge det til manuelt. Nedenfor følger en detaljert veiledning som forklarer hvordan du går frem.
Metode 1: Automatisk skanning for å legge til spill
GeForce Experience har en funksjon som automatisk kan skanne og optimalisere spillene dine gjennom enkle steg. Her er hvordan du gjør det:
1. Åpne Nvidia GeForce Experience-programmet.
2. Finn og klikk på ikonet med tre prikker, som du finner i øvre høyre hjørne av startskjermen.
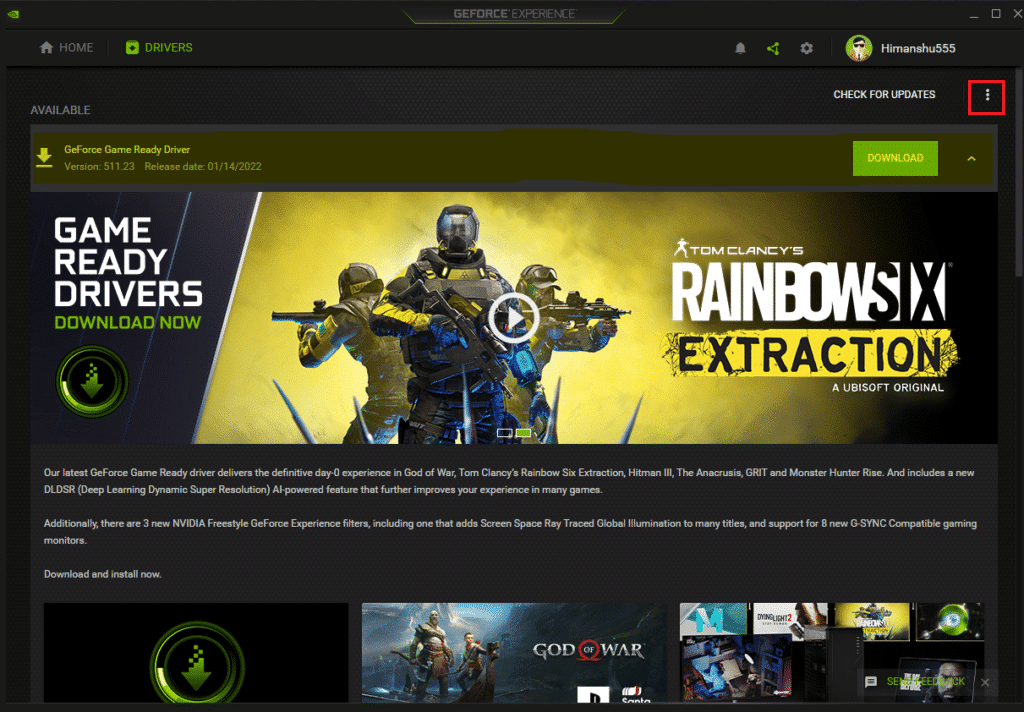
3. Velg «Optimaliser alle spill» fra listen som dukker opp.
4. Igjen, klikk på ikonet med tre prikker, og velg alternativet «Søk etter spill».
5. Vent til skanningen er fullført. Når prosessen er ferdig, vil startskjermen vise alle spill som er funnet og lagt til.
Spill som er støttet av GeForce Experience vil være markert med et grønt merke.
Metode 2: Manuell tilføying av spill
I noen tilfeller kan det hende at GeForce Experience ikke finner spillet ditt automatisk. Da må du spesifisere spillfilens plassering manuelt. Følg stegene nedenfor nøye for å gjøre dette:
1. Start GeForce Experience fra skrivebordet.
2. Klikk på ikonet med de tre prikkene øverst til høyre på startskjermen.
3. Velg «Optimaliser alle spill» fra listen.
4. Klikk på innstillingsikonet (tannhjulet).
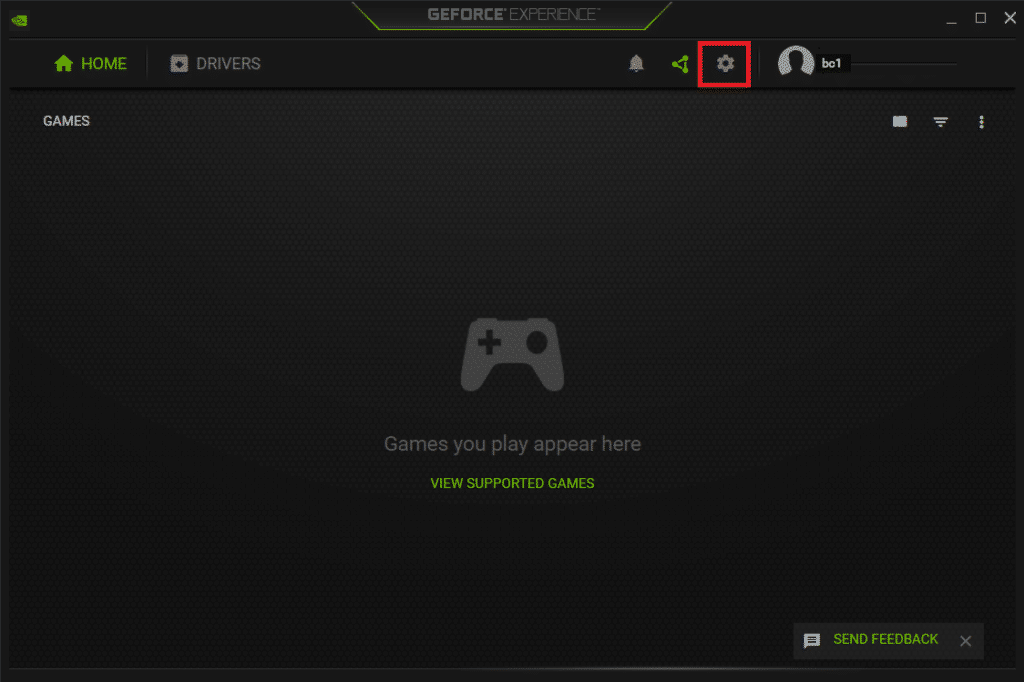
5. På venstre side av skjermen, trykk på fanen merket «SPILL», som vist i bildet.
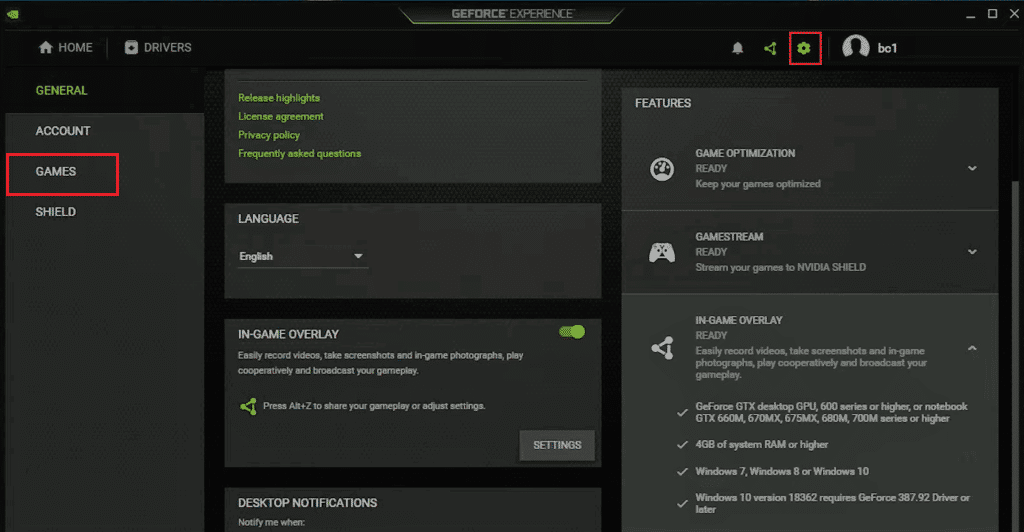
6. Ved siden av «SKANNEPLASSERING», klikk på «LEGG TIL»-knappen.
7. Velg mappen der spillet er installert.
8. Klikk nå på «SKANN NÅ»-knappen.
9. Vent til skanningen er fullført. Hjem-skjermen vil nå vise spillene som er funnet.
Hvordan se hvilke spill GeForce Experience støtter
GeForce Experience støtter tusenvis av spill. En fullstendig og oppdatert liste over støttede spill, i alfabetisk rekkefølge, finnes på den offisielle GeForce-nettsiden. Her kan du også velge type innstillinger du ønsker å se støtte for. De tilgjengelige innstillingstypene er:
- Optimale spillinnstillinger
- Optimale applikasjonsinnstillinger
- Høydepunkter
- Ansel
- Freestyle
1. Gå til siden for støttede PC-spill på GeForce Experience-nettsiden.
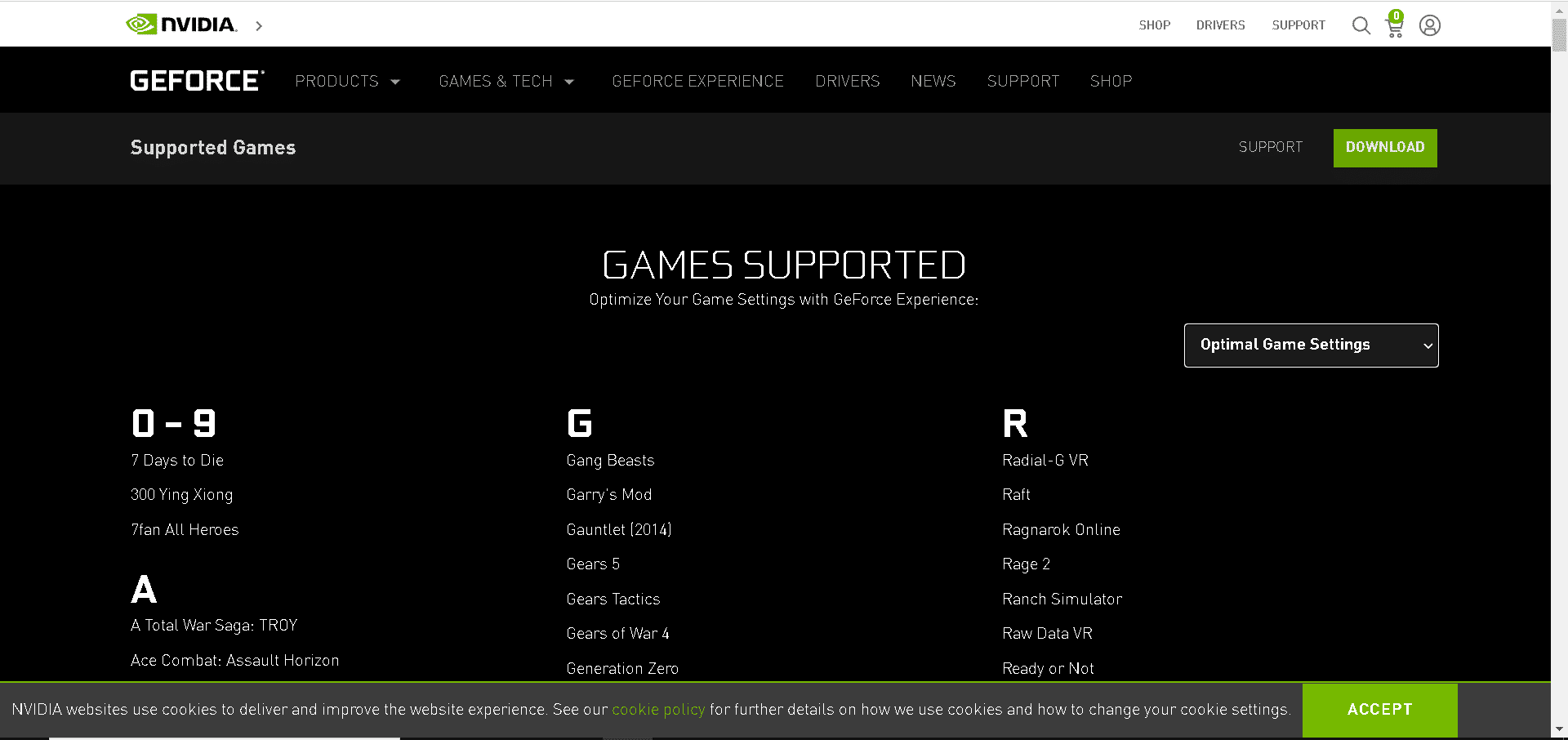
2. Klikk på pilikonet for å utvide listen, som vist i bildet.
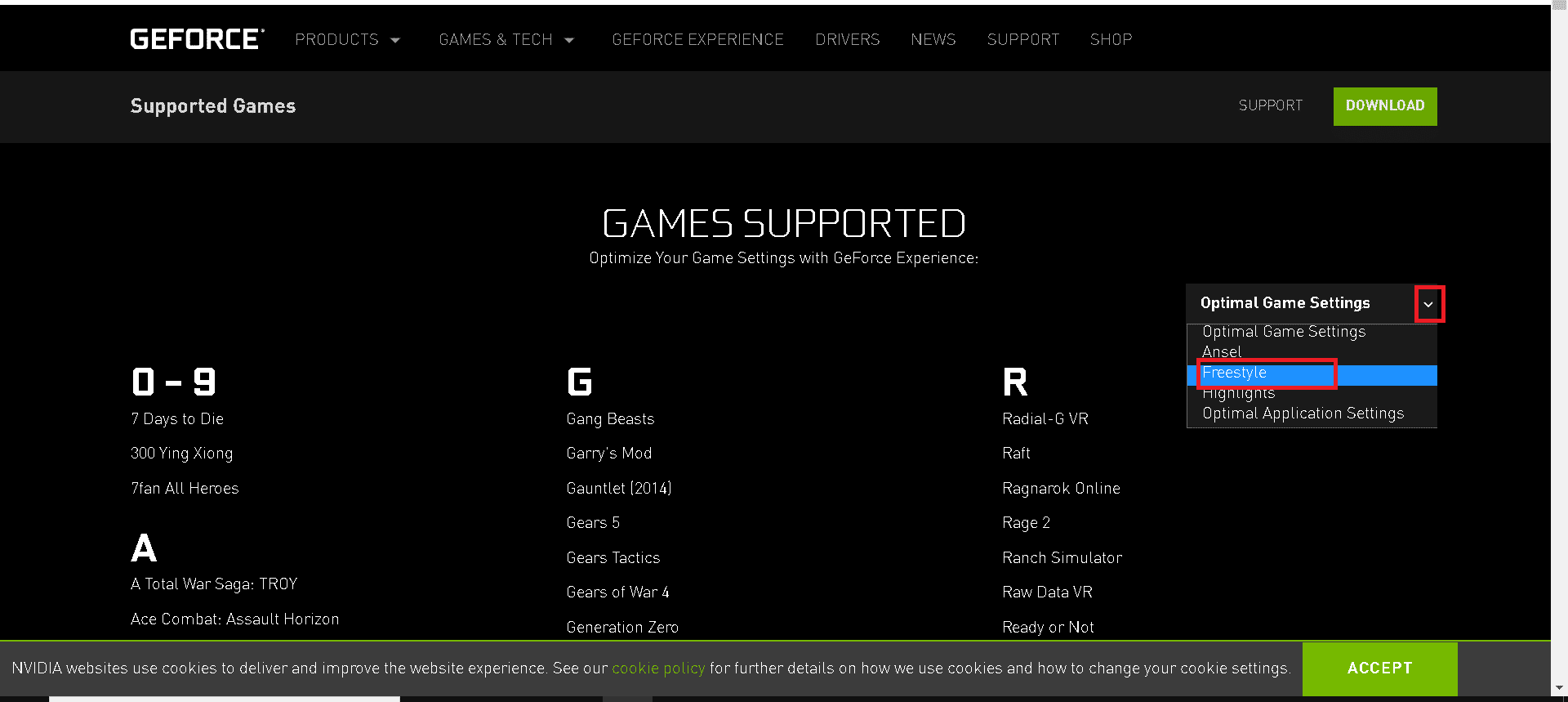
3. Velg ønsket innstillingstype fra rullegardinmenyen, som vist.
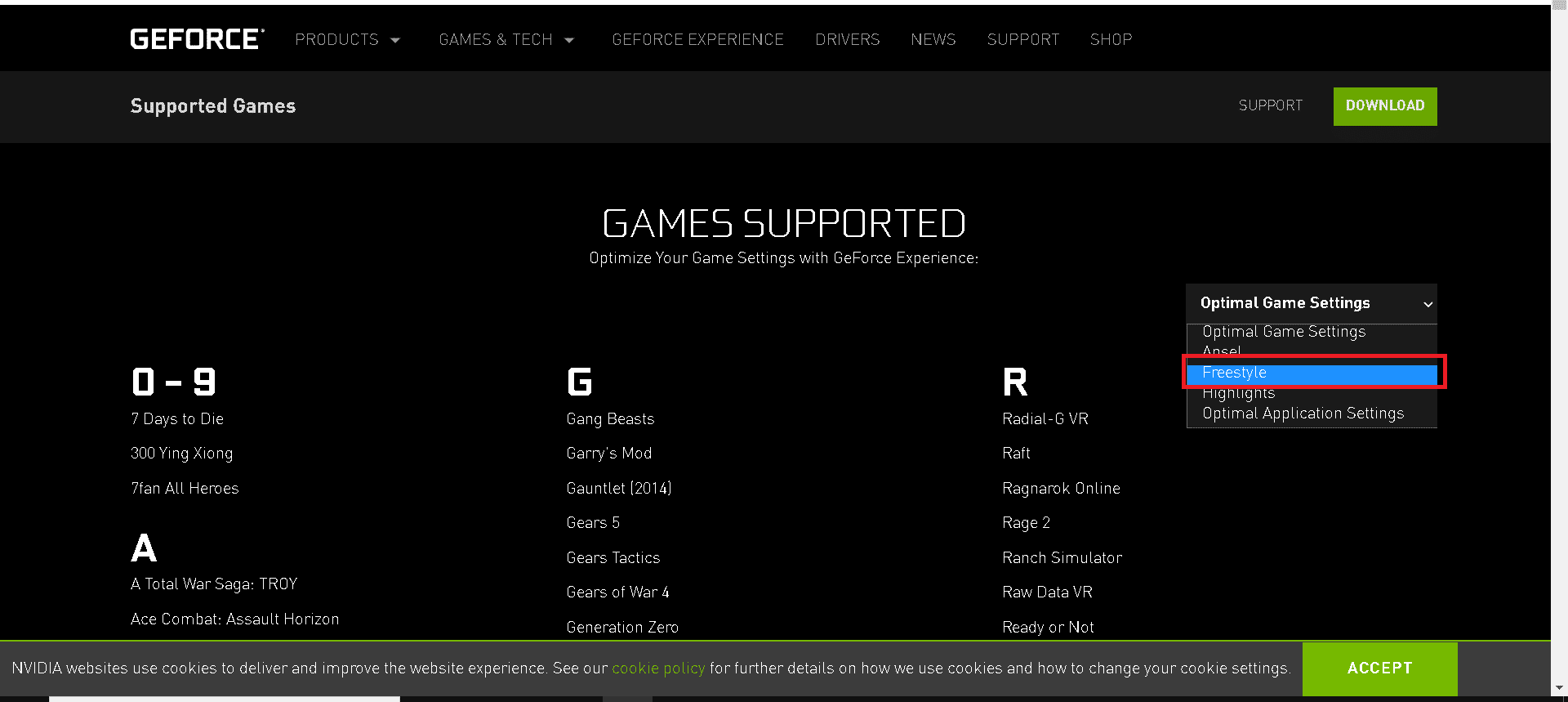
4. Du kan nå se en alfabetisk liste over spill som støttes av GeForce Experience.
Ofte stilte spørsmål (FAQ)
Q1: Hva er GeForce NOW?
Svar: GeForce NOW er en skybasert spillstrømmetjeneste fra NVIDIA. Den lar deg spille spill i sanntid direkte fra skyen på Windows, Mac, Android-enheter og SHIELD TV. Du kan strømme spill du allerede eier fra biblioteket ditt ved å koble til dine digitale spillbutikker. Du kan også fortsette spillet der du slapp, takket være skybasert lagring.
Spørsmål 2: Trenger jeg et kredittkort eller en PayPal-konto for å få gratis medlemskap i GeForce Experience?
Svar: Nei, et gratis medlemskap krever ingen kredittkortinformasjon eller PayPal-konto.
Q3: Hva er systemkravene for GeForce Experience?
Sv: Systemkravene for GeForce Experience er som følger:
-
Operativsystem – Windows 7, Windows 8 eller Windows 10 er støttet.
-
RAM – 2 GB systemminne.
-
Lagringsplass – 1 GB.
-
CPU – Intel Pentium G-serien, Core i3, i5, i7 eller nyere.
Spørsmål 4: GeForce Experience klarer ikke å optimalisere spillene mine. Hvorfor?
Svar: GeForce Experience kan ha problemer med å optimalisere spill hvis det finnes konfigurasjonsfiler som er installert sammen med spillfilene. Prøv å fjerne disse konfigurasjonsfilene.
Spørsmål 5: Hvilken fordel har jeg av å logge inn på GeForce Experience?
Svar: Brukere med NVIDIA-konto kan dra nytte av muligheter for giveaways og premier, i tillegg til funksjoner for opplasting av video, bilder og strømming.
***
Vi håper denne veiledningen har hjulpet deg med å lære hvordan du manuelt legger til spill i GeForce Experience. Fortell oss gjerne i kommentarfeltet hvilken metode som fungerte best for deg, eller hvis du har andre spørsmål eller forslag.