I dag er det vanlig at datamaskiner automatisk blokkerer pop-up vinduer og uønsket reklame, men hva med Android-enheter? Selv om du bruker en smarttelefon, finnes det metoder for å eliminere irriterende og noen ganger skadelige pop-up annonser.
Det er ganske enkelt å blokkere reklame hvis du vet hvordan du gjør det. Det finnes små forskjeller i måten å blokkere annonser på, avhengig av hvilken nettleser du bruker. Derfor presenteres her en trinn-for-trinn veiledning for de mest brukte nettleserne.
Slik blokkerer du pop-up reklame i Android sin standard nettleser
Det finnes mange metoder for å stoppe pop-up vinduer på Android enheter. Du kan enten blokkere dem i dine foretrukne nettlesere eller direkte i telefonens innstillinger. I denne delen viser vi deg hvordan du blokkerer pop-up vinduer i den originale Android nettleseren.
- Åpne Android-nettleseren. Hvis du er usikker på hvilken nettleser det er, kan du bruke søkefeltet i appoversikten og skrive «Internett».
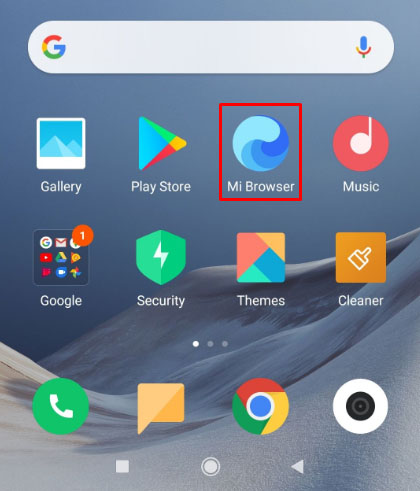
- Åpne innstillingene til appen. Dette gjøres vanligvis ved å trykke på menyknappen med «tre prikker» (⋮), men dette kan variere mellom forskjellige produsenter.
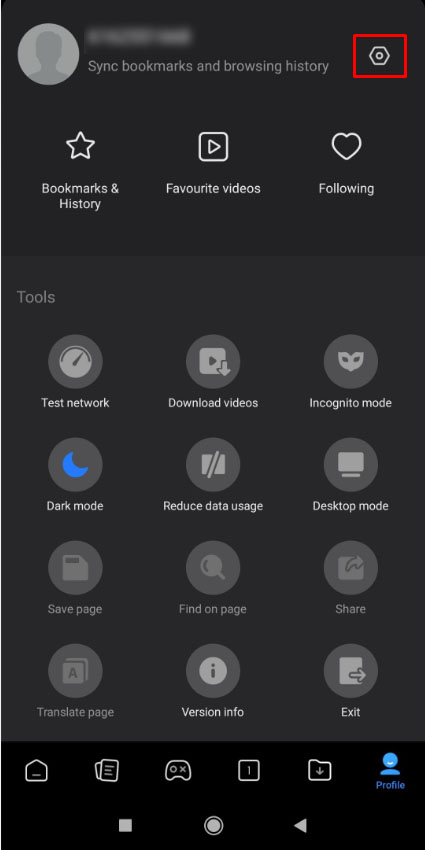
- Trykk på «Avansert».
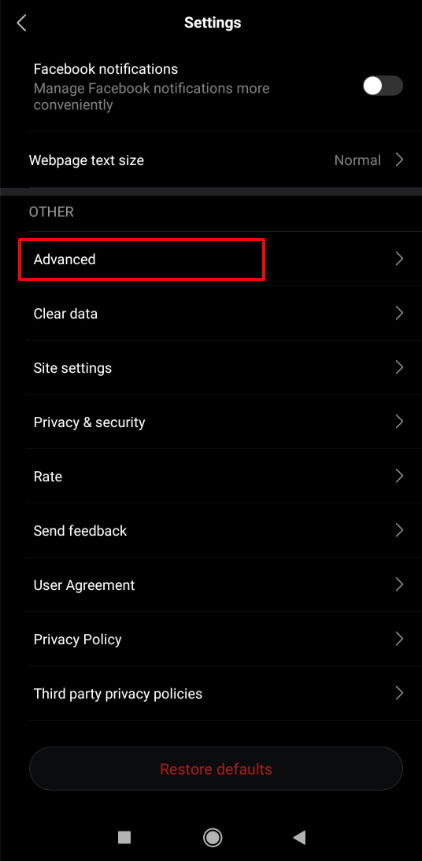
- Kryss av i boksen som er merket «Blokker pop-up vinduer».
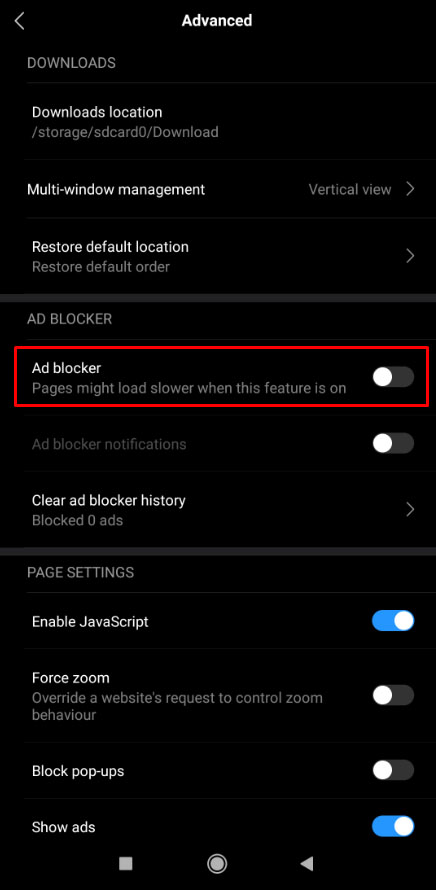
Slik stopper du pop-up reklame i Samsung nettleseren
Enkelte nettlesere trenger en ekstra nedlasting for å kunne blokkere pop-up vinduer. Samsung Internet, for eksempel, gir brukere et utvalg av pålitelige alternativer. Det er likevel viktig å være klar over at ikke alle Android nettlesere støtter tilleggsfunksjoner. Hvis din standardnettleser støtter dette, kan du følge instruksjonene nedenfor. Vær oppmerksom på at bildene som brukes nedenfor, ikke er fra Chrome, men fra Samsung Internet på en Google-side.
- Åpne internett-appen og trykk på de tre horisontale linjene i nedre høyre hjørne.
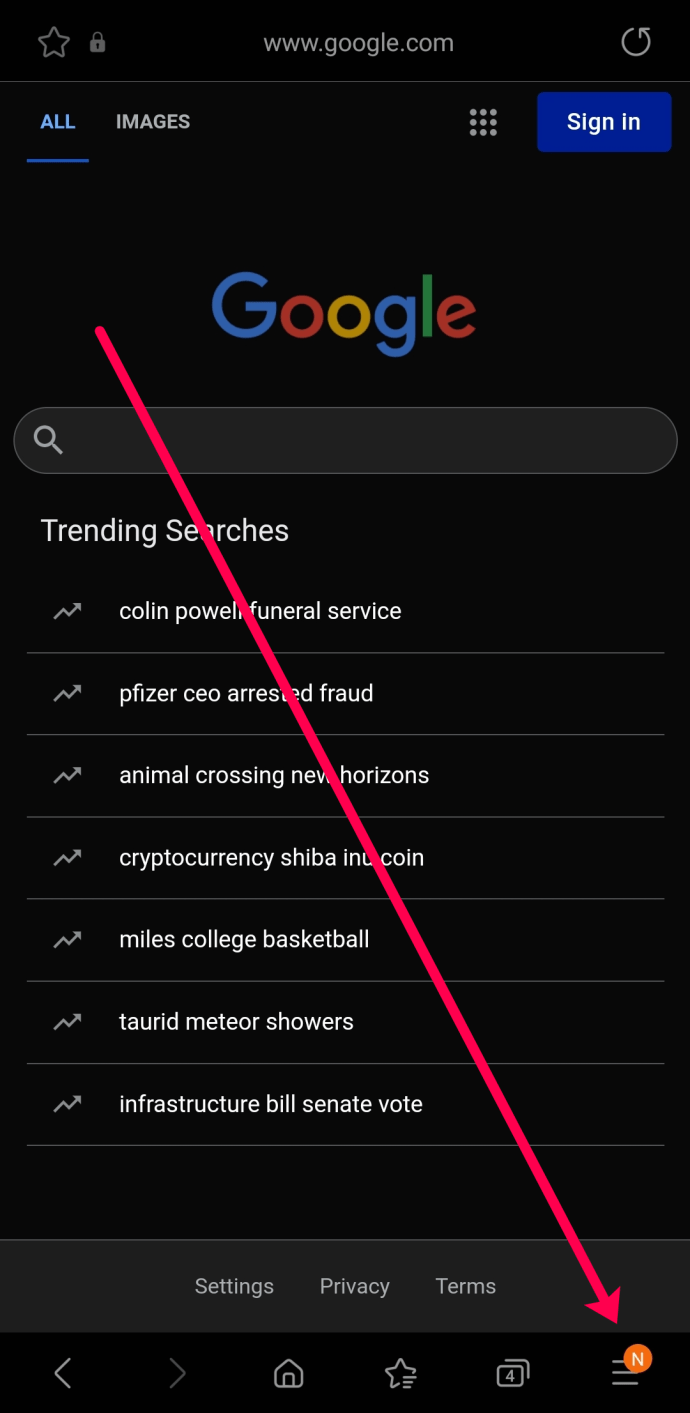
- Trykk på «Tillegg».
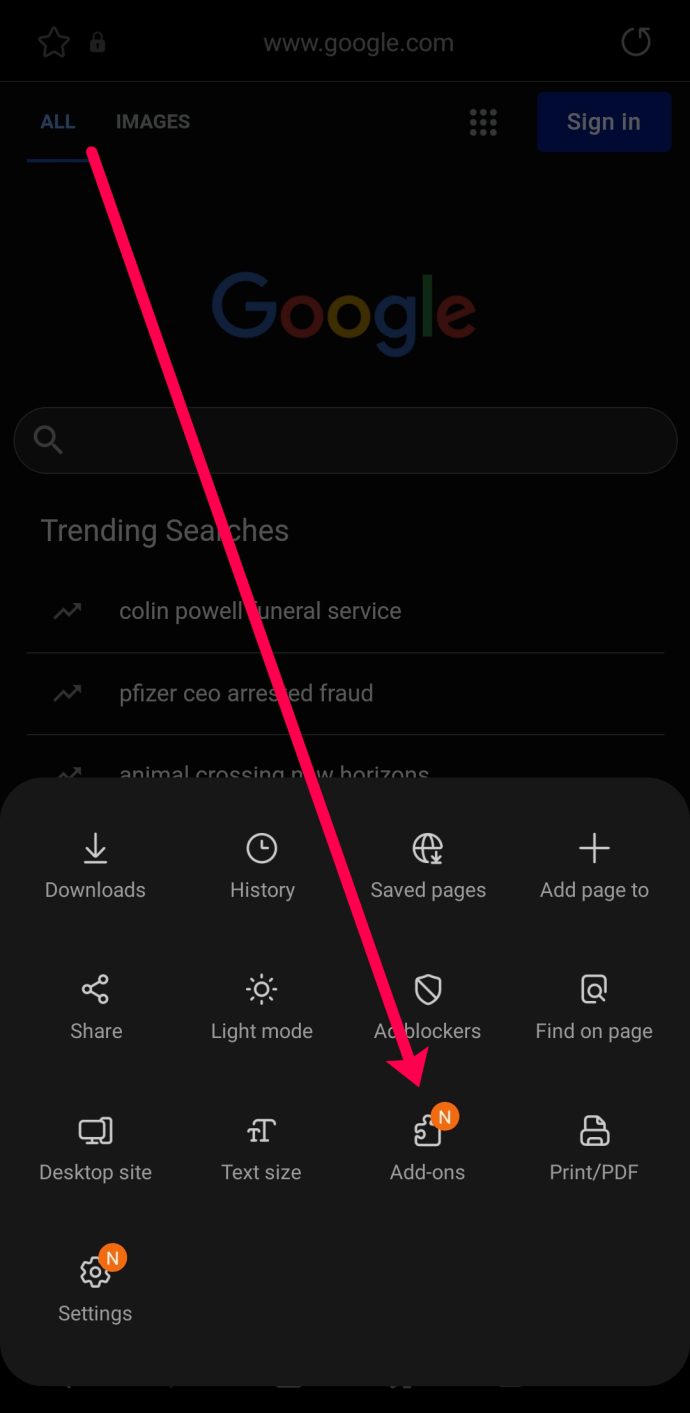
- Trykk på nedlastingsikonet ved siden av en av pop-up blokkeringene. Du kan også aktivere Ad-Block for Samsung.
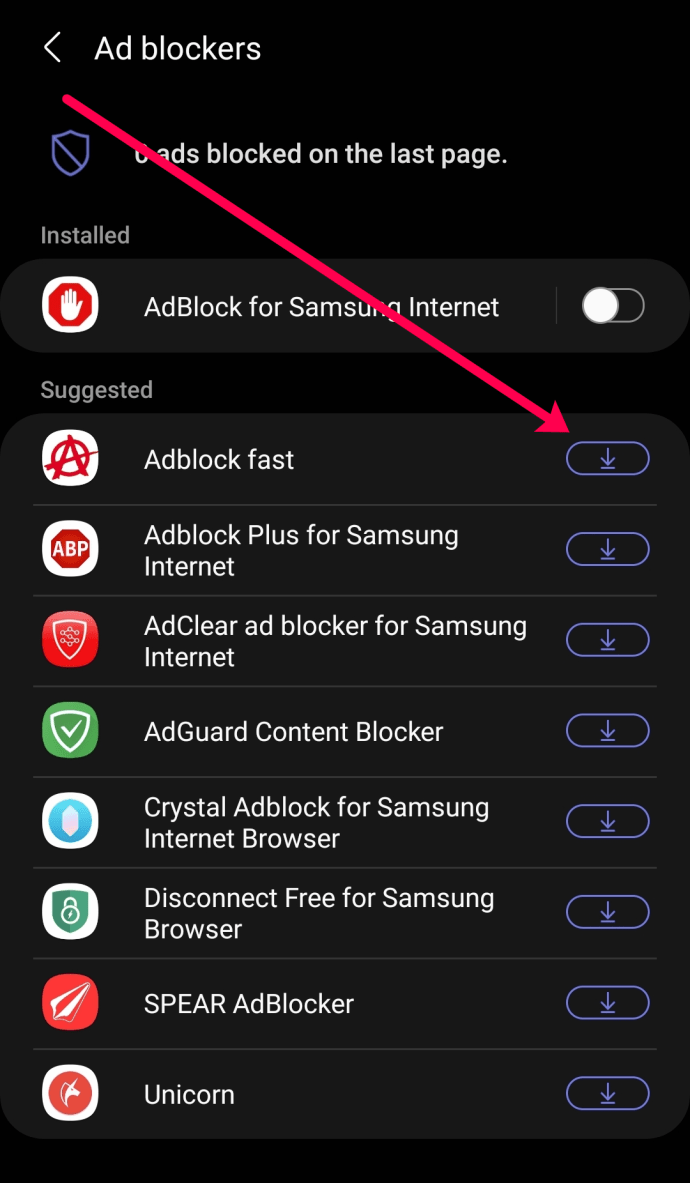
Når installasjonen er fullført, vil pop-up blokkeringen bli aktivert, og du bør ikke lenger ha problemer med irriterende reklame.
Slik blokkerer du pop-up annonser i Chrome for Android
Google Chrome er antagelig den mest populære nettleseren for Android brukere. Men selv denne er ikke fri for pop-up vinduer. Hvis du bruker Chrome på din Android enhet, følg disse trinnene:
- Åpne Chrome på din Android enhet.
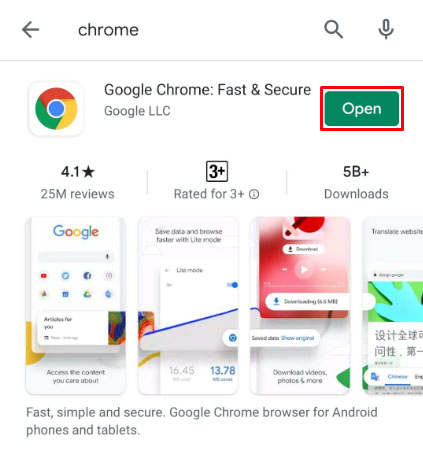
- Åpne Chrome sine innstillinger ved å trykke på «tre prikker» (⋮) ikonet i øvre høyre hjørne, og deretter trykke på «innstillinger».
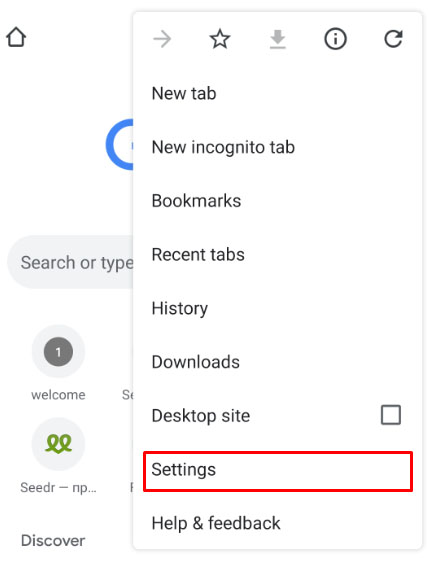
- På skjermen som åpnes, scroller du ned til «Site settings» og trykker på den.
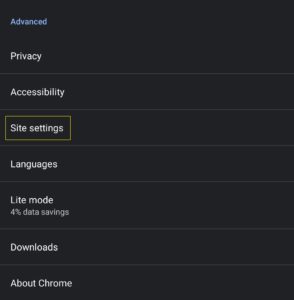
- Scroll ned til «Popups» og trykk på den for å aktivere eller deaktivere pop-up vinduer.
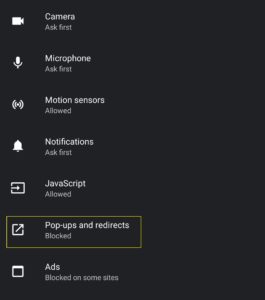
Opera for Android kommer med en innebygd pop-up blokkering som er aktivert som standard. Den har også en smart funksjon for å komprimere sider, slik at dataforbruket reduseres når du er på farten.
Slik blokkerer du annonser i Mozilla Firefox
Kanskje du foretrekker Mozilla Firefox fremfor de andre alternativene? Det er også mulig å blokkere annonser her.
- Åpne Firefox appen og trykk på de tre vertikale linjene i nedre venstre hjørne.
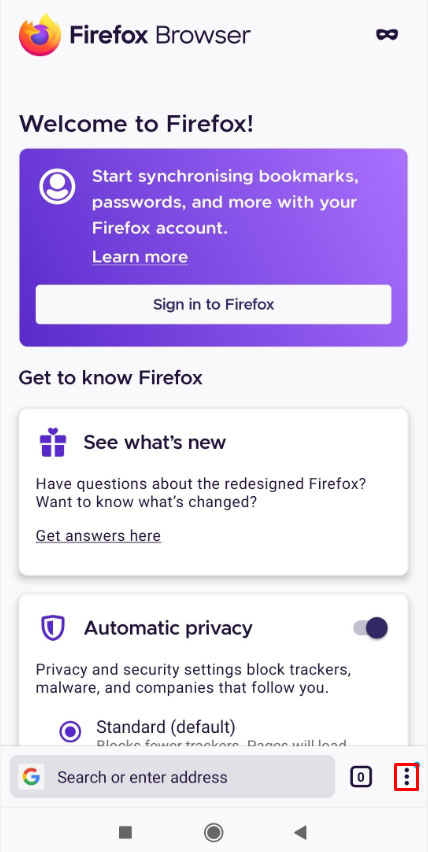
- Trykk på «Innstillinger».
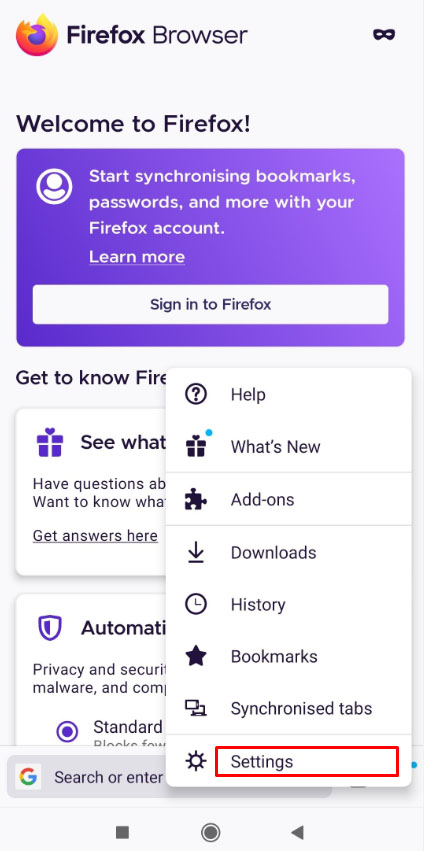
- Naviger til Forbedret sporingsbeskyttelse og velg «Streng».
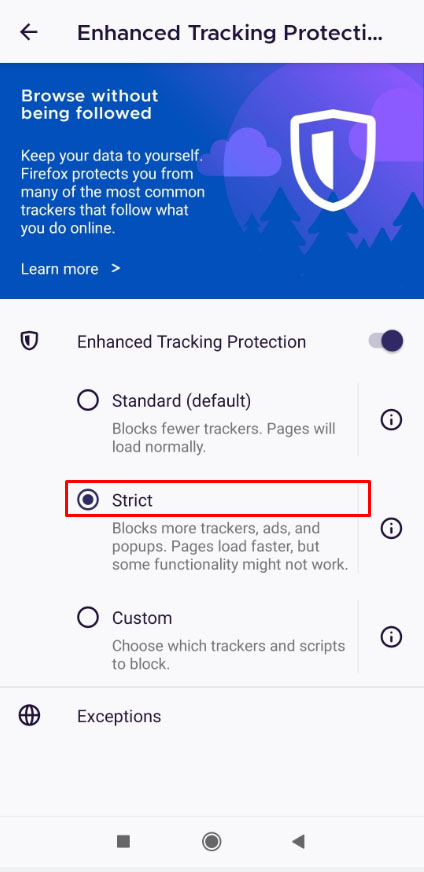
Ved å velge «Streng» fremfor «Standard» vil flere annonser blokkeres, men det kan påvirke noen av nettleserens funksjoner.
Tredjepartsapplikasjoner for annonseblokkering
Det er lite som er mer irriterende enn å åpne en artikkel du ønsker å lese, for så å bli møtt av en pop-up som forteller deg at du har vunnet en fantastisk premie. Den eneste måten å bli kvitt det på er å forlate siden og finne en annen artikkel.
Heldigvis finnes det flere pålitelige tredjepartsapplikasjoner som du kan laste ned gratis fra Google Play Store. Disse hjelper deg med å redusere antall pop-up reklamer.
1. Adblock Plus
Adblock Plus er en applikasjon som er spesielt designet for å tilpasse din brukeropplevelse når det gjelder annonser og pop-up vinduer. Til tross for blandede anmeldelser ser det ut til at denne appen gjør en god jobb med å blokkere skadelig reklame, og den gir deg muligheten til å slå av alternativet for å tillate enkelte ikke-påtrengende annonser.

Etter nedlasting fra Google Play butikken, må du følge trinnene for å legge til denne som en utvidelse til din Samsung Internet app. Du kan velge hvilke (og type) nettsteder du ønsker å blokkere annonser på.
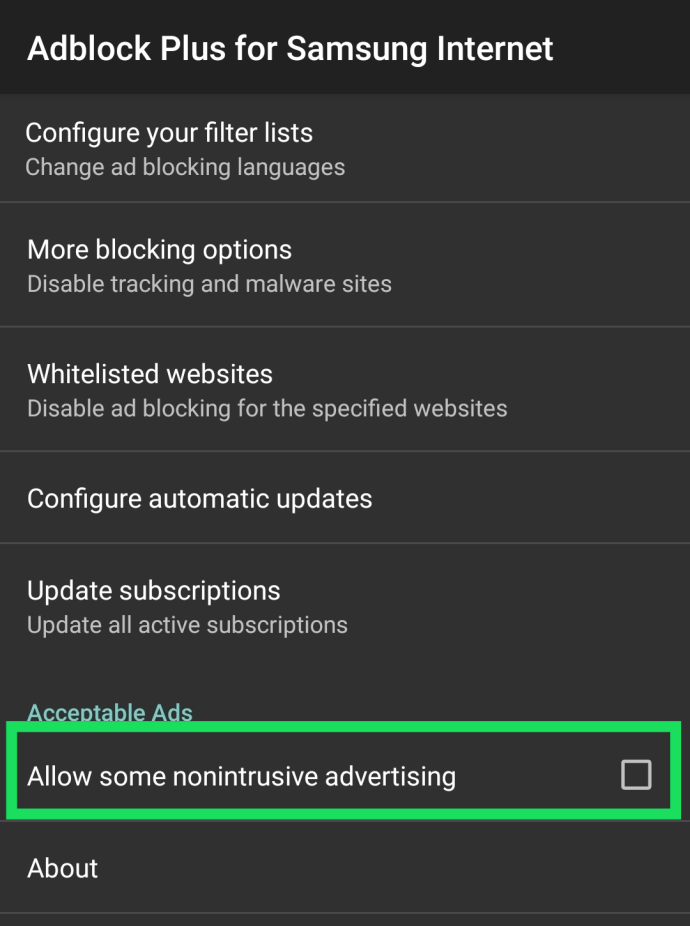
2. AdBlock for Android
AdBlock for Android er gratis tilgjengelig i Google Play Store og er en pålitelig applikasjon som hjelper deg med å forhindre pop-up reklame på forskjellige nettsteder og sosiale medieplattformer.
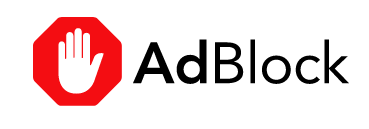
Last ned applikasjonen og følg instruksjonene for å komme i gang. Denne appen fungerer som en utvidelse for din telefons nettleser, i likhet med en utvidelse på en stasjonær datamaskin.
Den tilbyr også tilpasningsmuligheter, der du kan blokkere selv ikke-påtrengende annonser. Du kan også tillate annonser fra spesifikke nettsteder, mens du blokkerer alle andre.
Annonser på startskjermen
Enkelte apper som er tilgjengelige i Google Play Butikk, spammer telefonen din med annonser, noe som gjør det vanskelig å svare på anrop eller bruke andre apper. Disse nedlastningene bør fjernes. Samtidig er det viktig å huske at hvis en app er gratis, trenger den at det vises annonser for å generere inntekter, slik at de kan fortsette å tilby appen kostnadsfritt.
Pop-up vinduer på startskjermen skiller seg fra annonsene som er nevnt ovenfor, ettersom sistnevnte kun vises mens du surfer på nettet. Disse annonsene vil dukke opp uansett hva du gjør på telefonen din.
Annonsene begynner å dukke opp etter at du har lastet ned en applikasjon og godkjent spesifikke tillatelser som lar appen spamme telefonen din. Viktige tegn på at dette er tilfellet, inkluderer endringer i startskjermens layout, annonser som dukker opp mens du bruker telefonen, eller til og med i forbindelse med bruk av en pålitelig app (som for eksempel Facebook).
Ofte finnes det ingen mulighet for å blokkere annonser; du må fjerne den aktuelle applikasjonen fra telefonen.
For å finne ut hvilken app som er skyld i problemet, kan du gjøre følgende:
- Gå gjennom hvilke apper du har lastet ned i det siste. Du kan besøke Google Play Store og klikke på de tre horisontale linjene i øvre høyre hjørne. Klikk på «Mine spill og apper» for å se en kronologisk oversikt over apper du har lastet ned.
- Vær oppmerksom på apper som ikke er fra anerkjente utviklere. Se spesielt etter verktøyapper (kalkulatorer, lommelykter eller apper for anropsblokkering).
- Se etter eventuelle «Launchers» du kan ha lastet ned. Launchere kan være nyttige for å tilpasse telefonen din, men de er ofte fylt med reklame.
Fremgangsmåten for å fjerne de uønskede appene kan variere, avhengig av hvilken app som spammer telefonen din.
Slik fjerner du apper som spammer telefonen din
- Sveip ned fra toppen av skjermen for å få tilgang til «Innstillinger»-tannhjulet.
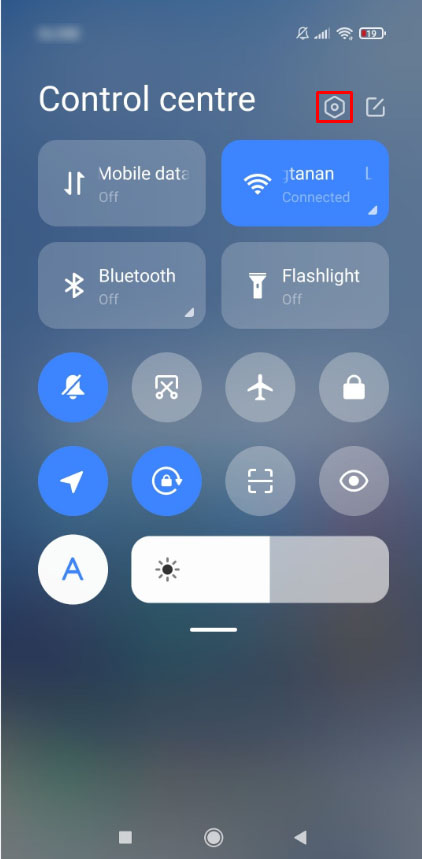
- Scroll ned og trykk på «Apper».
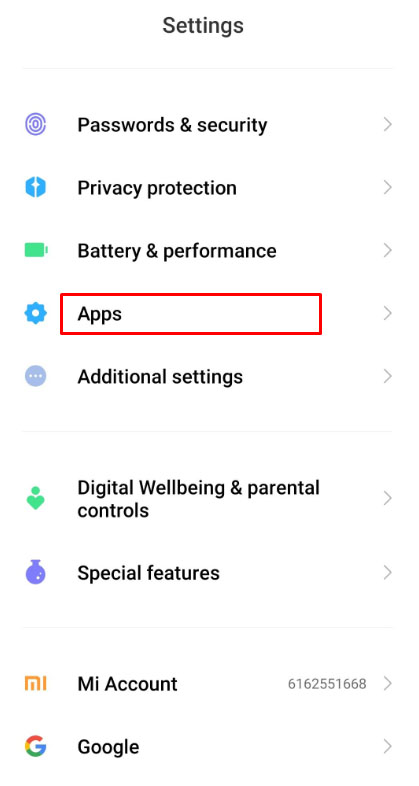
- Bla gjennom listen over apper og trykk på de du ønsker å slette.
- Trykk på «Avinstaller» for hver problem-app.
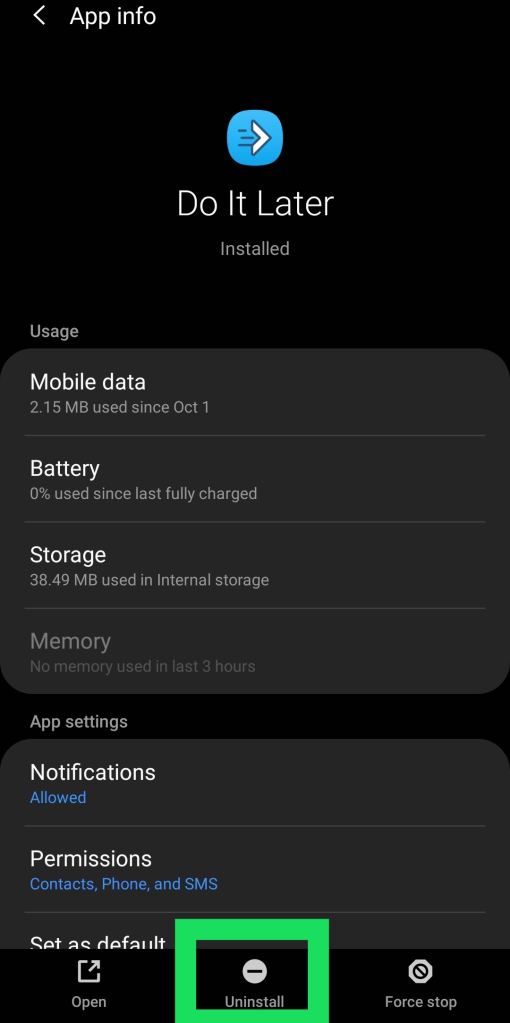
Noen ganger kan dette være vanskelig å gjøre fordi reklamen forsinker telefonen, eller fordi annonsene stadig dukker opp mens du prøver å trykke. For å unngå dette, kan du starte telefonen i sikkerhetsmodus. Dette gjøres ved å holde inne av/på-knappen og deretter trykke lenge på strømknappen på skjermen. Sikkerhetsmodus vil dukke opp som et alternativ, slik at du kan gjennomføre de ovennevnte trinnene uten forstyrrelser.
Slik fjerner du launchere
Hvis layouten på startskjermen har endret seg drastisk, er det sannsynligvis ikke en Android-oppdatering; du har mest sannsynlig lastet ned en launcher. Hvis dette er årsaken til problemet, må du gjøre følgende før du avinstallerer appen:
- Naviger til telefonens innstillinger og trykk på «Apper», slik vi gjorde tidligere.
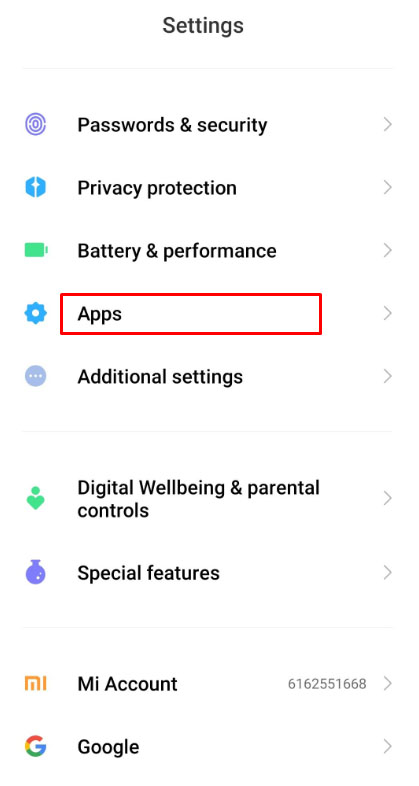
- Trykk på de tre vertikale prikkene i øvre høyre hjørne og velg «Standardapper».
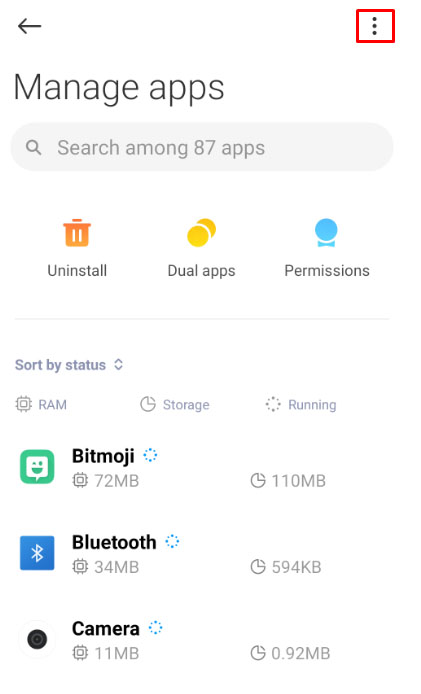
- Velg «Hjemmeskjerm» og klikk på enhetens opprinnelige startskjerm.
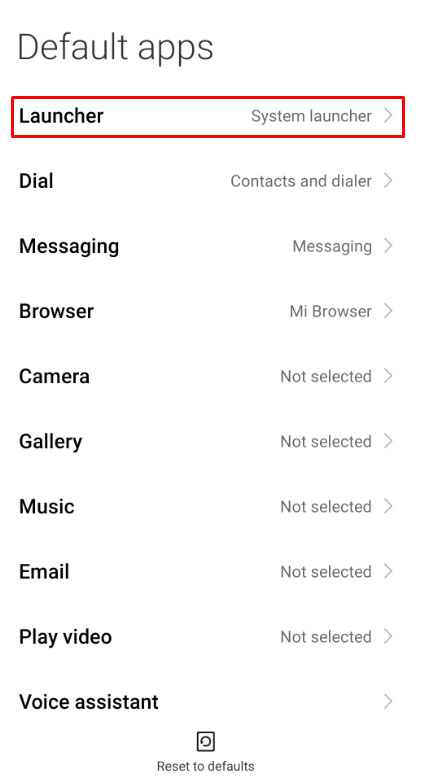
Etter å ha gjort dette, gå tilbake til «Apper»-delen i innstillinger, og fjern launcheren.
Det kan være vanskelig å identifisere hvilke applikasjoner som forårsaker annonser og pop-up vinduer. Disse appene er vanligvis launchere, verktøyapper som lommelykter, og applikasjoner for anropsblokkering. Fjerning av denne typen applikasjoner vil ikke bare bli kvitt de irriterende pop-up vinduene, men du vil også oppleve at telefonen din kjører raskere, med forbedret batteritid.
Ofte stilte spørsmål om annonseblokkering på Android
Er reklame farlig?
Det viktigste elementet for din nettsikkerhet er det menneskelige elementet. Dette betyr at du selv er den beste eller verste ressursen når det gjelder beskyttelse av dine data.
En av de vanligste måtene å oppleve problemer med annonser, er å klikke på og samhandle med ukjente annonser.
Mange brukere mottar for eksempel annonser som advarer om at datamaskinen eller telefonen deres er blitt kompromittert. Disse annonsene skaper en følelse av at det haster og spiller på brukerens frykt. Dette øker sannsynligheten for at de vil åpne annonsen, oppgi bankinformasjon eller til og med gi ekstern tilgang for å fikse et problem som ikke finnes.
Som et sikkerhetstiltak er det viktig å være klar over at annonser i seg selv sannsynligvis ikke vil gjøre annet enn å sakke ned en nettside. Likevel er det anbefalt å ikke klikke på dem, for å unngå eventuelle problemer.
Hvordan kan jeg identifisere apper som spammer telefonen min?
Heldigvis har Google Play Store en fin funksjon som heter «Google Play Protect.» Denne funksjonen gir deg muligheten til å skanne telefonen din for applikasjoner fra ukjente utviklere, eller apper som forårsaker problemer. Det er likevel viktig å huske på at denne funksjonen ikke eliminerer apper som leverer annonser, men kun blokkerer apper som benyttes til ondsinnede formål.
For å kjøre en skanning av de nedlastede appene dine, kan du klikke på de tre horisontale linjene i øvre høyre hjørne av Google Play Store, og deretter trykke på «Play Protect».
Du kan også stille inn Play Protect til å automatisk utføre skanninger. Dette gjøres ved å åpne Play Protect og trykke på innstillingshjulet øverst til høyre. Aktiver de relevante alternativene, og Google Play Store vil da kontinuerlig skanne applikasjoner du laster ned.