Chromebooks er kjent for å være brukervennlige, mobile og prisgunstige. De er utmerkede datamaskiner, og tilgjengeligheten av apper har blitt så god at mange brukere kanskje ikke føler behov for et annet operativsystem. Likevel er det ingen tvil om at Windows tilbyr visse fordeler, spesielt når det gjelder programvaretilgjengelighet. En betydelig ulempe er at mange spill og programmer ennå ikke er tilgjengelige for Chrome OS, ettersom Chromebook ikke offisielt støtter Windows. Dette utelukker likevel ikke muligheten for å kjøre Windows på en Chromebook. Denne artikkelen vil lede deg gjennom prosessen med å installere Windows på en Chromebook.
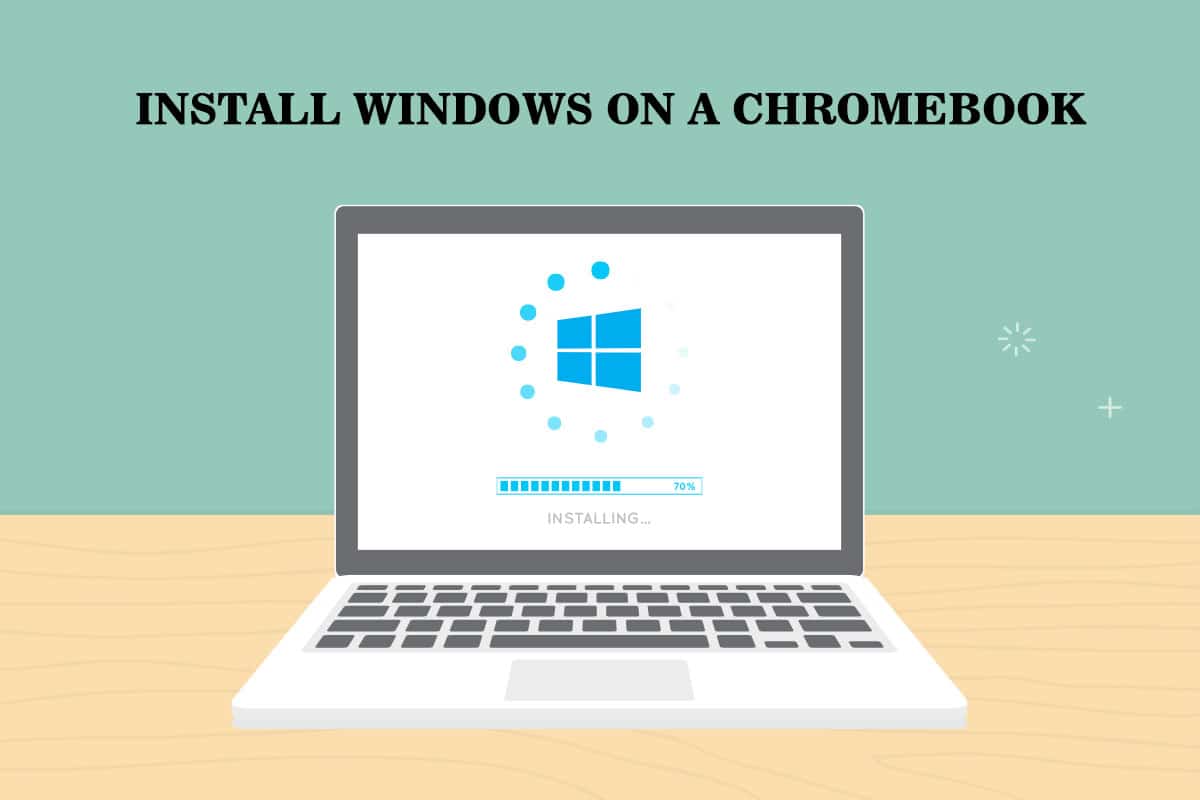
Installasjon av Windows på en Chromebook – en trinnvis veiledning
Selv om Google stadig legger til nye funksjoner, kan Chrome OS ikke helt sammenlignes med Windows, Mac OS X eller selv enkelte Linux-distribusjoner. Installasjon av Windows 10 på din Chromebook kan derfor forbedre brukeropplevelsen. Det er likevel viktig å være klar over noen forhold:
- For å installere Windows, må du erstatte Chromebookens BIOS. Dette gjør det mulig for systemet å starte opp, og Windows kan installeres.
- Det er ikke alle Chromebook-modeller som støtter installasjon av en ny BIOS. Det betyr at denne prosessen ikke vil være mulig på alle enheter.
- Du trenger også ekstrautstyr. Chromebookens innebygde tastatur og mus er ikke kompatible med installasjonsprogrammet. Du trenger derfor et eksternt USB-tastatur og en mus for å gjennomføre installasjonen.
- For å skape et oppstartbart USB-medium for Chromebooken, trenger du en datamaskin med Windows installert.
Det er også viktig å merke seg at Windows ikke inkluderer maskinvaredrivere for alle deler av Chromebookens hardware, som for eksempel pekeplaten. Du kan være heldig å finne tredjepartsdrivere som er utviklet for å gi kompatibilitet for disse komponentene i Windows. Installasjonsprosessen vil også slette alt innhold på din Chromebook, så sørg for å ta en sikkerhetskopi av dataene dine. Hvis Chromebooken fryser eller stopper opp underveis, kan du tvinge den til å slå seg av ved å holde inne av/på-knappen i omtrent 10 sekunder.
Nødvendige forutsetninger for installasjon av Windows på Chromebook
Før du forsøker å installere Windows på din Chromebook, må du sørge for at følgende krav er oppfylt:
- En Chromebook med en kraftig Intel Core i3, i5 eller i7 CPU.
- Det er anbefalt at Chromebooken har minst 4 GB RAM og 64 GB lagringsplass, men jo mer, jo bedre ytelse.
- Du vil trenge en ny kopi av Windows 10 eller Windows 7 ISO-fil.
- Chromebooken må ha Linux-støtte. Selv om de fleste Chromebook-enheter som brukes i skoler ikke har Linux-støtte, har Google nylig introdusert støtte for Linux-containere på noen få Chromebook-modeller.
De følgende metodene vil veilede deg gjennom installasjonsprosessen.
Trinn 1: Oppdater Chromebook BIOS
Hvis du trenger mer enn bare en kontorpakke, og ønsker å kjøre andre Windows 10-applikasjoner, følg disse trinnene:
- Slå av Chromebooken og snu den.

- Fjern plastdekselet ved å skru ut alle skruene på undersiden for å få tilgang til hovedkortet.
- Finn skrivebeskyttelsesskruen og fjern den.
- Sett dekselet på Chromebooken på igjen.
- Sørg for at Chromebooken er slått av, og trykk samtidig på Esc + Oppdater + Av/på-tastene.

- Chromebooken vil nå starte opp og vise en advarsel om at Chrome OS mangler eller er skadet.
- Deaktiver OS-verifisering ved å trykke Ctrl + D samtidig, og deretter Enter. Chromebooken vil nå starte i utviklermodus.
- Du kan nå flashe BIOS fra Chrome OS. Trykk Ctrl + Alt + T for å åpne et terminalvindu.
- For å få tilgang til det kraftige Linux-shell miljøet, skriv inn «shell» i terminalvinduet og trykk Enter.
- Skriv inn følgende kommando i terminalvinduet og trykk Enter:
cd ~; curl -L -O http://mrchromebox.tech/firmware-util.sh; sudo bash firmware-util.sh
Dette vil laste ned skriptfilen og kjøre den med root-rettigheter.
- Skriv inn 3 og trykk Enter for å velge Custom coreboot Firmware (Full ROM).
- Skriv inn Y og trykk Enter for å godkjenne flashing av fastvaren.
- For å installere UEFI fastvare, skriv U og trykk Enter.
- Skriptet vil foreslå at du tar en sikkerhetskopi av Chromebookens standard fastvare og lagrer den på en USB-enhet. Godta dette forslaget.
- Når sikkerhetskopieringen er fullført, vil skriptet laste ned den nye Coreboot-fastvaren og oppdatere den på Chromebooken.
- Slå av Chromebooken. Du kan velge å sette inn skrivebeskyttelsesskruen på igjen.
Trinn 2: Lag en oppstartbar USB-stasjon
For å installere Windows fullt ut på Chromebooken, må du lage en oppstartbar USB-stasjon. Her er fremgangsmåten, med Windows 10 installasjonsmedia som eksempel:
- Naviger til nedlastingssiden for Windows 10 installasjonsmedia.
- Klikk på alternativet «Last ned verktøy nå».
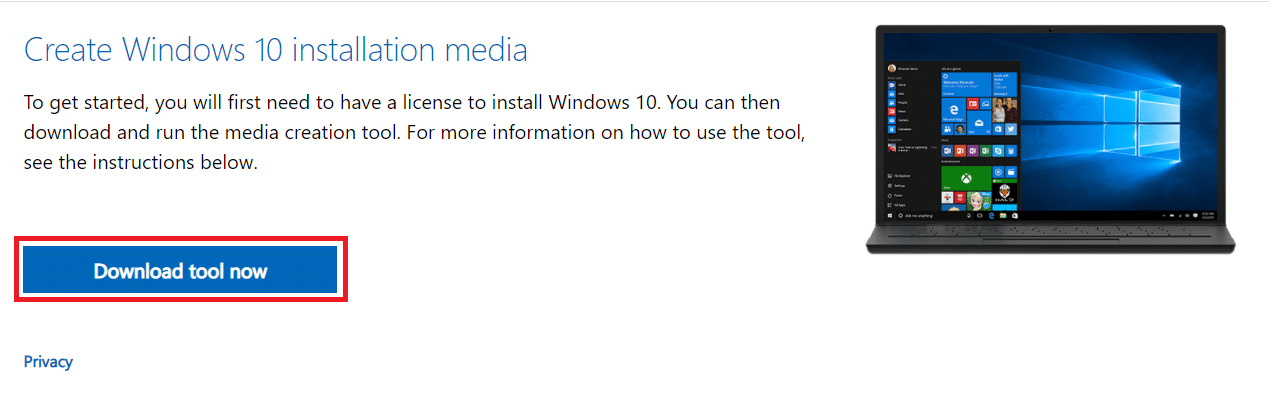
- Kjør MediaCreationTool.exe etter nedlastingen.

- Koble en USB-stasjon til datamaskinen.

- Etter å ha lest merknadene og lisensvilkårene, klikk på «Godta».

- Velg «Opprett installasjonsmedium» og klikk «Neste».
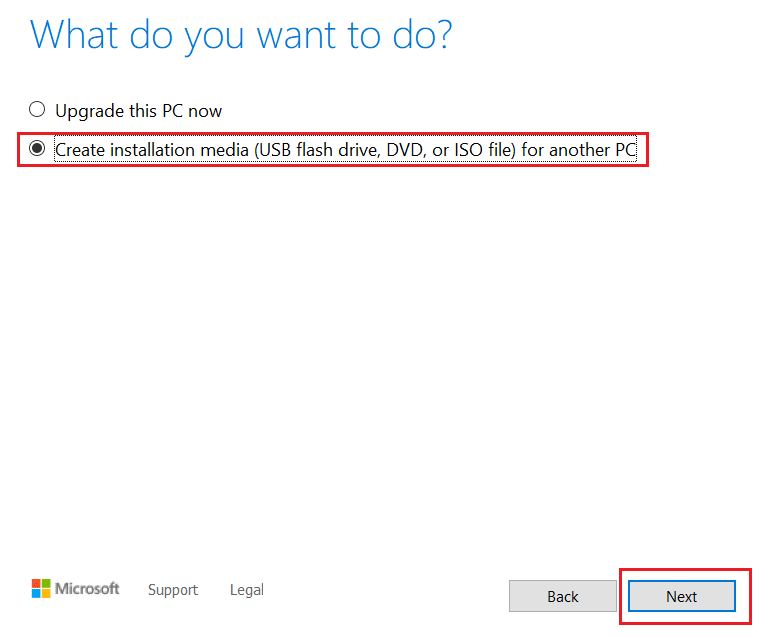
- Klikk deretter «Neste».
Merk: Sørg for å markere «Bruk de anbefalte alternativene for denne PC-en».

- Velg «USB-flashstasjon» og klikk «Neste».

- Velg din USB-enhet og GPT-partisjonsskjema for UEFI og NTFS.
- Velg Windows 10 ISO-filen for nedlasting.
- Klikk «Start» for å skape et Windows USB installasjonsmedium.
Trinn 3: Installer Windows
Her er trinnene for å installere Windows på Chromebooken din:
- Sett USB-stasjonen inn i Chromebooken.

- Slå på Chromebooken. Den skal nå starte opp fra USB-stasjonen.
- Koble til en USB-mus eller et USB-tastatur, eller begge deler.

- Installer Windows som du ville gjort på en hvilken som helst annen datamaskin.
- Fjern USB-stasjonen når Windows-installasjonsprogrammet starter på nytt.
- Start Chromebooken på nytt. Den vil fullføre oppsettet ved å starte Windows fra den interne lagringsenheten.
Profftips: Bruk Microsoft Office på Chromebook
Hvis du er ute etter å bruke Office-pakken uten å måtte endre operativsystemet, er dette en enkel løsning. Følg disse trinnene for å bruke Microsoft Office på din Chromebook:
Merk: Som tidligere nevnt, vil denne metoden kun gi deg tilgang til kontorpakken, og ikke andre Windows 10-applikasjoner.
- Gå til den offisielle Microsoft Office-nettsiden.
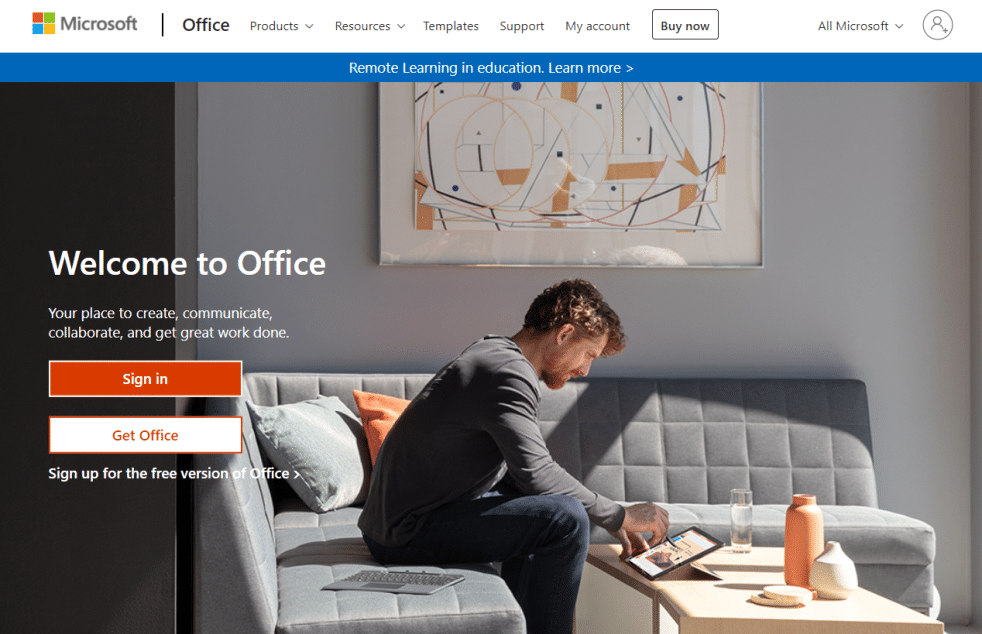
- Klikk på «Logg på».
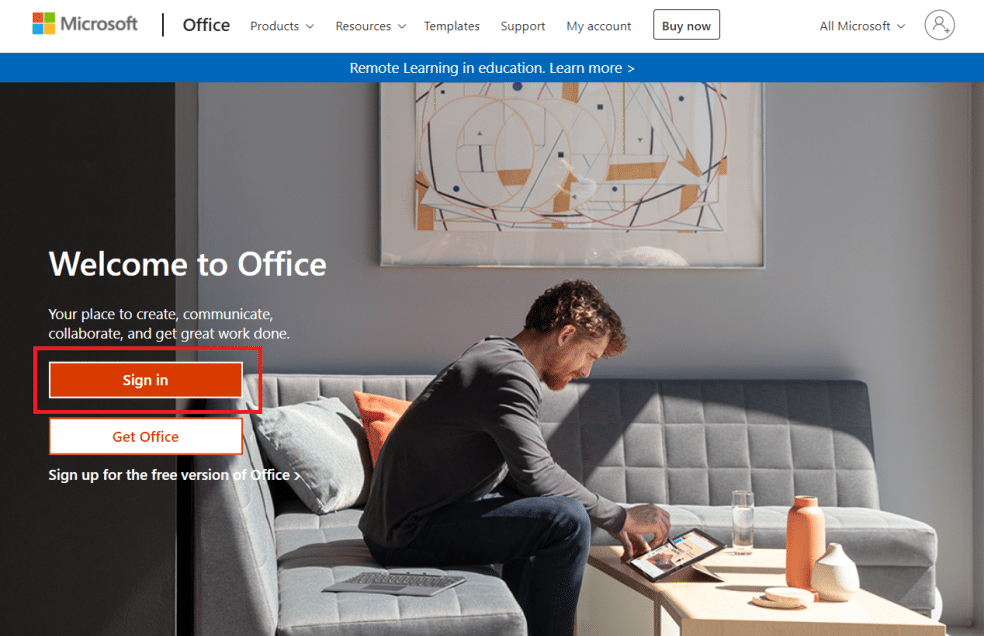
- Skriv inn din Microsoft-konto ID og passord.
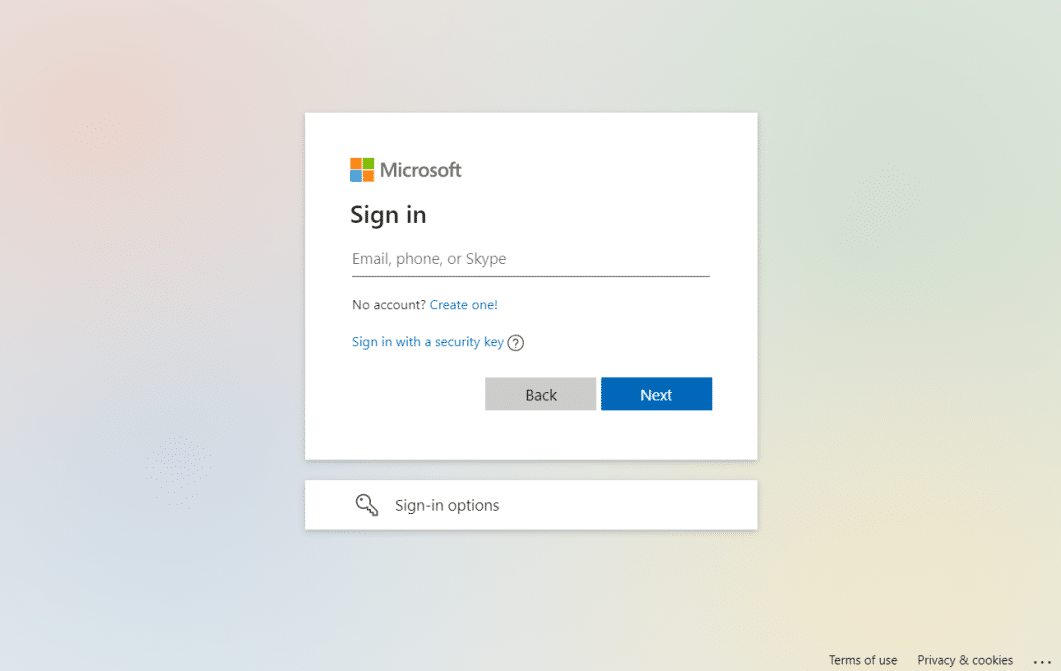
- I venstre panel velger du ønsket applikasjon.
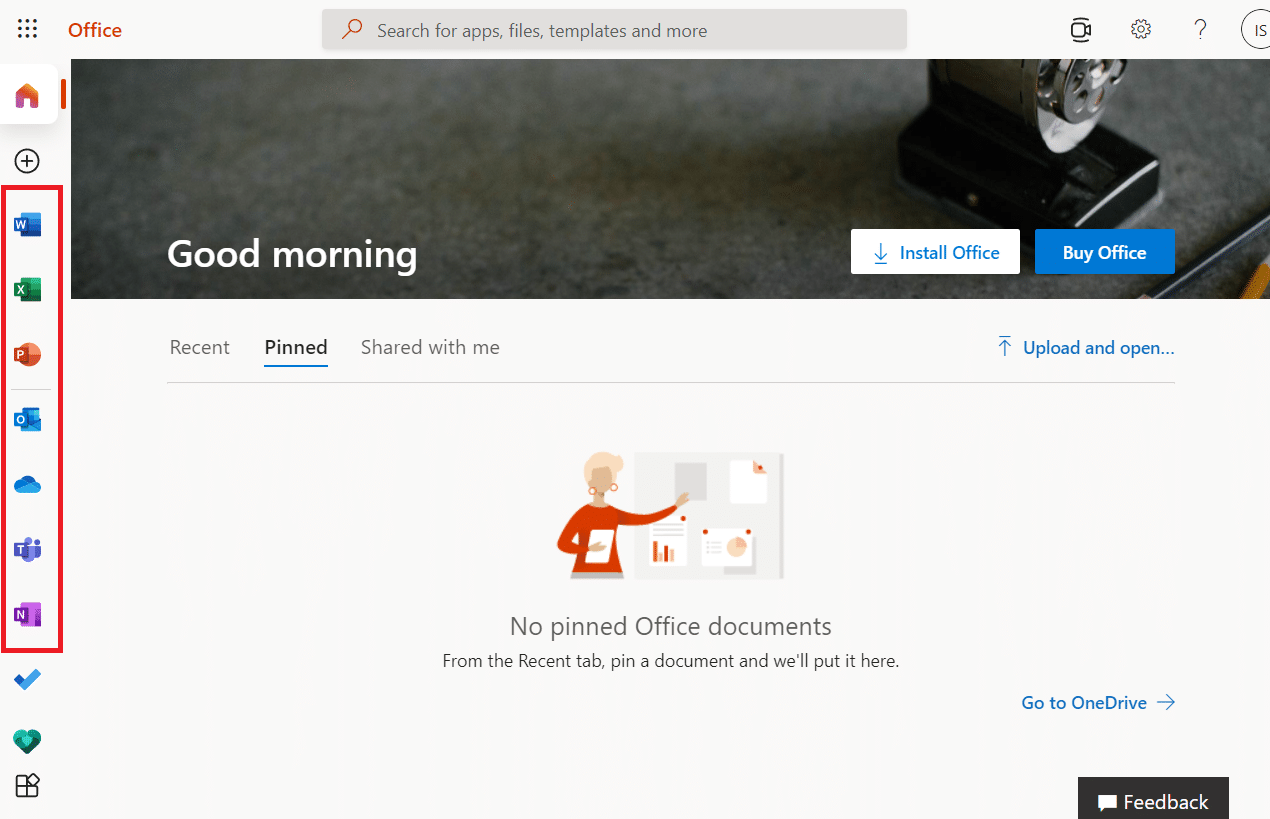
- Du vil nå bli videresendt til den offisielle nettsiden for applikasjonen, hvor du kan bruke nettapplikasjonen.
Ofte stilte spørsmål (FAQ)
Q1. Hva er den største forskjellen mellom en Chromebook og en tradisjonell Windows laptop?
Svar: En Chromebook er en type skybasert datamaskin som er utviklet for grunnleggende databehandling. Den største forskjellen mellom en Chromebook og en vanlig Windows eller Mac laptop er at Chromebook kjører på sitt eget operativsystem, ChromeOS. Derfor er Chromebook en undergruppe av bærbare datamaskiner. Selv om alle Chromebooks er bærbare datamaskiner, er ikke alle bærbare datamaskiner Chromebooks.
Q2. Er Chrome OS forskjellig fra Windows?
Svar: Chrome OS er et av de mest brukervennlige operativsystemene da det er bygget på Chrome nettleseren. Alle som har brukt Chrome før vil finne det enkelt å bruke. Det er ingen læringskurve, og det er ganske enkelt å bruke en Chromebook. For å bruke en Chromebook trenger du en stabil internettforbindelse og en Google-konto.
Q3. Er det mulig å koble en ekstern harddisk eller en flash-stasjon til en Chromebook?
Svar: Ja, de fleste Chromebooks har standardtilkoblinger som USB og USB Type C. Dette avhenger selvfølgelig av produsenten. Mange Chromebooks har også HDMI-porter og kortlesere. Ja, det er fullt mulig å koble en ekstern harddisk eller en flash-stasjon. Det anbefales å sjekke tilkoblingsmulighetene før kjøp, slik du ville gjort med en vanlig laptop.
***
Vi håper denne veiledningen har hjulpet deg å forstå hvordan du installerer Windows på en Chromebook. Vi har presentert all relevant informasjon som du bør vurdere når du gjennomfører denne prosessen. Hvis du har noen spørsmål eller forslag, er du velkommen til å dele dem i kommentarfeltet.