Se for deg scenarioet: Du kommer hjem etter en lang dag, klar til å dykke ned i favorittspillet ditt med venner. Men i stedet for en sømløs opplevelse, møtes du av en feilmelding som indikerer at du ikke kan etablere forbindelse med EA-serverne. Frustrerende, ikke sant? EA er anerkjent for sine ikoniske spilltitler som FIFA, Battlefield og Need for Speed-seriene, men de er også kjent for spill som noen ganger sliter med feil. Denne artikkelen skal utforske årsakene til hvorfor du kan ha problemer med å koble til EA-serverne, og gi en omfattende guide for å løse problemet.
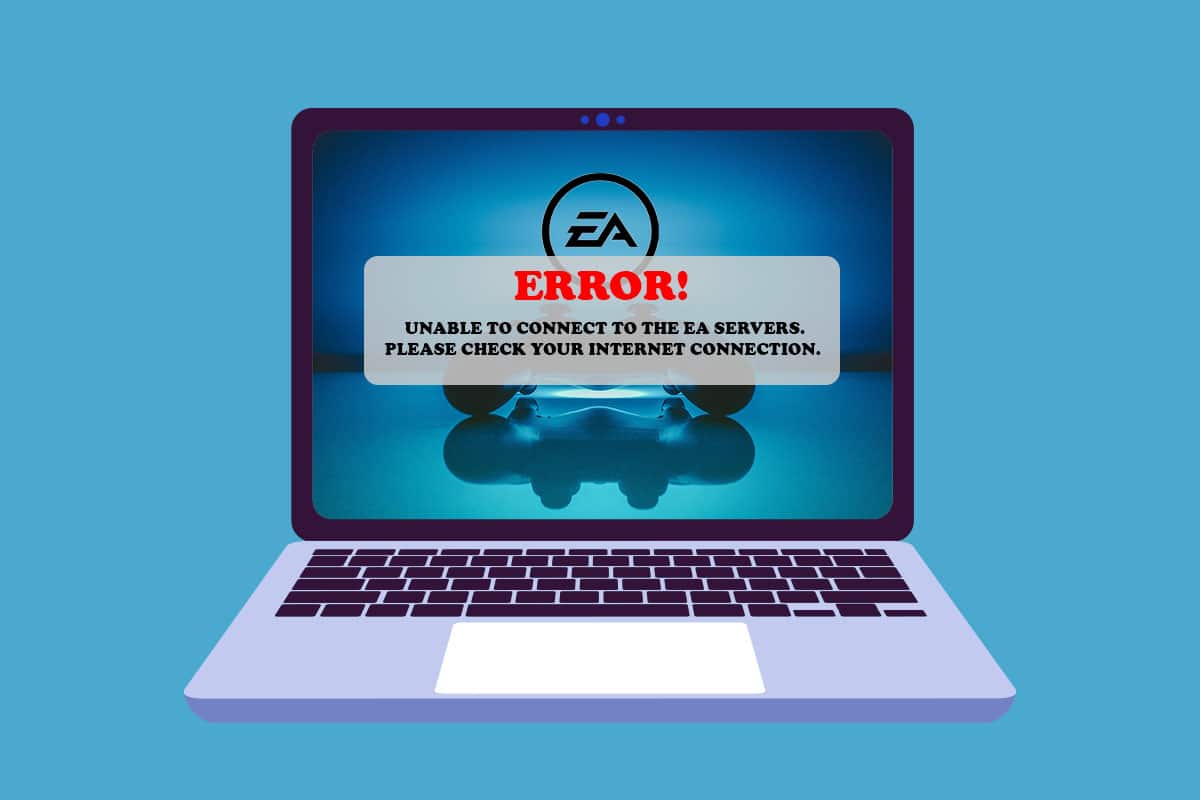
Løsning for tilkoblingsproblemer med EA-servere i Windows 11
Det finnes flere grunner til at du kan oppleve feilen «Kan ikke koble til EA-servere». Her er noen vanlige årsaker:
- Begrenset lagringsplass
- Utgåtte drivere
- Høy trafikkbelastning på EA-serverne
- Konflikter med VPN eller proxy-nettverk
- Gammel Windows-versjon
Nedenfor finner du en trinnvis guide med metoder for å adressere dette problemet. Prøv hver metode nøye til du har løst feilen som hindrer tilkobling til EA-serverne.
Metode 1: Grunnleggende feilsøking
Før vi går inn på mer avanserte metoder, la oss se på noen grunnleggende feilsøkingstrinn som kan løse problemet.
1. Sjekk serverstatus for spillet: Det er mulig at feilen skyldes at spillserverne er nede. Du kan verifisere serverstatus ved å følge disse stegene:
1. Gå til EAs offisielle hjelpeside.
2. Klikk på «Spill», som vist på bildet nedenfor.

3. Søk etter spillet du opplever problemer med.
4. På spillets hjelpeside ser du serverstatusen øverst til høyre. Grønt indikerer at serverne er oppe, mens rødt betyr at de er nede.

Merk: EA oppdaterer også sin Twitter-feed med informasjon om servernedetid. Du kan sjekke EA Help sin Twitter-konto for oppdateringer.
2. Sjekk nettverksserverstatus: I tillegg til spillservere, kan også enhetenes nettverksservere være utilgjengelige. Sjekk status for nettverket:
3. Korriger dato- og tidsinnstillinger: Uoverensstemmelse mellom serverens tid og datamaskinens klokke kan føre til konflikt og feilmeldingen «Kan ikke koble til EA-servere». For å rette dette:
1. Høyreklikk på dato- og klokkeslett-fanen nederst til høyre på oppgavelinjen.

2. Velg «Juster dato og klokkeslett».
3. Aktiver «Still inn klokkeslett automatisk» og «Still inn tidssone automatisk», og klikk deretter «Synkroniser nå» for å synkronisere datamaskinens tid med Windows-serveren, som vist nedenfor.

4. Utfør en strømsyklus: En strømsyklus på alle enhetene dine, inkludert ruteren, konsollen og datamaskinen, kan løse problemer med tilkobling til EA-serverne. Slå av alle enheter fullstendig og vent i 2-4 minutter før du slår dem på igjen. Dette vil gi enhetene en ny start og muligens løse tilkoblingsproblemene.
5. Verifiser EA-kontotype: Mange konsoller og spill krever et aktivt medlemskap eller abonnement for å aktivere online spilling. Sørg for at kontoen din har de nødvendige tillatelser. Sjekk også kontotypen din. EA tilbyr kontoer med foreldrekontroll for barn. Bekreft at kontoen din har de tillatelsene som kreves for spillet du prøver å spille.
6. Bekreft EA-kontostatusen: EA-kontoen din kan bli suspendert eller utestengt hvis du bryter EAs vilkår og betingelser. Dette kan skyldes bruk av uautorisert programvare eller mistenkelig aktivitet. EA er strenge med sine regler mot juks, og en brukerrapport kan føre til suspendert eller permanent utestengning.
- Sjekk om kontoen din er suspendert, utestengt eller deaktivert.
- Hvis kontoen er suspendert, vent til suspensjonsperioden er over.
- I andre tilfeller kan det være nødvendig å opprette en ny konto og sørge for å overholde reglene denne gangen.
7. Logg ut fra andre enheter: EA tillater ikke flere pålogginger med samme konto. Sørg for at du bare bruker kontoen på en enkelt enhet. Logg ut fra alle andre enheter enn den du bruker. Dette forebygger også potensiell hacking av kontoen din.
8. Bytt til kablet tilkobling med en Ethernet-kabel: Et kablet nettverk prioriterer båndbredden, slik at du ikke deler den med andre brukere, som i et trådløst nettverk. Slik bytter du til et kablet nettverk:
1. Koble Ethernet-kabelen til datamaskinens Ethernet-port.

2. Koble den andre enden av kabelen til Ethernet-porten på modemet.
3. Sjekk endringer i nettverksikonet på oppgavelinjen.
Metode 2: Kjør feilsøking for Internett-tilkobling
Windows har et innebygd feilsøkingsverktøy for å håndtere problemer med internettforbindelsen. Slik bruker du den til å løse «Kan ikke koble til EA-serveren»-feilen:
1. Trykk Windows + I-tastene samtidig for å åpne Innstillinger.
2. Rull ned i «System»-fanen og klikk på «Feilsøking».

3. Klikk på «Andre feilsøkere».

4. Klikk på «Kjør» ved siden av «Internett-tilkoblinger».

5. Vent til den oppdager eventuelle problemer og følg instruksjonene på skjermen for å implementere løsningen.

6. Klikk «Lukk».
7. Start spillet på nytt.
Metode 3: Frigjør lagringsplass
Hvis du mangler lagringsplass på harddisken (HDD), kan det hindre tilkoblingen til serverne. Her er noen måter å frigjøre plass på:
Alternativ I: Tøm papirkurven
1. Høyreklikk på papirkurv-ikonet øverst til venstre på skrivebordet.
2. Klikk på «Tøm papirkurven».

3. Klikk på «Ja».
Alternativ II: Slett unødvendige nedlastede filer:
1. Trykk Windows + E-tastene samtidig for å åpne Filutforsker.
2. Klikk på «Nedlastinger».

3. Slett alle filer du ikke trenger. Høyreklikk på elementet og velg «Slett»-ikonet, som vist nedenfor.

Alternativ III: Slett midlertidige filer
1. Trykk Windows + I-tastene samtidig for å åpne Innstillinger.
2. Klikk på «System» og deretter «Lagring».

3. Klikk på «Midlertidige filer».

4. Velg de midlertidige filene du vil fjerne, og klikk deretter på «Fjern filer», som vist nedenfor.
- Papirkurv
- Nedlastinger
- Leveringsoptimaliseringsfiler
- Miniatyrbilder

Alternativ IV: Bruk Diskopprydding
1. Klikk på Start, skriv «Diskopprydding» og trykk Enter.

2. Velg disken der Windows er installert og klikk «OK».
3. Velg filene du vil slette fra listen.

4. Klikk på «Slett filer» i dialogboksen som vises.

Metode 4: Deaktiver VPN eller proxy-server
Bruk av VPN eller proxy-server kan forstyrre tilkoblingen til EA-serveren. Slik deaktiverer du proxy-nettverket:
1. Trykk Windows + I-tastene samtidig for å åpne Innstillinger.
2. Klikk på «Nettverk og internett» i venstre rute.
3. Velg deretter «Proxy».

4. Under «Manuelt proxy-oppsett», klikk «Rediger» ved siden av «Bruk en proxy-server».

5. Klikk på bryteren for å slå av «Bruk en proxy-server».

Metode 5: Tøm DNS-servere
Å tømme DNS-serveren fjerner alle lagrede IP-adresser eller DNS-poster fra hurtigbufferen. Slik gjør du det:
1. Klikk på Start, skriv «ledetekst», og klikk deretter «Kjør som administrator».

3. Klikk «Ja» i Brukerkontokontroll-dialogboksen.
4. Skriv inn kommandoen `ipconfig /flushdns` og trykk Enter.

5. Deretter skriver du inn kommandoen `ipconfig /registerdns` og trykker Enter.

6. Deretter utfører du kommandoen `ipconfig /release`.

7. Skriv nå kommandoen `ipconfig /renew` og trykk Enter.

8. Skriv til slutt kommandoen `netsh winsock reset` og trykk Enter.

9. **Start PC-en på nytt** og prøv å åpne spillet igjen.
Metode 6: Angi egendefinerte DNS-servere
Tilpassede DNS-servere kan gi bedre stabilitet og høyere hastighet for internettilkoblingene dine. Dette kan løse eventuelle problemer med trege svar eller treghet.
1. Klikk på Start, skriv «Vis nettverkstilkoblinger», og klikk deretter på «Åpne».

2. Høyreklikk på ønsket nettverkskort og velg «Egenskaper».

3. Klikk på «Internet Protocol Version 4 (TCP/IPv4)» og deretter «Egenskaper», som vist nedenfor.

4. Velg «Bruk følgende DNS-serveradresser».
5. Angi `1.1.1.1` som foretrukken DNS-server.
6. Angi `1.0.0.1` som alternativ DNS-server.
7. Klikk «OK» og lukk vinduet.

Metode 7: Oppdater eller installer grafikkdrivere på nytt
Alternativ I: Oppdater drivere
Utgåtte GPU- eller nettverksdrivere kan føre til at du ikke kan koble til EA-serverne. Følg disse trinnene for å oppdatere, installere på nytt eller rulle tilbake drivere.
1. Klikk på Start, skriv «Enhetsbehandling», og klikk «Åpne».

2. Se etter maskinvare som har et gult advarselsmerke.
3. Høyreklikk på enhetsnavnet og velg «Oppdater driver».

4. Klikk på «Søk automatisk etter drivere».

5. Veiviseren vil søke etter oppdateringer over internett og be om tillatelse hvis det finnes en. Følg instruksjonene på skjermen for å installere oppdateringen.
6. Klikk «Lukk».
7. Start Windows 10-PC-en på nytt for å sjekke om problemet er løst.
Alternativ II: Installer drivere på nytt
Avinstallering og reinstallering av driverne kan sørge for at driverne installeres korrekt.
1. Klikk på Start, skriv «Enhetsbehandling», og klikk «Åpne».

2. Se etter maskinvare med et gult advarselsmerke.
3. Høyreklikk på enhetsnavnet og velg «Avinstaller enhet».

4. Merk av for «Slett driverprogramvaren for denne enheten» og klikk på «Avinstaller».

5. Klikk på «Handling» i menylinjen øverst.
6. Velg «Søk etter maskinvareendringer».

7. Start datamaskinen på nytt når du ser enheten du avinstallerte tilbake i listen.
Alternativ III: Rull tilbake drivere
Installering av nye drivere kan av og til føre til feil driverinstallasjon. Å rulle tilbake til en tidligere versjon kan løse problemet.
1. Åpne «Enhetsbehandling» fra Windows-søk.

2. Se etter maskinvare med et gult advarselsmerke.
3. Høyreklikk på enheten og velg «Egenskaper». 
4. I «Egenskaper» klikker du på fanen «Driver».
5. Klikk på «Tilbakestill driver».

6. Velg en årsak til å gå tilbake til en tidligere versjon og klikk «Ja».
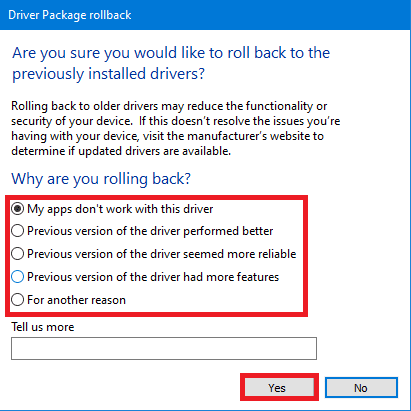
7. Start PC-en på nytt for at endringene skal tre i kraft.
Metode 8: Oppdater Windows
En utdatert Windows-versjon kan føre til serverkonflikter eller mangle de nødvendige kravene for å kjøre spillet riktig. Å oppdatere Windows kan også fikse andre problemer som kan forårsake feilen. Slik oppdaterer du Windows:
1. Trykk Windows + I-tastene samtidig for å åpne Innstillinger.
2. Klikk på «Windows Update» i venstre rute.
3. Klikk deretter på «Se etter oppdateringer».
<img decoding=»async» class=»alignnone wp-image-95026″ width=»800″ height=»330″ src=»https://wilku.top/wp-content/uploads/2022/04/165