Mange brukere av Windows 10 opplever problemer ved installasjon av applikasjoner fra Microsoft Store. En vanlig feilmelding er 0x803FB107, som kan dukke opp ved forsøk på å installere spill som Forza Horizon 5, men også andre apper. For noen kan dette være et forbigående problem, mens andre opplever det over en lengre periode. Hvis du er en av de som sliter med denne irriterende feilen, er denne guiden ment for å hjelpe deg med å finne en løsning. Følg de foreslåtte metodene for å fikse feilkoden 0x803FB107 i Microsoft Store.
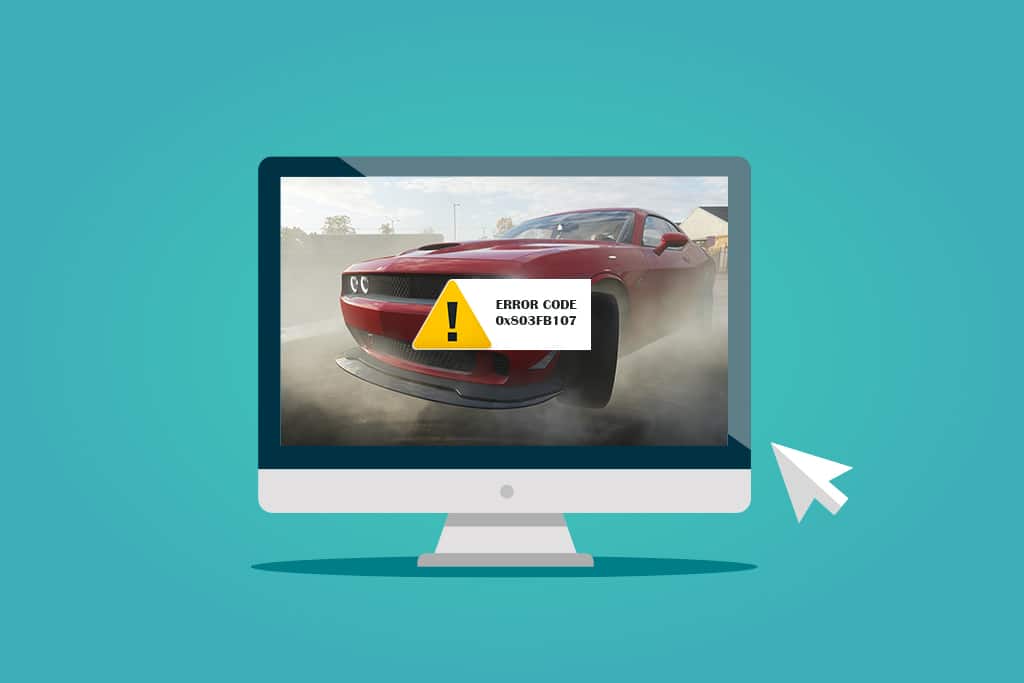
Løsninger for Forza Horizon FH5 feil 0x803FB107
Feilkoden 0x803FB107 kan oppstå av flere årsaker, og noen scenarier er mer utbredt enn andre. Her er en oversikt over mulige årsaker til problemet på din Windows 10 PC:
- Ustabile nettverksforbindelser.
- Korrupt eller inkompatibel Microsoft Store-cache.
- Utdatert Windows-operativsystem.
- Datamaskinen oppfyller ikke applikasjonens systemkrav.
- Feilaktige dato- og klokkeslettinnstillinger.
- Ikke tilstrekkelig plass til å installere nye applikasjoner.
- Feilkonfigurert applikasjon.
- Utdaterte applikasjoner i Microsoft Store.
- Antivirus eller brannmur blokkerer installasjonen.
- Proxy- eller VPN-forstyrrelser.
- Konflikt med brukerprofilen.
- Skadede systemfiler.
- Serverproblemer hos Microsoft.
La oss gå videre til feilsøkingsmetodene som kan hjelpe deg med å fikse problemet.
Det anbefales å opprette et systemgjenopprettingspunkt før du gjør større endringer, slik at du kan gjenopprette systemet hvis noe går galt.
Første steg: Kontroll
Før du går i gang med mer avanserte metoder, bør du starte med noen grunnleggende sjekker:
1. Sjekk spillkrav
Mange brukere har rapportert at feilkoden 0x803FB107 oppstår under installasjon av spill som Forza Horizon 3. Før du laster ned en app, sørg for at datamaskinen din oppfyller minimumskravene. Du finner minimumskravene på appens offisielle nettside. Det er spesielt tre ting du bør sjekke: grafikkort, DirectX-versjon og generelle systemkrav. Her er de forventede kravene for Forza Horizon 3:
| MINIMUMSKRAV | ANBEFALT KRAV | |
| Prosessor | Intel i3-4170 @ 3,7Ghz ELLER Intel i5 750 @ 2,67Ghz | Intel i7-3820 @ 3,6 GHz |
| RAM | 8 GB | 12 GB |
| Operativsystem | Windows 10 versjon 15063.0 eller høyere | Windows 10 versjon 15063.0 eller høyere |
| Skjermkort | NVidia 650TI ELLER NVidia GT 740 ELLER AMD R7 250x | NVidia GTX 970 ELLER NVidia GTX 1060 3GB ELLER AMD R9 290x ELLER AMD RX 470 |
| Pixel Shader | 5.0 | 5.1 |
| Vertex Shader | 5.0 | 5.1 |
| Dedikert Videominne | 2 GB | 4 GB |
2. Sjekk dine datamaskinspesifikasjoner
Slik finner du din datamaskins spesifikasjoner:
1. Trykk på Windows-tasten + I for å åpne Innstillinger.
2. Klikk på System.
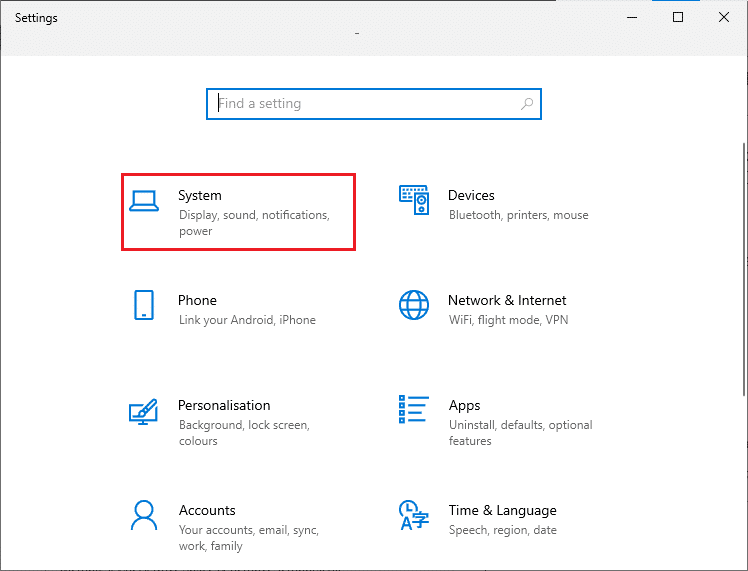
3. I menyen til venstre, klikk på Om. Du finner enhetsspesifikasjoner på høyre side.
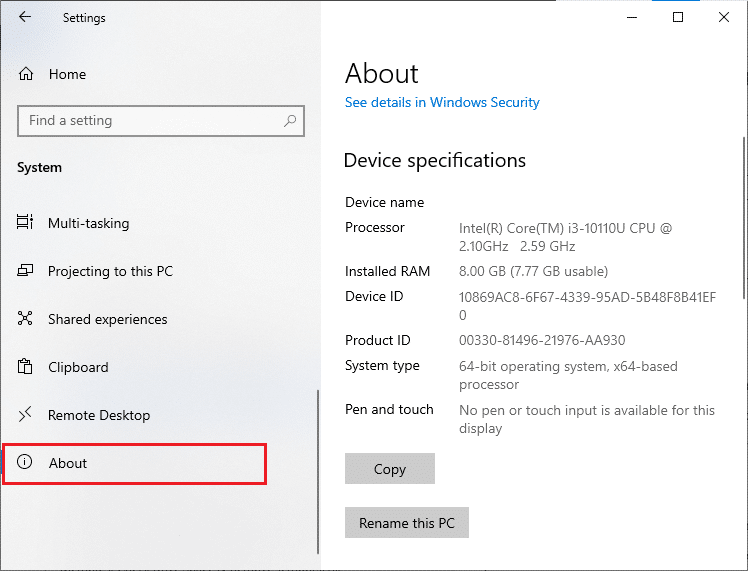
3. Sjekk grafikkspesifikasjoner
For å sjekke grafikkspesifikasjonene, følg disse trinnene:
1. Åpne Innstillinger igjen, og klikk på System.
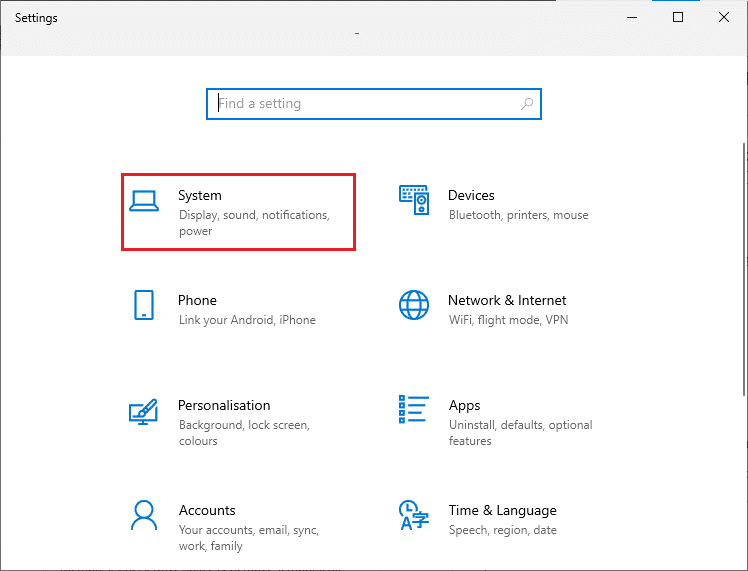
2. Klikk på Skjerm i menyen til venstre, og deretter på Avanserte skjerminnstillinger på høyre side.
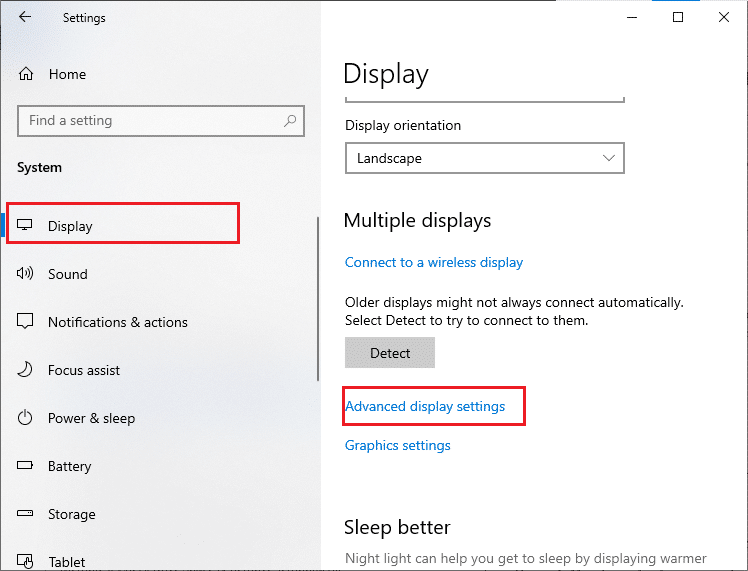
3. Klikk på Egenskaper for skjermkort.
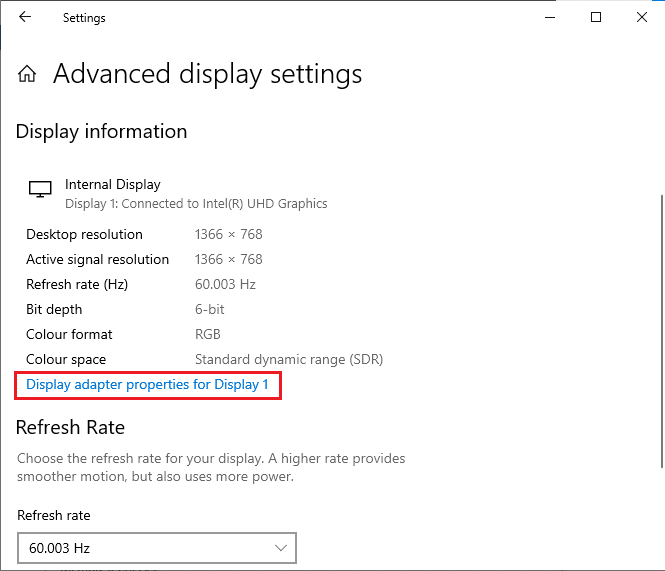
4. Du vil nå se detaljert informasjon om ditt skjermkort.
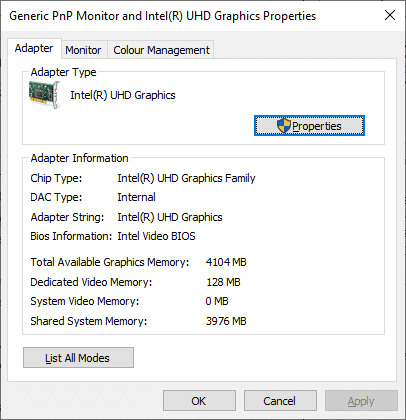
Til slutt, for å sjekke din DirectX-versjon:
1. Trykk på Windows + R samtidig, skriv dxdiag, og trykk Enter.
2. Hvis systemet har DirectX 12, vil du se følgende bilde:
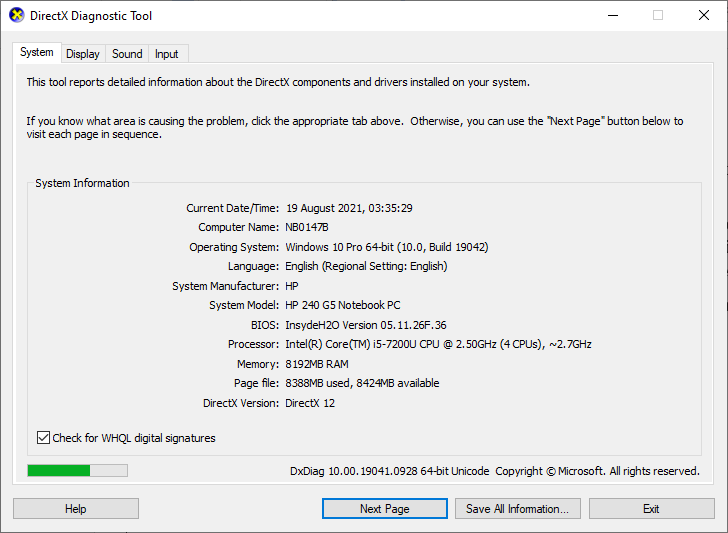
Når du har sjekket alle disse kravene, forsikre deg om at de oppfyller kravene for den appen du forsøker å installere.
4. Sjekk for serverproblemer
Noen ganger kan feilkoden 0x803FB107 skyldes problemer utenfor din kontroll. Hvis du har prøvd ulike løsninger uten hell, kan årsaken være servervedlikehold eller et uventet serverbrudd. Her er tre steder der du kan sjekke for serveraktivitet:
I tillegg kan du sjekke den offisielle Twitter-kontoen til Windows Store for serverproblemer.
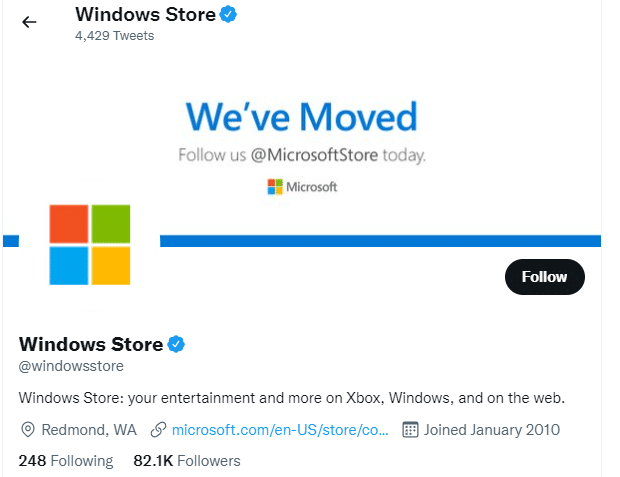
Hvis det er bekreftede problemer på serversiden, må du vente til Microsofts teknikere har løst problemet. Hvis det ikke er noen serverproblemer, kan du gå videre til neste feilsøkingsmetode.
Metode 1: Logg på Microsoft-konto
En midlertidig feil med Microsoft-kontoen din kan forårsake dette problemet. Prøv å logge av og deretter logge på igjen for å se om det løser feilkoden 0x803FB107. Her er hvordan du gjør det:
1. Trykk på Windows-tasten og skriv Microsoft Store, og klikk på Åpne.
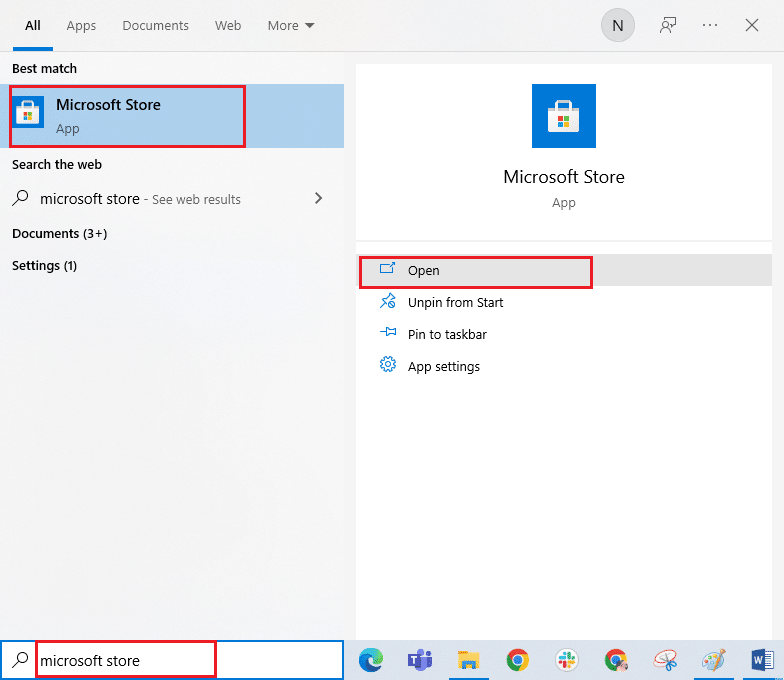
2. Klikk på Åpne. Klikk deretter på profilikonet ditt, og velg Logg ut.
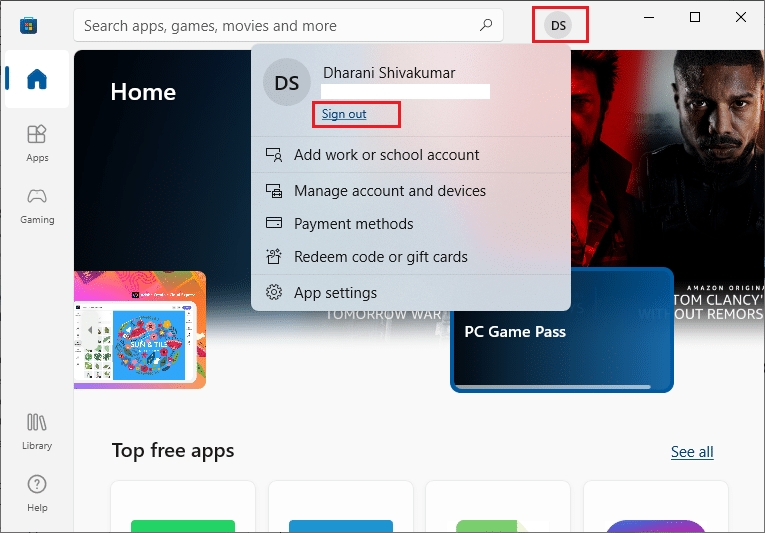
3. Klikk på Logg på, som vist.
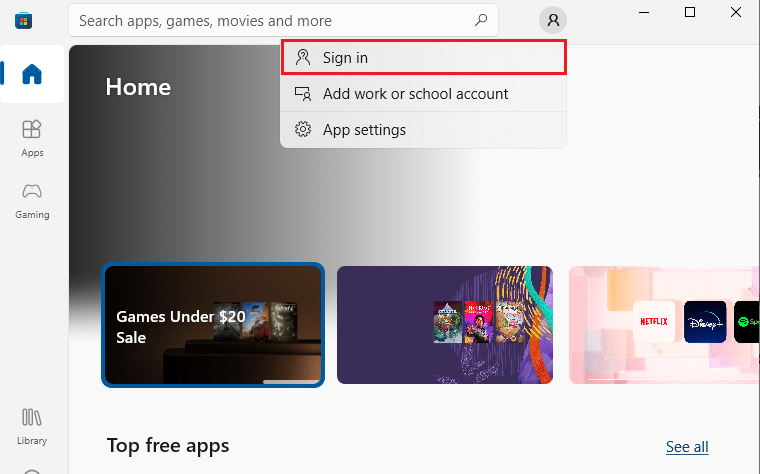
4. Velg din Microsoft-konto og klikk på Fortsett.
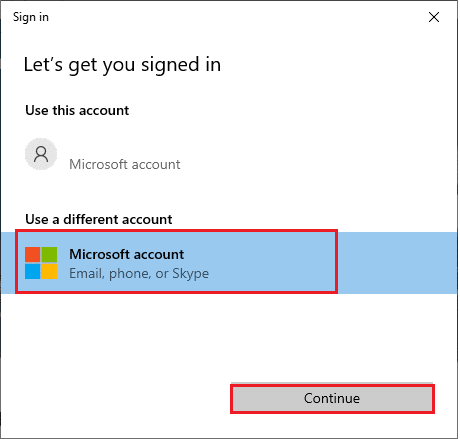
5. Skriv inn din påloggingsinformasjon og logg deg inn igjen.
Metode 2: Lukk bakgrunnsprosesser
Bakgrunnsprosesser kan forstyrre installasjonen av Microsoft Store. Følg veiledningen vår om hvordan du avslutter oppgaver i Windows 10 for å lukke alle unødvendige bakgrunnsprosesser.
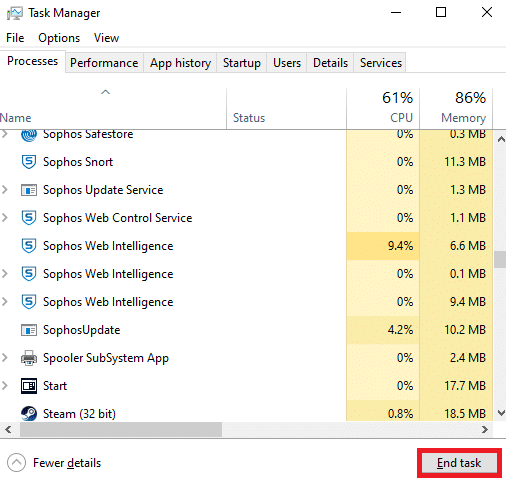
Metode 3: Synkroniser dato- og klokkeslettinnstillinger
Feilaktige dato- og klokkeslettinnstillinger kan bidra til feilkoden 0x803FB107. Følg disse stegene for å synkronisere dato, region og klokkeslett på din Windows 10 PC:
1. Trykk på Windows + I for å åpne Innstillinger.
2. Velg Tid og språk.
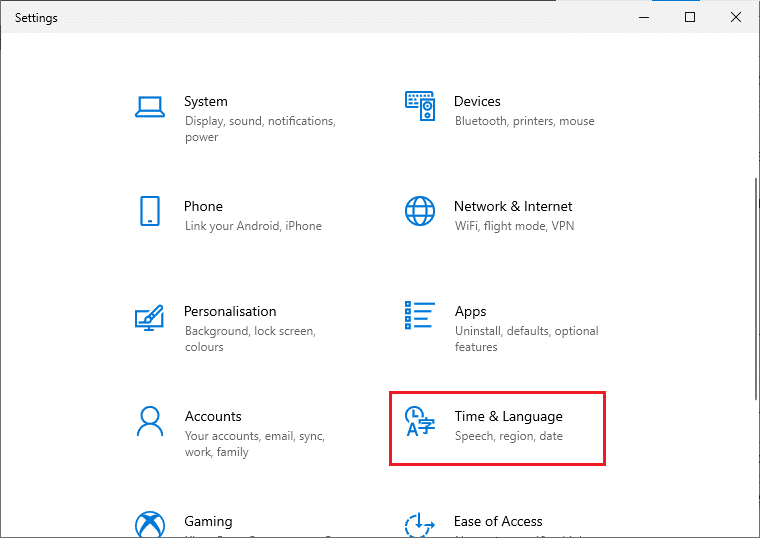
3. I fanen Dato og klokkeslett, sørg for at «Angi klokkeslett automatisk» og «Angi tidssone automatisk» er slått på. Klikk på Synkroniser nå.
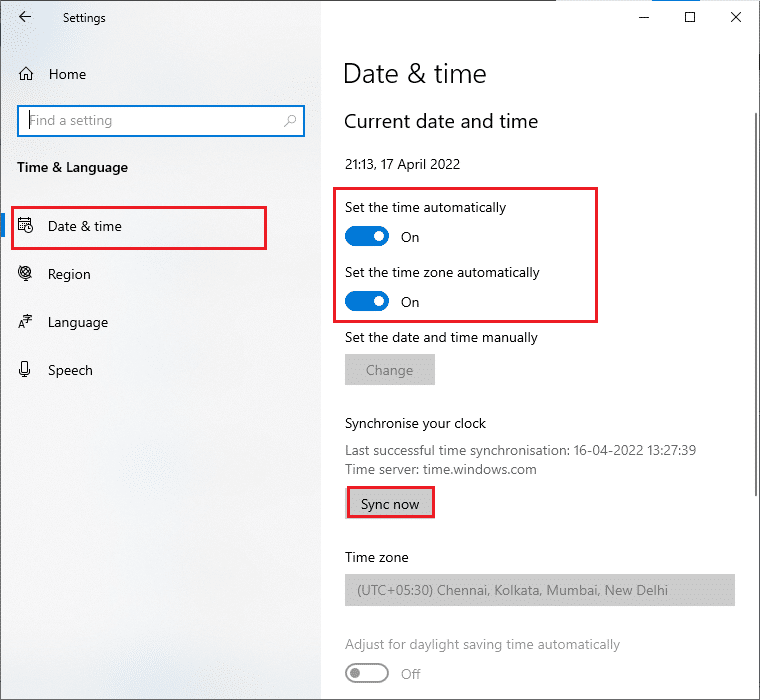
Metode 4: Kjør feilsøking for Windows Store-apper
Korrupte systemfiler kan bidra til feilkoden 0x803FB10. Du kan ofte fikse disse filene ved å kjøre den innebygde feilsøkingen. Følg trinnene nedenfor:
1. Trykk på Windows-tasten, skriv Feilsøkingsinnstillinger, og klikk på Åpne.
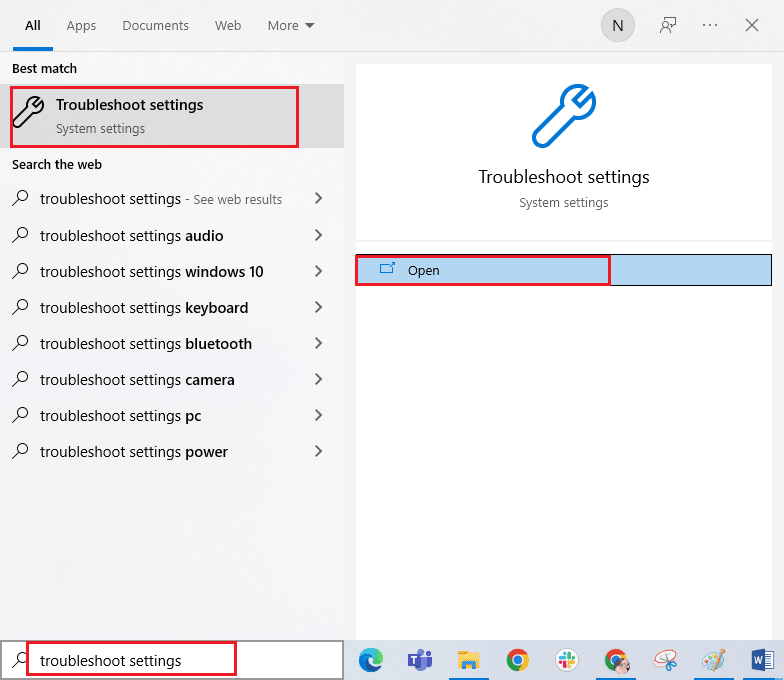
2. Klikk på Windows Store-apper, og deretter Kjør feilsøkingsprogrammet.
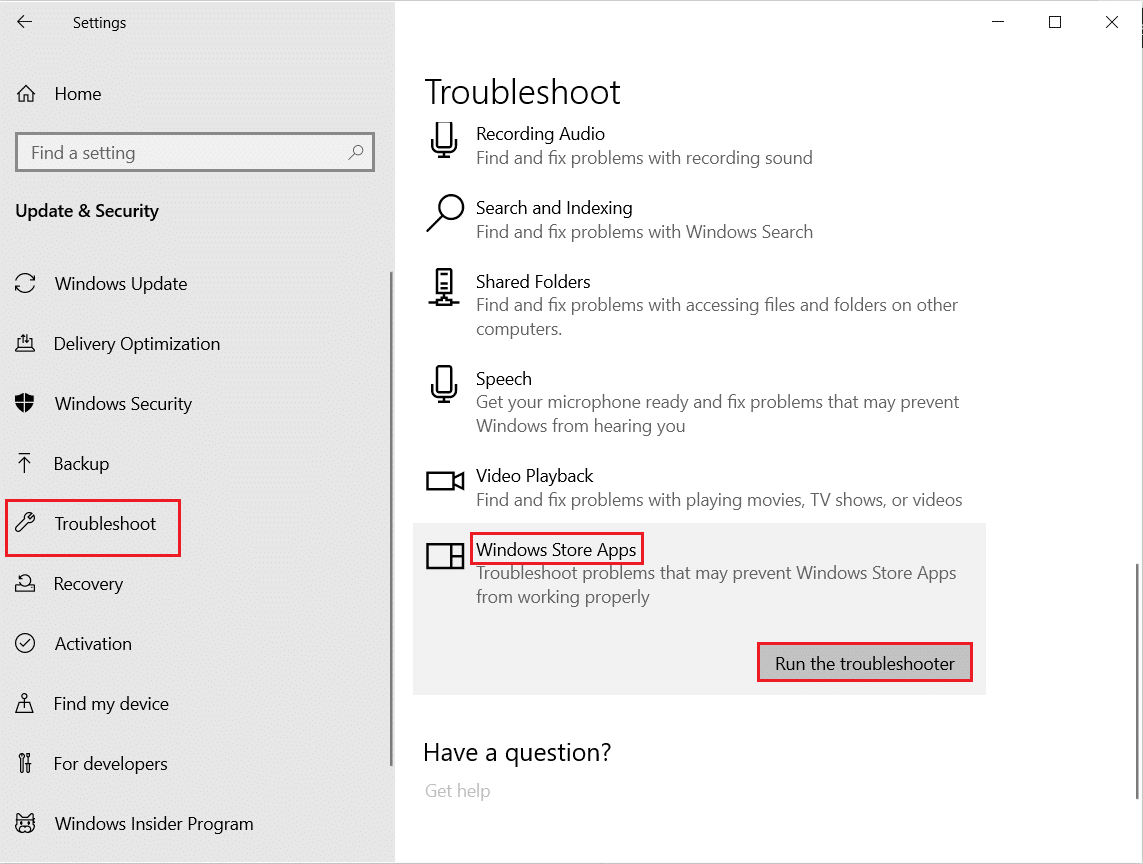
3. Hvis feilsøkingen finner problemer, klikker du på Bruk denne løsningen.
Metode 5: Slett Windows Store Cache
Over tid kan midlertidige filer i Microsoft Store bidra til feilkoden 0x803FB107. Du bør slette Windows Store-bufferen på følgende måte:
1. Start dialogboksen Kjør ved å trykke Windows + R samtidig.
2. Skriv inn wsreset.exe og trykk Enter for å tilbakestille Microsoft Store.
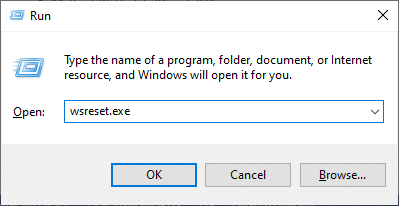
Sjekk om dette løste problemet.
Metode 6: Fjern midlertidige filer
Hvis datamaskinen din ikke har nok plass til å installere applikasjoner fra Microsoft Store, kan du få feilkoden 0x803FB107. Kontroller diskplassen og fjern midlertidige filer om nødvendig.
Trinn I: Sjekk ledig diskplass
Slik sjekker du ledig diskplass:
1. Trykk og hold Windows + E for å åpne Filutforsker.
2. Klikk på Denne PC-en i menyen til venstre.
3. Sjekk diskplassen under Enheter og drivere. Hvis de er røde, bør du vurdere å fjerne midlertidige filer.
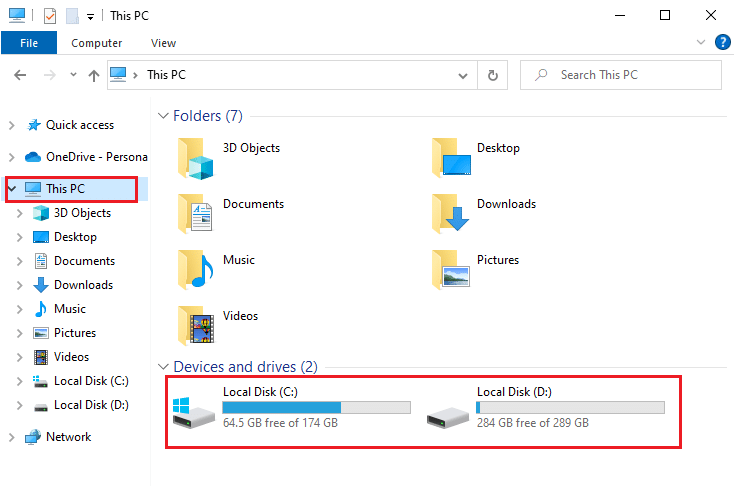
Trinn II: Fjern midlertidige filer
Hvis du har lite diskplass, kan du følge vår guide om 10 måter å frigjøre plass på harddisken i Windows for å fjerne unødvendige filer.
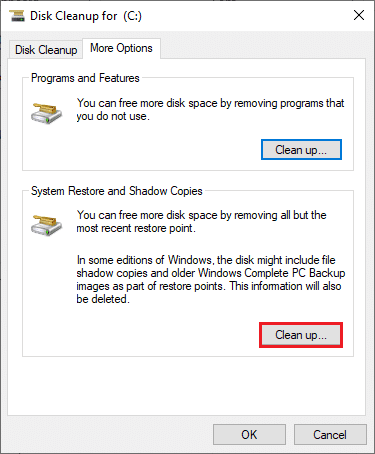
Metode 7: Installer appoppdateringer
Hvis det er utestående oppdateringer, kan det hindre installasjon av nye apper og føre til feil. Slik installerer du appoppdateringer i Microsoft Store:
1. Skriv Microsoft Store i søkemenyen og klikk Åpne.

2. Klikk på bibliotekikonet nederst til venstre i Microsoft Store-vinduet.
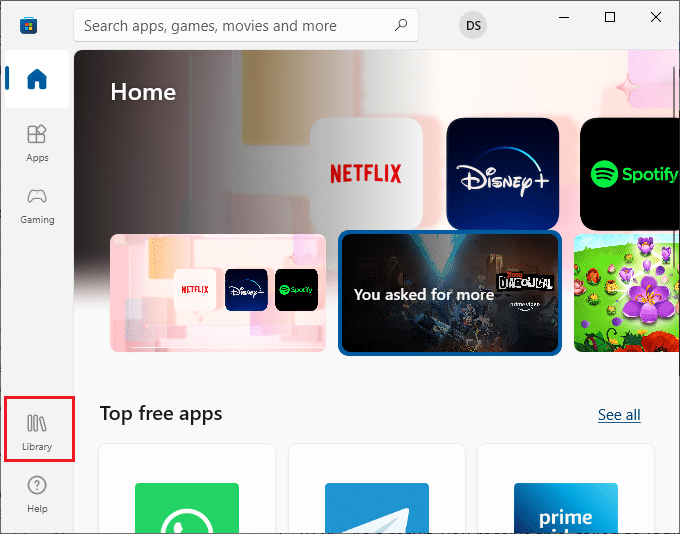
3. Klikk på Få oppdateringer.
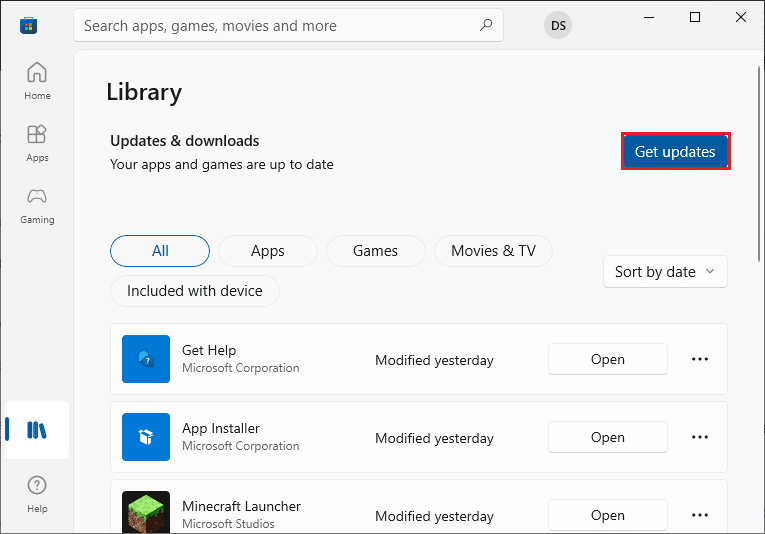
4. Klikk på Oppdater alle.
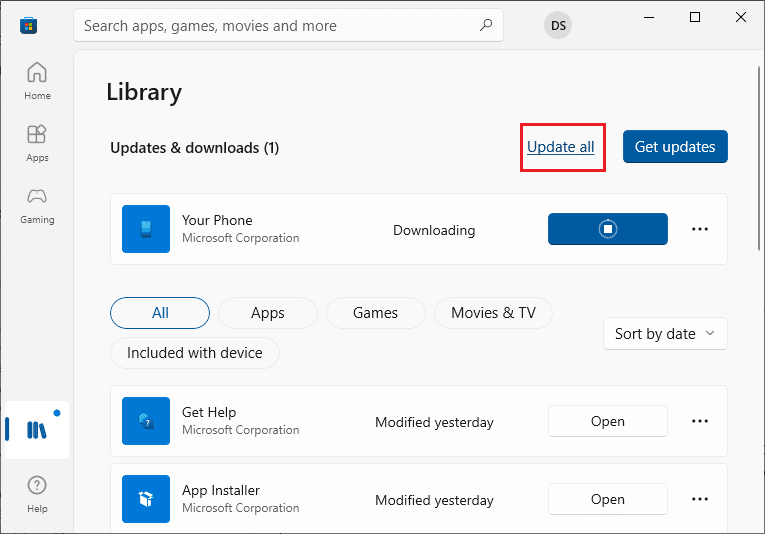
5. Vent til oppdateringene er lastet ned, og at du får beskjed om at appene og spillene dine er oppdatert.
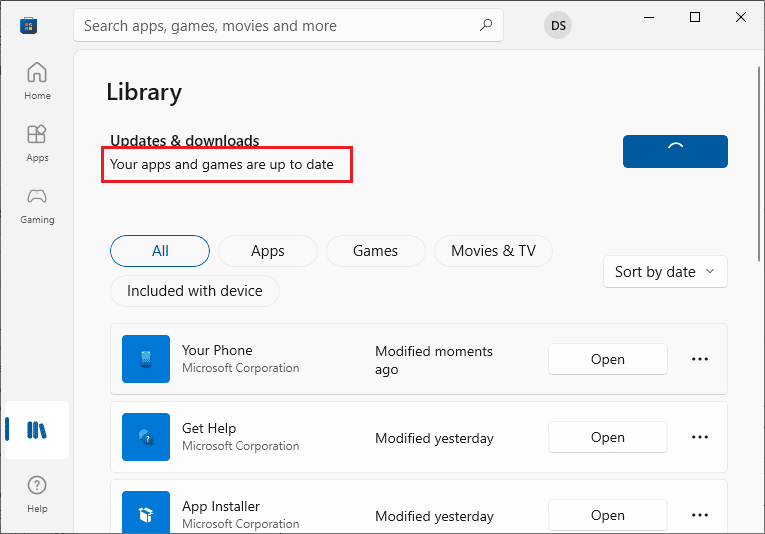
6. Sjekk om dette løste problemet.
Metode 8: Oppdater Windows
Microsoft utgir regelmessig oppdateringer for å fikse feil og problemer. Noen brukere har funnet at oppdatering av Windows løste feilkoden 0x803FB107. Installer den nyeste Windows Update, slik det beskrives i vår guide om hvordan du laster ned og installerer siste oppdatering for Windows 10.

Etter oppdatering, sjekk om problemet er løst.
Metode 9: Deaktiver proxy- og VPN-servere
Bruk av proxy og VPN kan skape inkompatibilitet og føre til denne feilen. Deaktiver proxy- og VPN-tjenester ved å følge guiden vår om hvordan du deaktiverer VPN og proxy på Windows 10.
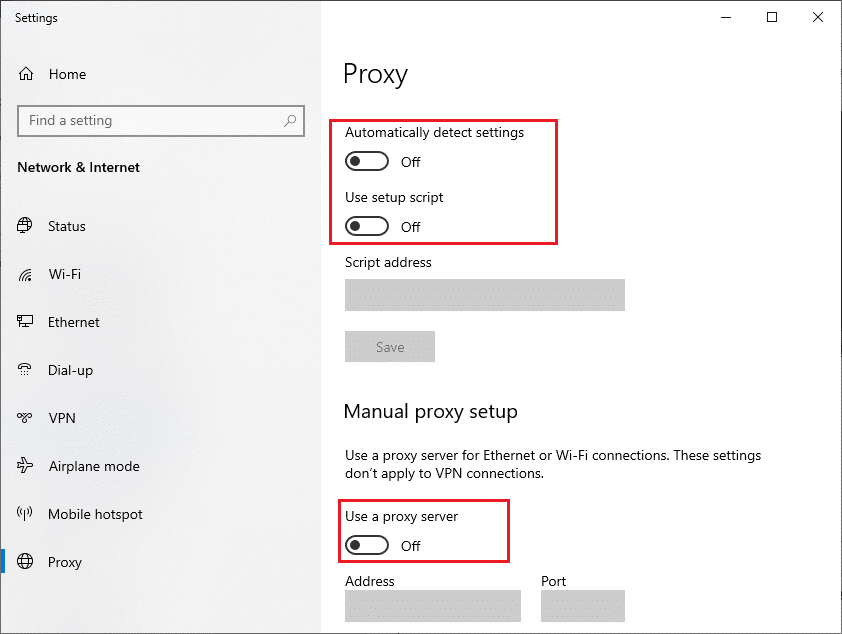
Hvis feilen fortsatt oppstår, prøv å koble til et mobilt hotspot og sjekk om du kan installere apper.
Metode 10: Bruk Google DNS-adresse
DNS-adresser etablerer nettverksforbindelse mellom klient og server. Bruk av Google DNS-adresser kan løse feilkoden 0x803FB107. Følg vår guide om hvordan du endrer DNS-innstillinger i Windows 10.
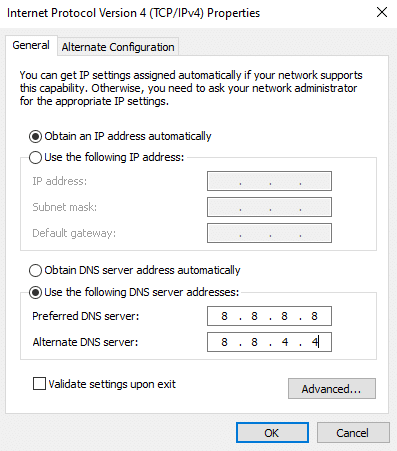
Metode 11: Deaktiver antivirusappen midlertidig (hvis aktuelt)
Antivirusprogrammer kan noen ganger blokkere installasjon av apper. Deaktiver antivirusprogrammet som beskrevet i vår guide om hvordan du midlertidig deaktiverer antivirus på Windows 10. Husk å aktivere det igjen etter installasjon.
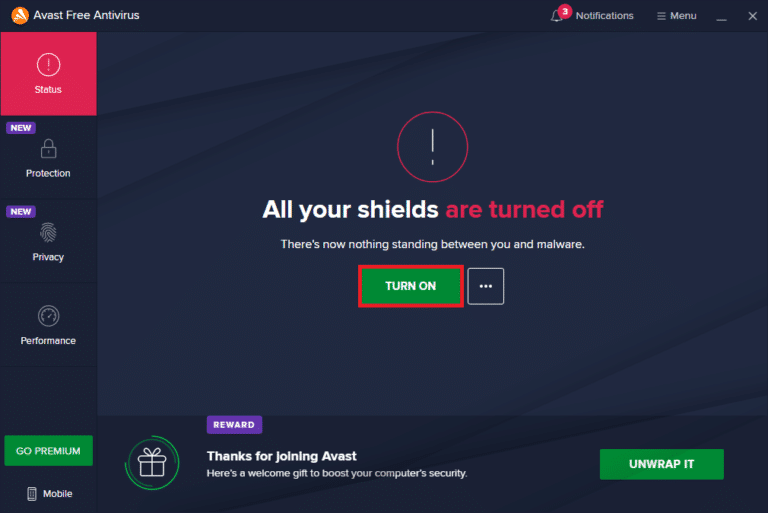
Metode 12: Deaktiver Windows-brannmur (anbefales ikke)
Etter å ha deaktivert antivirus, kan du midlertidig deaktivere Windows Defender-brannmuren ved hjelp av trinnene i vår guide om hvordan du deaktiverer Windows 10-brannmuren. Vær oppmerksom på at dette ikke anbefales.
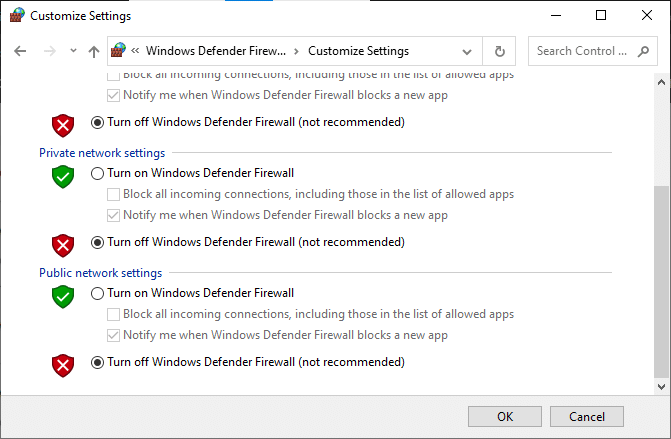
Metode 13: Juster Windows-registerfiler
Rens nedlastingsbanen i Windows-registeret for å fikse feilkoden 0x803FB107. Vær forsiktig med registerendringer, da feil kan forårsake problemer. Følg disse stegene:
1. Trykk Windows-tasten, skriv Registerredigering, og klikk Kjør som administrator.
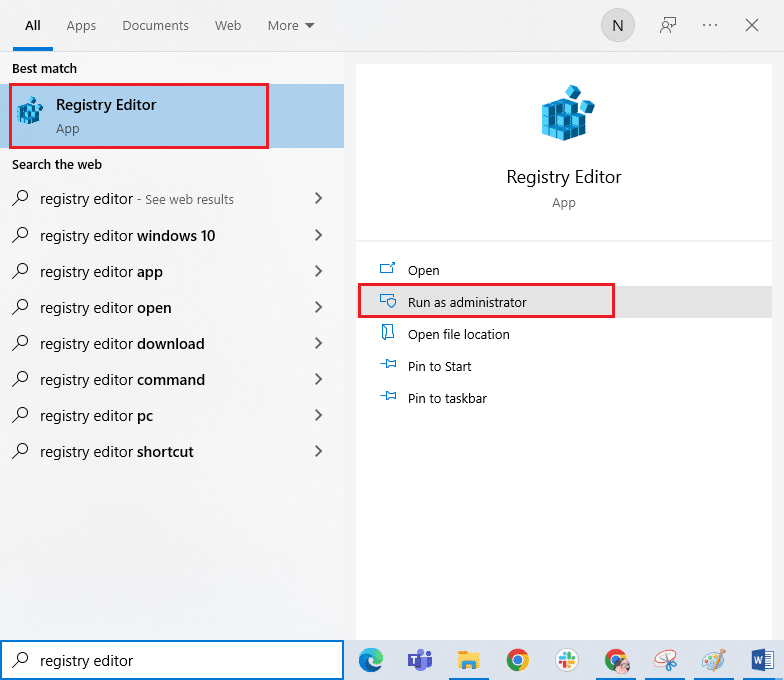
2. Naviger til følgende mappe:
HKEY_LOCAL_MACHINESOFTWAREPoliciesMicrosoftWindowsWindowsUpdate
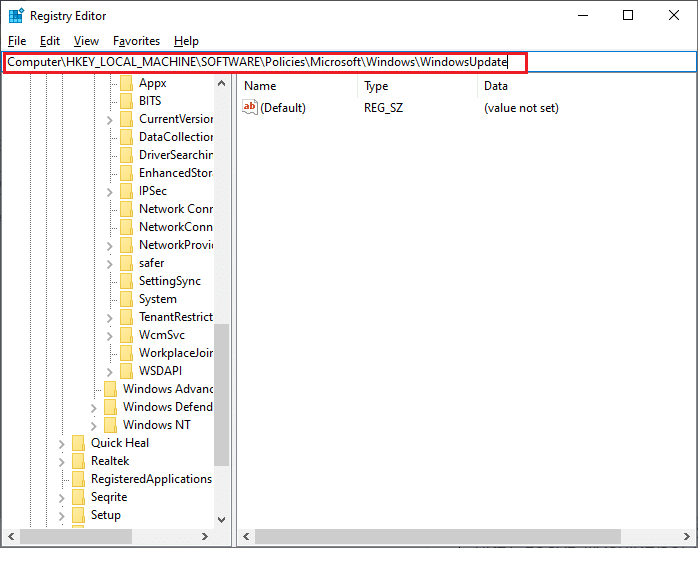
3. Søk etter WUServer og WIStatusServer i den høyre ruten.
3A. Hvis du ikke finner dem, har du ikke en nedlastingsbane for Windows Update å fjerne. Gå videre til neste metode.
3B. Hvis du finner oppføringene, høyreklikker du og velger Slett.
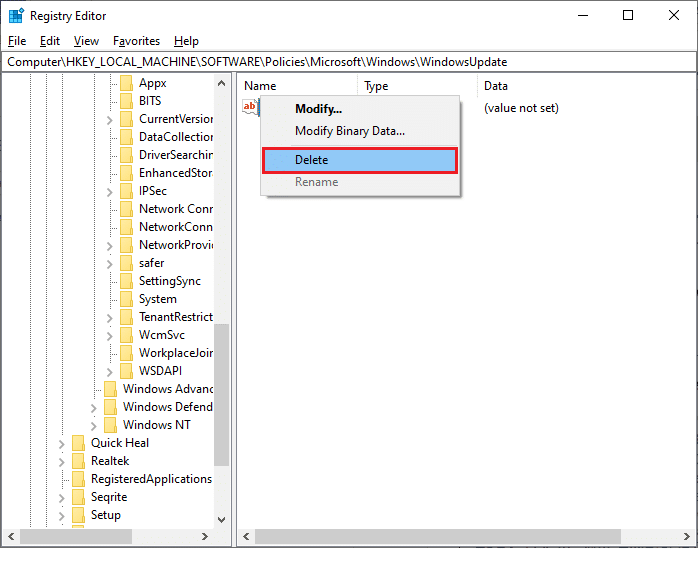
4. Start datamaskinen på nytt og sjekk om problemet er løst.
Metode 14: Tilbakestill Microsoft Store
Tømming av appdata og buffer for Microsoft Store kan løse feilkoden. Denne prosessen fjerner buffer, påloggingsinformasjon og innstillinger, men appene du har installert forblir. Følg disse trinnene:
1. Trykk på Windows-tasten og skriv Microsoft Store, klikk deretter på Appinnstillinger.
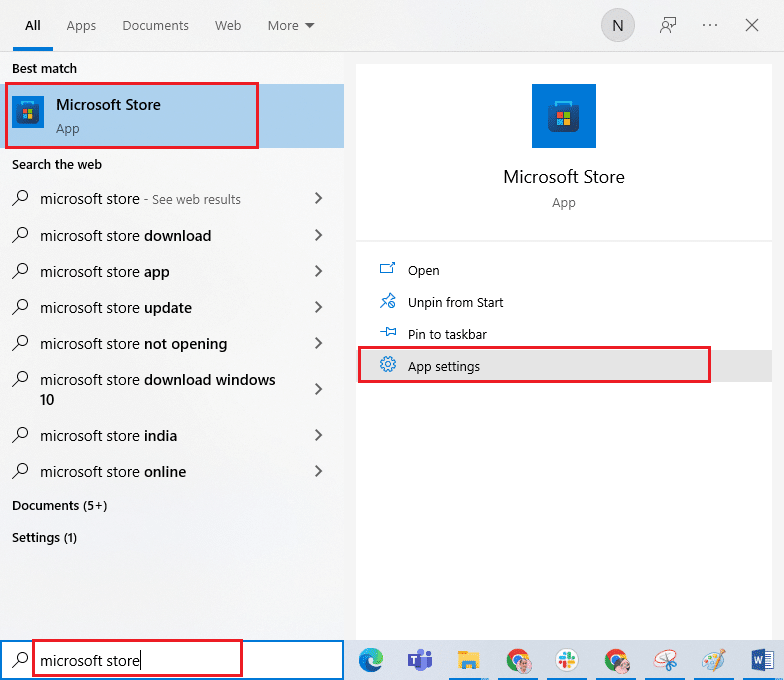
2. Scroll ned og klikk på Tilbakestill.
Merk: Dine appdata slettes når du tilbakestiller Microsoft Store.

3. Bekreft forespørselen ved å klikke på Tilbakestill, og start deretter PCen på nytt.
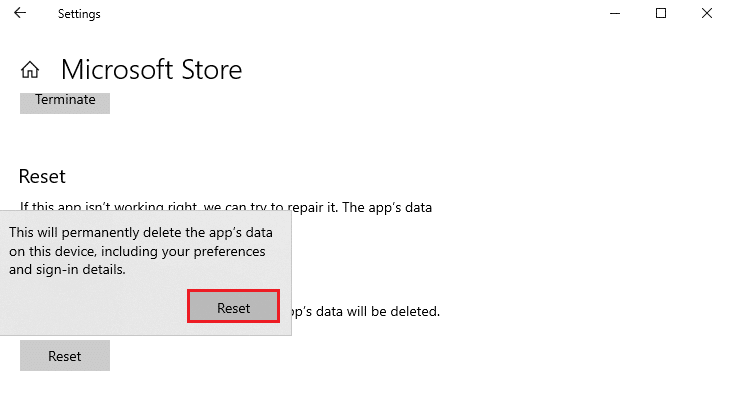
Metode 15: Registrer Microsoft Store på nytt
Hvis tilbakestilling ikke fungerer, kan du registrere Microsoft Store på nytt. Slik gjør du det:
1. Trykk på Windows-tasten og skriv Windows PowerShell. Klikk på Kjør som administrator.
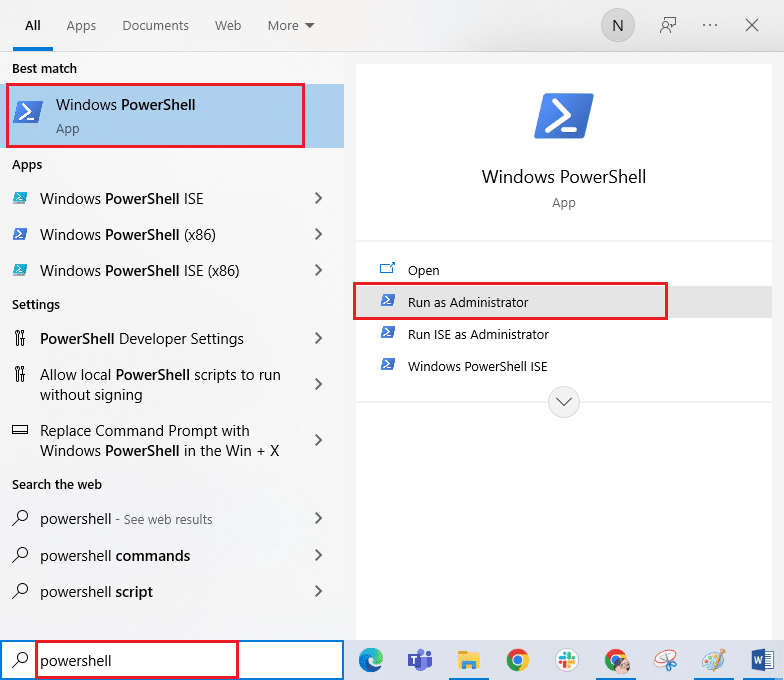
2. Skriv inn følgende kommando og trykk Enter:
PowerShell -ExecutionPolicy Unrestricted -Command "& {$manifest = (Get-AppxPackage Microsoft.WindowsStore).InstallLocation + 'AppxManifest.xml' ; Add-AppxPackage -DisableDevelopmentMode -Register $manifest}
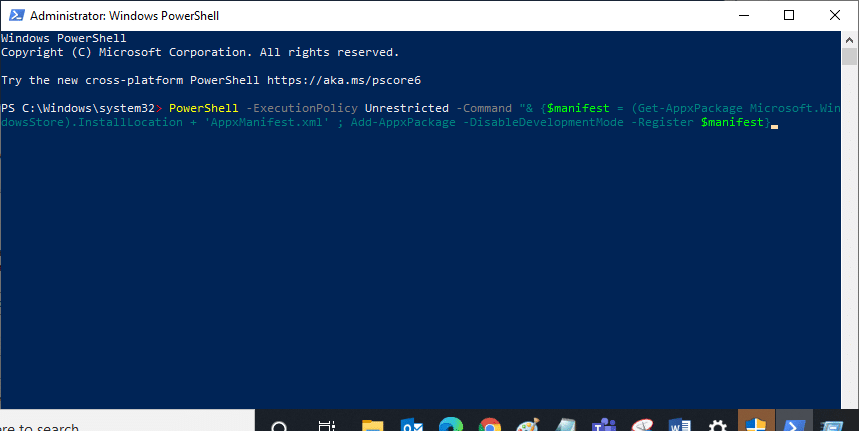
3. Vent til kommandoen er utført.
Metode 16: Installer Microsoft Store på nytt
Hvis feilen fortsatt oppstår, kan Microsoft Store være korrupt, og du må installere den på nytt via PowerShell. Slik gjør du det:
1. Start Windows PowerShell som administrator.
2. Skriv get-appxpackage –allusers og trykk Enter.
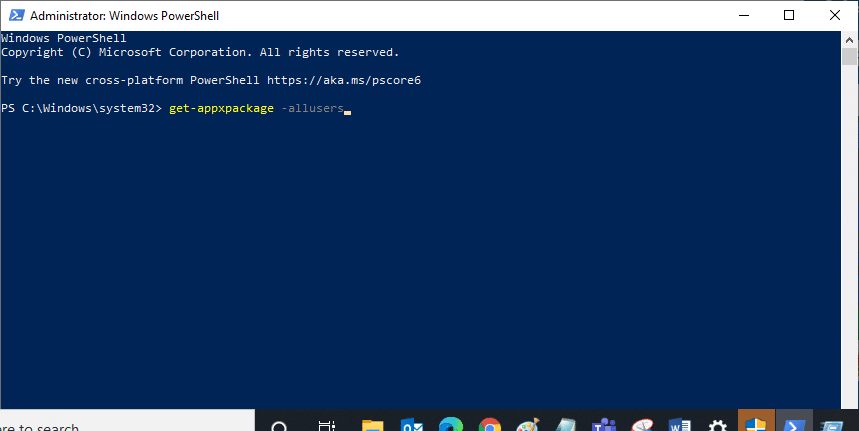
3. Finn Microsoft.WindowsStore i listen, og kopier oppføringen for PackageFullName.
<img decoding=»async» class=»alignnone wp-image-95360″ width=»700″ height=»344″ src=»https://wilku