Har du noen gang opplevd uventet nettverkstrafikk mens du bruker Google? Dette er et ganske vanlig problem som mange brukere støter på, både på Android og Windows-systemer. Selv om det kan være frustrerende, finnes det flere effektive metoder for å løse dette. Denne artikkelen vil veilede deg gjennom trinnene du kan ta for å fikse feilmeldingen «Systemet vårt har oppdaget uvanlig trafikk fra datamaskinens nettverk.» Les videre for å lære mer.
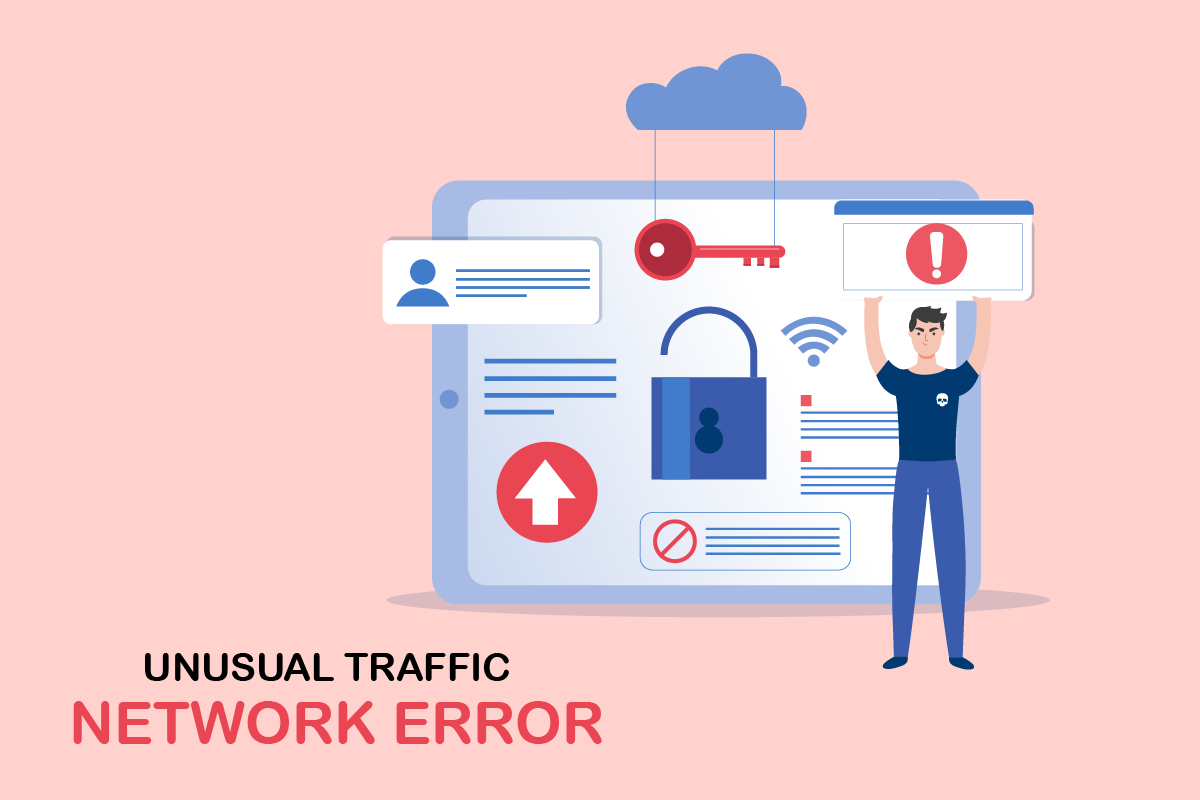
Hvordan løse Googles uvanlige trafikkfeil i Windows 10
Denne delen fokuserer på årsakene til denne feilen på din Windows 10 PC. En vanlig årsak er for mange søk utført i løpet av kort tid. I tillegg finnes det andre mulige årsaker:
- Din IP-adresse deles med flere enheter, som ofte skjer ved bruk av offentlige datamaskiner.
- Forstyrrelser fra VPN-tjenester.
- Tilstedeværelse av skadelig programvare eller virus.
- Inkompatible nettleserutvidelser.
- Bruk av roboter eller automatiserte søkeverktøy.
- Midlertidige feil i ruteren eller modemet.
- Ondsinnet programvare på datamaskinen.
- Inkompatibel nettleserkonfigurasjon.
- Problemer med internettforbindelsen.
- For mange bakgrunnsprosesser som genererer nettverkstrafikk.
- Nettverkskapring.
La oss nå se på hvordan du kan løse denne feilen.
I denne delen presenterer vi en liste over feilsøkingstrinn som kan hjelpe deg med å fikse problemet. Det anbefales å følge dem i den rekkefølgen de presenteres, for best mulig resultat.
Grunnleggende feilsøkingstrinn
Før du går videre til mer avanserte metoder, prøv disse enkle trinnene for å se om de løser problemet.
- Når Google blokkerer søkene dine, vil du ofte bli bedt om å fullføre en CAPTCHA-test. Dette er for å verifisere at forespørselen ikke kommer fra en robot eller skadelig programvare. Ved å krysse av for «Jeg er ikke en robot» og fullføre testen, kan du ofte løse problemet umiddelbart.
- Start datamaskinen på nytt. Dette kan hjelpe med å løse midlertidige problemer med internettforbindelsen.
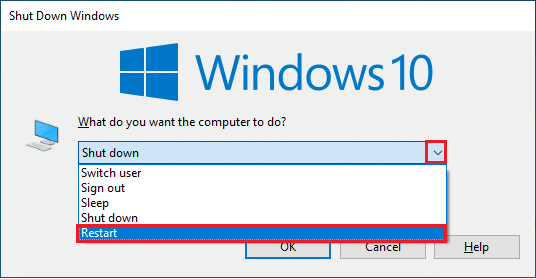
- Hvis en omstart av datamaskinen ikke fungerer, bør du starte ruteren på nytt. Dette oppretter en ny tilkobling mellom datamaskinen din og internettserveren. Se vår guide for hvordan du starter ruteren eller modemet på nytt.

- Dersom du har sendt mange søkeforespørsler på kort tid, lukk alle faner og åpne nettleseren igjen. Gjør én søkeforespørsel om gangen, og lukk den forrige fanen før du går til en ny.
- En enkel måte å prøve å løse «uvanlig trafikk»-feilen, er å laste inn nettsiden på nytt ved å trykke Ctrl + R samtidig.
- Du kan også prøve å surfe i inkognitomodus. Trykk Ctrl + Shift + N samtidig for å åpne et nytt inkognitovindu.
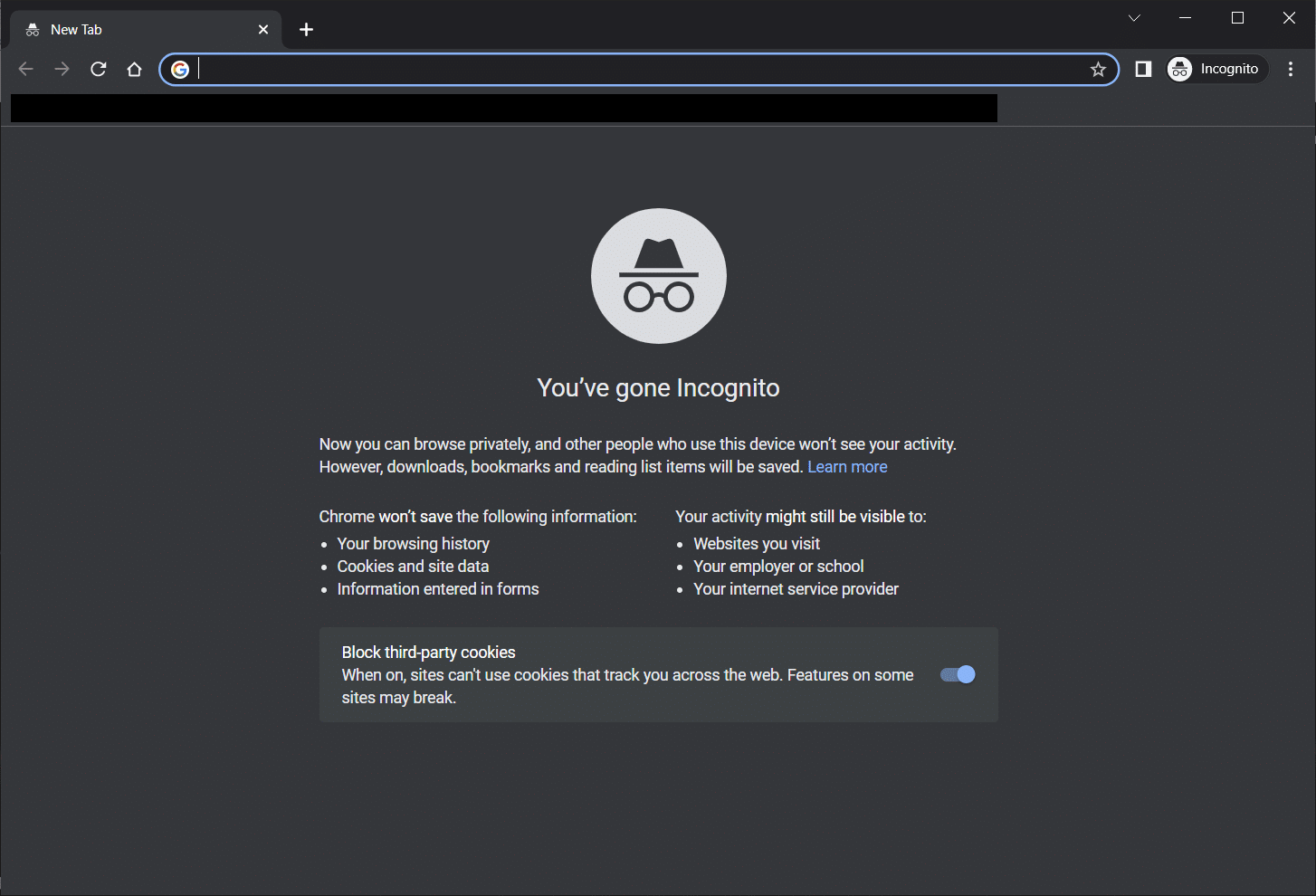
Metode 1: Oppdater Google Chrome
Hvis de grunnleggende trinnene ikke fungerer, sjekk om nettleseren din er oppdatert. Følg disse trinnene for å oppdatere Google Chrome:
1. Trykk på Windows-tasten. Skriv inn Google Chrome og start programmet.

Merk: Du kan også skrive inn chrome://settings/help i adressefeltet og trykke Enter for å gå direkte til «Om Chrome»-siden.
2. Klikk på ikonet med tre prikker og velg «Hjelp»-alternativet.
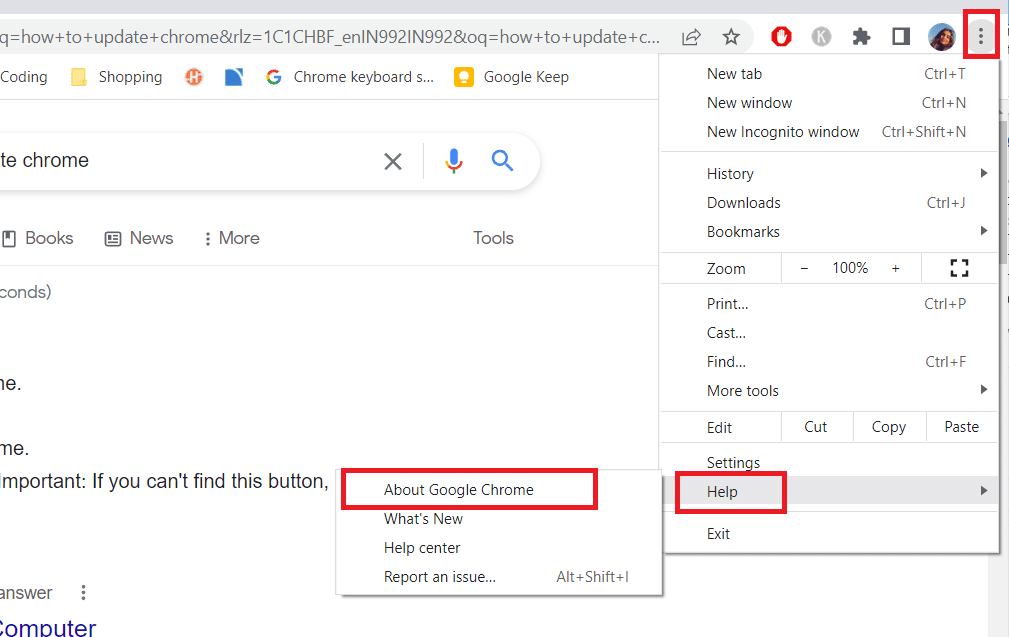
3. Velg deretter «Om Google Chrome».
4A. Hvis Chrome er oppdatert, vil meldingen «Chrome er oppdatert» vises.
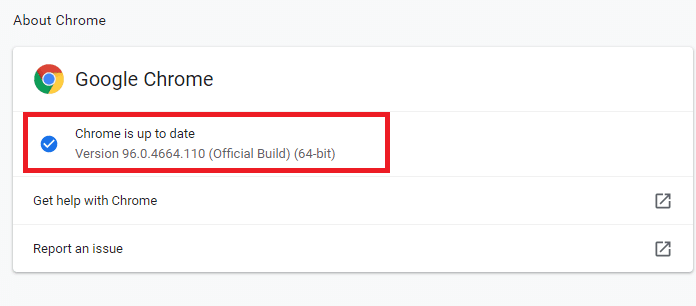
4B. Hvis en ny oppdatering er tilgjengelig, vil nettleseren laste den ned og installere den automatisk. Klikk på «Start på nytt» for å fullføre oppdateringen.
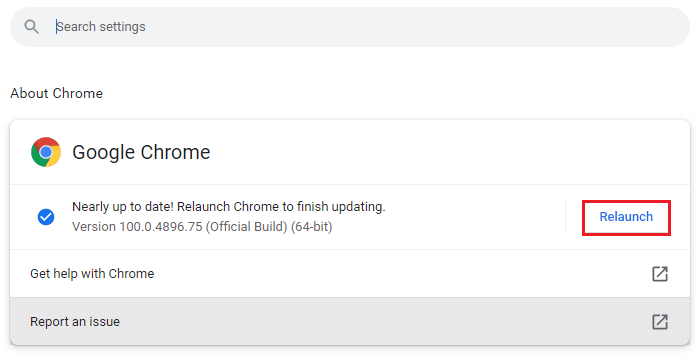
5. Start nettleseren på nytt med den nyeste versjonen.
Metode 2: Tøm nettleserens buffer
Selv om nettleserens buffer kan forbedre brukeropplevelsen, kan den over tid bli stor og redusere ytelsen. Følg disse trinnene for å tømme bufferen. Se vår guide for hvordan du sletter buffer og informasjonskapsler i Google Chrome for mer detaljert informasjon.
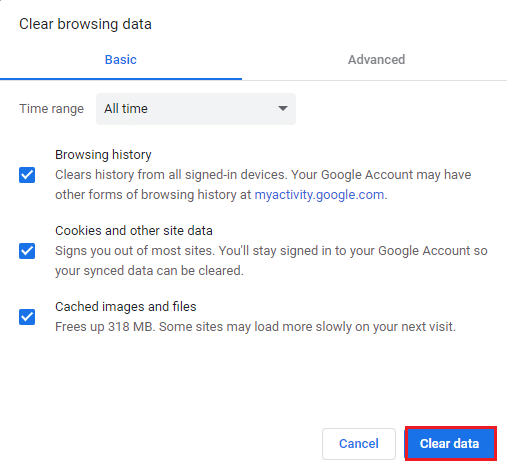
Metode 3: Deaktiver utvidelser
Sjekk om du har installert noen utvidelser i nettleseren din. Hvis du finner mistenkelige utvidelser, bør du vurdere å deaktivere dem eller fjerne dem helt.
1. Start Google Chrome.
Merk: Du kan også besøke utvidelsessiden ved å skrive chrome://extensions/ i adressefeltet og trykke Enter.
2. Klikk på ikonet med tre prikker øverst til høyre.
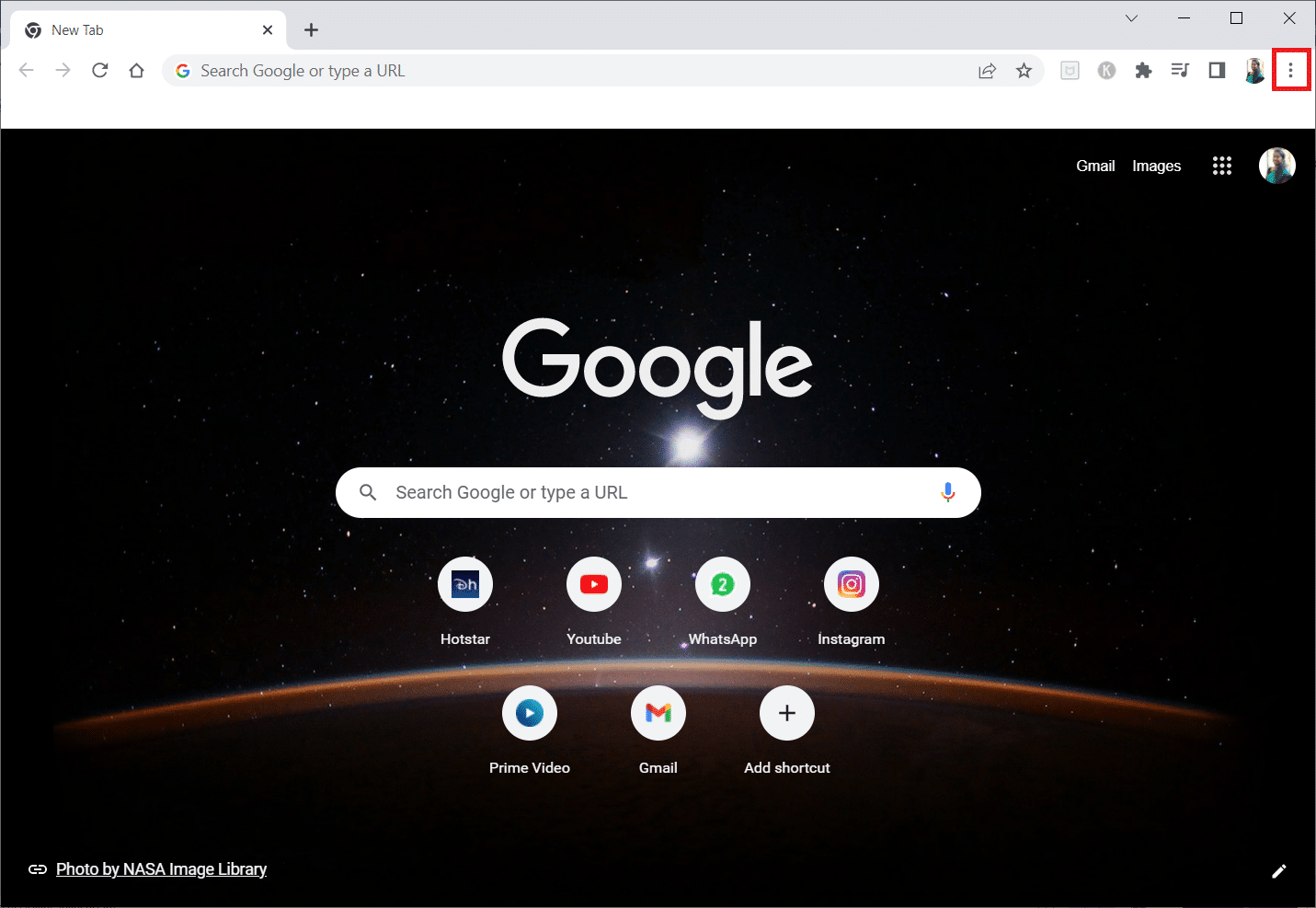
3. Velg «Flere verktøy» og deretter «Utvidelser».
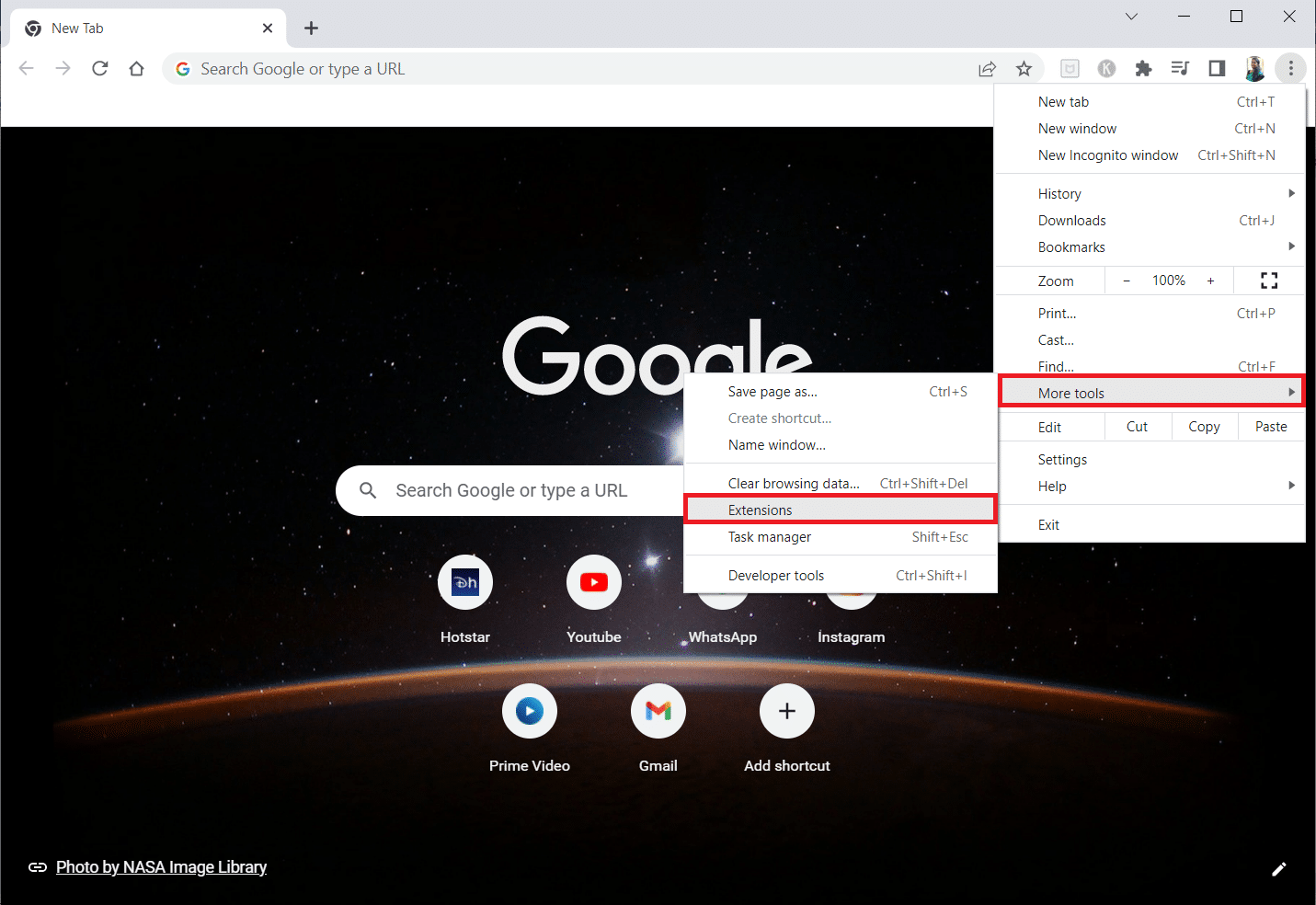
4. Slå av bryteren for utvidelsen du vil deaktivere. Her er «Google Meet Grid View» brukt som eksempel.
Merk: Hvis feilen forsvinner etter deaktivering av en bestemt utvidelse, klikk «Fjern» for å slette den fra nettleseren.
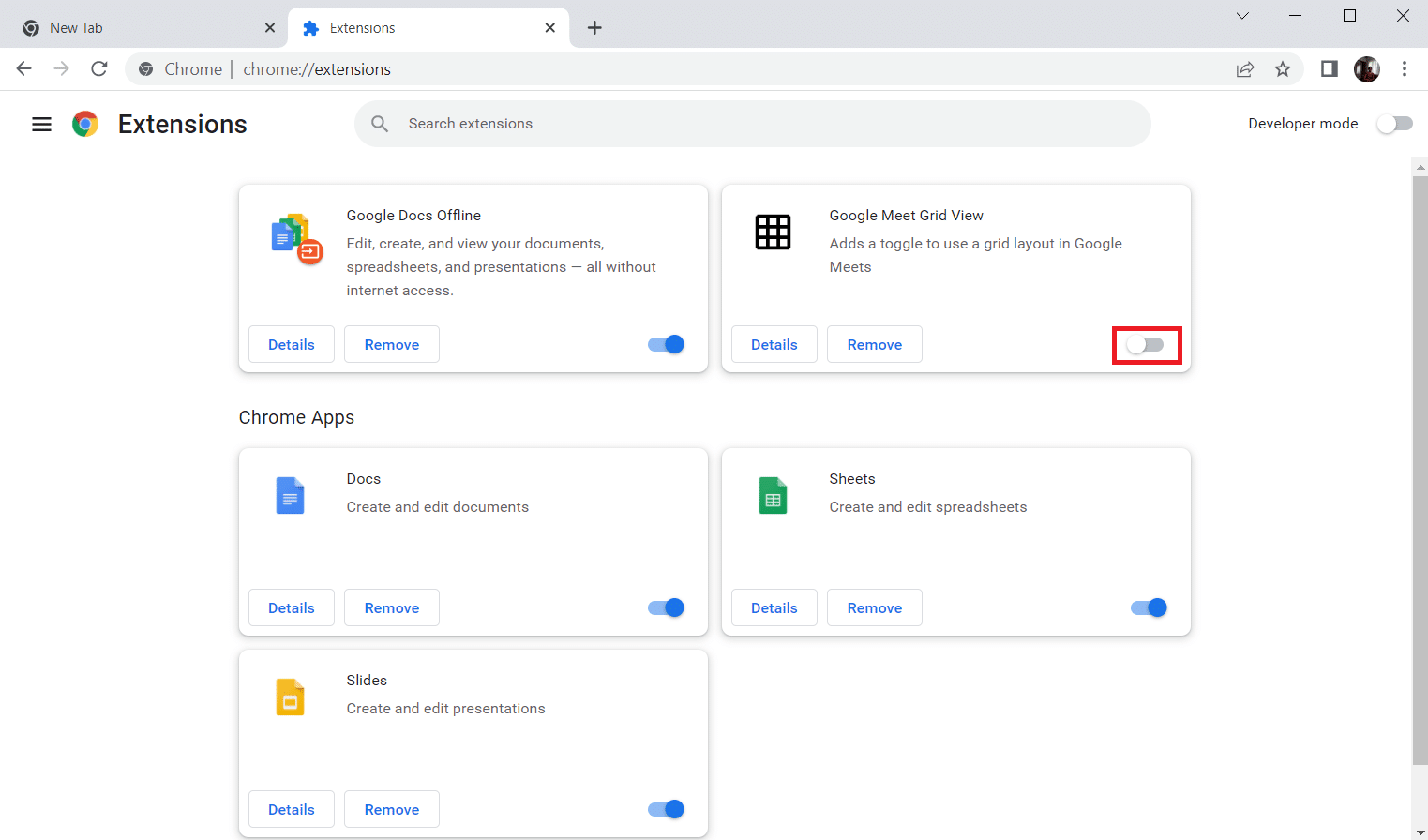
Oppdater nettleseren og sjekk om feilen er løst.
Metode 4: Slå av maskinvareakselerasjon
Noen nettsteder og nettlesere bruker ekstra GPU-ressurser når maskinvareakselerasjon er aktivert. Følg disse trinnene for å slå av denne funksjonen:
1. Start Google Chrome og klikk på ikonet med tre prikker øverst til høyre.
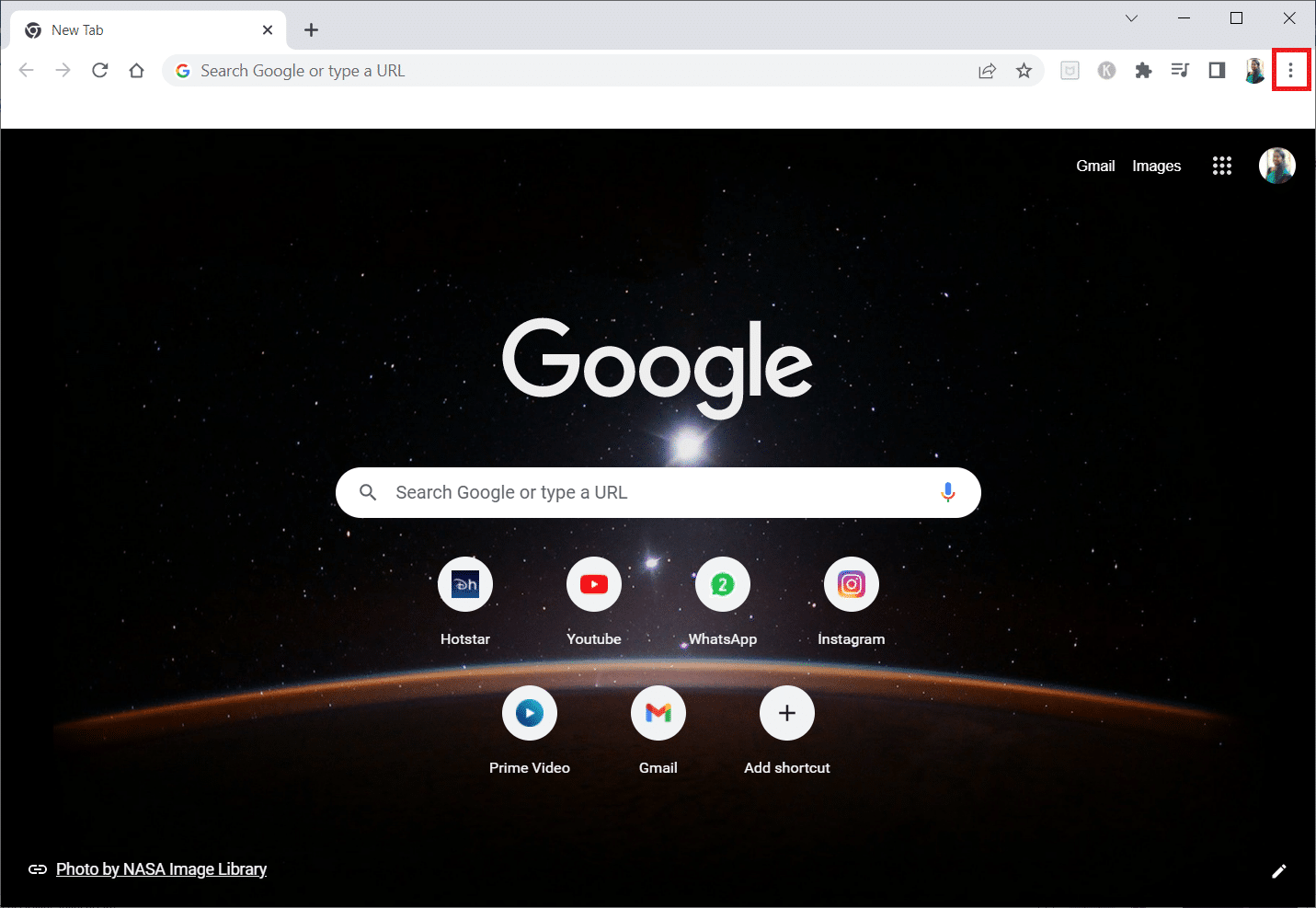
2. Klikk på «Innstillinger».
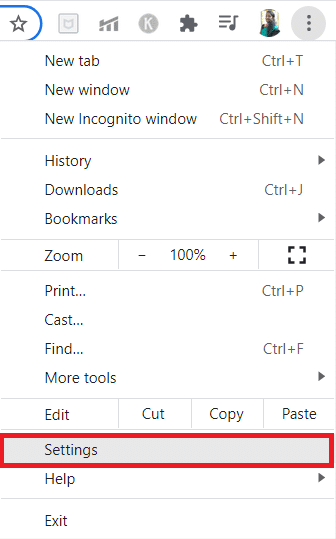
3. Klikk på «Avansert» og deretter «System».
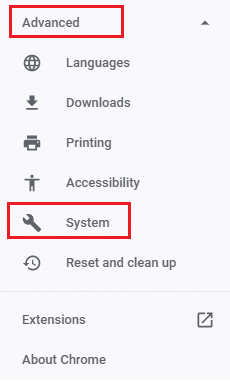
4. Slå av «Bruk maskinvareakselerasjon når tilgjengelig».
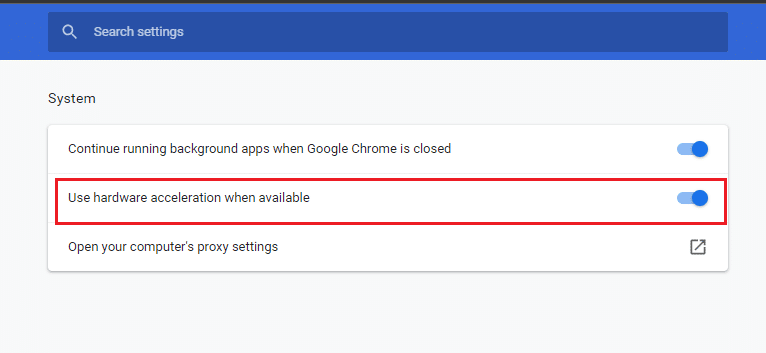
5. Klikk på «Start på nytt».
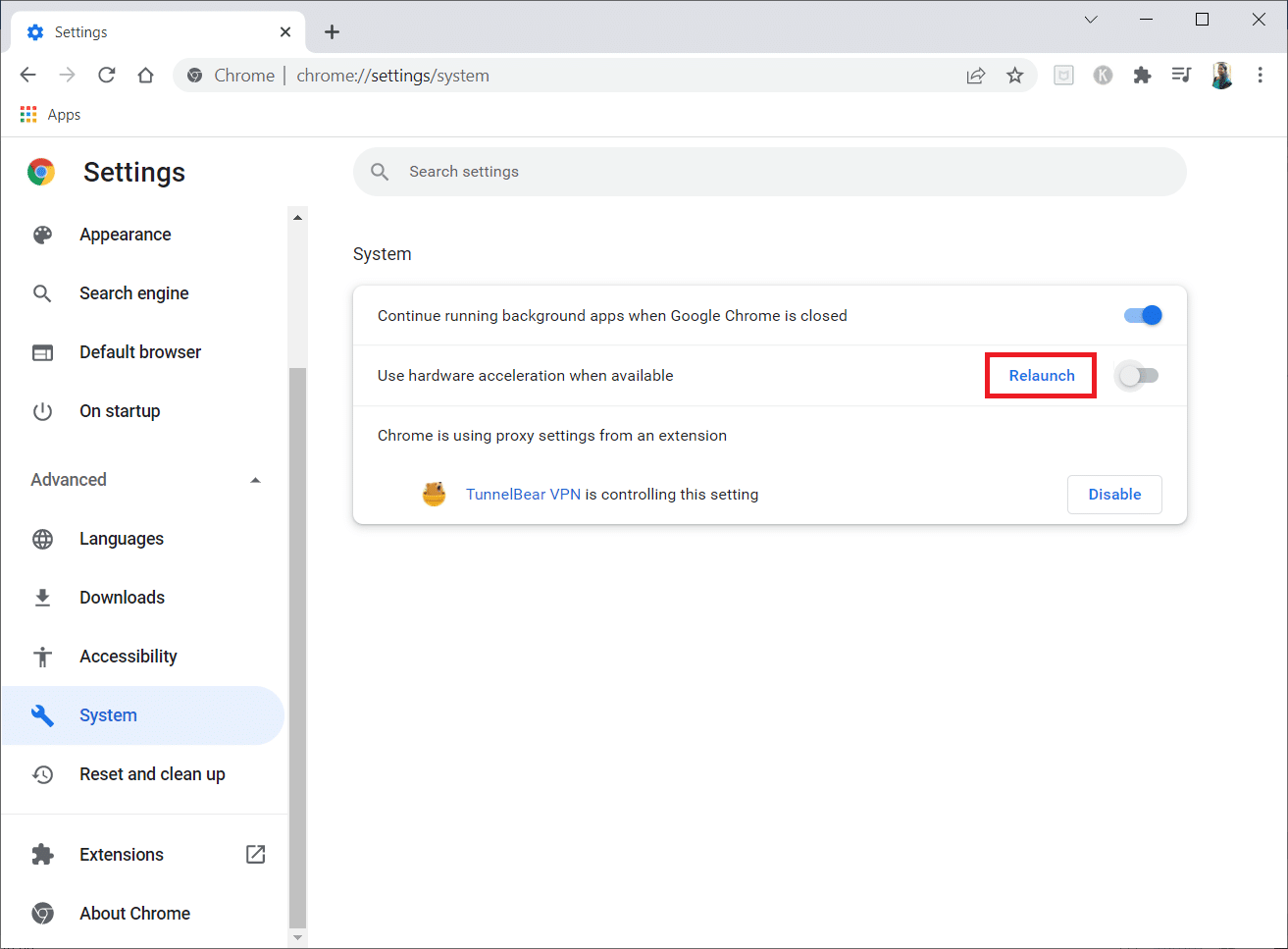
6. Start nettsiden på nytt og sjekk om feilen er løst.
Metode 5: Fjern inkompatible programmer
Inkompatible programmer på PC-en kan forstyrre nettlesing og bidra til feilen. Følg disse trinnene for å fjerne slike programmer:
1. Start Google Chrome og klikk på ikonet med tre prikker.
2. Velg «Innstillinger».
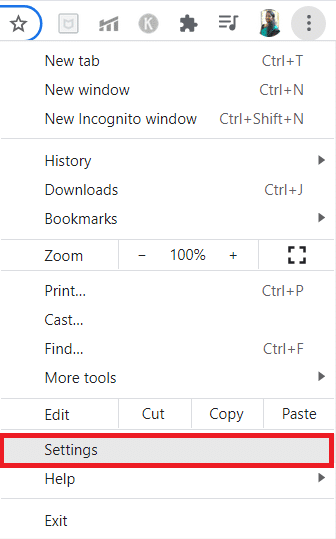
3. Klikk på «Avansert» i menyen til venstre.
4. Klikk på «Tilbakestill og rydd opp».
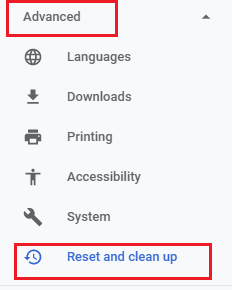
4. Velg «Rydd opp datamaskin».
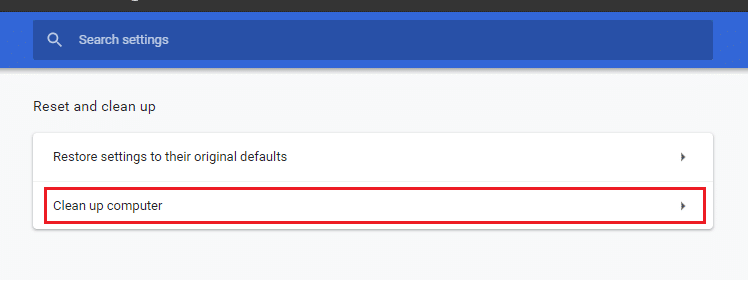
5. Klikk på «Finn».
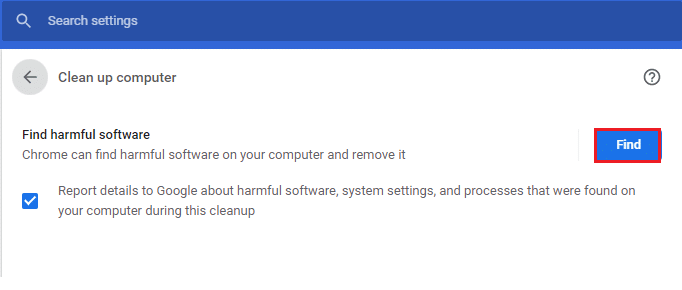
6. Vent til prosessen er fullført, og fjern eventuelle skadelige programmer som Google Chrome oppdager.
Metode 6: Tilbakestill Chrome
Tilbakestilling av Chrome gjenoppretter nettleseren til standardinnstillingene og kan løse «uvanlig trafikk»-feilen. Følg disse trinnene:
1. Start Google Chrome og klikk på de tre vertikale prikkene.
Merk: Du kan også skrive inn chrome://settings/reset for å gå direkte til «Tilbakestill Chrome»-siden.
2. Velg «Innstillinger».
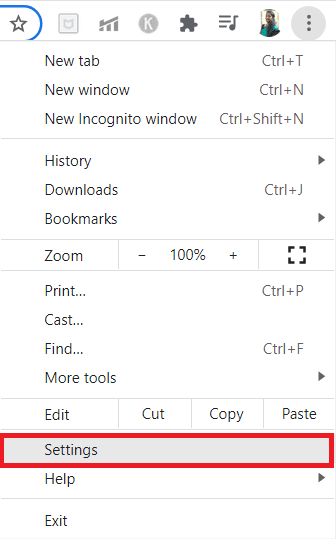
3. Klikk på «Avansert» og deretter «Tilbakestill og rydd opp».
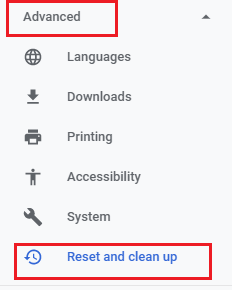
4. Klikk på «Gjenopprett innstillinger til de opprinnelige standardinnstillingene».
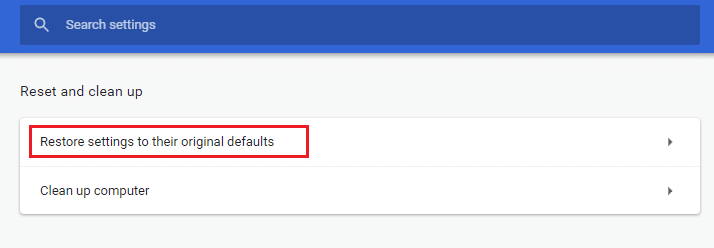
5. Bekreft tilbakestillingen ved å velge «Tilbakestill innstillinger».
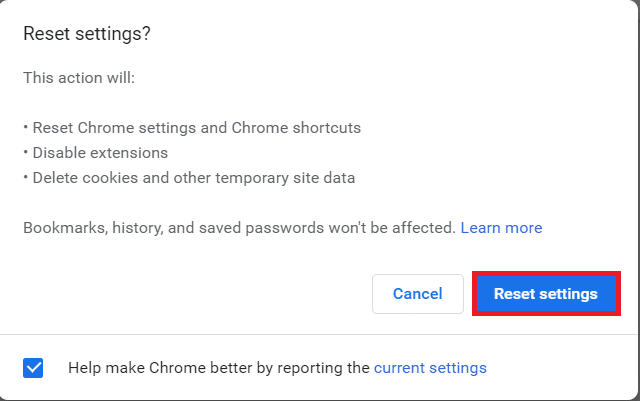
6. Start nettstedet på nytt.
Metode 7: Installer Chrome på nytt
Hvis feilkonfigurerte filer i Chrome forårsaker problemet, kan reinstallering av nettleseren være nødvendig. Her er hvordan du gjør det:
1. Trykk på Windows + I for å åpne innstillinger.
2. Klikk på «Apper».
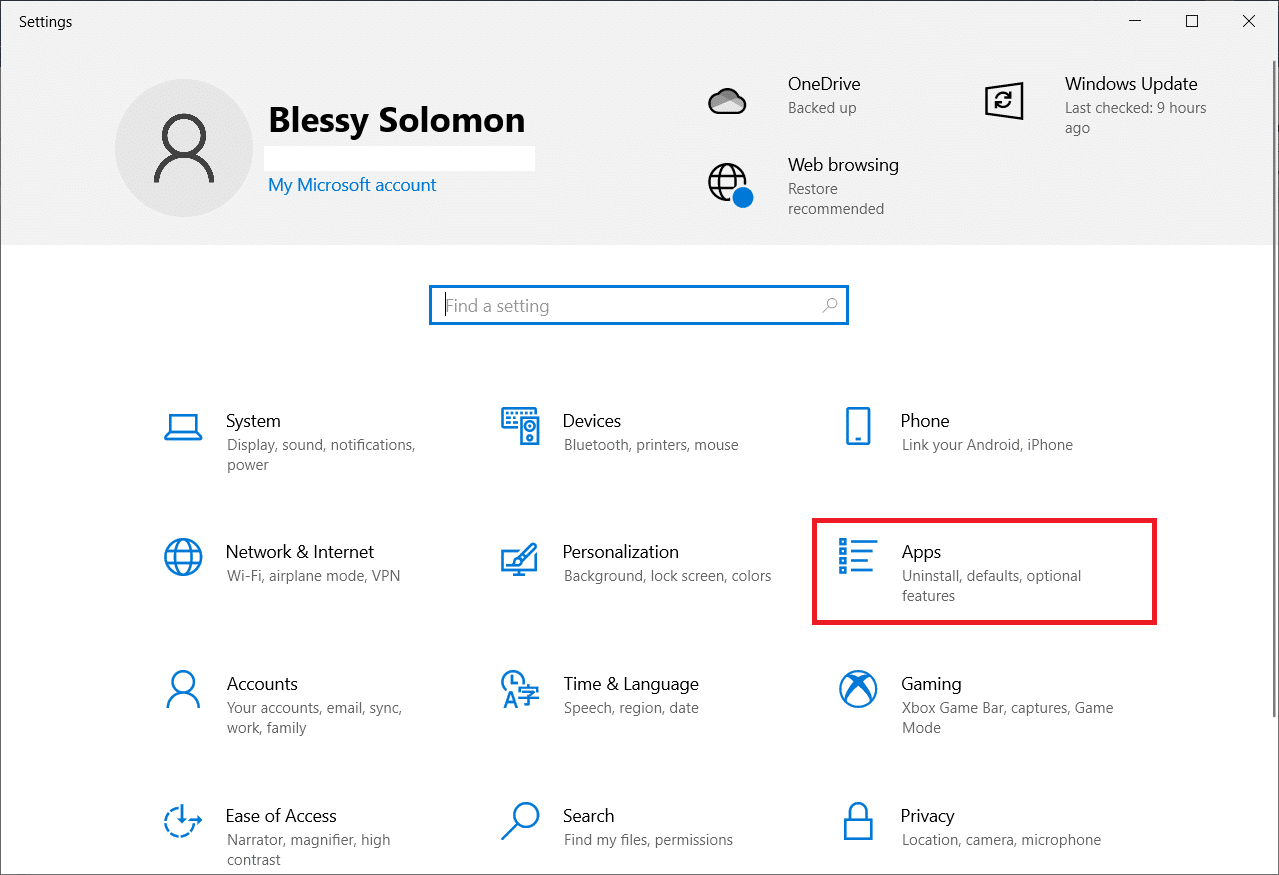
3. Rull ned og velg Google Chrome.
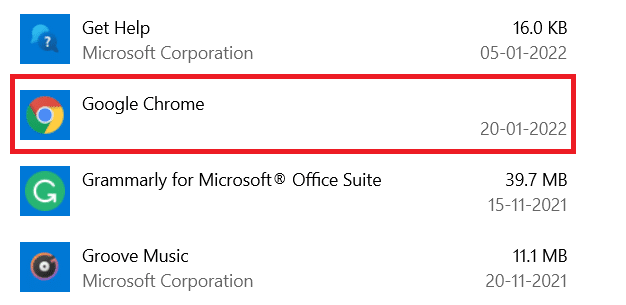
4. Klikk på «Avinstaller».
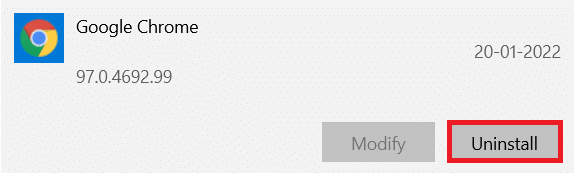
5. Klikk på «Avinstaller» i popup-vinduet.
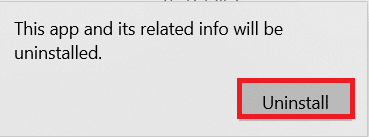
6. Bekreft forespørselen ved å klikke «Ja».
7. Klikk på «Avinstaller» igjen for å bekrefte.
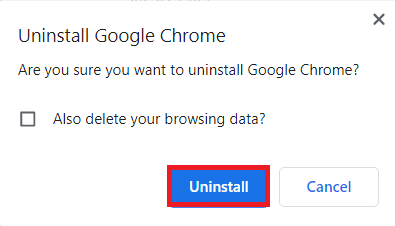
8. Trykk på Windows-tasten, skriv inn %localappdata% og klikk «Åpne» for å åpne AppData Local-mappen.
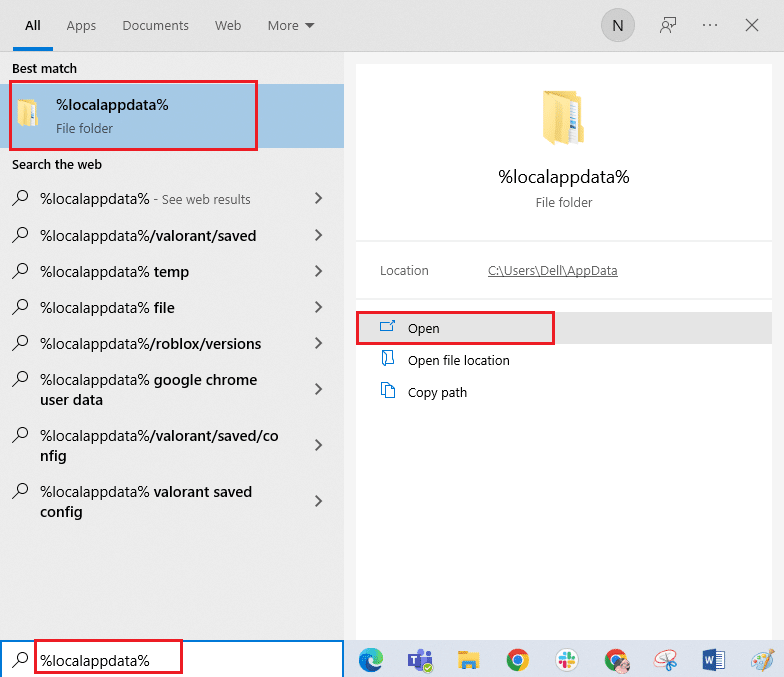
9. Dobbeltklikk på Google-mappen.
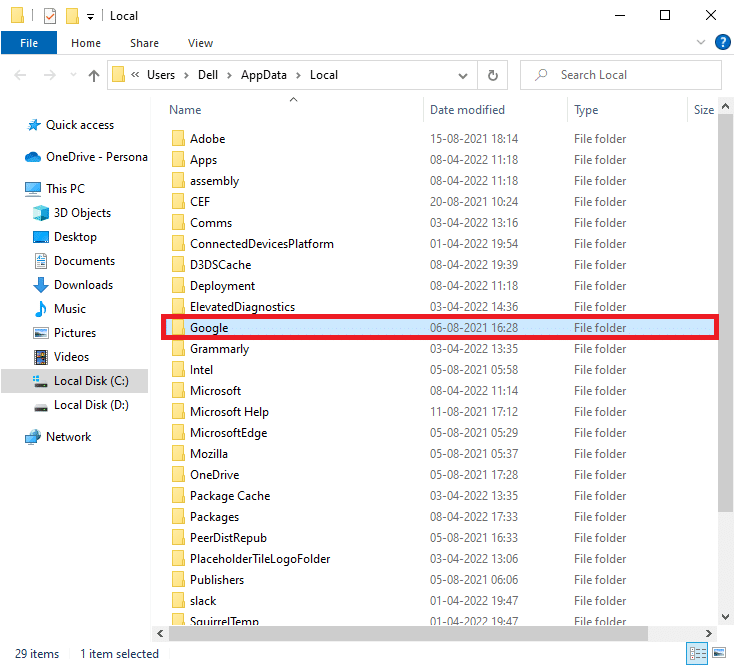
10. Høyreklikk på Chrome-mappen og velg «Slett».
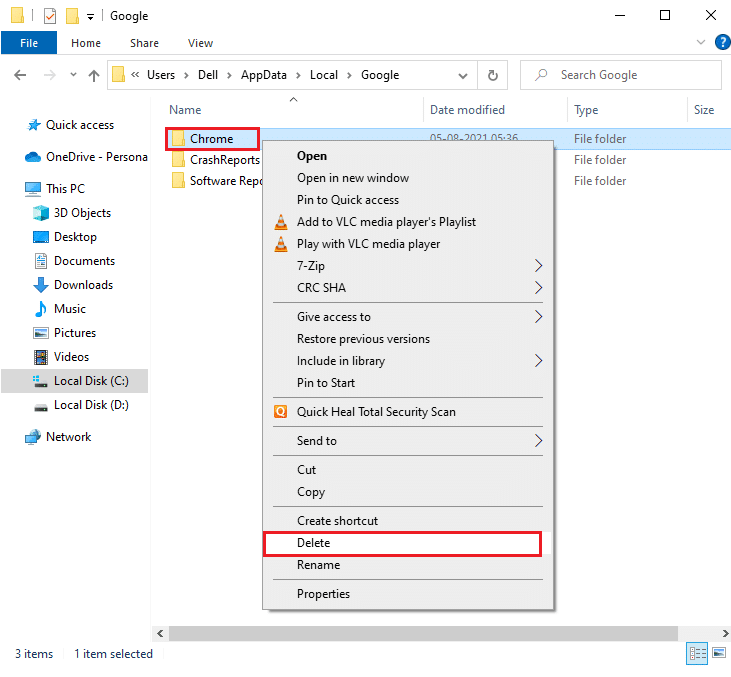
11. Trykk på Windows-tasten, skriv inn %appdata% og klikk «Åpne» for å navigere til AppData Roaming-mappen.
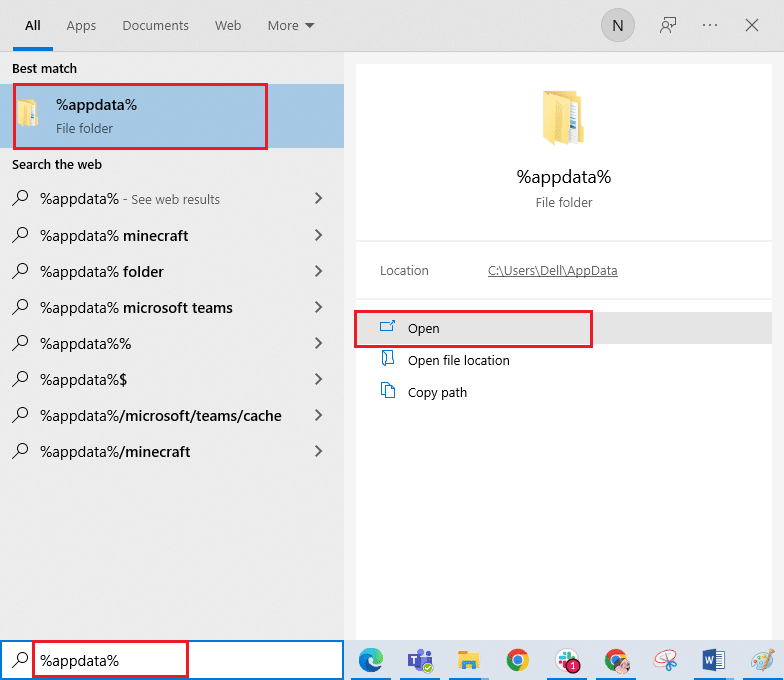
12. Gjenta trinn 9 og 10 og slett Chrome-mappen hvis den finnes.
13. Start datamaskinen på nytt.
14. Besøk det offisielle Chrome-nettstedet og last ned den nyeste versjonen.
15. Klikk på «Last ned Chrome»-knappen.
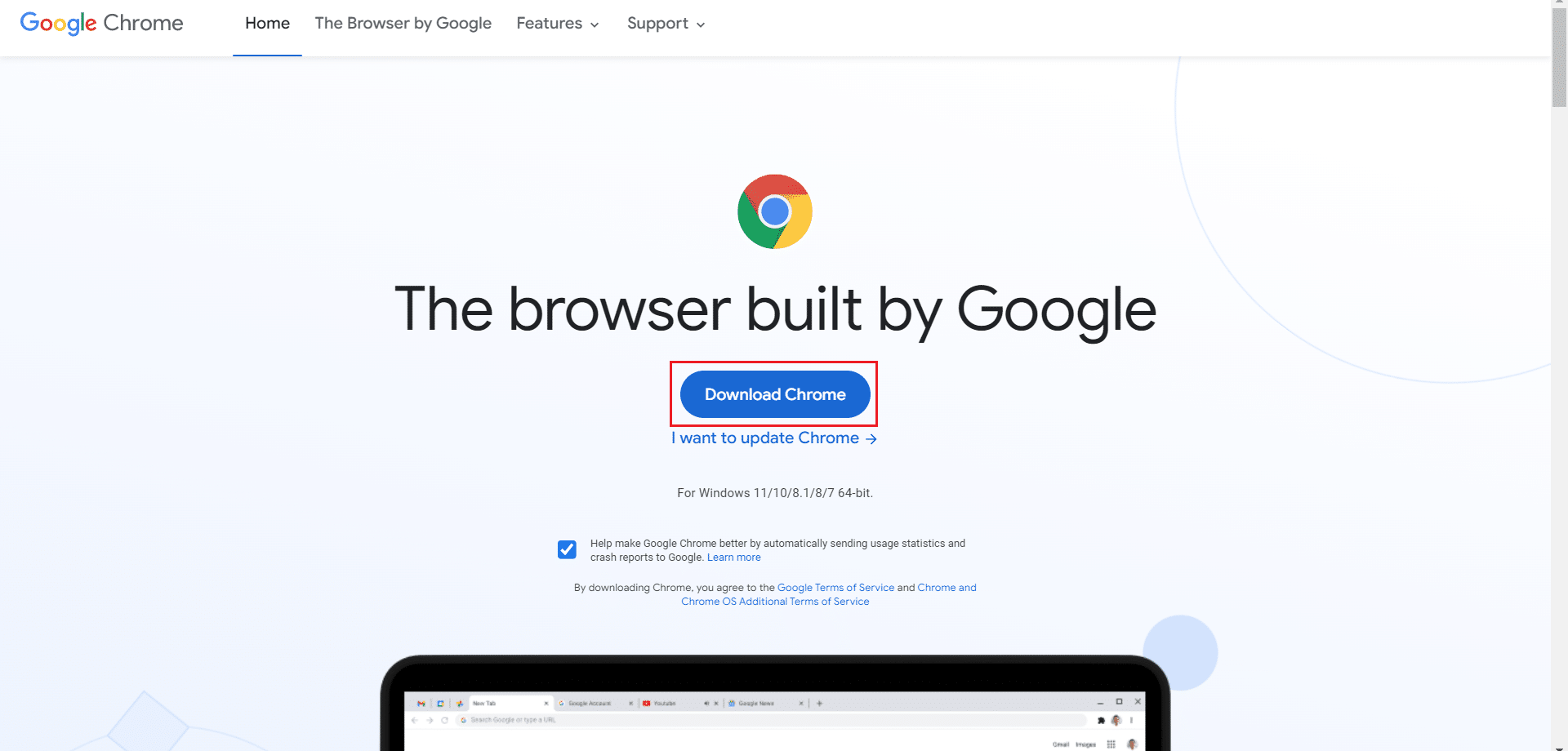
16. Kjør installasjonsfilen fra «Mine nedlastinger» og følg instruksjonene for å installere Chrome.
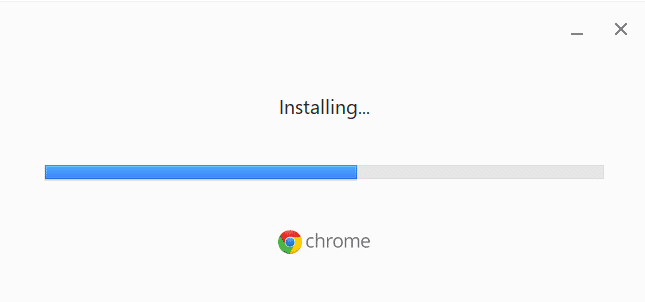
Metode 8: Lukk bakgrunnsprosesser
Flere bakgrunnsprosesser kan bruke mye nettverksressurser og øke trafikken. Lukk alle unødvendige bakgrunnsprosesser. Se vår guide for hvordan du avslutter oppgaver i Windows 10 for detaljerte trinn.
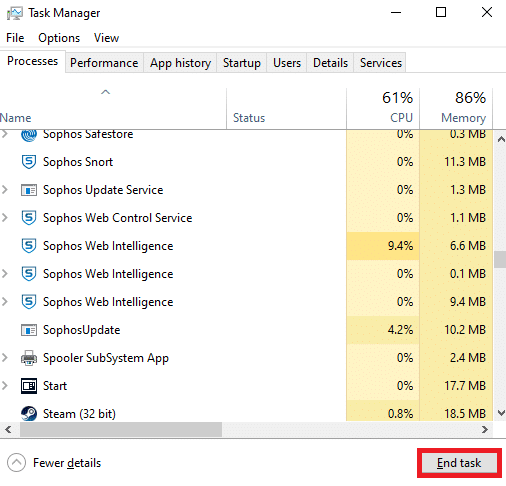
Metode 9: Kjør malware-skanning
Virus og skadelig programvare kan forårsake denne feilen. Sørg for at datamaskinen din er fri for skadelig innhold. Se vår guide «Hvordan kjører jeg en virusskanning på datamaskinen min?» for å skanne datamaskinen.
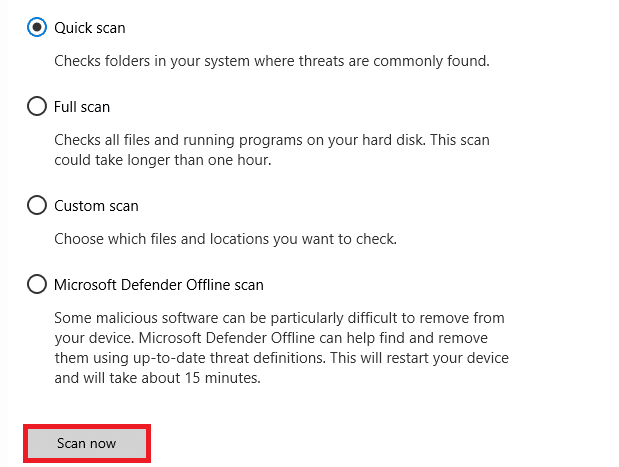
Du kan også fjerne skadelig programvare ved å følge instruksjonene i guiden vår «Slik fjerner du skadelig programvare fra PC-en din i Windows 10».
Metode 10: Oppdater Windows
Windows-oppdateringer løser feil og problemer. Sørg for at du bruker en oppdatert versjon av operativsystemet. Se guiden vår «Slik laster du ned og installerer siste oppdatering for Windows 10» for detaljer.
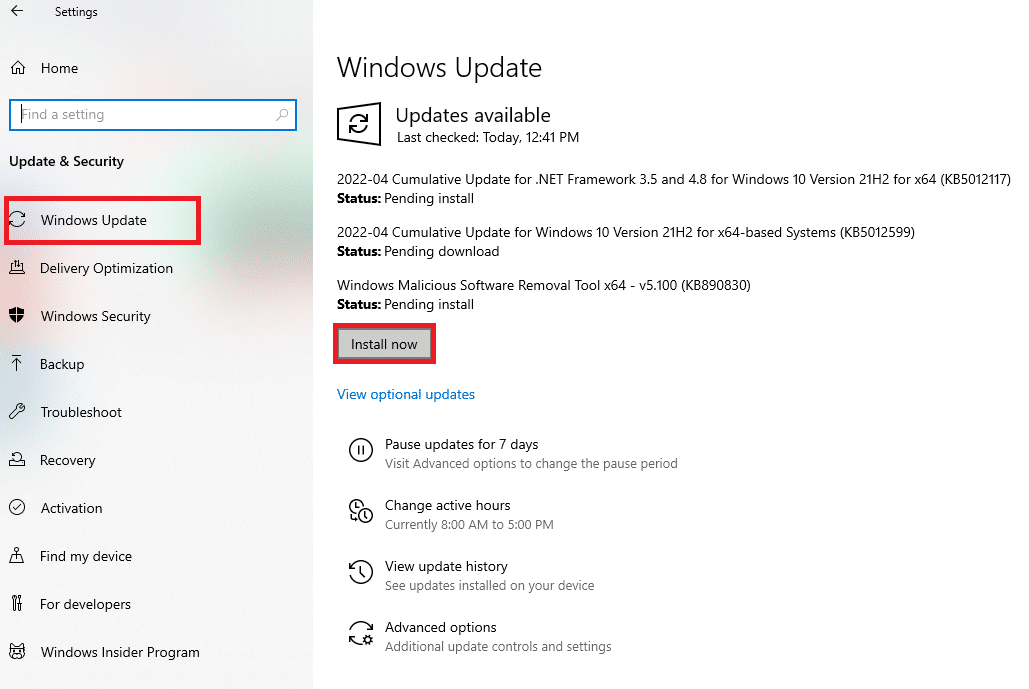
Etter oppdateringen, sjekk om feilen er løst.
Metode 11: Deaktiver proxy og VPN
Hvis du bruker VPN eller proxy, deaktiver disse tjenestene midlertidig. Etter deaktivering av VPN anbefales det å fjerne VPN-klienten fra datamaskinen din. For å deaktivere disse tjenestene, se guiden vår «Hvordan deaktivere VPN og proxy på Windows 10».
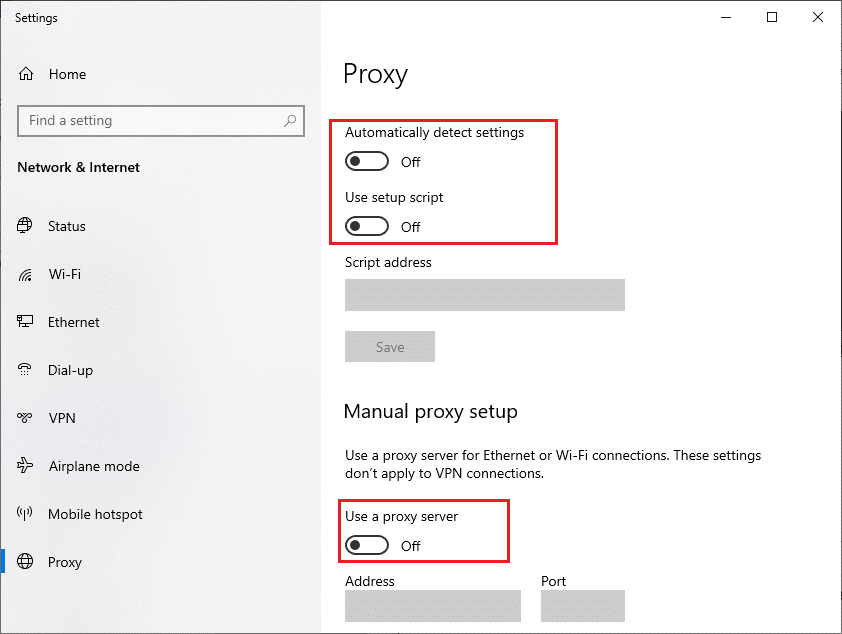
Hvis feilen fortsatt oppstår, prøv å koble til et mobilt hotspot-nettverk.
Metode 12: Bruk Google DNS
DNS-adresser er viktige for nettverksforbindelsen. Det anbefales å bruke Google DNS i stedet for lokale DNS-adresser. Se vår guide «Hvordan endre DNS-innstillinger i Windows 10» for instruksjoner.
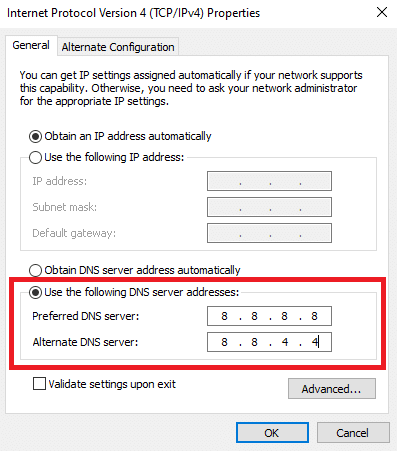
Metode 13: Deaktiver antivirus midlertidig
Antivirusprogramvare kan blokkere nettsider. Deaktiver antivirusbeskyttelsen midlertidig ved å følge vår guide «Slik deaktiverer du antivirus midlertidig på Windows 10».
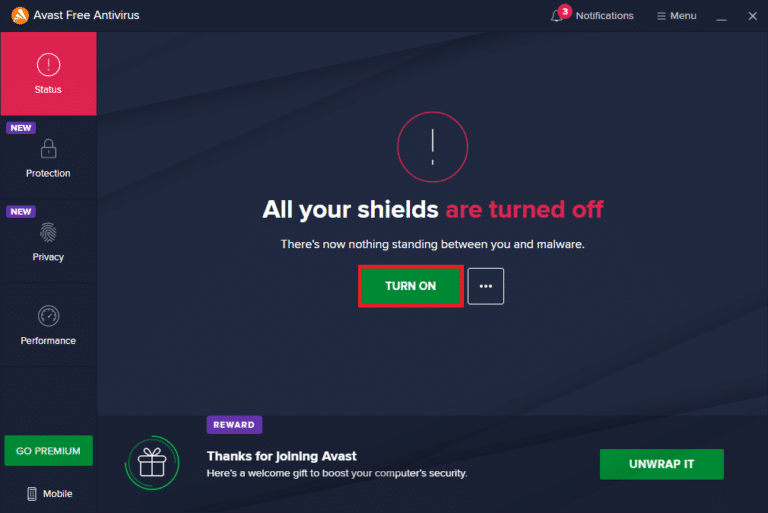
Metode 14: Deaktiver Windows-brannmur (anbefales ikke)
Hvis problemet fortsetter etter deaktivering av antivirus, kan du prøve å deaktivere Windows Defender-brannmuren, da