Med tanke på Windows sin utbredelse som operativsystem for stasjonære datamaskiner, tilbyr Microsoft et mangfold av språk i systemet. Dette gjør at brukere fra hele verden kan benytte Windows på et språk de forstår og føler seg komfortable med. Akkurat som i tidligere versjoner av Windows, gir Windows 11 deg også muligheten til å endre systemspråk. I denne artikkelen skal vi vise deg hvordan du endrer standard systemspråk for Windows 11.
Endre språk i Windows 11 (2022)
Endre Windows 11-språk via Innstillinger
1. Start appen «Innstillinger» og velg «Klokkeslett og språk» i menyen til venstre. Når du er inne på «Klokkeslett og språk», velg «Språk og område» for å endre systemets språkinnstillinger.
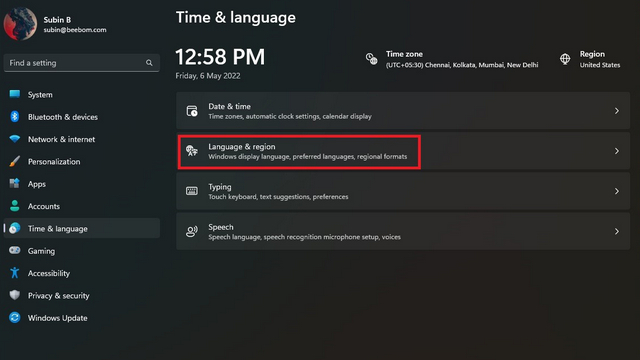
2. Klikk deretter på «Legg til et språk» for å legge til et nytt språk i systemet.
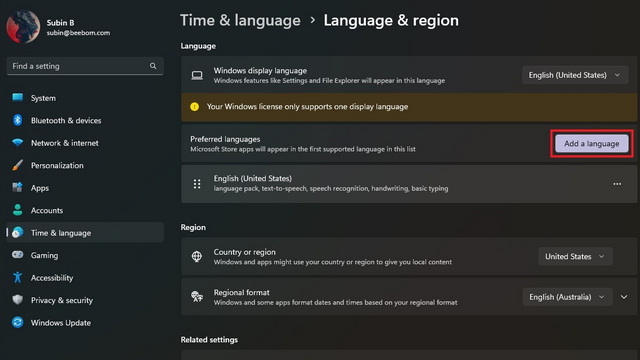
3. Du vil nå se en liste over alle språk som støttes av systemet. Velg språket du ønsker å bruke og trykk «Neste».
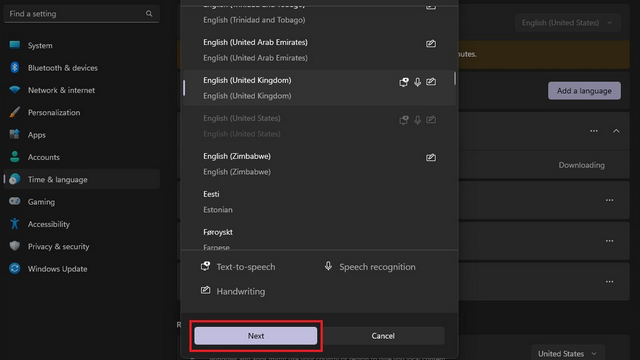
4. I vinduet for språkinnstillinger, huk av boksen ved siden av «Angi som mitt Windows-visningsspråk» og klikk på «Installer»-knappen. Ferdig! Du har nå endret systemspråket på din Windows 11 PC.
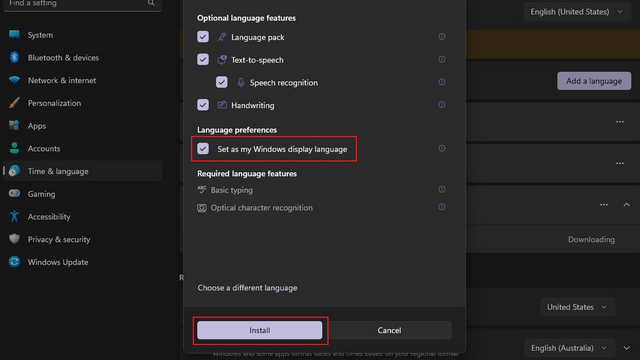
Slå av synkronisering av språk med Microsoft-kontoen
Når du endrer systemspråk på din datamaskin, blir denne innstillingen synkronisert på alle enheter som er knyttet til din Microsoft-konto. Du har imidlertid muligheten til å deaktivere synkroniseringen, slik at du kan ha forskjellige språkinnstillinger på ulike datamaskiner. Følg trinnene under for å slå av språksynkronisering med Microsoft-kontoen.
1. Åpne «Innstillinger»-appen og velg «Windows-sikkerhetskopi» under seksjonen «Kontoer».
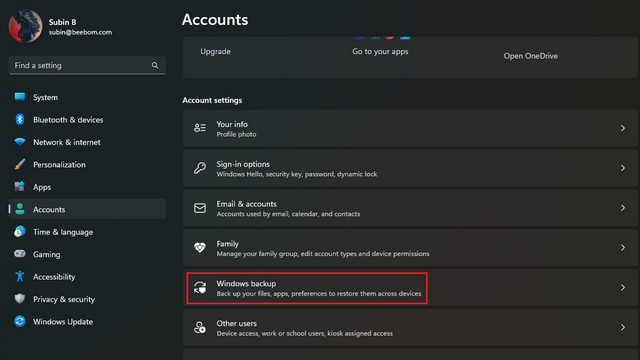
2. Utvid «Husk mine preferanser»-delen, og fjern krysset for «Språkpreferanser». Det er det! Du kan nå bruke forskjellige språkinnstillinger på dine Windows 11-enheter.
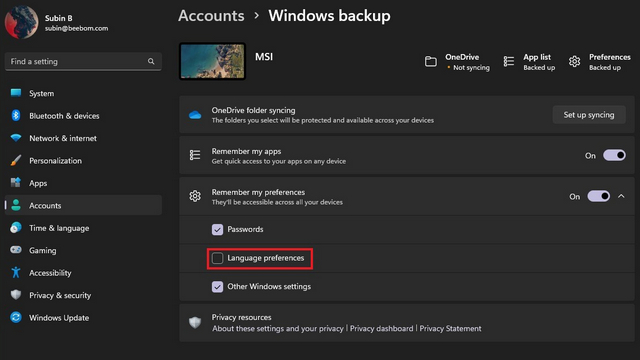
Endre tastaturspråk i Windows 11
1. Start «Innstillinger»-appen, og gå til «Klokkeslett og språk» i menyen til venstre. Velg deretter «Skriving» i den høyre ruten.
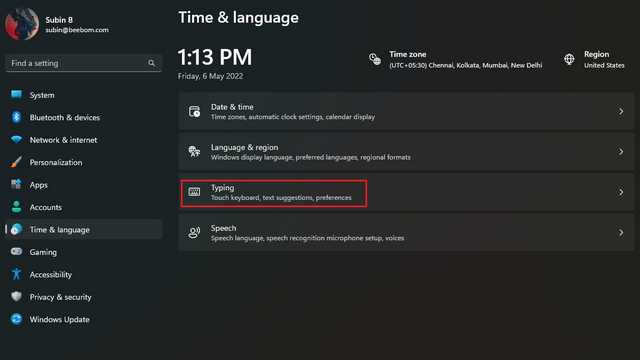
2. Klikk så på «Avanserte tastaturinnstillinger» for å velge et nytt tastaturspråk i Windows 11.
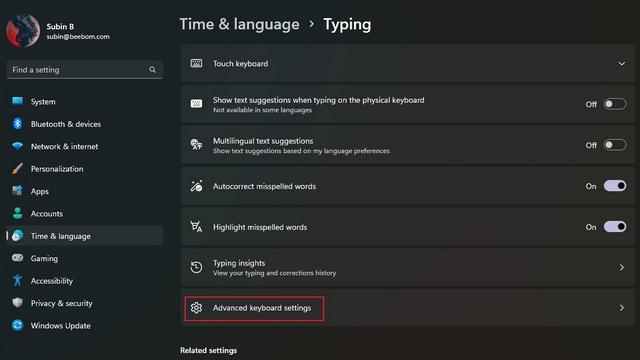
3. Velg ønsket språk fra listen over tilgjengelige språk, og du er klar. Nå kan du begynne å skrive på det valgte språket. Som en tilleggsopplysning kan du se første metode for å legge til nye språk på datamaskinen.
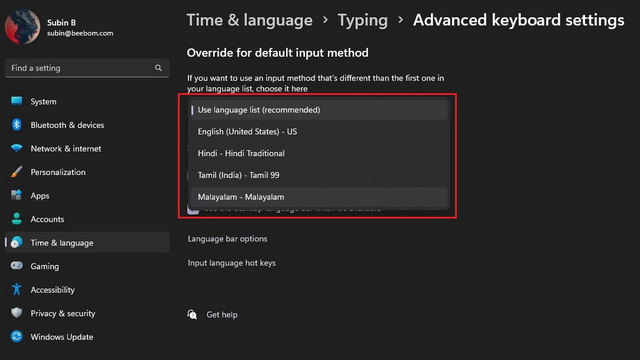
4. Hvis du ofte veksler mellom tastaturspråk, kan du aktivere språkbytteren på oppgavelinjen. Huk av boksen «Bruk språklinjen på skrivebordet når den er tilgjengelig» under «Avanserte tastaturinnstillinger» på din Windows 11-PC. Hvis du derimot synes språkbytteren i Windows 11 er irriterende, kan du slå den av ved å følge den tilknyttede veiledningen.
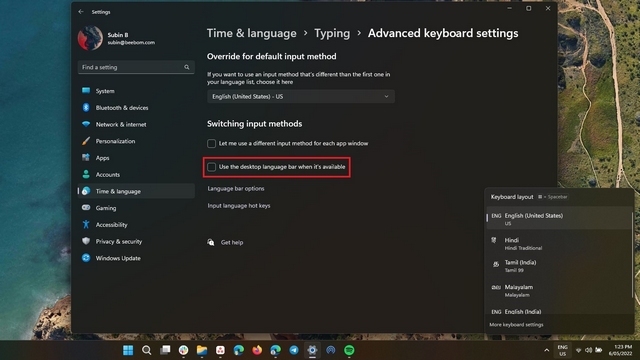
Bytt til ønsket språk i Windows 11
Der har du det! Slik endrer du systemspråket i Windows 11. Muligheten til å endre språk er nyttig for tospråklige personer, eller rett og slett for de som ikke ønsker å bruke engelsk for å navigere i systemet. Mens du holder på, husk å sjekke ut våre andre Windows 11-veiledninger om hvordan du tilpasser styreflatebevegelser og slår av søkehøydepunkter.