Slik oppretter du en gjestekonto i Windows 11
Tidligere var det enkelt å sette opp en gjestekonto i Windows, en prosess som krevde bare noen få klikk. Selv om det ikke lenger er like rett frem, er det fortsatt mulig å opprette en gjestekonto i nyere Windows-versjoner, inkludert Windows 11. I denne veiledningen forklarer vi hvordan du kan opprette en gjestekonto i Windows 11 ved hjelp av Innstillinger, ledeteksten og PowerShell. La oss se nærmere på de ulike metodene.
Opprettelse av gjestekonto via Innstillinger
1. Start Innstillinger-appen ved å trykke «Win+I» og gå til «Kontoer» i sidepanelet til venstre. Herfra klikker du på «Andre brukere» for å starte prosessen med å konfigurere en gjestekonto. Hvis du bruker en eldre versjon av Windows 11, kan du finne dette alternativet under «Familie og andre brukere».
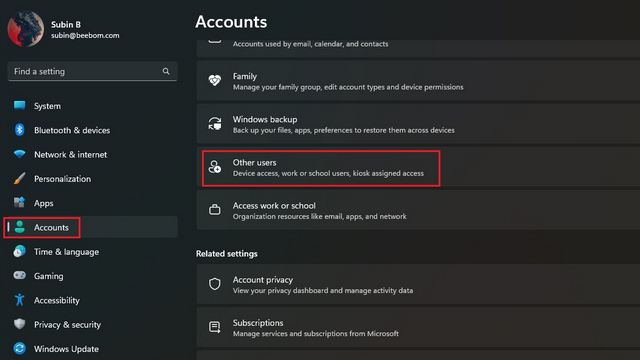
2. Trykk deretter på «Legg til konto» for å starte opprettelsen av en ny brukerkonto.
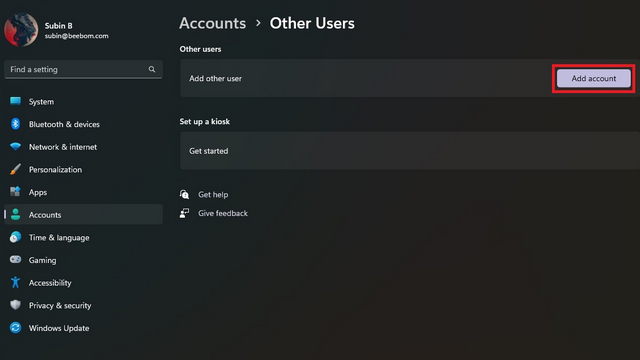
3. Når skjermbildet for oppretting av Microsoft-konto vises, velger du «Jeg har ikke denne personens påloggingsinformasjon».
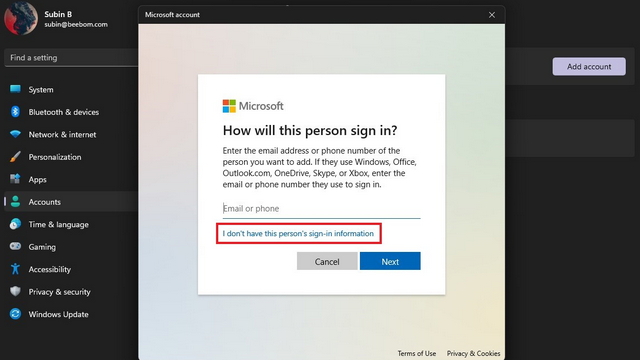
4. På neste side trykker du på «Legg til en bruker uten Microsoft-konto» for å opprette en gjestekonto uten å koble den til en Microsoft-konto.
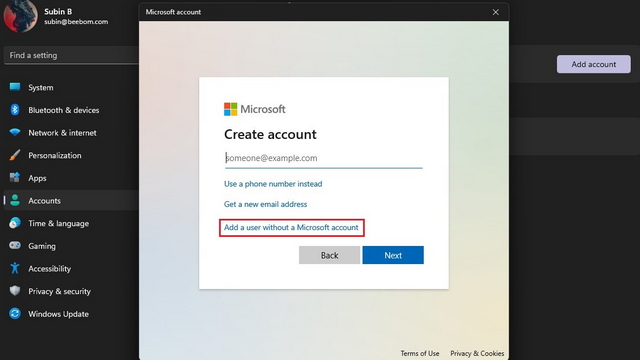
5. Nå må du oppgi et brukernavn, passord og tre sikkerhetsspørsmål for gjestekontoen. Merk at du ikke kan bruke «Gjest» som brukernavn, da dette er reservert i systemet. Trykk på «Neste», og du har nå en ekstra konto i Windows 11.
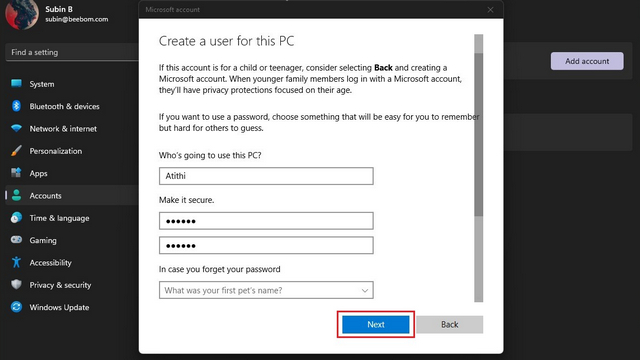
Legg den nye kontoen til gjestebrukergruppen
1. Etter at du har opprettet kontoen, er det lurt å legge den til i gjestebrukergruppen for å begrense dens tilgang til datamaskinen. Åpne Windows-søk og kjør «Datamaskinadministrasjon» som administrator.
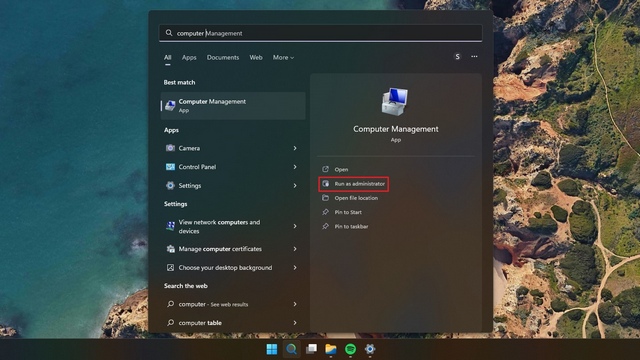
2. I Datamaskinadministrasjon navigerer du til Systemverktøy -> Lokale brukere og grupper -> Brukere for å legge til kontoen i brukergruppen. Vær oppmerksom på at alternativet «Lokale brukere og grupper» ikke er tilgjengelig i hjemmeutgaven av Windows 11. Som en løsning kan du installere verktøyet for lokal bruker- og gruppeadministrasjon fra GitHub. For å fortsette, dobbeltklikker du på brukeren du akkurat opprettet.
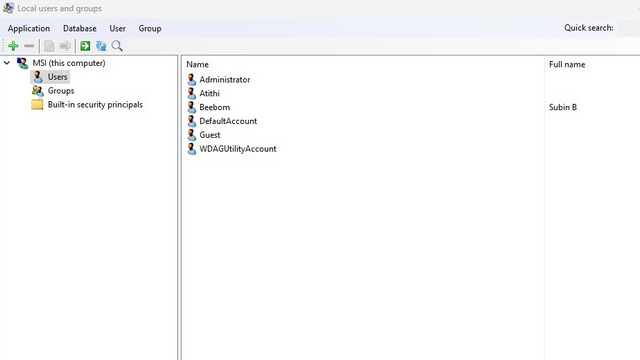
3. Gå til fanen «Gruppemedlemskap» og klikk på «Legg til medlemskap» for å velge gjestebrukergruppen.
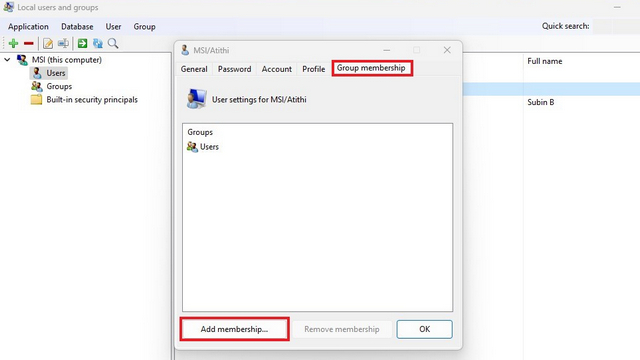
4. Velg «Gjester» fra gruppelisten og trykk «Velg» for å bekrefte valget.
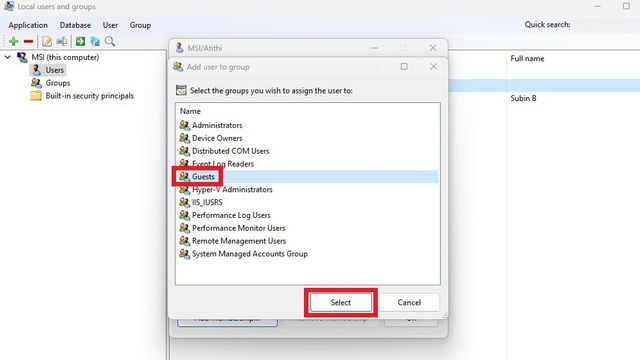
5. Etter å ha lagt til gjestebrukergruppen, klikker du på «Brukere» og trykker på «Fjern medlemskap»-knappen. Du har nå vellykket opprettet en gjestekonto i Windows 11.
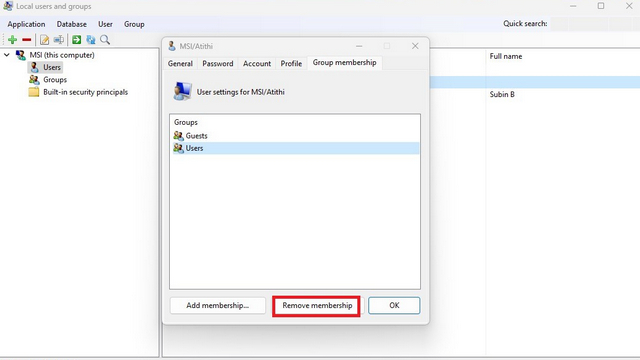
Opprettelse av gjestekonto via ledetekst
1. Søk etter «Ledetekst» i Windows-søk og kjør det som administrator.

2. Skriv inn følgende kommando for å opprette en ny gjestebruker. Husk at du kan erstatte «Gjestbruker» med ønsket navn.
net user Guestuser /add /active:yes
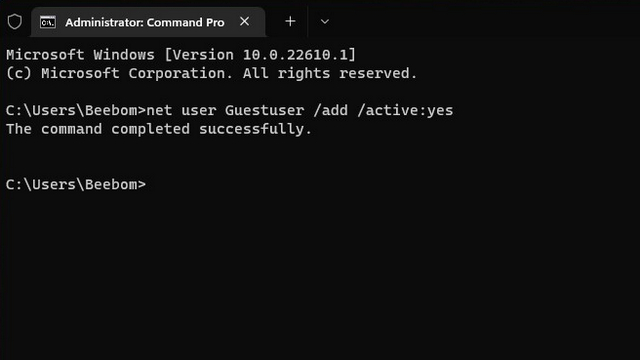
3. Bruk kommandoen nedenfor for å angi et passord for gjestekontoen. Da er du ferdig, og du har opprettet en gjestekonto i Windows 11 ved hjelp av ledeteksten.
net user Guestuser *
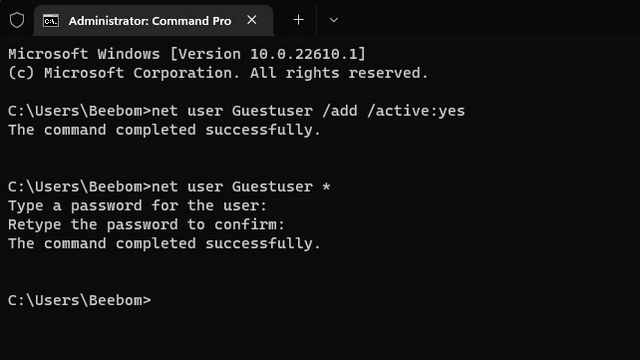
Opprettelse av gjestekonto via PowerShell
1. En annen måte å opprette en gjestekonto i Windows 11 er ved hjelp av PowerShell. Søk etter «PowerShell» i Windows-søk og kjør det som administrator for å åpne et forhøyet PowerShell-vindu.
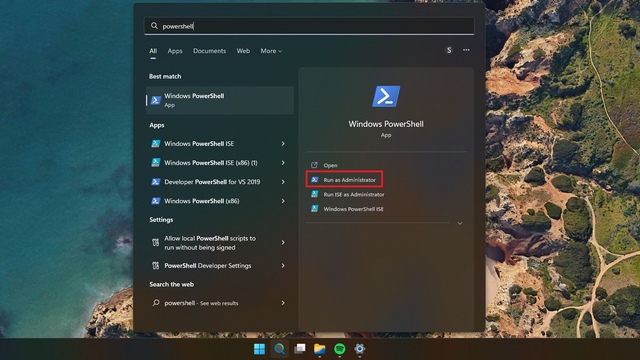
2. Bruk kommandoen nedenfor for å sette opp et passord for gjestekontoen din.
$GuestPassword = Read-Host -AsSecureString
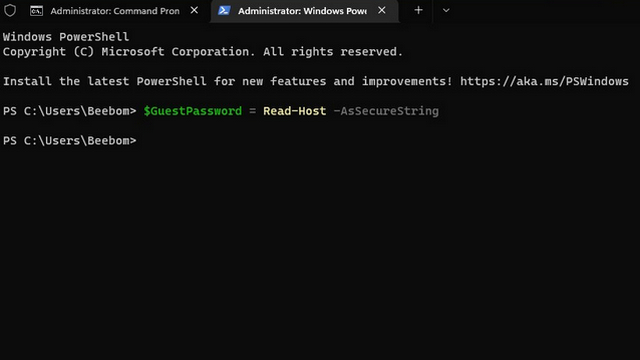
3. Deretter bruker du kommandoen nedenfor for å angi navnet på gjestekontoen.
New-LocalUser "TheGuest" -Password $GuestPassword
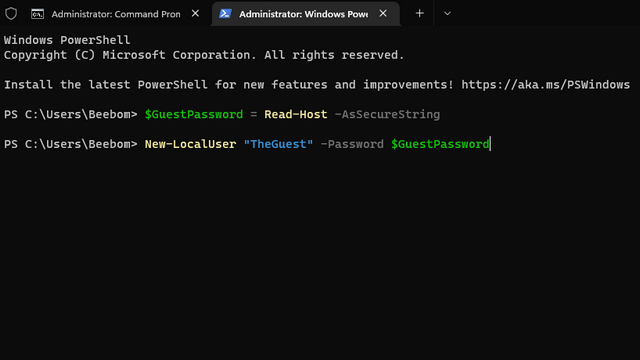
4. Som et siste trinn bruker du kommandoen nedenfor for å legge kontoen til gjestebrukergruppen. Du kan nå dele datamaskinen din med andre ved hjelp av gjestekontoen.
Add-LocalGroupMember -Group "Guests" -Member "TheGuest"
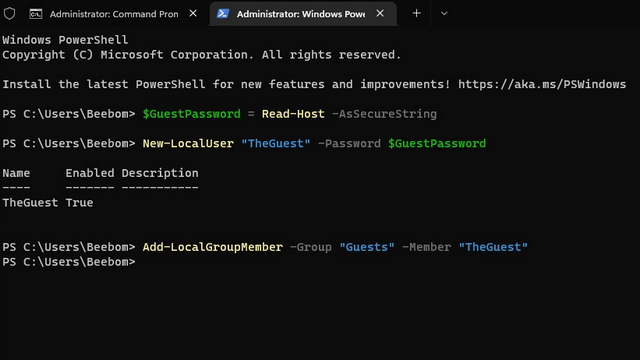
Bruk av gjestekonto
Dette er tre måter å opprette en gjestekonto på i Windows 11. Muligheten til å opprette en gjestekonto er spesielt nyttig dersom du ofte deler datamaskinen din med venner eller bekjente. Hvis du foretrekker en frakoblet konto som ikke er knyttet til Microsoft-kontoen din, kan du se våre veiledninger om hvordan du oppretter en lokal konto i Windows 11 og fjerner Microsoft-kontoen din fra Windows 11.