Mange brukere opplever i dag en feilmelding på nettet som sier «Alle kameraer er reservert» med feilkoden 0xA00f4288. Denne feilen er relatert til kameraappen din og bør rettes snarest. Det kan se ut som om feilen skyldes at andre apper bruker kameraet på din Windows 10 PC. Selv om dette er en vanlig årsak, er det flere andre faktorer som kan bidra til denne feilkoden. Hvis du opplever den samme feilmeldingen og har problemer med å løse den, er vi her for å hjelpe. Nedenfor finner du en liste over mulige årsaker og feilsøkingsmetoder som kan hjelpe deg med å forstå og løse feilkoden 0xA00f4288. Fortsett å lese for å lære mer!
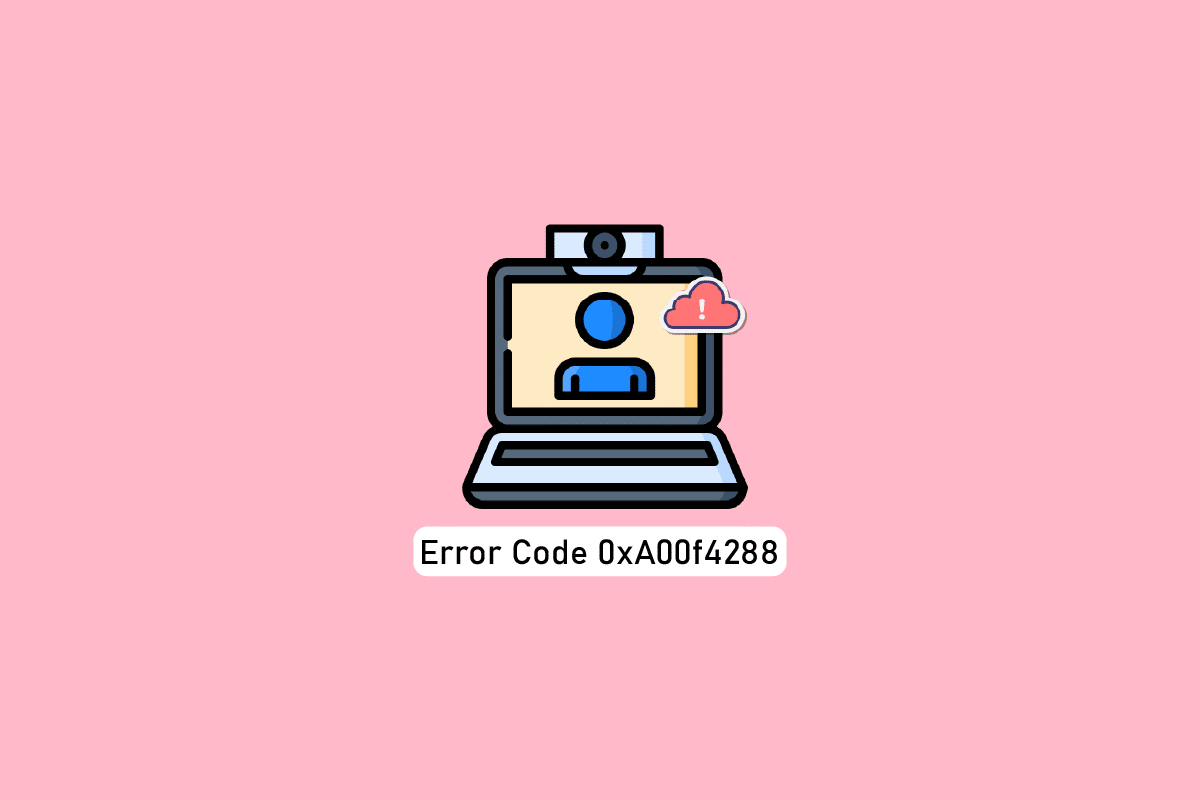
Slik løser du «Alle kameraer er reservert» feil 0xA00f4288 i Windows 10
Den fullstendige feilmeldingen er som følger:
«Lukk andre apper. Det ser ut til at en annen app allerede bruker kameraet. Hvis du trenger det, her er feilkoden: 0xA00F4288
Nedenfor er noen vanlige årsaker som bidrar til at denne feilen oppstår. Vi anbefaler at du analyserer disse årsakene nøye for å velge de mest passende feilsøkingsmetodene for å løse problemet.
- Utdaterte, manglende eller inkompatible kameradrivere.
- Korrupte eller inkompatible filer og hurtigbuffer i kameraapplikasjonen.
- Kameratilgang er ikke gitt i Windows 10.
- Et antivirusprogram blokkerer tilgangen til kameraet.
- Korrupt kameraapp.
- Andre programmer bruker kameraet.
- Upassende kamerainnstillinger.
- Windows Defender-brannmur blokkerer kameratilgangen.
- Antivirus sikkerhetspolicyer bidrar til feilen.
- Problematiske oppdateringer installert på datamaskinen.
- Utdaterte apper i Microsoft Store.
- Inkompatibel proxy-server forstyrrelse.
Vi har gjennomgått en rekke tekniske forum om feilkoden 0xA00f428, og har analysert feilsøkingsmetoder for å løse problemet.
Merk: Det anbefales å opprette et systemgjenopprettingspunkt før du gjør endringer, slik at du kan gjenopprette datamaskinen hvis noe går galt.
Grunnleggende feilsøkingsmetoder
Her er noen grunnleggende feilsøkingsmetoder du kan prøve før du går videre til mer avanserte løsninger.
1. Start datamaskinen på nytt
For å fikse midlertidige feil knyttet til kameraet, prøv å starte datamaskinen på nytt. Dette kan fjerne korrupt hurtigbuffer og dermed løse problemet.
1. Gå til skrivebordet ved å trykke Windows + D-tastene samtidig.
2. Trykk deretter Alt + F4-tastene samtidig. Et popup-vindu vil dukke opp.

3. Klikk på rullegardinboksen og velg alternativet «Start på nytt».

4. Trykk Enter for å starte datamaskinen på nytt.
2. Bekreft årsaken
La oss sjekke om det er et problem med appen eller datamaskinen din. Åpne kameraet på din Windows 10 PC og start et opptak.
Tilfelle 1: Hvis det ikke er noe problem med et innebygd kamera, vil du kunne gjøre opptak. I dette tilfellet må du feilsøke appen der problemet oppstår. Prøv å oppdatere eller reinstallere appen.
Tilfelle 2: Hvis du ikke kan ta opp videoer, er det et problem med det innebygde kameraet eller webkameraet. Feilsøk maskinvare- og enhetsproblemer.
3. Sjekk kameramaskinvaren
Kontroller at det eksterne kameraet (hvis det brukes) er riktig tilkoblet og at det innebygde kameraet ikke er skadet. Hvis kameraet har store ytre skader, bør du vurdere å bytte det.

Metode 1: Kjør feilsøking for maskinvare og enheter
Hvis du mistenker at det er maskinvarerelaterte problemer, kan du kjøre feilsøking for maskinvare og enheter. Feilsøkeren vil automatisk løse de identifiserte problemene. Den kan hjelpe med å fikse korrupte innstillinger og andre nødvendige endringer. Følg instruksjonene i veiledningen vår for å kjøre feilsøking for maskinvare og enheter.

Etter å ha fulgt forslagene fra feilsøkeren, sjekk om feilkoden 0xA00f4288 er løst.
Metode 2: Lukk apper som bruker kameraet
Kameraet kan bare brukes av én applikasjon om gangen. Hvis du mistenker at andre applikasjoner bruker kameraet, bør du lukke alle bakgrunnsapplikasjoner som kjører. Du kan lukke appene én etter én eller ved hjelp av Oppgavebehandling. Se veiledningen vår om hvordan du avslutter oppgaver i Windows 10.

I tillegg anbefales det å deaktivere oppstartsprogrammer. Se veiledningen vår om 4 måter å deaktivere oppstartsprogrammer i Windows 10.

Når du har deaktivert bakgrunnsapplikasjoner og oppstartsprogrammer, sjekk om feilkoden 0xA00f4288 er løst.
Metode 3: Gi kameratilgang
Hvis du får feilmeldingen «Alle kameraer er reservert», kan det være at kameratilgangen ikke er riktig konfigurert. Du kan enkelt løse dette ved å gi kameratilgang i Windows-innstillingene. Her er trinnene du må følge:
1. Start Windows-innstillingene ved å trykke Windows + I-tastene samtidig.
2. Velg «Personvern».

3. I venstre rute, finn og velg «Kamera».
Merk: Kontroller at «Tillat at apper får tilgang til kameraet» er aktivert.

Etter å ha gitt kameratilgang, sjekk om feilmeldingen «Alle kameraer er reservert» er løst.
Metode 4: Aktiver kameradriveren
Hvis webkameraet er deaktivert i Enhetsbehandling, kan du oppleve feilkoden 0xA00f4288. Følg disse trinnene for å aktivere kameraet:
1. Trykk på Windows-tasten, skriv inn «Enhetsbehandling» og klikk på «Åpne».

2. Dobbeltklikk på «Kameraer» for å utvide den.

3. Høyreklikk på kameraenheten og velg «Aktiver enhet».
Metode 5: Kjør en skanning for skadelig programvare
Skanning av PC-en for skadelig programvare kan hjelpe med å holde datamaskinen sikker. Virus eller skadelig programvare kan hindre bruken av maskinvareenheter, og dermed forårsake feilkoden 0xA00f4288. Følg instruksjonene i vår guide for å skanne datamaskinen for virus.

Se også veiledningen vår for å fjerne skadelig programvare fra PC-en.
Metode 6: Oppdater Windows
Feil på PC-en kan fikses ved å installere Windows-oppdateringer. Microsoft gir jevnlig ut oppdateringer for å fikse feil og dermed løse «Alle kameraer er reservert»-feilen. Sørg for at du har installert de siste Windows-oppdateringene, og se vår guide for å laste ned og installere den nyeste oppdateringen for Windows 10.

Etter at Windows er oppdatert, sjekk om du får tilgang til kameraet.
Metode 7: Deaktiver proxy-server
Upassende nettverksinnstillinger kan forårsake feilkoden 0xA00f4288. Hvis du bruker en VPN-tjeneste eller proxy-server, se veiledningen vår for å deaktivere VPN og proxy i Windows 10.

Etter å ha deaktivert VPN og proxy-server, sjekk om feilkoden er løst. Hvis ikke, prøv å koble til et mobilt hotspot.
Metode 8: Deaktiver antivirus midlertidig (hvis relevant)
Antivirusprogramvare kan hindre installasjon av nye oppdateringer. Antivirus som Norton og Avast kan skape kompatibilitetsproblemer. Prøv å deaktivere antivirusprogramvare midlertidig. Se vår guide for å deaktivere antivirus midlertidig i Windows 10.

Etter å ha løst «Alle kameraer er reservert»-feilen, husk å aktivere antivirusprogrammet igjen.
Metode 9: Deaktiver Windows Defender-brannmur (anbefales ikke)
Windows Defender-brannmuren kan blokkere kameratilgang av sikkerhetshensyn. Hvis kameraet er blokkert av brannmuren, må du enten aktivere det eller deaktivere brannmuren midlertidig. Se veiledningen vår for å deaktivere Windows 10-brannmuren.

Når du har fått kameratilgang, aktiver brannmuren igjen.
Metode 10: Oppdater eller tilbakestill kameradrivere
Inkompatible eller utdaterte kameradrivere kan forårsake feilkoden 0xA00f4288. Du må enten oppdatere eller tilbakestille kameradriverne.
Alternativ I: Oppdater kameradriver
Se veiledningen vår for å oppdatere driverne i Windows 10.

Alternativ II: Tilbakestill driveroppdateringer
Hvis oppdatering av driveren ikke løser problemet, se veiledningen vår for tilbakestilling av driveroppdateringer.

Metode 11: Oppdater apper
Sørg for at alle Microsoft Store-appene er oppdatert til nyeste versjon. Følg disse trinnene:
1. Trykk på Windows-tasten, skriv «Microsoft Store» og klikk på «Åpne».

2. Klikk på bibliotekikonet i Microsoft Store-vinduet.

3. Klikk på «Få oppdateringer»-knappen.

4. Klikk deretter på «Oppdater alle»-knappen.

5. Vent til appene er oppdatert.

Metode 12: Juster registernøkler
Noen brukere har løst problemet ved å justere registernøkler. Følg disse instruksjonene:
1. Trykk Windows-tasten, skriv «Registerredigering», og klikk på «Kjør som administrator».

2. Gå til følgende nøkkelmappe:
ComputerHKEY_LOCAL_MACHINESOFTWAREMicrosoftWindows Media FoundationPlatform

3. Høyreklikk på «Plattform» og velg «Ny» og deretter «DWORD (32-biters) verdi».

4. Gi den nye nøkkelen navnet «EnableFrameServerMode».

5. Dobbeltklikk på «EnableFrameServerMode» og sett «Verdidata» til 1. Klikk «OK».

6. Lukk alle vinduer og start datamaskinen på nytt. Sjekk om problemet er løst.
Metode 13: Avinstaller nylige oppdateringer
Hvis problemet oppsto etter en Windows-oppdatering, kan systemfiler og konfigurasjoner være inkompatible med den nye oppdateringen. Avinstaller de nylige oppdateringene. Her er fremgangsmåten:
1. Trykk på Windows-tasten, skriv «Kontrollpanel» og klikk «Åpne».

2. Klikk på «Avinstaller et program» under «Programmer»-menyen.

3. Klikk på «Vis installerte oppdateringer» i venstre rute.

4. Velg den nyeste oppdateringen og klikk på «Avinstaller».
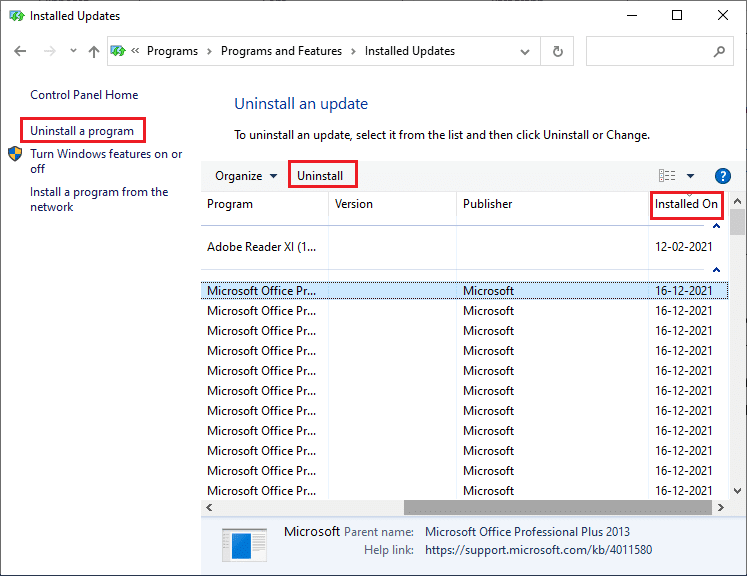
5. Bekreft forespørselen og start datamaskinen på nytt.
Sjekk om feilen er løst.
Metode 14: Installer problematiske apper på nytt
Hvis problemet er relatert til en bestemt app, må du installere den på nytt. Her er instruksjonene for å reinstallere apper fra Microsoft Store (i dette eksemplet brukes Zoom):
1. Trykk på Windows-tasten, skriv «Kontrollpanel» og klikk «Åpne».
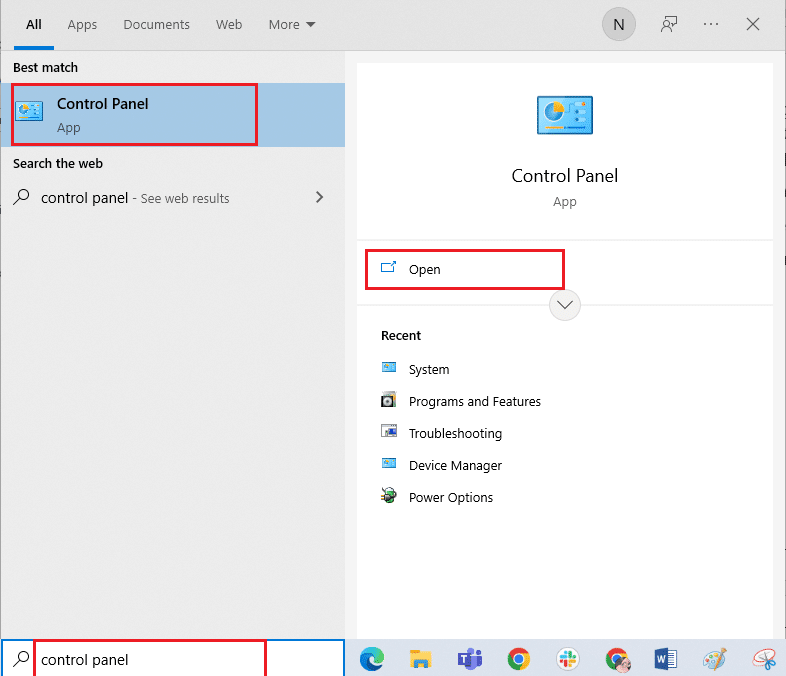
2. Sett «Vis etter» til «Store ikoner», og klikk på «Programmer og funksjoner».
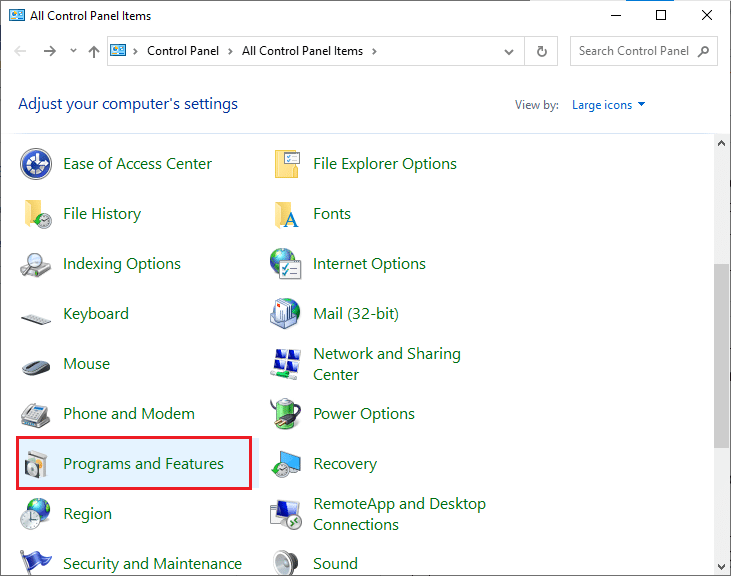
3. Klikk på Zoom og velg «Avinstaller».
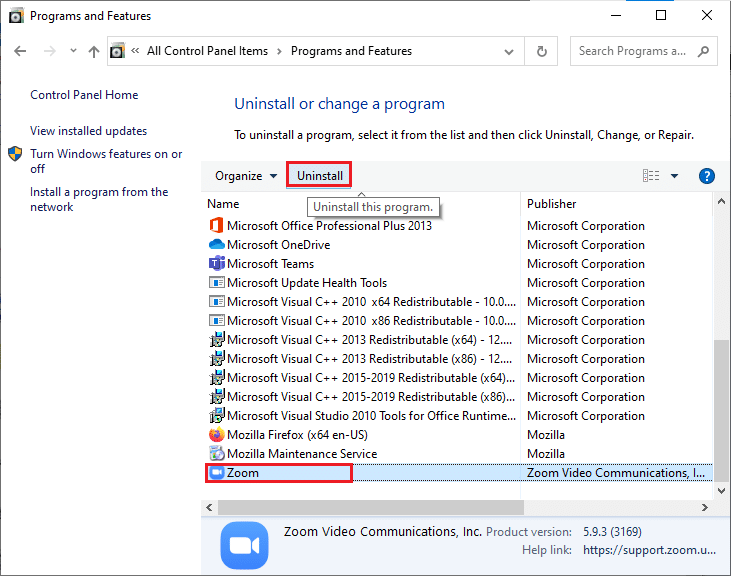
4. Bekreft forespørselen og start datamaskinen på nytt etter at appen er avinstallert.
5. Gå til den offisielle Zoom-nedlastingssiden og klikk «Last ned»-knappen.
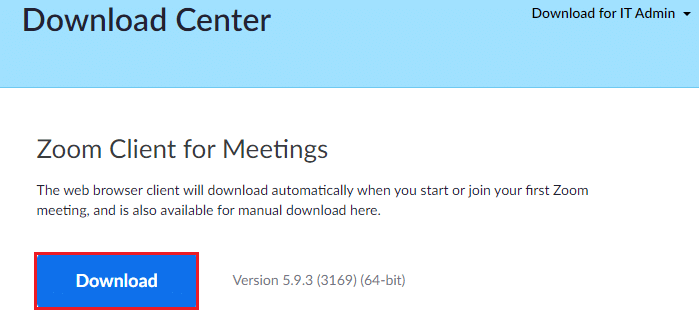
6. Gå til «Mine nedlastinger» og dobbeltklikk på Zoom-installasjonsfilen.
<img class=»alignnone wp-image-98059″ width=»600″ height=»544″ src=»https://wilku.top/wp-content/uploads/2022/05/1652280017_196_Fix-All-Cameras-are-Reserver-Error-0xA00f