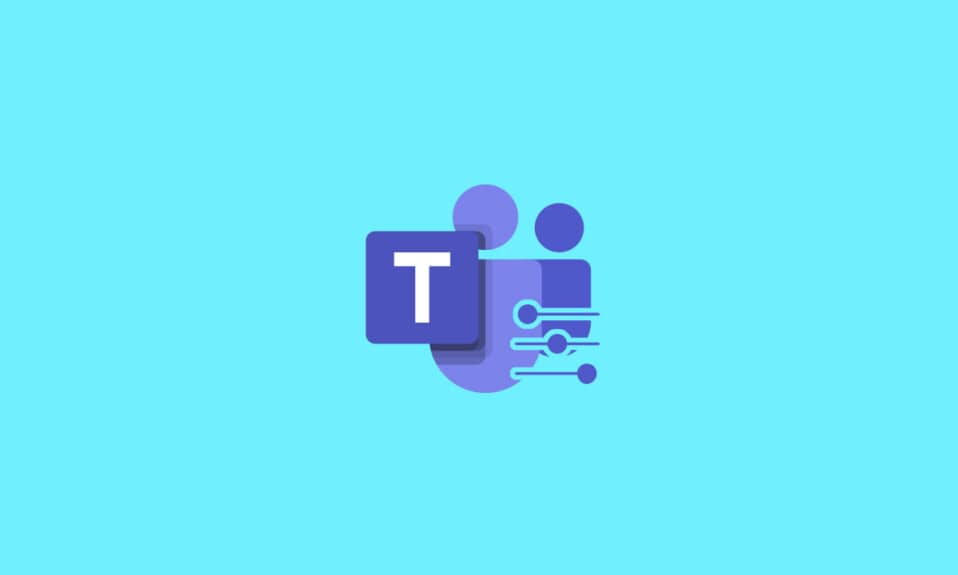
Samarbeid med teamet ditt på avstand er ikke alltid problemfritt. Overgangen fra fysisk samhandling til hjemmekontor via nettbaserte verktøy kan by på utfordringer. Heldigvis har verktøy som Microsoft Teams kommet til unnsetning. Selv om det kan være litt knotete å koble seg opp virtuelt, forsøker Microsoft Teams å legge til rette for bedre samarbeid gjennom online møter, enten via lyd- eller videosamtaler. Videosamtaler gir en mer personlig interaksjon med teammedlemmer. Deltakerne, som de andre medlemmene kalles, har tilgang til kamerafeed og kan dele skjermen under møtene. Denne skjermdelingsfunksjonen gjør det mulig for andre å se din arbeidsprosess virtuelt. I denne artikkelen vil vi vise deg hvordan du kan be om kontroll og dele skjermen i Microsoft Teams.
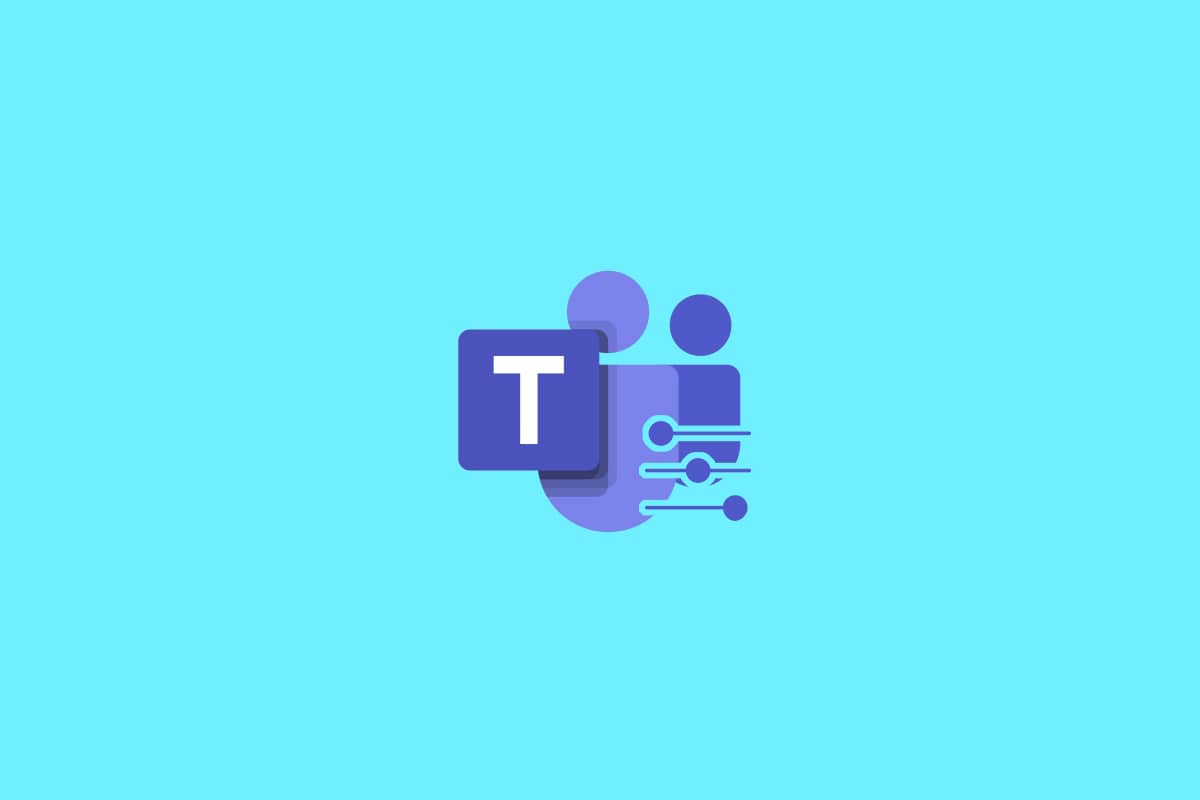
Slik ber du om kontroll i Microsoft Teams
Microsoft Teams lar brukere dele skjermer under nettmøter. Det er vanligvis bare én person som deler skjermen, mens de andre ser på. Hvis en bruker gir fra seg kontrollen, kan en annen deltaker overta. Enhver deltaker kan be om å få kontroll over den delte skjermen for å samarbeide. Her er noen viktige fakta om skjermdeling og det å be om kontroll:
- En bruker kan ikke ta kontroll over en annens skjerm uten at vedkommende tillater det.
- En bruker kan trekke tilbake kontrollen de har gitt til en annen, når som helst.
- Ingen kan tvinge en annen bruker til å gi fra seg kontrollen over sin skjerm. Det er imidlertid mulig å be om det.
- Kontrollen over den delte skjermen kan også gis til hvem som helst i møtet, selv om de ikke har bedt om det.
- Alle deltakerne i møtet vil kunne se hvem som har kontroll over skjermen.
Forhåpentligvis har disse punktene gitt deg en god oversikt over delings- og kontrollfunksjonene. Funksjonen for å be om kontroll brukes til å sende en forespørsel om å ta over skrivebordet til den som deler skjermen. Dette gjør at du kan utføre oppgaver på den delte datamaskinen. Her er hvordan du ber om kontroll i Microsoft Teams:
1. Åpne Microsoft Teams-applikasjonen. Logg inn om nødvendig og bli med i et møte.
2. Vent til en av deltakerne begynner å dele skjermen sin.
3. Når en skjerm deles, klikker du på knappen «Be om kontroll» for å be presentatøren om tillatelse.
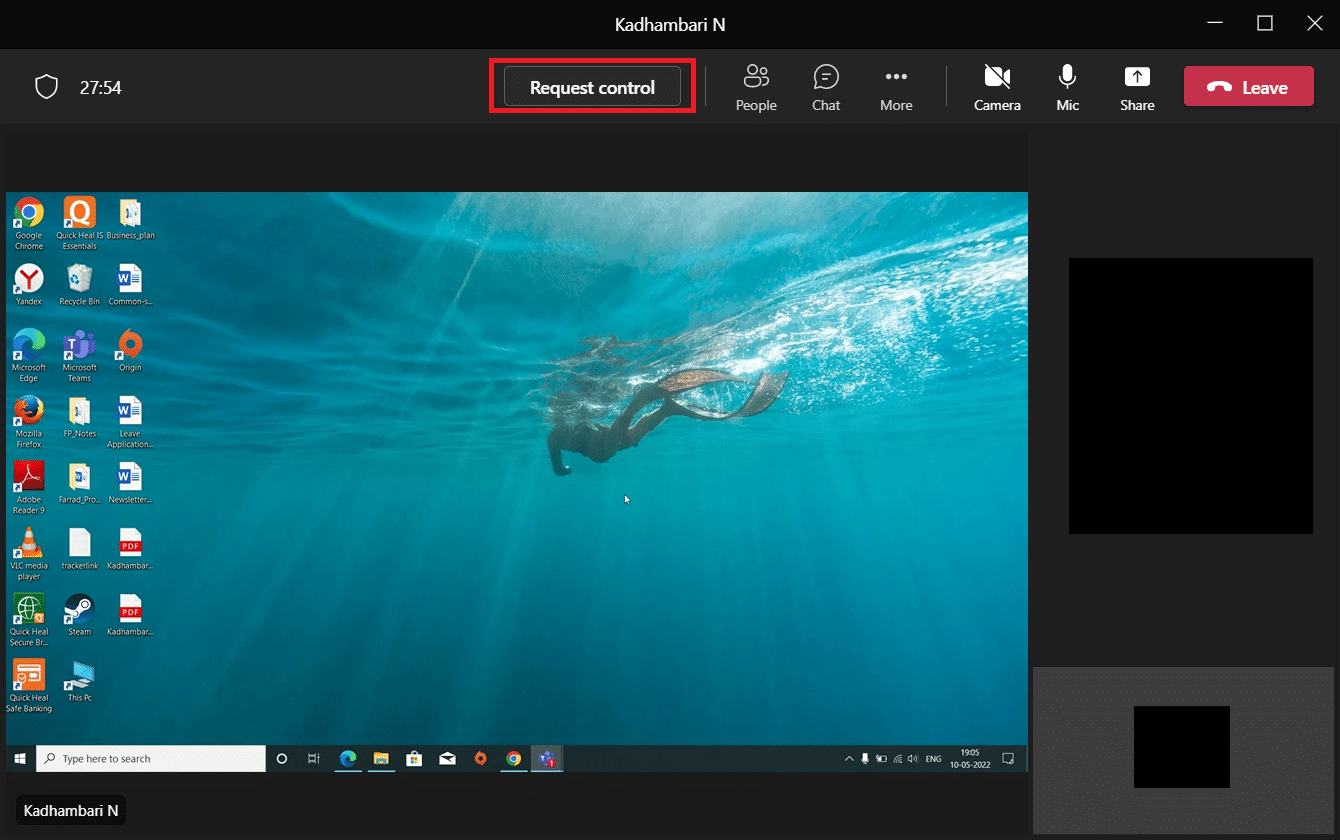
4. Klikk «Forespørsel» i popup-meldingen for å fullføre forespørselen om kontroll.
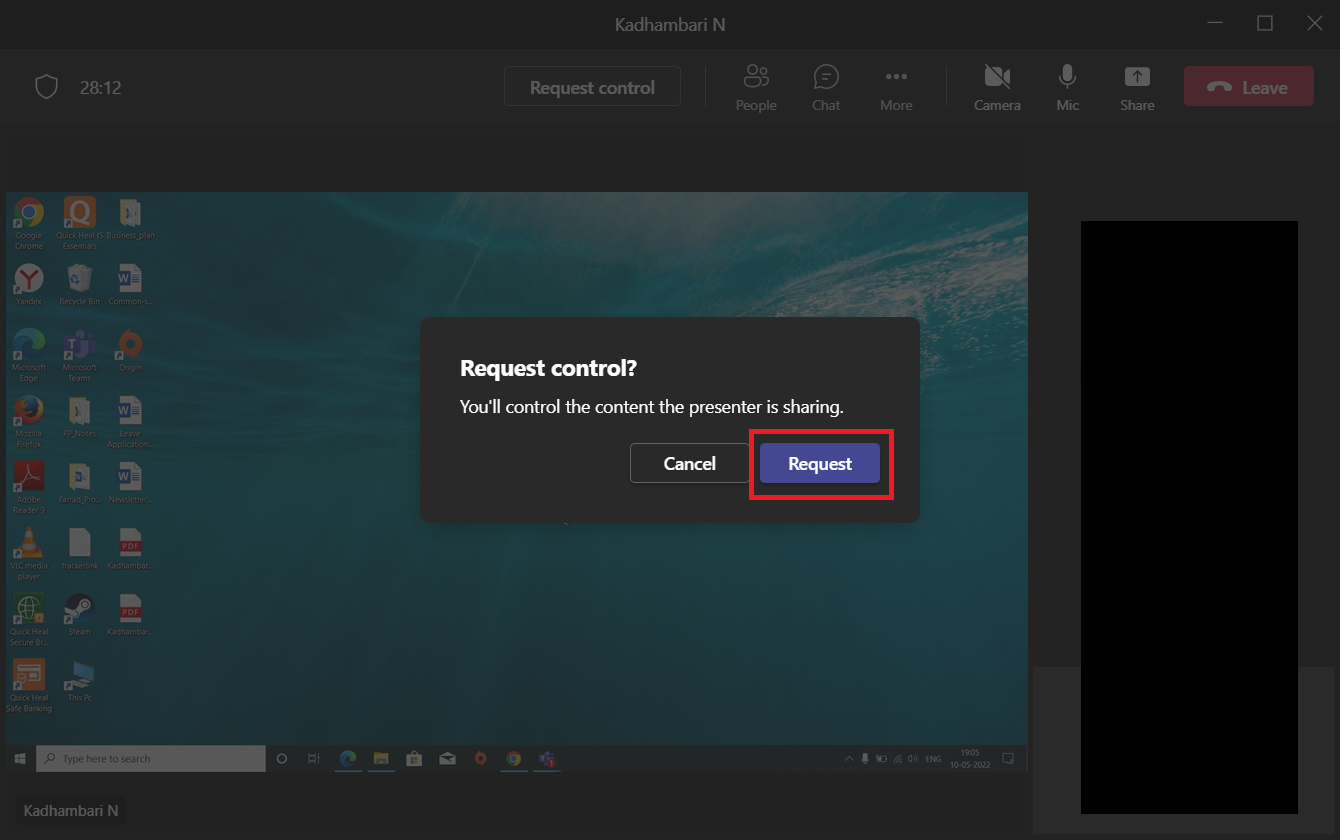
5. Når du er ferdig med den virtuelle interaksjonen, klikker du på «Stopp kontroll» for å gi tilbake kontrollen til den som delte skjermen.
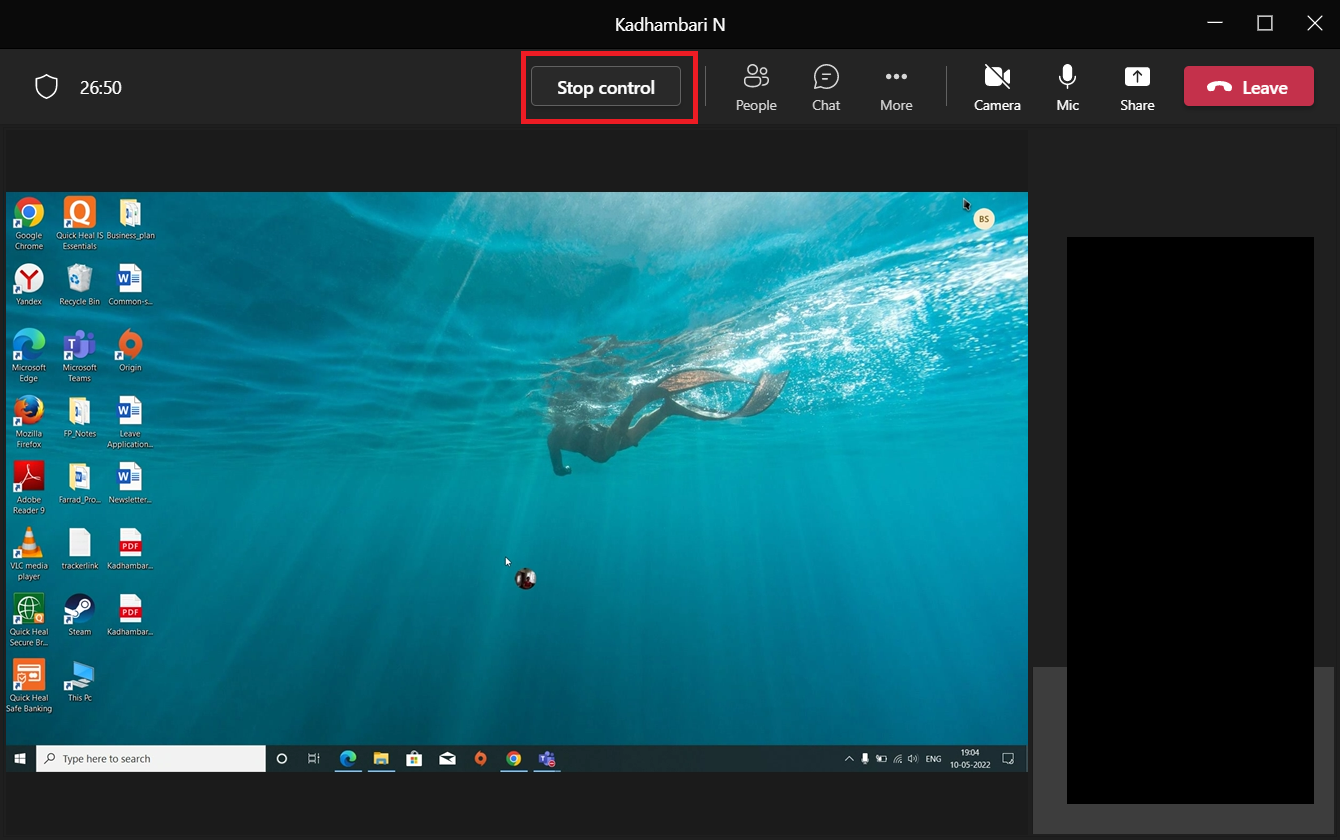
Slik ber du om kontroll i Microsoft Teams.
Ulike måter å dele innhold på når du presenterer skjermen
Når du velger å dele innhold, får du flere alternativer. For å bruke Teams mest effektivt er det nyttig å forstå de ulike alternativene. Her er en oversikt:
-
Skjerm: Dette alternativet deler hele skrivebordet ditt, slik at alle ser alt du har på skjermen.
-
Vindu: Med dette alternativet deler du kun det spesifikke vinduet du velger.
-
Tavle: En digital tavle som lar alle deltakerne samarbeide i sanntid.
-
PowerPoint Live: Dette alternativet er optimalisert for å dele PowerPoint-presentasjoner, med flere funksjoner enn vanlig vindudeling.
Hvordan Microsoft Teams gir kontroll over skjermdeling
Skjermdelingsfunksjonen lar deg vise skrivebordet ditt og demonstrere arbeidsprosesser i sanntid. Hvis du gir kontroll til en annen deltaker, kan de bruke mus og tastatur på din datamaskin, akkurat som om de satt ved siden av deg. Denne funksjonen har vært spesielt nyttig under hjemmekontor-perioder. Hvis du er usikker på hvordan du gir kontroll over skjermen, følg disse trinnene:
1. Åpne Microsoft Teams-applikasjonen. Logg inn og bli med i et møte.
2. I møtevinduet klikker du på «Del innhold»-knappen, som ligger nær «Forlat»-knappen øverst til høyre.
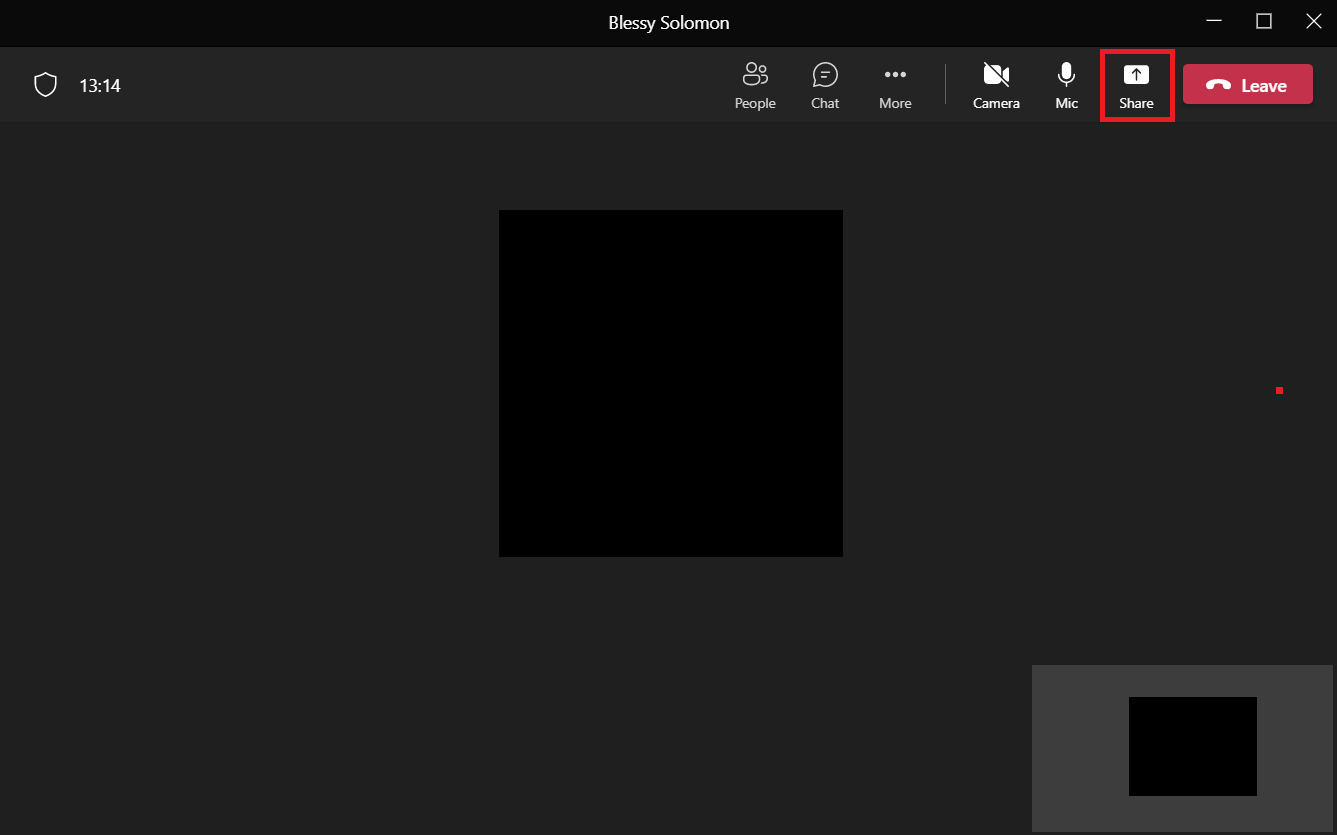
3. En meny med ulike delingsalternativer vil dukke opp. Velg den typen innhold du ønsker å dele, for eksempel «Skjerm».
Merk: «Skrivebord» deler hele dataskjermen, «Vindu» deler et spesifikt vindu, «PowerPoint» deler en presentasjon, og «Bla gjennom» lar deg dele en fil. Det finnes også andre funksjoner som presentasjonsmodus, bakgrunnsvalg og lydinnstillinger i den nyeste versjonen av Teams.
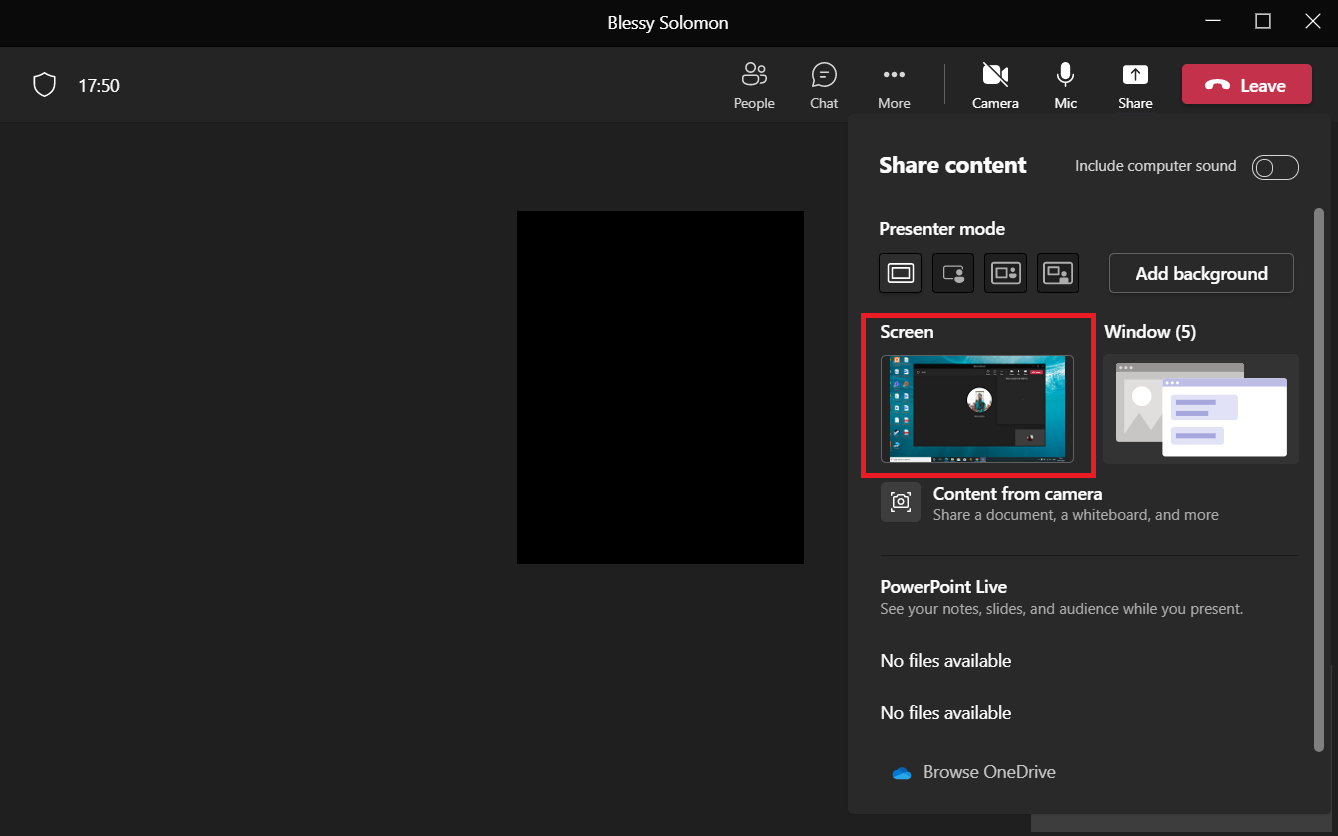
4. Når du deler skjermen, klikker du på «Gi kontroll»-alternativet øverst på skjermen.
Merk: Når du gir kontroll, kan den andre deltakeren interagere med systemet ditt.
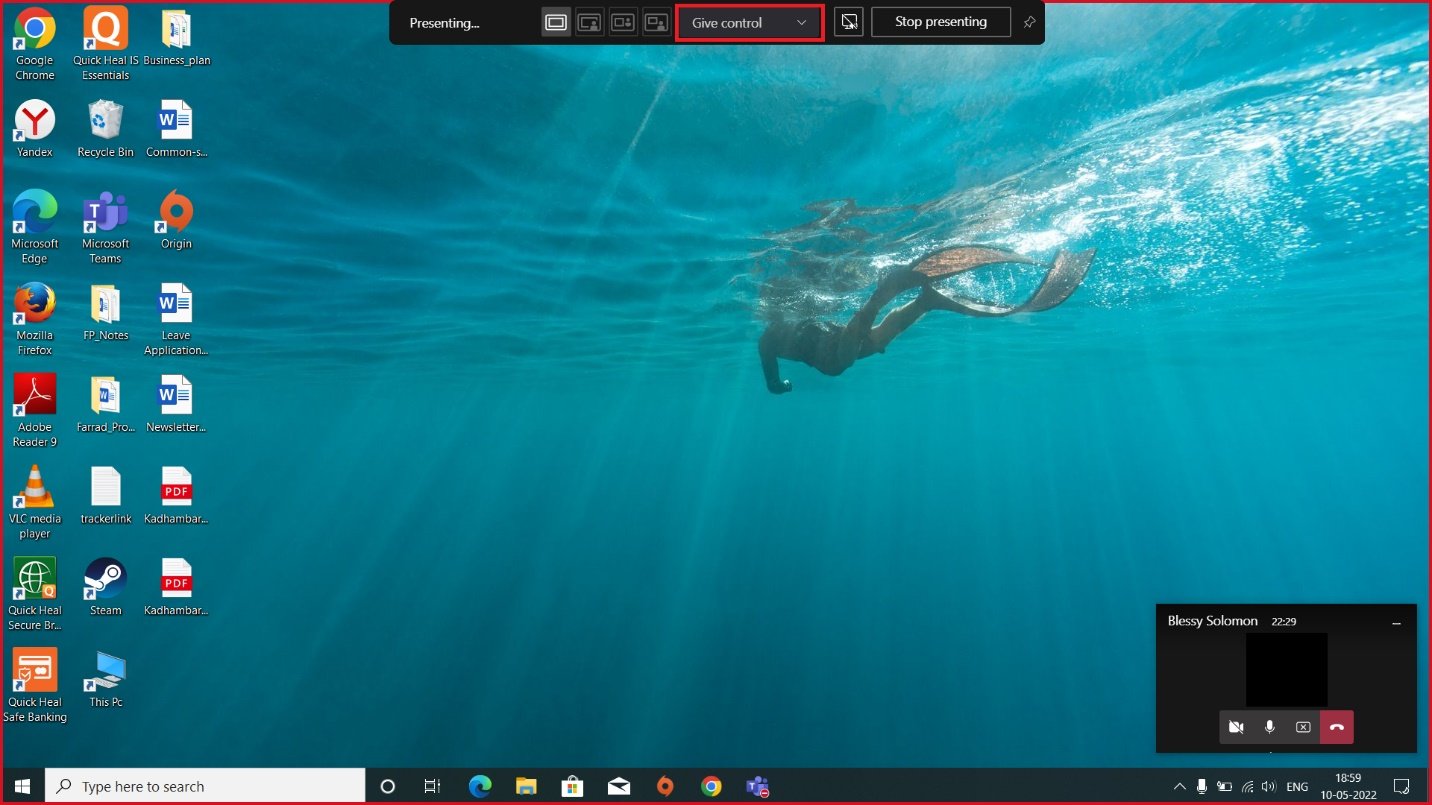
5. I nedtrekksmenyen «Gi kontroll» velger du den deltakeren du vil gi kontroll til.
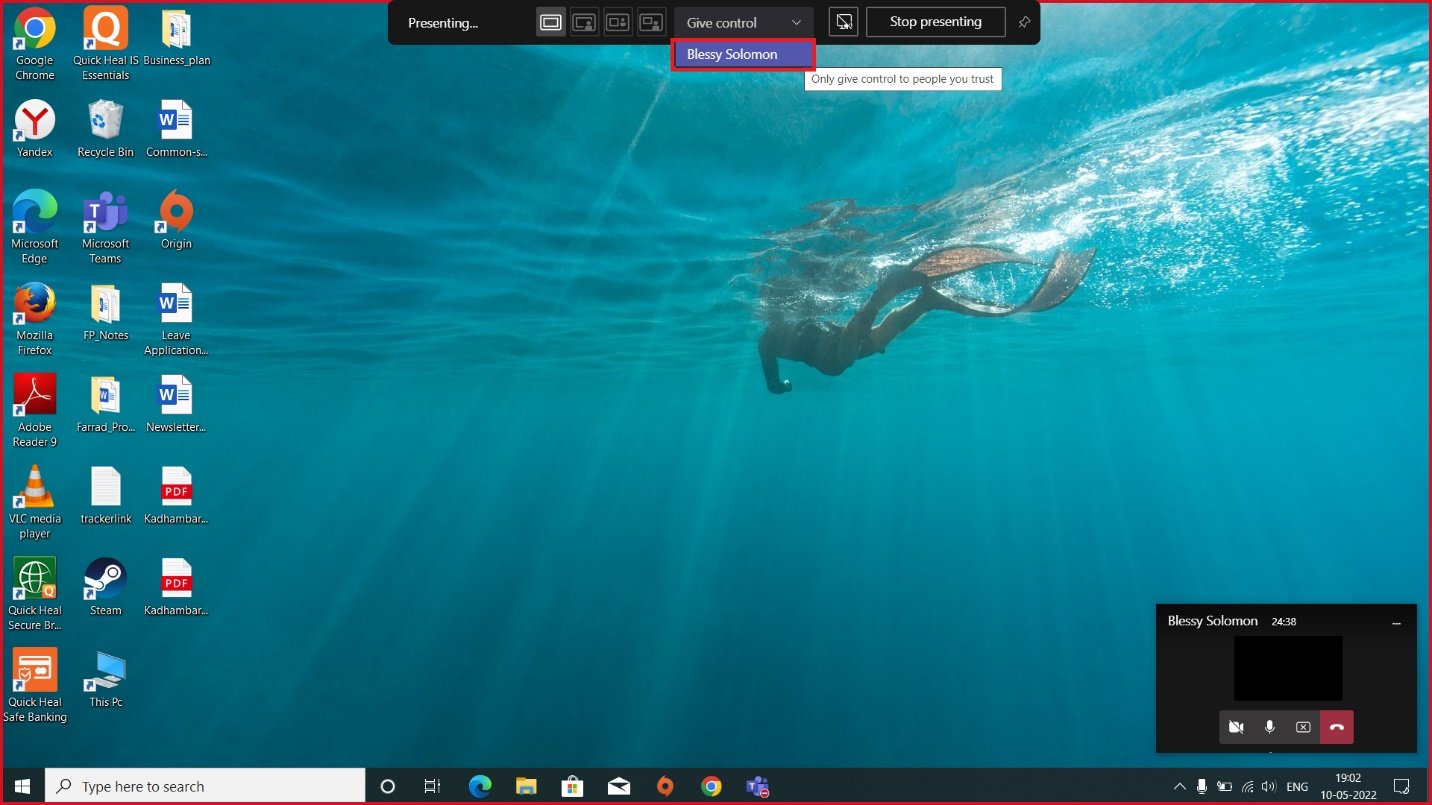
Ofte stilte spørsmål (FAQ)
Q1. Hvilke nettlesere støtter Microsoft Teams-applikasjonen?
A. Teams støttes av Internet Explorer 11, Microsoft Edge, de nyeste versjonene av Chrome og Mozilla Firefox. Teams fungerer dessverre ikke i Safari.
Q2. Tar Teams sikkerhetskopi av filene jeg har brukt?
A. Microsoft Teams lagrer ikke data direkte. Data lagres i SharePoint, teamchatter i OneDrive og samtalelogger. Du må ta sikkerhetskopi av disse dataene i de respektive lagringsapplikasjonene.
Q3. Hvordan skiller Teams seg fra konkurrenten Zoom?
A. Begge applikasjonene har sine fordeler. En forskjell er at Microsoft Teams tilbyr videoanrop, 2 GB gratis skylagring og ubegrenset chat, mens Zoom hovedsakelig fokuserer på videokonferanser.
***
Vi håper denne artikkelen var nyttig og at du nå forstår hvordan du ber om kontroll og deler skjermen i Microsoft Teams. Gi oss beskjed hvis det er andre ting du vil utforske. Du er velkommen til å kontakte oss via kommentarfeltet nedenfor hvis du har spørsmål eller forslag.