I dagens samfunn er det mange som er svært opptatt av dataspill. For å få en så realistisk og effektiv spillopplevelse som mulig, velger både ivrige spillere og vanlige brukere å legge til eksterne komponenter som grafikkort til datamaskinens prosessor (CPU). Et populært valg er grafikkort fra NVIDIA, et amerikansk selskap som spesialiserer seg på å produsere grafikkort for å optimalisere spillopplevelsen. Dessverre kan det skje at mange prosesser som kjører i bakgrunnen overbelaster CPU-en, noe som fører til overoppheting og redusert ytelse. Dette påvirker både systemet og spillytelsen negativt. Dette problemet med at NVIDIA-beholderen bruker mye CPU-kraft bør løses så raskt som mulig, da det kan true datamaskinens funksjonalitet. Derfor vil denne artikkelen guide deg gjennom ulike metoder for å finne en løsning på høyt CPU-bruk forårsaket av NVIDIA-beholderen.

Hvordan fikse høyt CPU-bruk av NVIDIA Container på Windows 10
Det finnes flere årsaker til at NVIDIA-beholderen bruker mye CPU-kraft. Her er en oversikt over noen av de vanligste faktorene:
- Feil i den nylig oppdaterte NVIDIA-grafikkdriveren.
- GeForce Experience-programvaren kan noen ganger overbelaste CPU-en på grunn av inkompatibilitet.
- Aktivert NVIDIA-telemetribeholder kan påvirke CPU-bruken da den samler inn data relatert til grafikkortets funksjoner.
Nedenfor finner du flere feilsøkingsmetoder for å løse dette problemet:
Metode 1: Start datamaskinen på nytt
En enkel og grunnleggende løsning for de fleste problemer er å starte datamaskinen eller den bærbare datamaskinen på nytt. Dette kan ofte løse problemer, spesielt de som er relatert til grafikkort. Det er vanlig at CPU-en regulerer minnebruken under tung belastning for å styre ulike funksjoner. Overklokking kan også påvirke CPU-en. Grafikk har blitt en viktig del av moderne datamaskiner, og mange spillere bruker NVIDIA-grafikkort på grunn av deres anerkjente ytelse. Følg disse trinnene for å starte PC-en på nytt:
1. Trykk på Windows-tasten.
2. Klikk på strømikonet.
3. Velg alternativet «Start på nytt».
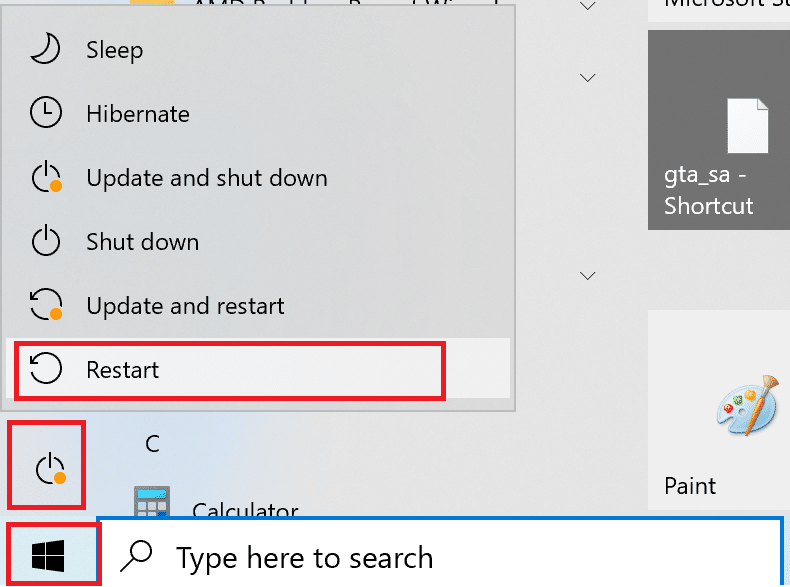
Hvis omstart ikke løser problemet, kan du prøve de andre metodene som beskrives nedenfor.
Metode 2: Oppdater grafikkdriveren
Grafikkdriveren er avgjørende for spill. Som en ivrig spiller vet du kanskje at GPU-produsenter jevnlig gir ut oppdateringer med nye funksjoner. For å unngå tekniske problemer er det viktig å holde grafikkdriveren oppdatert, da den har stor innvirkning på systemets ytelse. Oppdater derfor grafikkdriveren og se om det løser problemet. Du kan finne veiledning om hvordan du oppdaterer grafikkdrivere i Windows 10 flere steder online.

Metode 3: Installer en eldre NVIDIA-driverversjon
Mange brukere har rapportert om dette problemet etter å ha oppdatert NVIDIA-driveren. Den nyeste versjonen kan inneholde feil som ikke er rettet ennå. Derfor kan det være lurt å avinstallere den gjeldende NVIDIA-driveren og laste ned en eldre versjon. Følg disse trinnene for å gjøre det:
1. Trykk på Windows-tasten, skriv «Enhetsbehandling» og klikk på «Åpne».
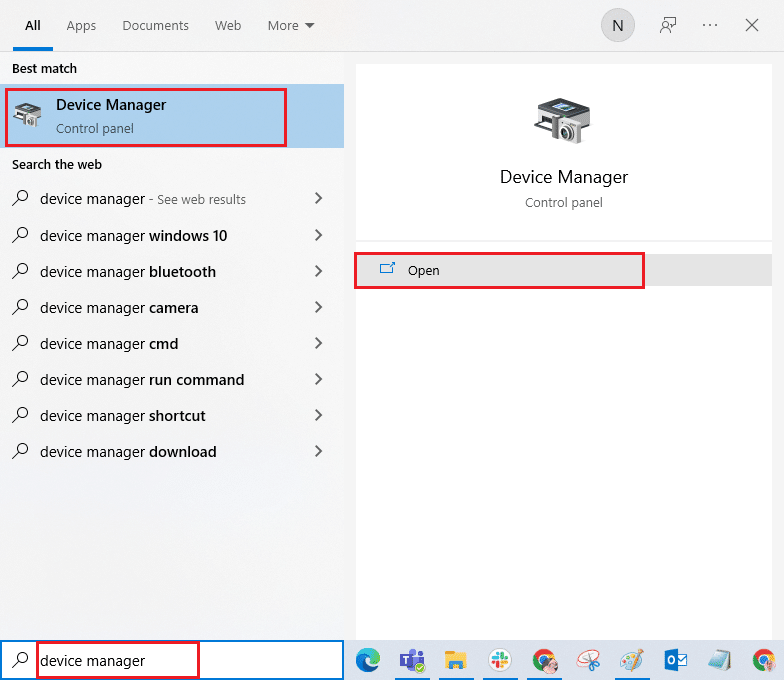
2. Dobbeltklikk på «Skjermkort» for å utvide driverne.
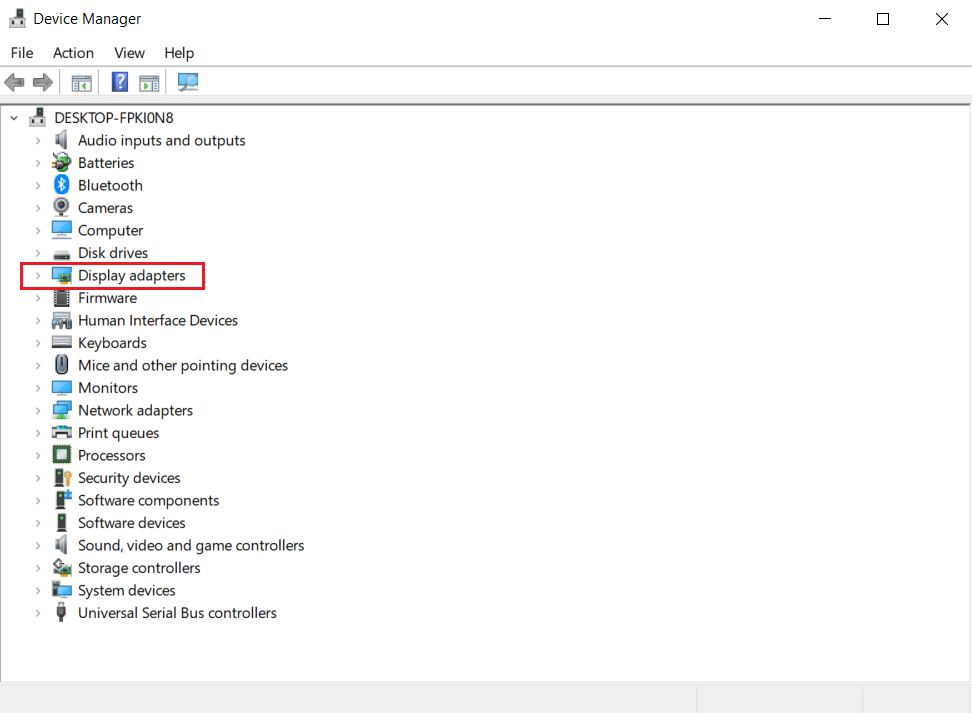
3. Høyreklikk på NVIDIA-grafikkdriveren eller -adapteren og velg «Avinstaller enhet» i hurtigmenyen.
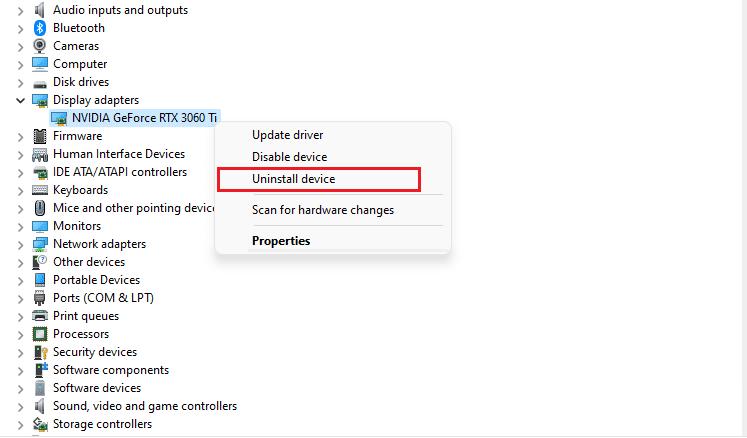
4. Følg instruksjonene på skjermen for å avinstallere driveren.
5. Gå til den offisielle NVIDIA-nettsiden, fyll ut detaljene for din NVIDIA-adaptermodell og trykk på «Søk»-knappen.
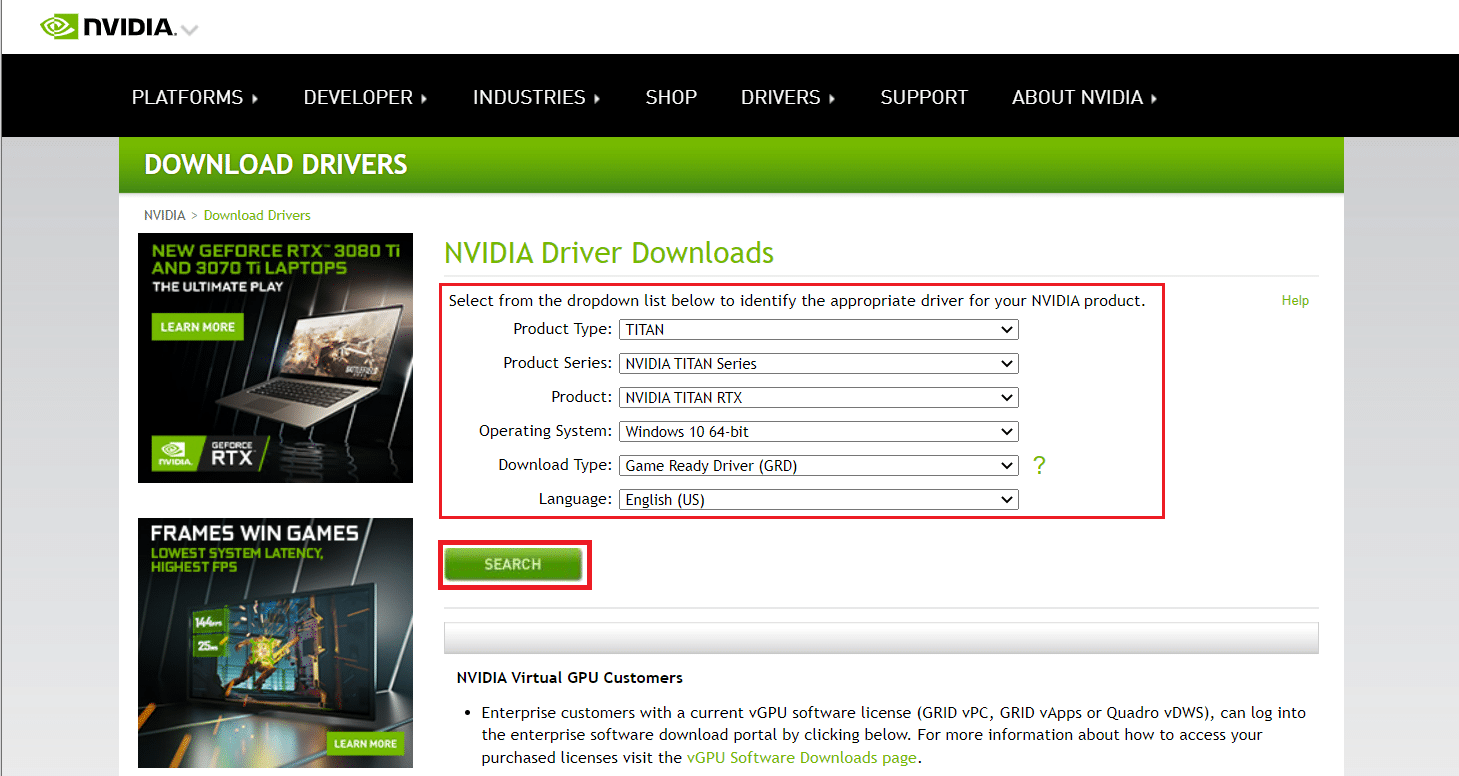
6. På den nye siden klikker du på «Last ned» for å laste ned den eldre versjonen.
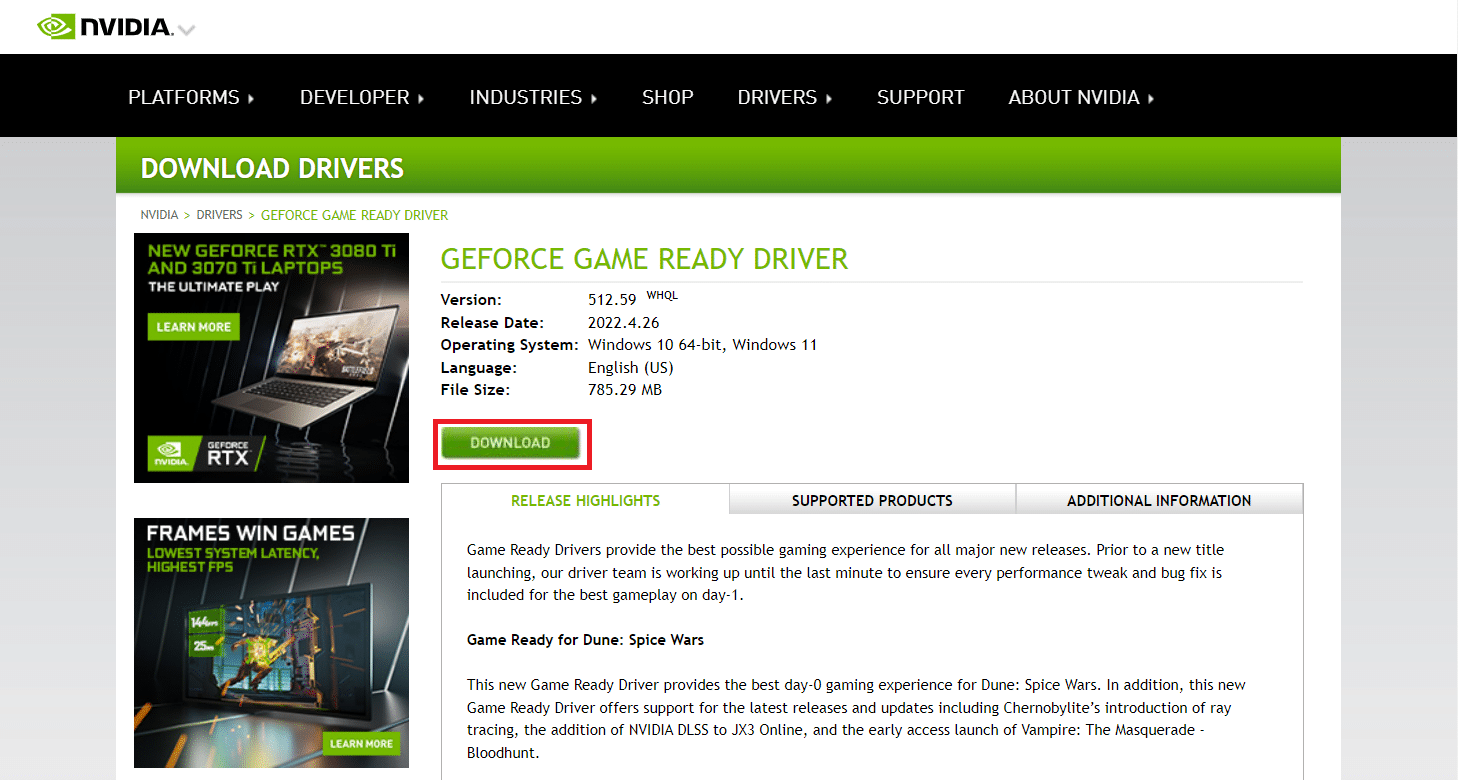
7. Kjør installasjonsfilen og følg instruksjonene på skjermen for å installere driveren.
8. Når installasjonen er fullført, starter du datamaskinen på nytt og sjekker om problemet med høyt minnebruk i NVIDIA-beholderen er løst.
Metode 4: Deaktiver NVIDIA Task Scheduler
Oppgaveplanleggeren i systemet brukes til å administrere oppgaver som å lage logger og rapportere feil for NVIDIA-programvare. Mange brukere har erfart at deaktivering av NVIDIA Task Scheduler kan løse problemet med høyt CPU-bruk forårsaket av NVIDIA-beholderen. Det er viktig å merke seg at deaktivering av denne funksjonen ikke vil påvirke den personlige spillopplevelsen. Følg disse instruksjonene:
1. Trykk Windows + R-tastene samtidig for å åpne dialogboksen «Kjør».
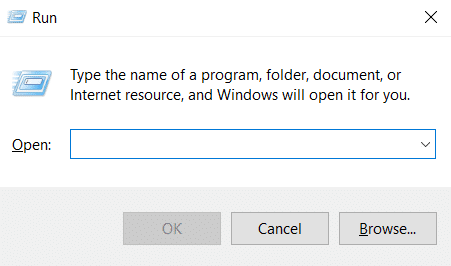
2. Skriv «taskschd.msc» og trykk «Enter» for å åpne Oppgaveplanleggeren.
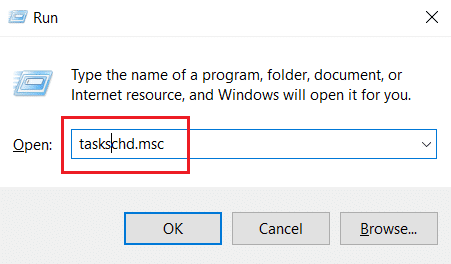
3. Velg «Oppgaveplanleggerbibliotek» i venstre rute.
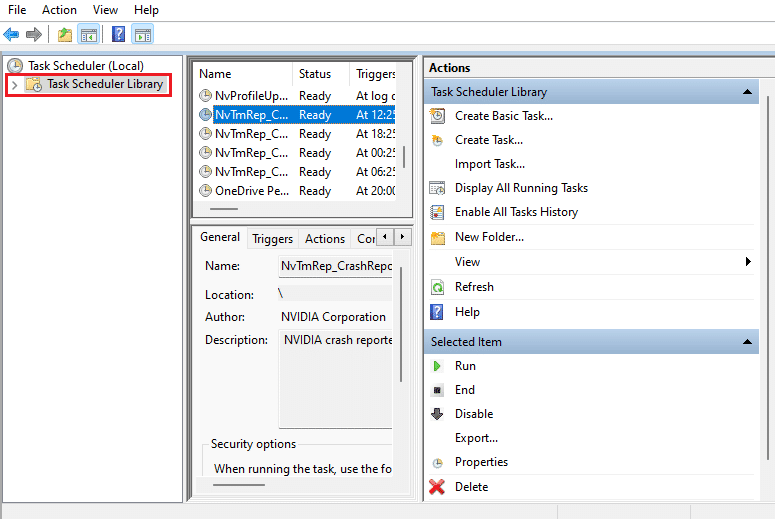
4. Søk etter «NvTm»-oppgaver.
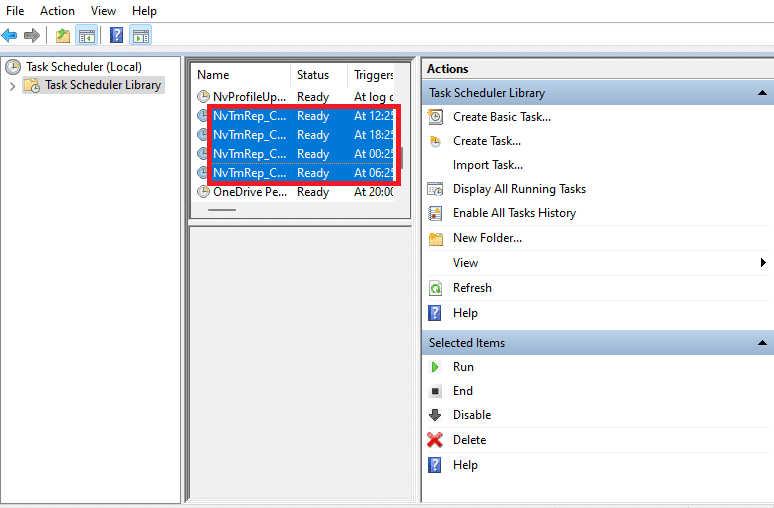
5. Høyreklikk på hver oppgave og velg «Deaktiver» fra hurtigmenyen.

6. Start datamaskinen på nytt.
Metode 5: Deaktiver NVIDIA Telemetry Container Service
NVIDIA Telemetry Container er en tjeneste som følger med NVIDIA-programvaren. Den hjelper til med å vedlikeholde logger og systematferd, samt rapportere uønskede hendelser til NVIDIA. På samme måte som med NVIDIA Task Scheduler, kan deaktivering av NVIDIA Telemetry Container hjelpe med å løse problemet med høyt CPU-bruk. Følg disse trinnene for å gjøre det:
1. Åpne «Kjør»-dialogboksen, skriv «services.msc» og trykk «Enter» for å starte Tjenester.
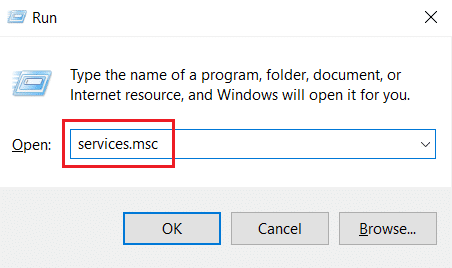
2. Finn «NVIDIA Telemetry Container» i Tjenester-vinduet. Høyreklikk på den og velg «Egenskaper» fra hurtigmenyen.

3. Sett oppstartstypen til «Deaktivert» fra rullegardinmenyen.
Merk: Hvis tjenestestatusen er «Kjører», klikker du på «Stopp»-knappen.
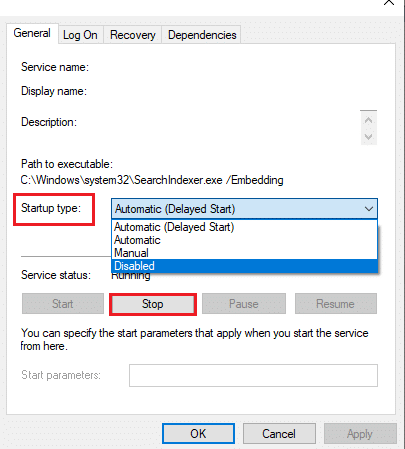
4. Klikk på «Bruk» og deretter «OK» for å lagre endringene.
Sjekk deretter om problemet med høyt CPU-bruk i NVIDIA-beholderen er løst.
Metode 6: Start NVIDIA Services på nytt
Å starte enkelte NVIDIA-relaterte tjenester på nytt kan løse minneproblemer. Det skyldes at noen tjenester kan begrense GPU-ens funksjonalitet og dermed føre til høyt CPU-bruk. Slik starter du noen NVIDIA-tjenester på nytt:
1. Start «Tjenester» fra dialogboksen «Kjør».
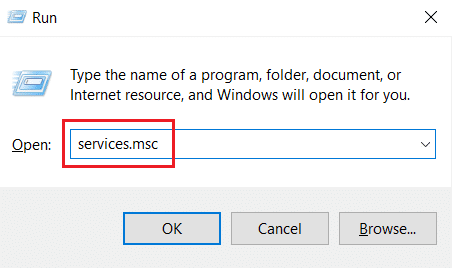
2. I Tjenester-vinduet finner du «NVIDIA Display Container Local System» fra listen. Høyreklikk på den og velg «Stopp» fra hurtigmenyen.
3. Høyreklikk på «NVIDIA Display Container Local System» igjen og velg «Start på nytt» fra rullegardinmenyen.
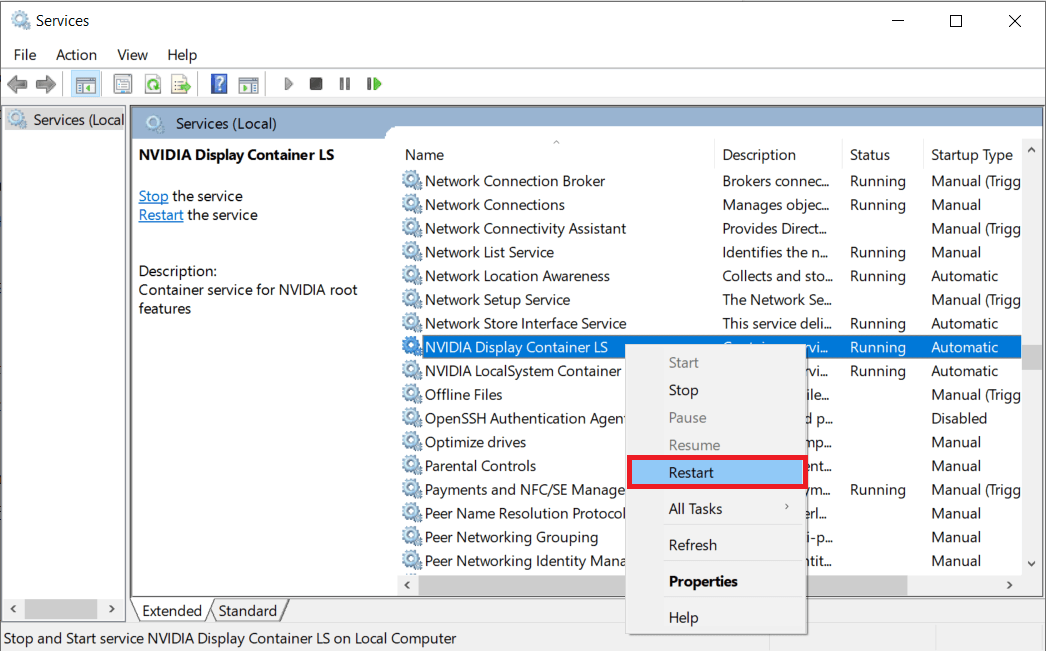
4. Gjenta trinnene ovenfor for å starte følgende tjenester på nytt:
- NVIDIA Display Container LS
- NVIDIA FrameView SDK-beholder
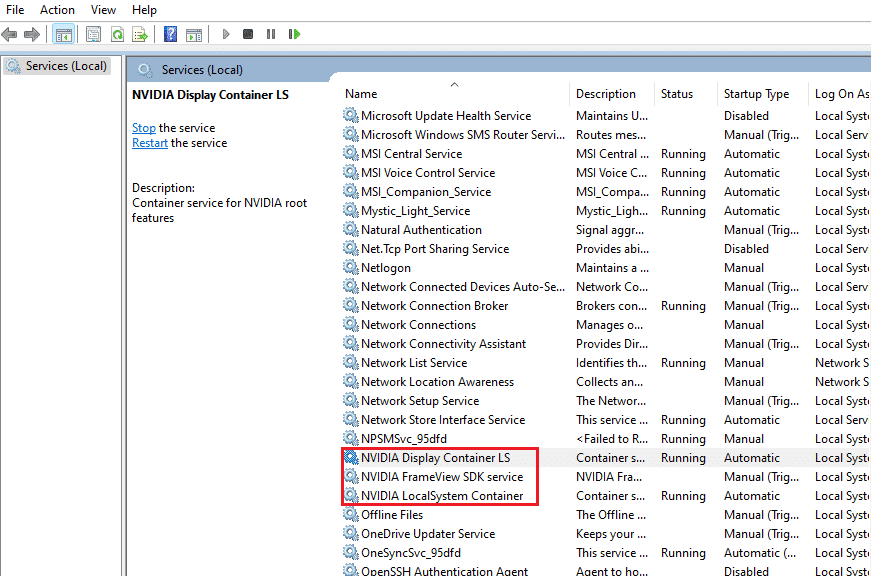
Metode 7: Deaktiver Shadowplay-attributt
Hvis Shadowplay-attributtet i GeForce Experience, som brukes til å ta opp spilling og ta skjermbilder, forårsaker problemer, kan det føre til denne feilen. Slå derfor av overleggsfunksjonen i spillet. Følg disse trinnene for å gjøre det:
1. Start GeForce Experience-applikasjonen.
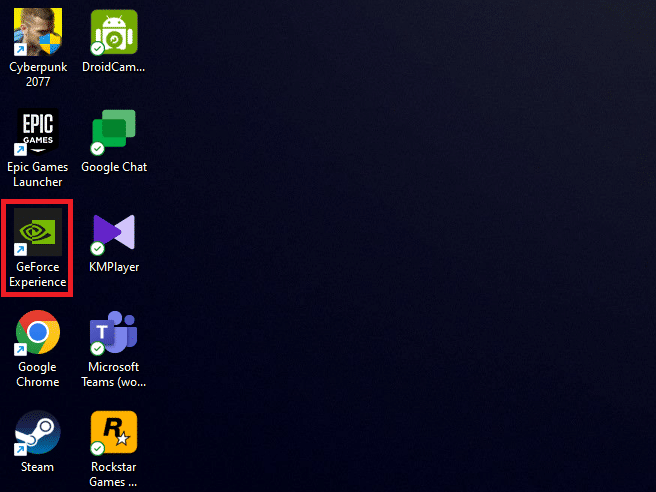
2. Logg på med kontoinformasjonen din hvis du ikke er logget på, og vent et øyeblikk.
3. Klikk deretter på tannhjulikonet for å gå til Innstillinger.
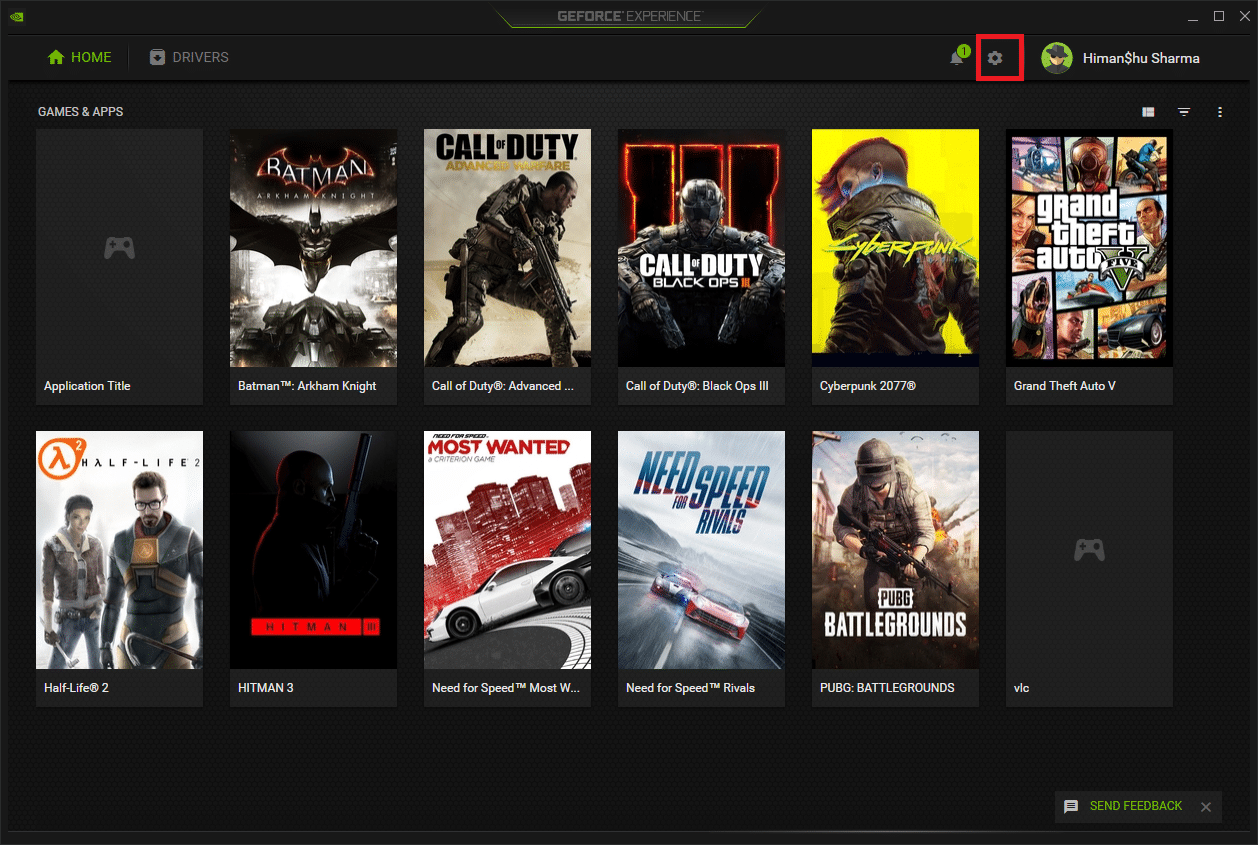
4. I «Generelt»-fanen finner du «IN-GAME OVERLAY». Slå den av for å deaktivere funksjonen.
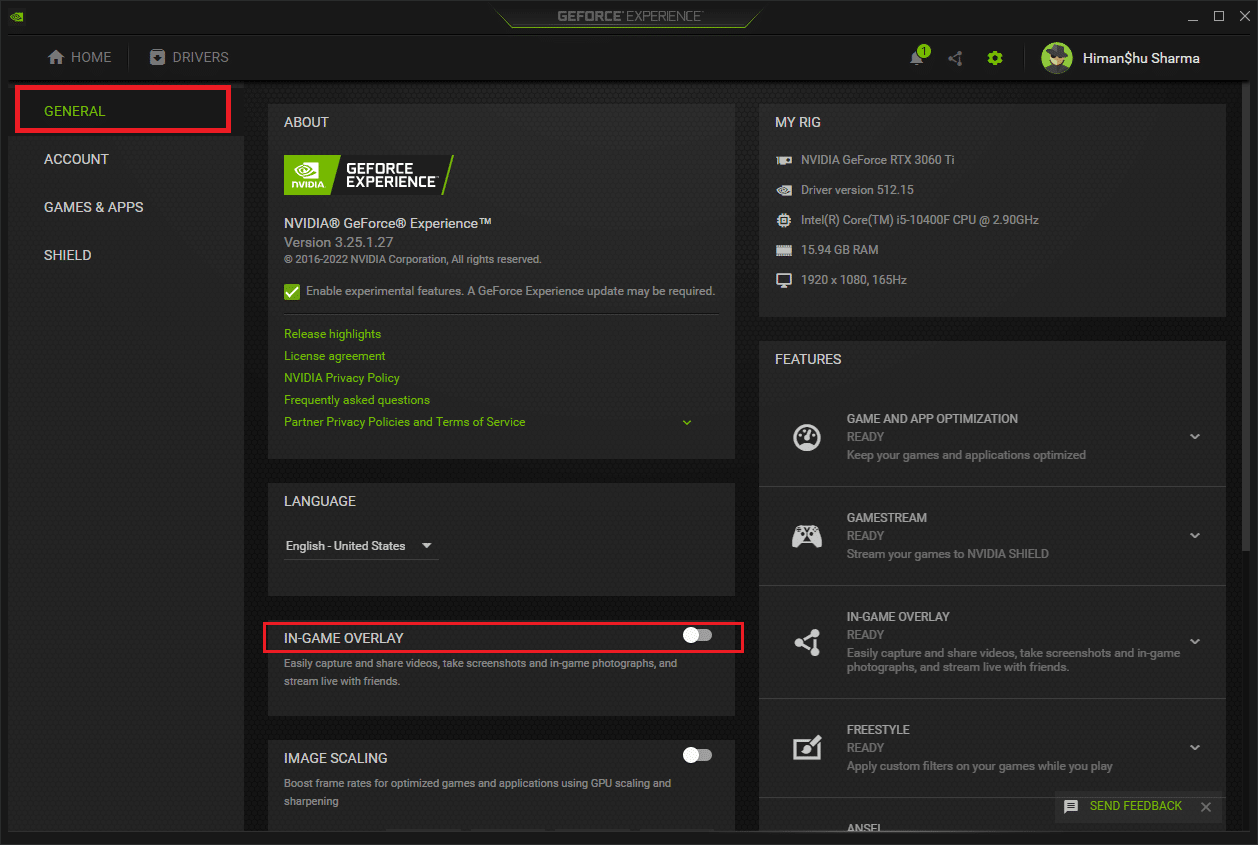
Metode 8: Slå av nvdisplay.container.exe
Problemet med NVIDIA-beholderen er at en ny filkatalogkilde legges til hver gang ny programvare eller driver installeres. Disse filene kan forhindre at programvaren fungerer korrekt og skape konflikter. Det er viktig å merke seg at fjerning av disse filene ikke vil føre til tap av data eller skade. Følg instruksjonene nedenfor for å slette disse filene og fikse problemet:
1. Trykk Windows + E-tastene samtidig for å åpne Filutforsker.
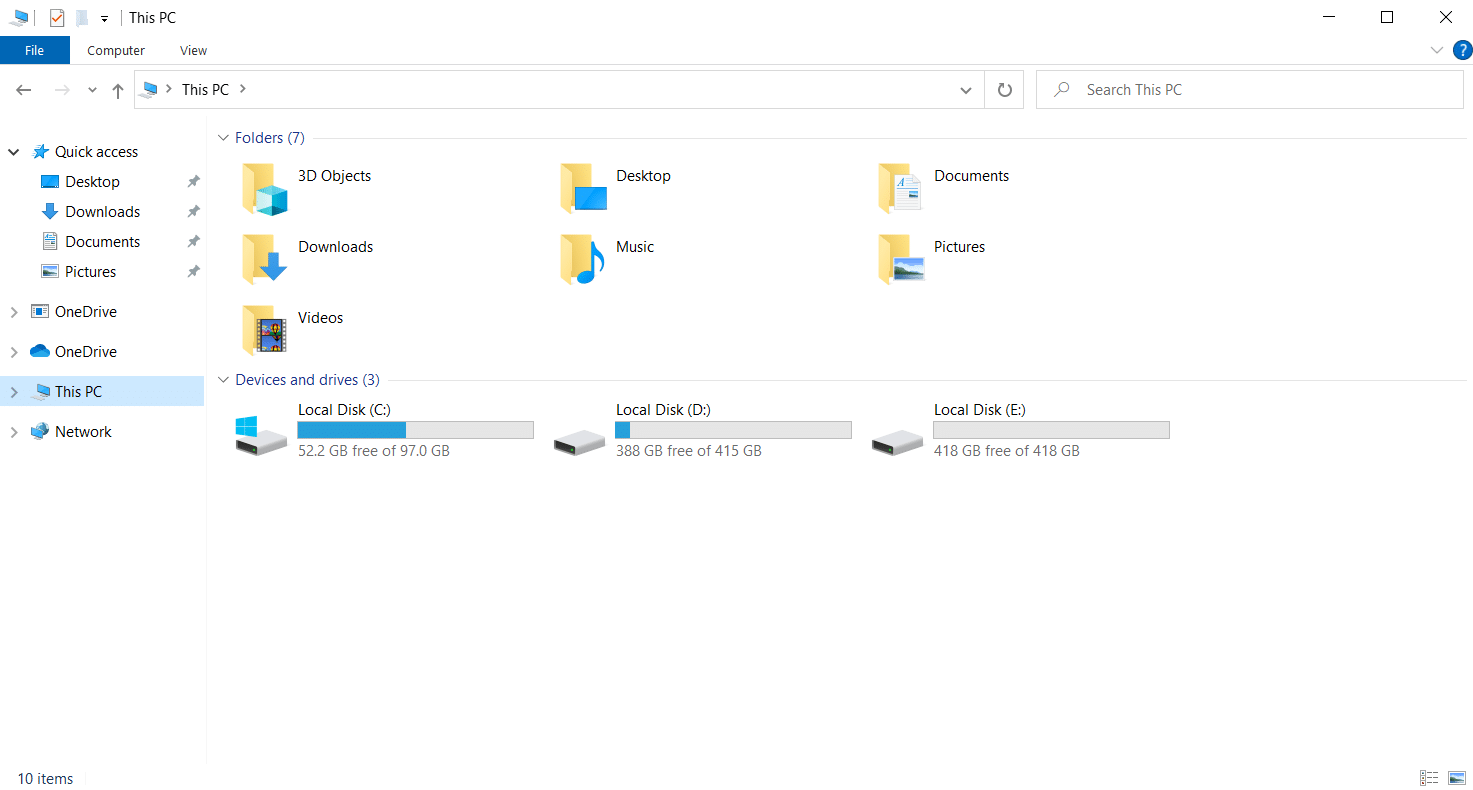
2. Naviger til følgende mappe:
C:Program FilesNVIDIA CorporationDisplay.NvContainerpluginsLocalSystem
Merk: Plasseringen kan variere avhengig av installasjonen.
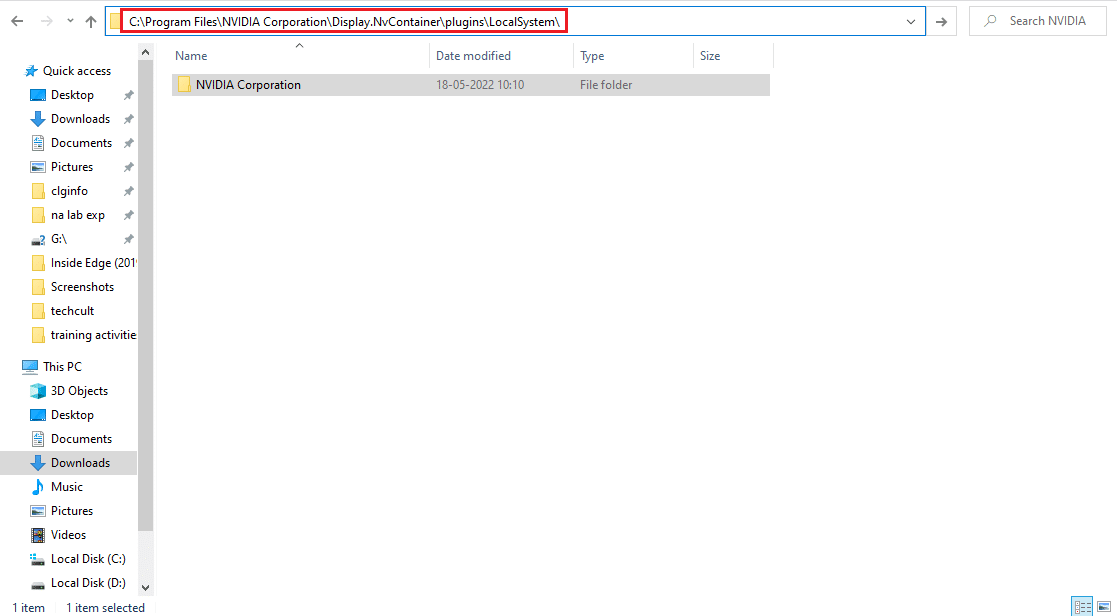
3. Velg «DisplayDriverRAS»-mappen og trykk Shift + Delete-tastene samtidig. Gå deretter til denne mappen:
C:Program FilesNVIDIA Corporation
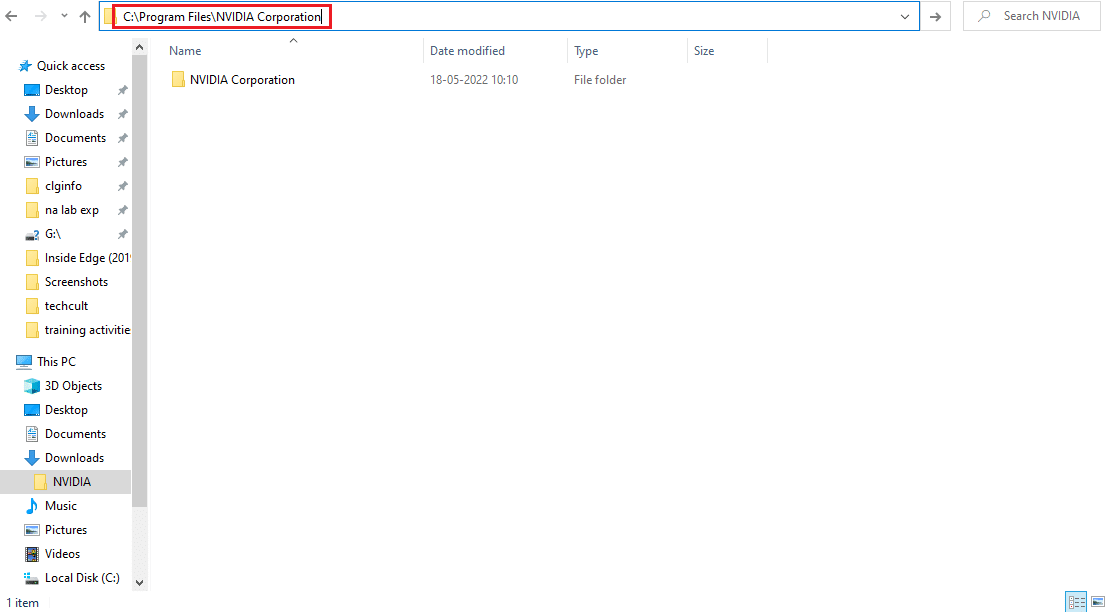
4. Slett mappen også herfra.
5. Trykk Ctrl + Shift + Esc-tastene samtidig for å åpne Oppgavebehandling.
6. Velg «nvdisplay.container.exe»-prosessen og klikk på «Avslutt oppgave»-knappen.
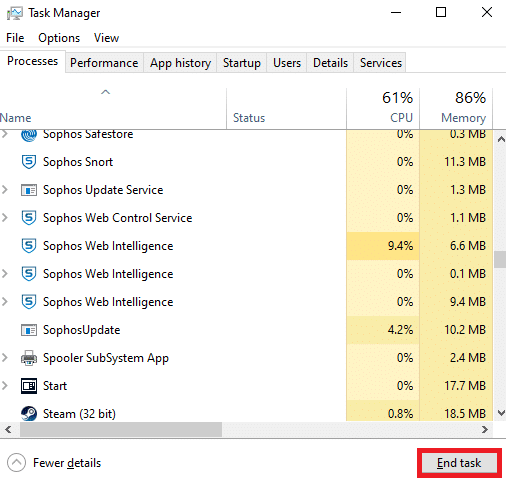
7. Start datamaskinen på nytt og sjekk om problemet med høyt minnebruk i NVIDIA-beholderen er løst.
Metode 9: Avinstaller GeForce Experience
GeForce Experience er utviklet av NVIDIA for GeForce-grafikkort. I noen tilfeller har brukere opplevd problemer med høyt minnebruk fra NVIDIA-beholderen etter installasjon av denne programvaren. Avinstaller derfor GeForce Experience Application ved å følge disse trinnene:
1. Trykk på Windows-tasten og skriv «kontroll» i søkefeltet. Klikk på «Åpne» for å starte Kontrollpanel-applikasjonen.
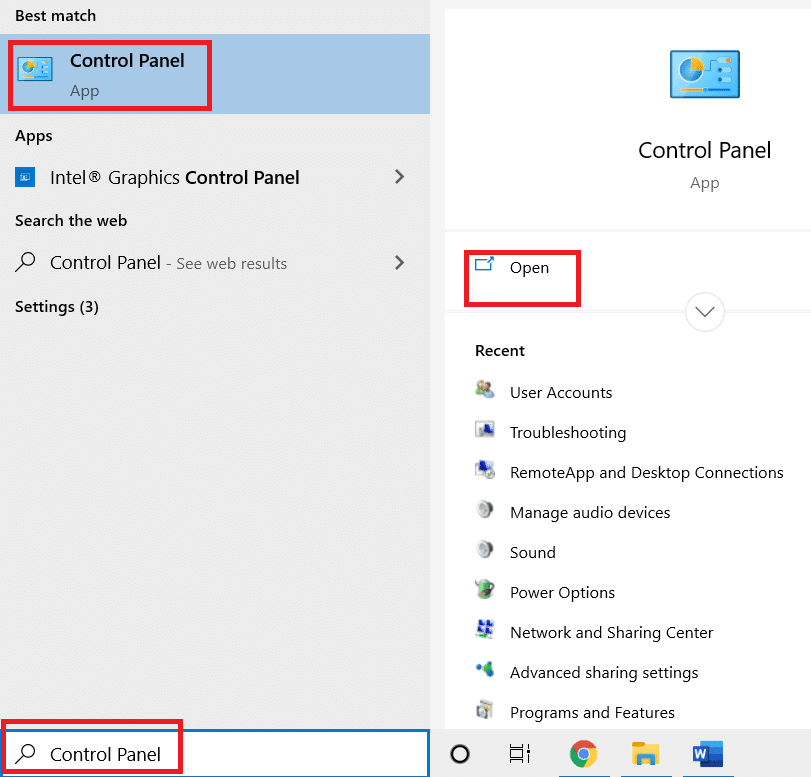
2. Angi «Vis etter» > «Kategori» og klikk deretter på «Programmer»-innstillingen.
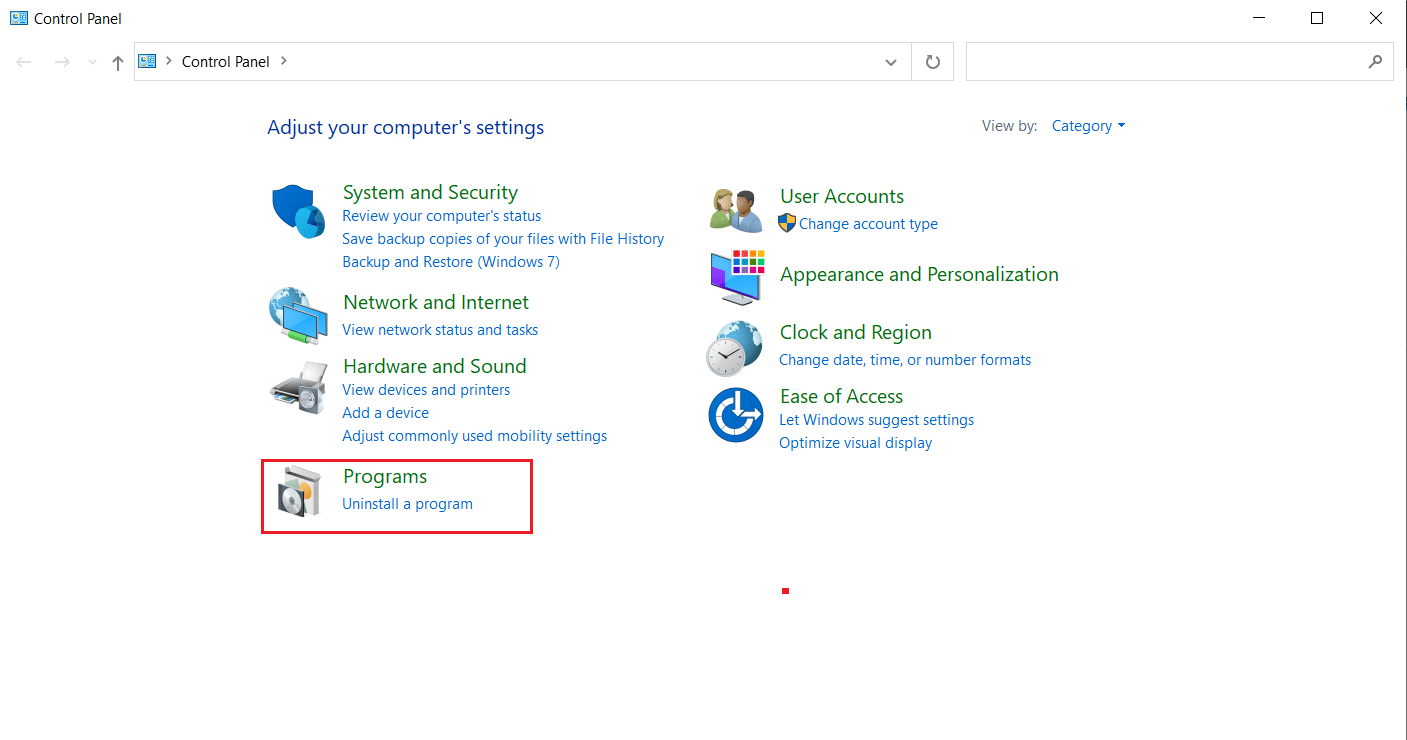
3. Klikk på «Avinstaller et program» under «Programmer og funksjoner»-delen.
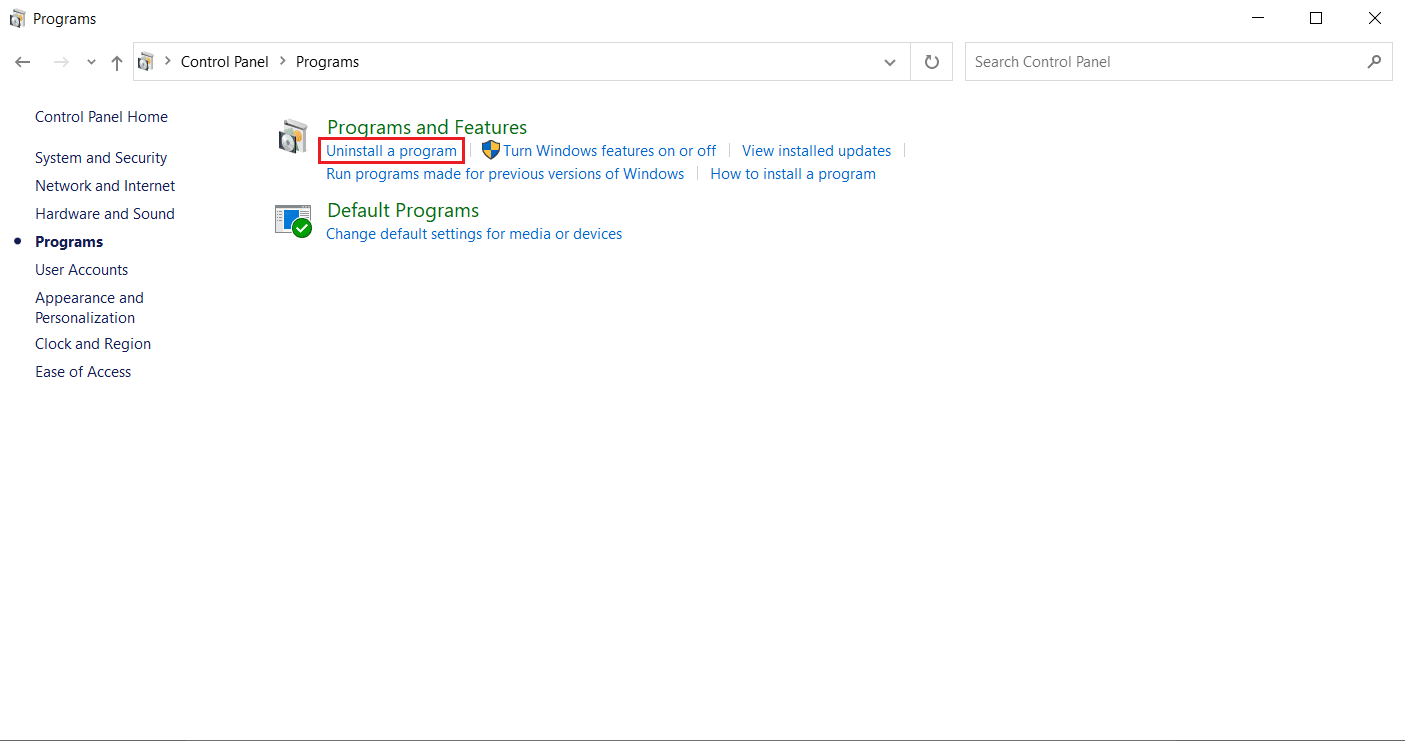
4. Finn «NVIDIA GeForce Experience» fra listen over programmer. Høyreklikk på den og velg «Avinstaller».
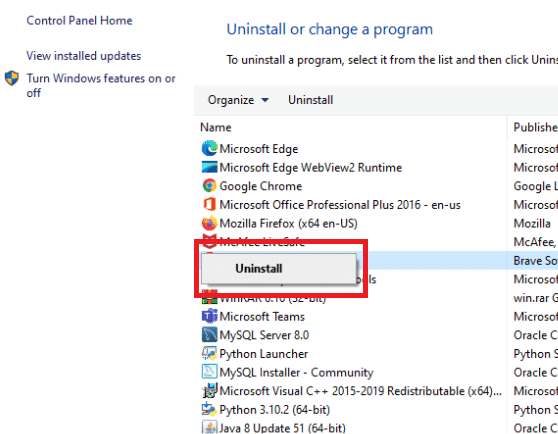
5. Klikk på «Avinstaller» i bekreftelsesvinduet.
6. Start datamaskinen på nytt og sjekk om problemet med høyt CPU-bruk fra NVIDIA-beholderen er løst.
Metode 10: Avinstaller Telemetry Container Package
Fremdeles ingen hell? Det er en siste metode du kan prøve. Vær oppmerksom på at denne løsningen ikke anbefales som en potensiell løsning, da den kan skade systemet. Sørg for å opprette et gjenopprettingspunkt før du prøver denne metoden. Du kan finne veiledning om hvordan du oppretter et systemgjenopprettingspunkt i Windows 10 online.
Telemetribeholderpakken styrer hele prosessen. Fjerning av den har vist seg å løse problemet med høyt CPU-bruk for noen brukere. Slik gjør du det:
1. Trykk på Windows-tasten og skriv «ledetekst», og klikk deretter på «Kjør som administrator».
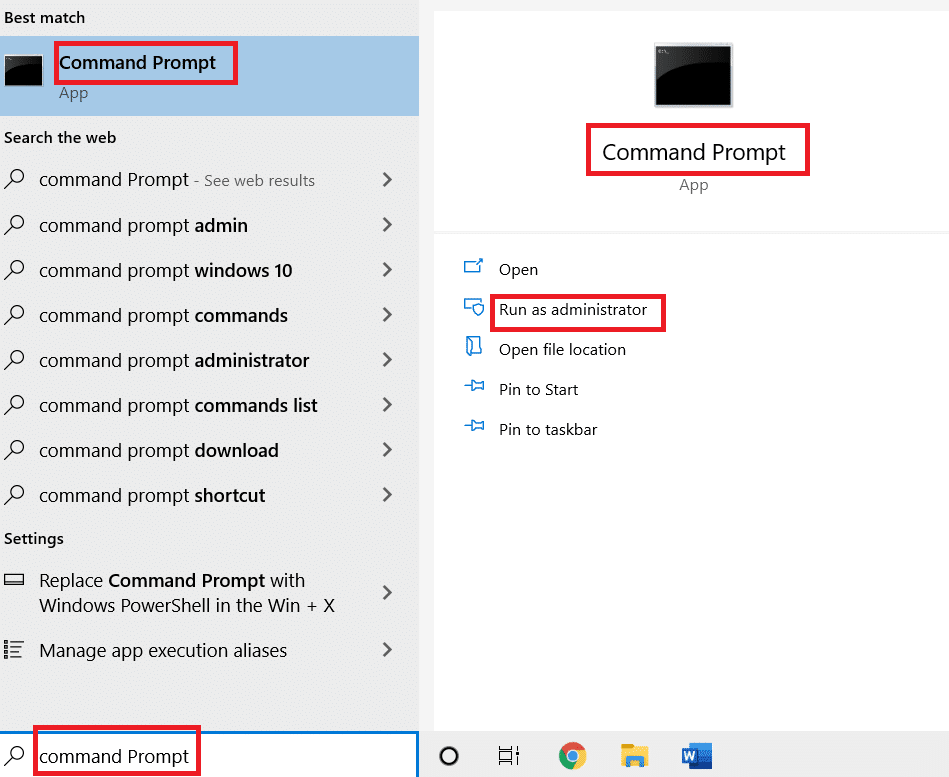
2. Skriv inn følgende kommando og trykk «Enter» for å utføre den:
rundll32 "%PROGRAMFILES%NVIDIA CorporationInstaller2InstallerCoreNVI2.DLL",UninstallPackage NvTelemetryContainer

Sjekk om denne metoden løste problemet med høyt CPU-bruk forårsaket av NVIDIA-beholderen.
***
Vi håper at denne veiledningen var nyttig og at du klarte å fikse problemet med høyt CPU-bruk forårsaket av NVIDIA-beholderen på Windows 10. Fortell oss gjerne hvilken metode som fungerte best for deg. Du er velkommen til å kontakte oss med spørsmål eller forslag i kommentarfeltet nedenfor.