En uvanlig feilmelding, som indikerer at «Angi brukerinnstillinger til driver mislyktes», har blitt rapportert av mange brukere av Windows, spesielt de som eier bærbare datamaskiner fra Lenovo og Sony. Dette problemet oppstår vanligvis ved oppstart, men kan også dukke opp på uventede tidspunkter. Feilen ser ut til å være knyttet til pekeplateenheten (touchpad) på den bærbare datamaskinen. Spesielt er det Alps Pointing Hardware som ofte utløser denne meldingen, og dette er vanlig på Lenovo-maskiner. Feilen oppstår tilfeldig, men oftest under datamaskinens oppstartsprosess.

Slik fikser du «Angi brukerinnstillinger til driver mislyktes» i Windows 10
Feilen «Angi brukerinnstillinger til driver mislyktes» kan skyldes flere problemer relatert til pekeplaten. Det er interessant å merke seg at dette problemet har blitt rapportert selv på stasjonære PC-er uten pekeplate. Det finnes flere mulige årsaker til dette problemet i Windows 10.
-
Installering av pekeplatedrivere på en stasjonær PC: Feilen kan lett oppstå hvis du har installert drivere for en pekeplate på en datamaskin som ikke engang har en.
-
Unødvendige Alps-drivere: Hvis du opplever problemer som følge av det første punktet, eller hvis du bruker alternative drivere for pekeplaten, kan du prøve å slette den kjørbare filen (apoint.exe), hindre den i å starte opp, eller deaktivere tjenesten for å forhindre gjentakelse av feilen.
-
Feilaktig installerte drivere: Hvis du bruker Alps Pointing Device-drivere og de forårsaker dette problemet, kan du forsøke å installere driverne på nytt for å se om det løser problemet.
I denne artikkelen vil vi detaljert forklare hvordan du løser «Angi brukerinnstillinger til driver mislyktes»-problemet på Windows-maskiner. Det er viktig å følge trinnene nøye for å løse dette problemet på din datamaskin.
Metode 1: Endre navn på den problematiske filen
Hvis du har konkurrerende drivere for pekeplaten, kan du prøve å endre navnet på den kjørbare filen (apoint.exe) i den aktuelle undermappen for å løse feilen «Angi brukerinnstillinger til driver mislyktes». Dette kan være nyttig, da mange brukere opplever at driverne deres er inkompatible. Her er en oversikt over hvordan du gjør dette:
1. Åpne «Denne PC-en» og dobbeltklikk på den lokale disken.
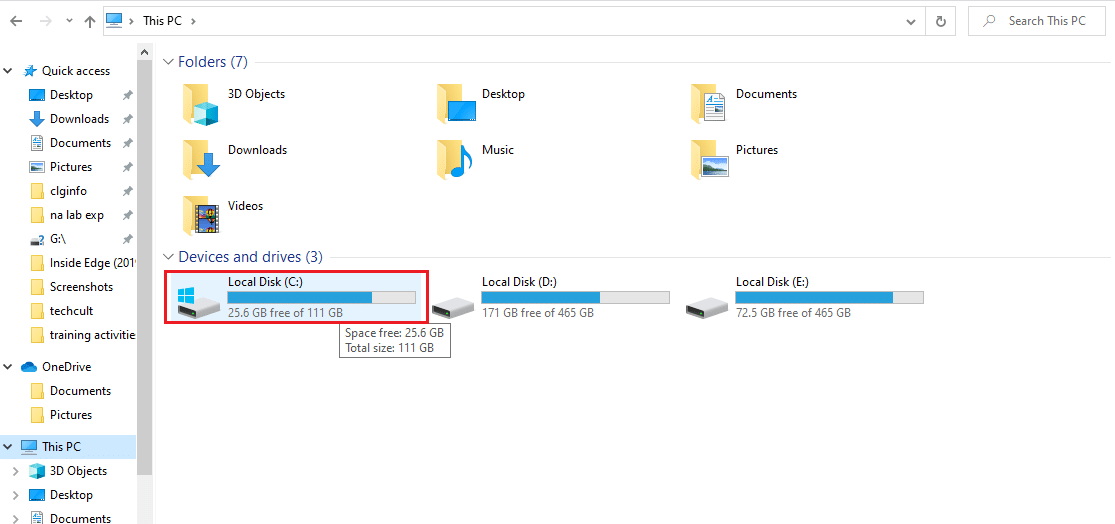
2. Klikk på «Programfiler» eller «Programfiler (x86)».
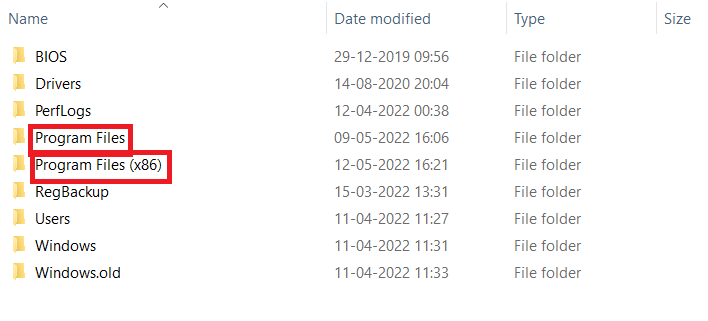
3. Dobbeltklikk på mappen «Apoint2K» for å åpne den.
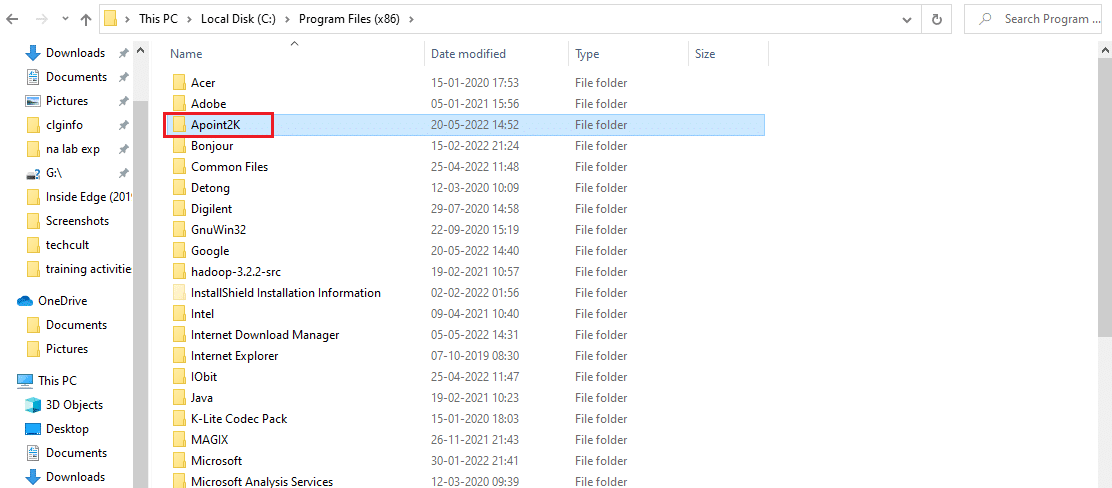
Merk: Hvis du ikke finner denne mappen, eller hvis den er installert et annet sted, kan du bruke fremgangsmåten nevnt nedenfor.
4. La feilmeldingen vises. Når den vises, trykk samtidig på tastene Ctrl + Shift + Esc for å åpne Oppgavebehandling.
5. Klikk på «Flere detaljer».
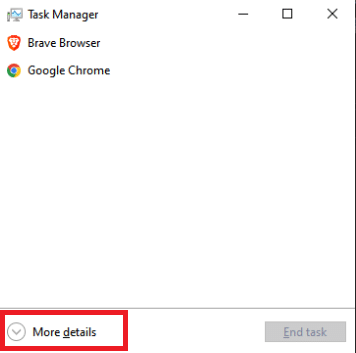
6. Høyreklikk på prosessen «Alps-pekeenhet» og velg «Åpne filplassering».
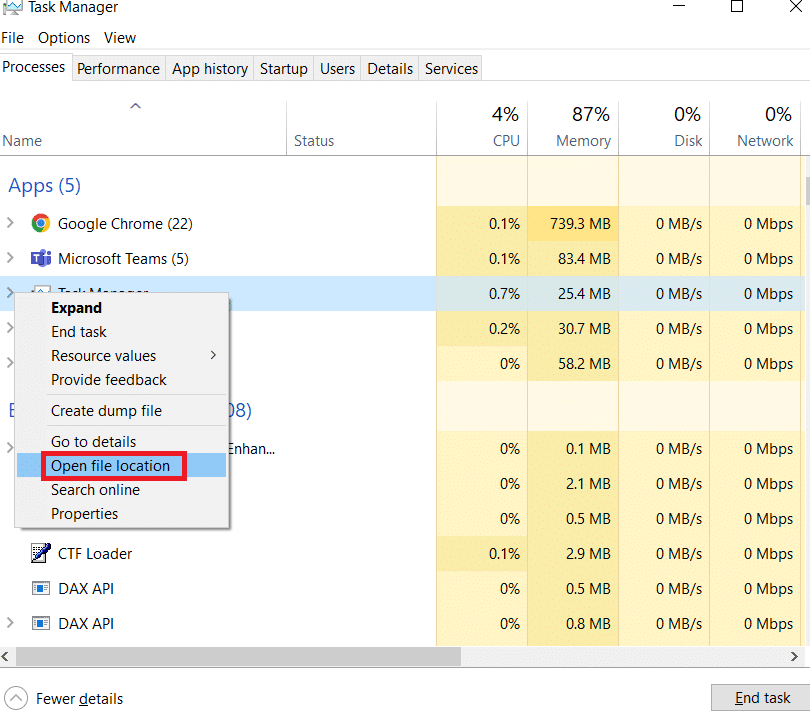
7. Høyreklikk på samme oppføring igjen når mappen er åpnet, og velg «Avslutt oppgave».
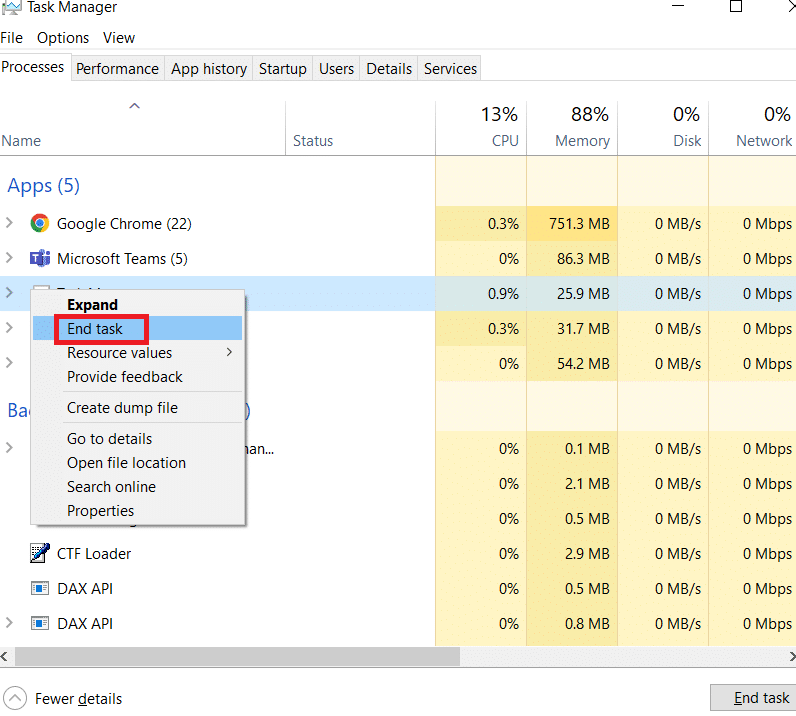
8. Finn filen «apoint.exe» i «Apoint2K»-mappen, høyreklikk på den, og velg «Gi nytt navn» fra kontekstmenyen.
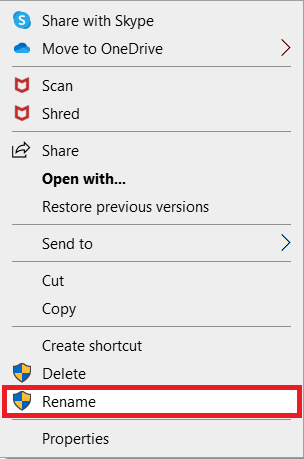
9. Gi filen nytt navn til «apoint old.exe» og sjekk at endringen er utført.
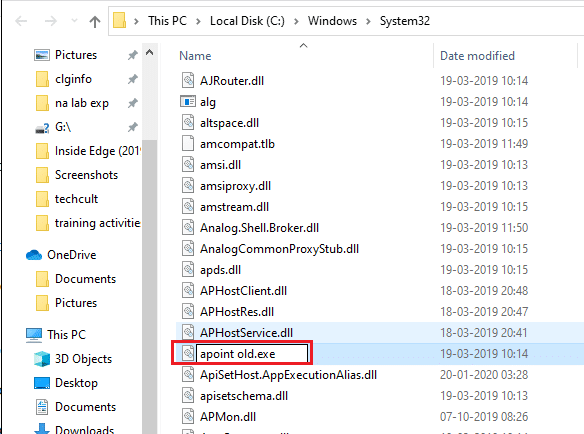
Merk: Noen brukere har meldt at trinnene ovenfor ikke fungerte fordi de krevde fullstendig eierskap og administrasjon av «Apoint2K»-mappen i Programfiler. Hvis du opplever tillatelsesrelaterte feilmeldinger, bør du forsøke trinnene nedenfor for å løse feilen «Angi brukerinnstillinger til driver mislyktes».
1. Før du fortsetter, må du identifisere installasjonsmappen.
2. Dette vil være mappen som ble åpnet da du valgte «Åpne filplassering» i Oppgavebehandling.
3. Du kan også lete etter mappen i C:-disken, som er standardplasseringen for alle programmer.
4. Når du har funnet den, høyreklikker du på «Apoint2K»-mappen, som inneholder den problematiske filen, og velger «Egenskaper» fra kontekstmenyen.
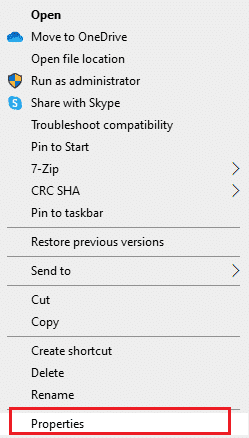
5. Velg fanen «Sikkerhet» i Egenskaper-boksen.
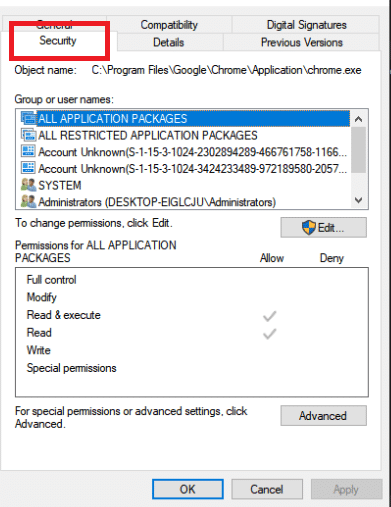
6. Klikk på «Avansert» nederst.
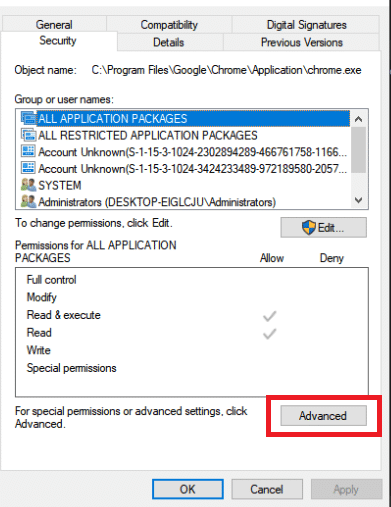
7. I vinduet «Avanserte sikkerhetsinnstillinger», som vises, klikker du på «Endre» ved siden av eierskapsoppføringen.
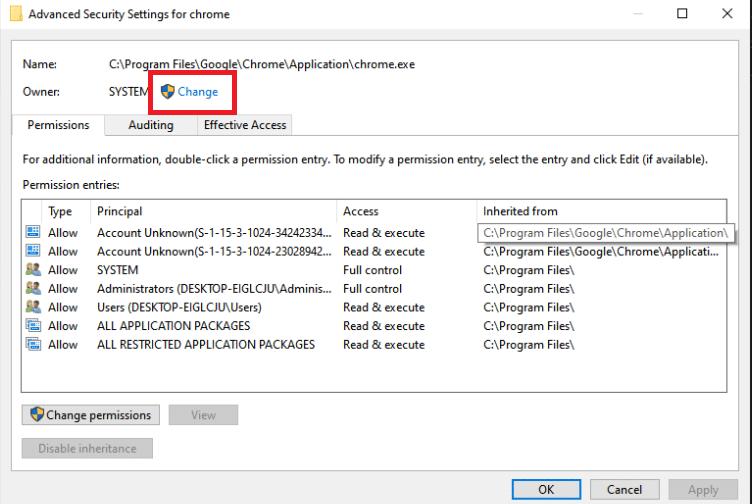
8. I boksen «Skriv inn objektnavnet som skal velges», skriver du «Alle», og deretter klikker du på knappen «Kontroller navn». Teksten «Alle» skal da være understreket.
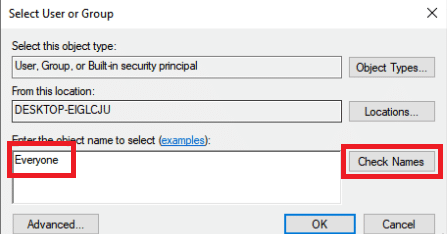
9. For å gjøre «Alle» til eier av mappen, klikk «OK».
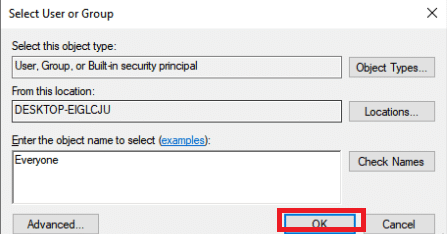
10. For å legge til flere tillatelser til mappen, klikk på «Legg til»-knappen i vinduet «Avanserte sikkerhetsinnstillinger».
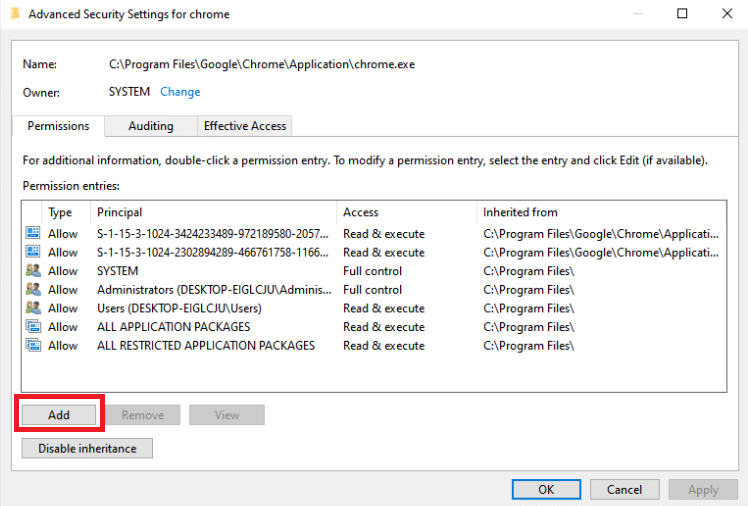
11. Klikk på knappen «Velg en hoveddel» øverst.
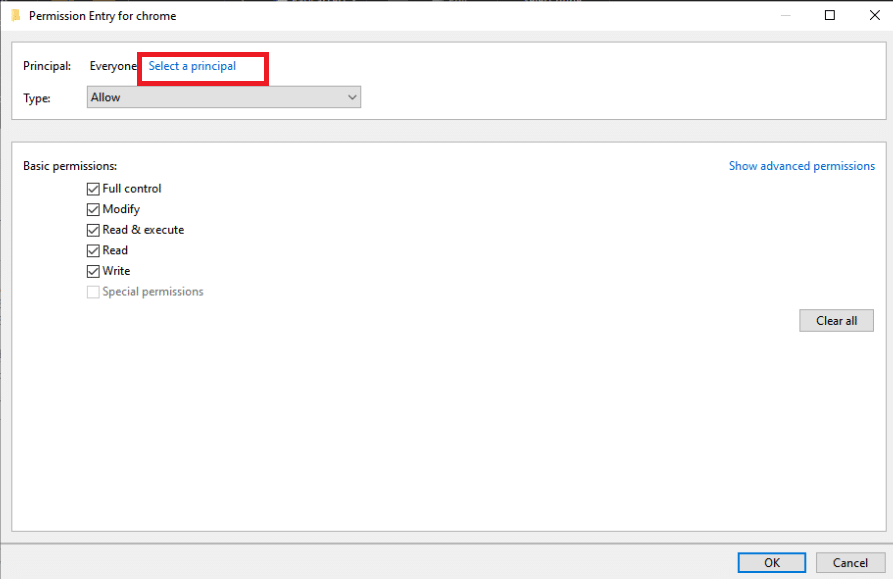
12. Skriv inn «Alle» igjen og klikk på «Kontroller navn».
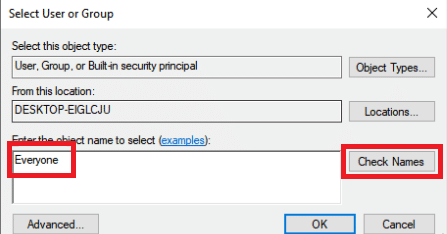
13. Velg «OK».
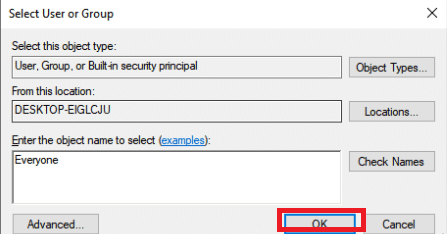
14. Kontroller at «Tillat» er valgt som Type.
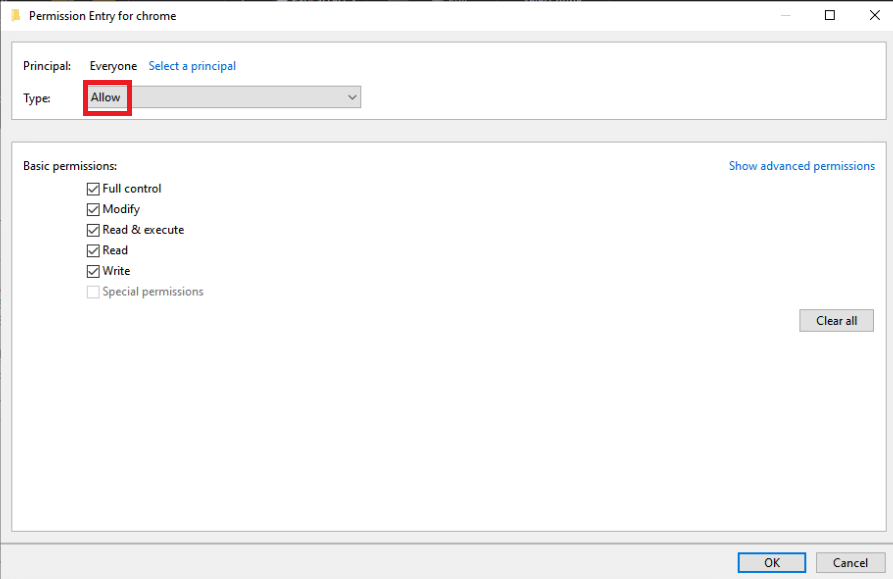
15. Kryss av i boksen ved siden av «Full kontroll» i panelet for grunnleggende tillatelser. For å gi fullstendige rettigheter, klikk «OK».
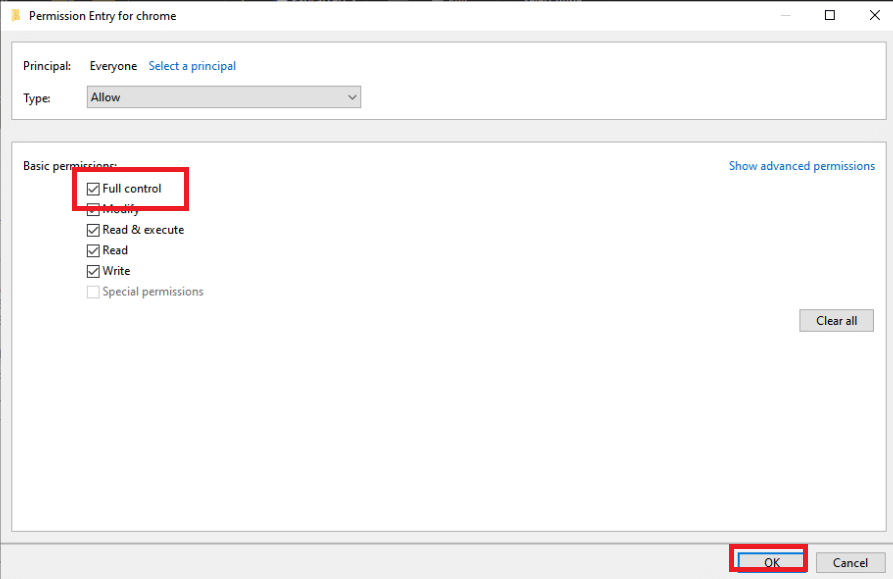
16. Klikk «OK» to ganger til for å lukke alle vinduene som er åpne, og start deretter PC-en på nytt for å se om «Angi brukerinnstillinger til driver mislyktes»-feilen er løst.
Metode 2: Oppdater Windows
Før vi utforsker andre løsninger, bør du sørge for at Windows er oppdatert til den nyeste versjonen. Ifølge utviklere hos Microsoft, var dette en feil som påvirket flere versjoner av Windows. Les vår guide om hvordan du laster ned og installerer den nyeste oppdateringen for Windows 10 for å fikse «Angi brukerinnstillinger til driver mislyktes»-feilen.
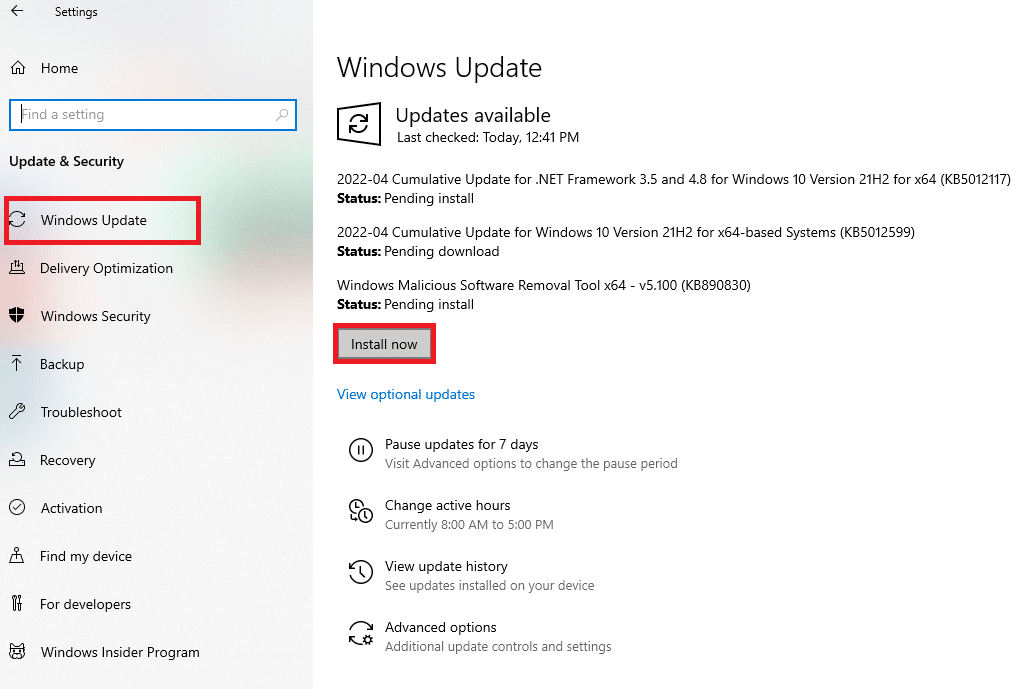
Metode 3: Installer pekeplatedrivere på nytt
Problemet «Angi brukerinnstillinger til driver mislyktes» er ofte relatert til pekeplatedrivere. Du kan forsøke å installere disse driverne på nytt for å se om det fikser problemet. Du kan enten bruke de standard driverne for Microsoft-pekeplater, eller gå til produsentens nettside for å finne drivere der. Følg trinnene nedenfor:
1. Først må du avinstallere alle de nåværende installerte driverne.
2. Trykk på Windows-tasten, skriv «Enhetsbehandling», og klikk på «Åpne».
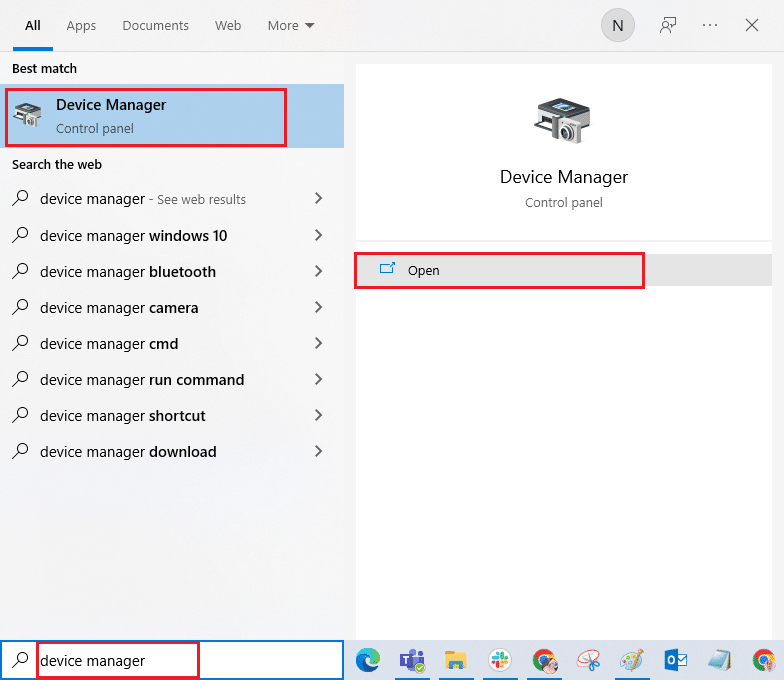
3. Dobbeltklikk på «Mus og andre pekeenheter» for å utvide driverne.
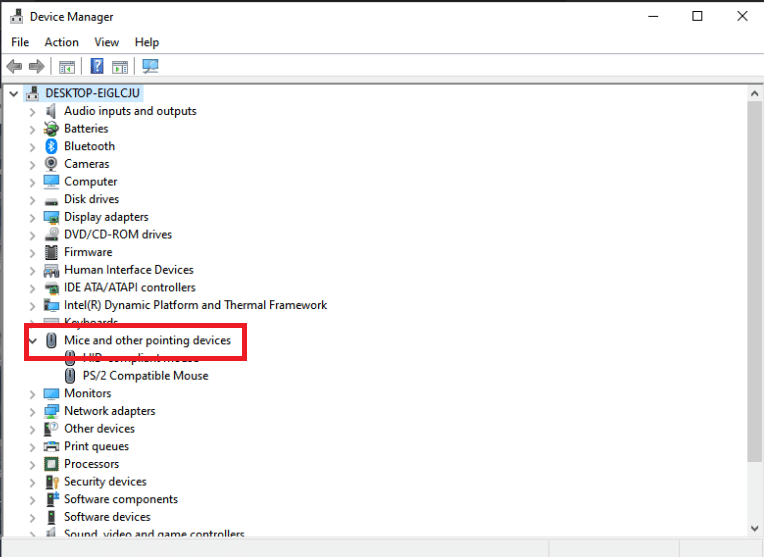
4. Høyreklikk på driveren og velg «Avinstaller enhet» fra hurtigmenyen.
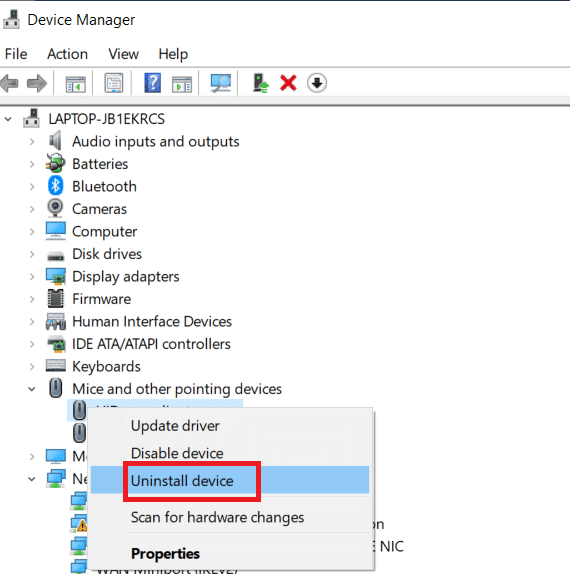
5. Fjern krysset for «Slett driverprogramvaren for denne enheten», og klikk «Avinstaller».

6. Til slutt, start PC-en på nytt.
7. Åpne nå Enhetsbehandling igjen, klikk på «Handling»-menyen, og velg deretter «Søk etter maskinvareendringer».
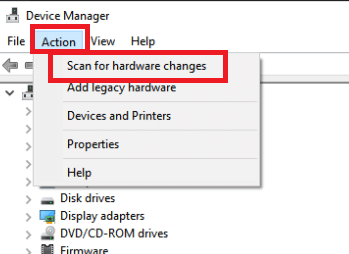
Driveren for pekeplaten vil nå installeres på nytt.
Metode 4: Oppdater enhetsdrivere
Skadede eller utdaterte enhetsdrivere er en vanlig årsak til dette problemet. Før du prøver mer kompliserte løsninger, bør du derfor prøve å oppgradere driveren for pekeplaten. Følg vår guide for å oppdatere enhetsdrivere i Windows 10.
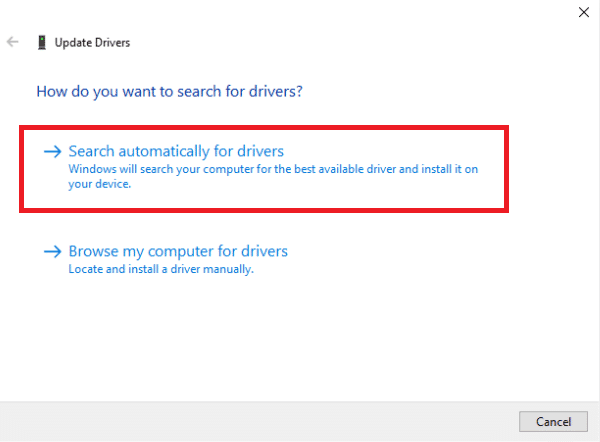
Metode 5: Deaktiver oppstartsappen
Dette problemet oppstår ofte når pekeplatedrivere er installert på en maskin som ikke har en pekeplate. Det kan også være vanskelig å fjerne driverne for Alps-pekeenhet. Derfor kan det være lettere å hindre dem i å starte i det hele tatt.
1. Trykk samtidig på Ctrl + Shift + Esc-tastene for å åpne Oppgavebehandling.
2. Gå til fanen «Oppstart».
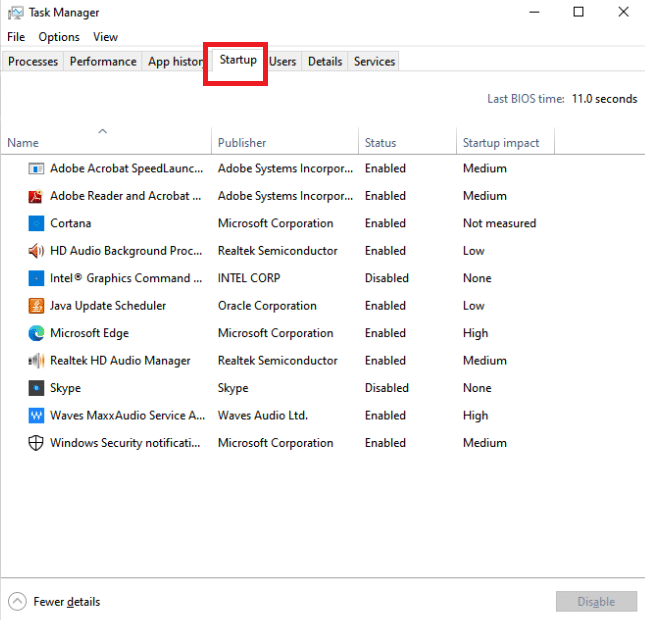
3. Finn «Alps-pekeenhet» på listen. Når du finner den, høyreklikker du på den og velger «Deaktiver» nederst i vinduet.
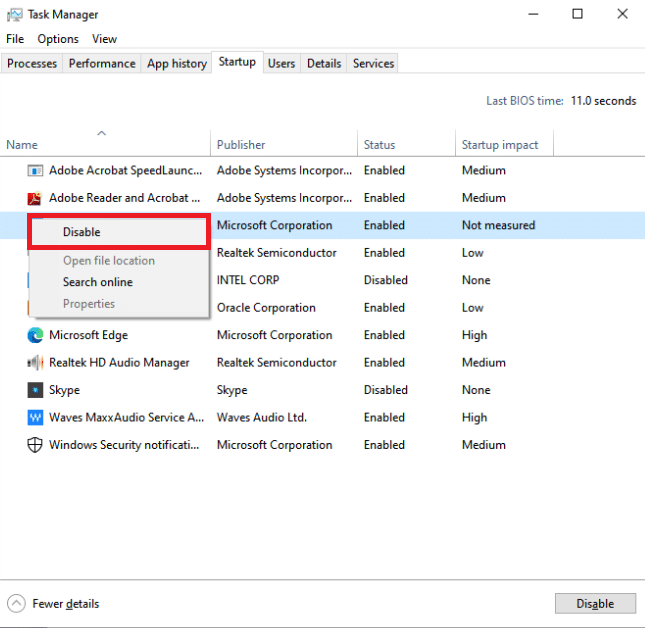
Sjekk om «Angi brukerinnstillinger til driver mislyktes»-feilen fortsatt vises etter omstart av datamaskinen.
Metode 6: Deaktiver Alps Service
Tjenester som er installert på datamaskinen, vil fortsette å fungere til du ber dem om å stoppe. Dette gjelder også for Alps-produkter. Uansett hva du gjør, vil kjernetjenesten fortsette å kjøre. Det beste er om du stopper denne tjenesten helt. Prøv derfor å deaktivere den primære tjenesten for Alps-enheten. Følg instruksjonene under:
1. Først må du avinstallere alle de nåværende installerte driverne.
2. Trykk Windows + R-tastene sammen for å åpne Kjør-dialogboksen.
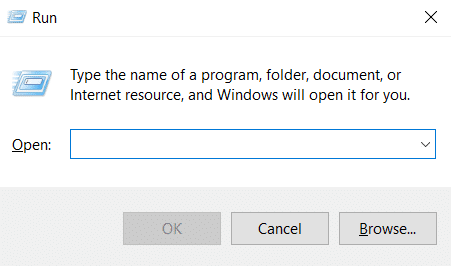
3. Skriv «services.msc» og trykk Enter for å åpne Tjenester-vinduet.
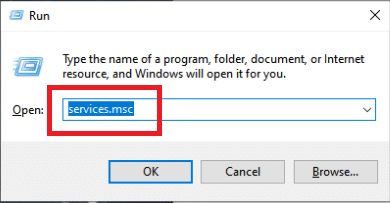
4. Finn «Alps SMBus Monitor Service» i listen.
5. Høyreklikk på den og velg «Egenskaper» fra menyen.
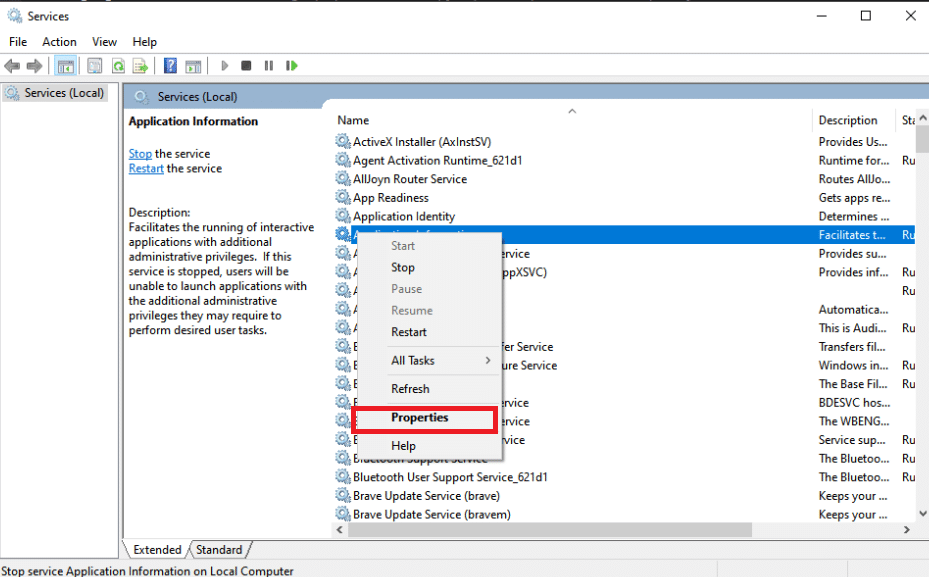
6. Hvis tjenestestatusen allerede er «Kjører», velg «Stopp»-knappen.
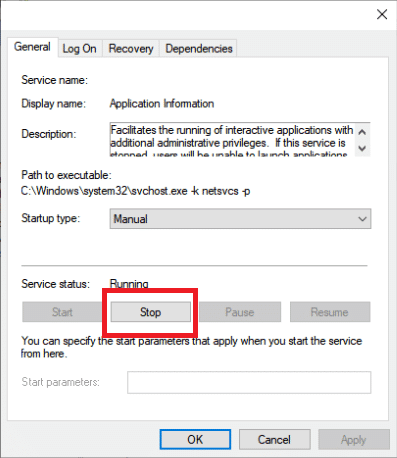
7. Klikk for å åpne menyen, og velg «Deaktivert» fra rullegardinmenyen.
8. Sjekk om «Angi brukerinnstillinger til driver mislyktes»-feilen fortsatt vises etter omstart av datamaskinen.
Metode 7: Utfør en Ren Oppstart
En ren oppstart kan hjelpe deg med å feilsøke og finne ut hvilket program eller programvare som forårsaker problemet. Les vår guide om hvordan du utfører en ren oppstart i Windows 10.
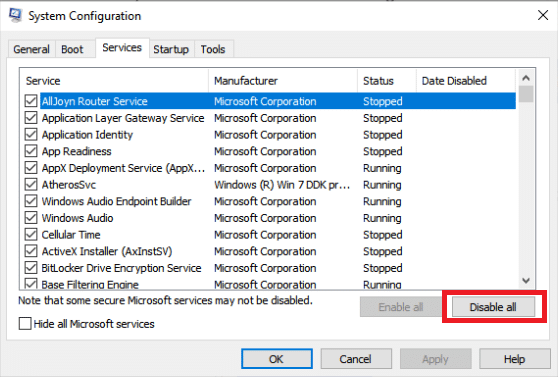
Ofte stilte spørsmål (FAQs)
Q1. Hva betyr det når en PC-driver feiler?
Ans. Problemet «Driver Power State Failure» i Windows 10 kan indikere skadede drivere, feilaktig maskinvare, eller i sjeldne tilfeller, feil strøminnstillinger.
Q2. Hva gjør at en driver slutter å fungere?
Ans. Hvis maskinvaren på datamaskinen fungerer, er det sannsynlig at du vil støte på problemer med enhetsdrivere. Manglende, korrupte eller utdaterte drivere forårsaker de fleste problemer med Windows-enhetsdrivere. Dette er bare en av mange grunner til at du bør holde enhetsdriverne oppdatert.
***
Vi håper du fant denne informasjonen nyttig, og at du klarte å løse «Angi brukerinnstillinger til driver mislyktes»-feilen i Windows 10. Fortell oss hvilken strategi som fungerte best for deg. Hvis du har spørsmål eller kommentarer, vennligst bruk skjemaet nedenfor.