Microsoft er i gang med en gradvis overgang, der innstillinger flyttes fra det tradisjonelle kontrollpanelet til det moderne Windows-innstillingsgrensesnittet. Flere viktige funksjoner er allerede overført, inkludert administrasjon av programmer, diskopprydding, nettverkskonfigurasjon (med DNS over HTTPS) og mye mer. Likevel ser det ut til at kontrollpanelet vil være tilgjengelig i en overskuelig fremtid. Det er fortsatt mulig å åpne kontrollpanelet i Windows 11 og få tilgang til eldre innstillinger som sikkerhetskopiering og gjenoppretting, nettverks- og delingssenter, og andre verktøy. La oss se nærmere på hvordan du finner og åpner kontrollpanelet i Windows 11.
Slik åpner du kontrollpanelet i Windows 11 (2022)
Denne artikkelen presenterer ni forskjellige metoder for å få tilgang til kontrollpanelet i Windows 11. Nedenfor er en tabell som viser hvordan du kan åpne kontrollpanelet via Start-menyen, en snarvei på skrivebordet, kommandoprompten, og andre smidige alternativer.
1. Start med å trykke på Windows-tasten, og skriv inn «kontroll». Kontrollpanelet vil dukke opp som det øverste søkeresultatet. Klikk for å åpne det.
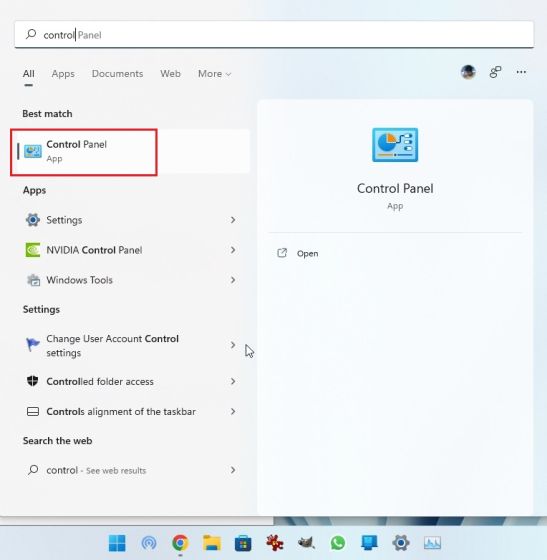
2. Kontrollpanelet vil nå være tilgjengelig på din Windows 11-datamaskin. Herfra kan du avinstallere programmer, få tilgang til nettverks- og delingssenter, og utføre mange andre administrative oppgaver.

3. Du kan endre utseendet ved å klikke på «Vis etter»-alternativet øverst til høyre og velge «Store ikoner». Dette vil gi kontrollpanelet et mer tradisjonelt utseende, lignende det fra Windows 10.

Åpne kontrollpanelet ved hjelp av Kjør-dialogen i Windows 11
1. En rask måte å åpne kontrollpanelet på er å bruke Kjør-kommandoen. Trykk «Win + R» for å åpne Kjør-dialogen. Skriv inn «kontroll» og trykk Enter.

2. Kontrollpanelet åpnes umiddelbart.

Finn kontrollpanelet i Windows 11 via Windows Verktøy
1. Gå til Start-menyen i Windows 11, og klikk på «Alle apper» øverst til høyre.

2. Bla nedover og finn «Windows Verktøy». Klikk for å åpne den.

3. I Windows Verktøy-vinduet finner du «Kontrollpanel» og åpner det.

4. Dette er hvordan du får tilgang til kontrollpanelet gjennom Windows Verktøy.

Åpne kontrollpanelet via kommandoprompt eller PowerShell i Windows 11
Du kan også bruke kommandoprompt eller PowerShell for å åpne kontrollpanelet. Personlig foretrekker jeg Windows Terminal for sine tilpasningsmuligheter og evne til å kjøre flere miljøskall samtidig. I denne veiledningen bruker jeg kommandoprompt, men du kan fritt bruke PowerShell eller Windows Terminal.
1. Trykk på Windows-tasten, søk etter «cmd», og åpne «Kommandoprompt». Det er ikke nødvendig å kjøre som administrator, men hvis du ønsker å alltid åpne apper med administratorrettigheter, kan du følge en annen veiledning.

2. Når kommandoprompten er åpen, skriv inn «kontroll» og trykk Enter.

3. Kontrollpanelet åpnes umiddelbart.

Åpne kontrollpanelet via Innstillinger-appen i Windows 11
1. Trykk «Win + I» for å åpne Windows-innstillinger raskt. Du kan også åpne Innstillinger fra Start-menyen.

2. I Innstillinger-appen, skriv «kontrollpanel» i søkefeltet. Kontrollpanelet vil foreslås som et søkeresultat. Klikk for å få tilgang til de eldre Windows-innstillingene.

3. Dette er hvordan du finner kontrollpanelet via Innstillinger-appen.

Åpne kontrollpanelet via Filutforsker i Windows 11
1. Trykk «Win + E» for å åpne Filutforsker. Klikk på pilen nedover i adressefeltet, og velg «Kontrollpanel» fra rullegardinmenyen. Dette kan gjøres fra hvilken som helst plassering i Filutforsker.

2. Kontrollpanelet åpnes umiddelbart.

Åpne kontrollpanelet via Oppgavebehandling i Windows 11
Følg disse stegene for å åpne kontrollpanelet via Oppgavebehandling:
1. Trykk «Ctrl + Shift + Esc» for å åpne Oppgavebehandling. I menyen øverst klikker du på «Fil» og velger «Kjør ny oppgave».

2. Skriv «kontroll» og trykk Enter.

3. Kontrollpanelet åpnes automatisk.

Lag en snarvei til kontrollpanelet på skrivebordet i Windows 11
Mens de ovennevnte metodene gir tilgang til kontrollpanelet, kan du følge disse instruksjonene hvis du ønsker en snarvei direkte på skrivebordet eller en annen plassering.
1. Trykk Windows-tasten og skriv «tema». Klikk på «Temaer og relaterte innstillinger» for å åpne Innstillinger-appen.

2. Bla nedover og klikk på «Innstillinger for skrivebordsikoner».

3. I det nye vinduet, huk av boksen for «Kontrollpanel» og klikk på «OK».

4. En snarvei til kontrollpanelet vil nå være lagt til på skrivebordet. Dobbeltklikk for å åpne panelet.

5. For å lage en tilpasset snarvei med en kommando, høyreklikk på skrivebordet og velg Ny -> Snarvei.

6. I tekstfeltet, skriv inn banen nedenfor og klikk «Neste».
%windir%System32control.exe

7. På neste side gir du snarveien et navn. Jeg har valgt «Kontrollpanel». Klikk deretter «Fullfør».

8. En snarvei vil nå være lagt til på skrivebordet, eller hvor du valgte å opprette snarveien.

9. Klikk på snarveien, og kontrollpanelet vises.

Åpne kontrollpanelverktøy ved hjelp av Gud-modus i Windows 11
Gud-modus i Windows 11 åpner ikke selve kontrollpanelet, men gir deg tilgang til mange viktige Windows-verktøy og -innstillinger som vanligvis finnes der. Du kan for eksempel få tilgang til sikkerhetskopiering og gjenoppretting, enheter og skrivere, internettalternativer, programmer og funksjoner, samt mange andre alternativer.
Vi har tidligere skrevet en detaljert veiledning om hvordan du aktiverer Gud-modus i Windows 11, så du kan følge den for å lære mer. Her er en kort beskrivelse av hvordan du gjør det:
1. Høyreklikk på skrivebordet, og velg Ny -> Mappe.

2. Endre navnet på mappen til følgende streng, og trykk Enter:
GodMode.{ED7BA470-8E54-465E-825C-99712043E01C}

3. Mappen endres til et ikon som ligner på kontrollpanelet. Åpne den, og du vil finne alle kontrollpanelverktøyene og innstillingene.

Finn enkelt kontrollpanelet i Windows 11
Dette er de ni metodene du kan bruke for å finne kontrollpanelet i Windows 11. Det ser ikke ut til at Microsoft har planer om å fjerne kontrollpanelet helt fra Windows 11 med det første. Microsoft arbeider riktignok med å migrere mange funksjoner, men det vil sannsynligvis komme nye måter å få tilgang til den eldre menyen på. Det var alt for denne gang. Hvis du vil vite hvordan du finner MAC-adressen i Windows 11, har vi en nyttig guide for det. Og for å lære om de beste register-hackene for Windows 11, kan du følge vår veiledning. Hvis du har spørsmål, må du gjerne legge igjen en kommentar nedenfor.