Det finnes flere måter å lokalisere IP-adressen din i Windows 11, men hva om du ønsker å finne og endre vertsfilen? Hosts-filen er et kraftfullt verktøy for å begrense eller tillate tilgang til spesifikke nettsteder på din datamaskin. Den lar deg koble en IP-adresse til et bestemt domene, slik at nettleseren din kobler seg til den angitte adressen. Vi har derfor laget en detaljert veiledning som viser deg hvordan du finner og redigerer hosts-filen i Windows 11. I tillegg forklarer vi funksjonen til hosts-filen i Windows 11, slik at du får en klar forståelse av konseptet. La oss se nærmere på trinnene du må følge.
Finn og rediger hosts-filen i Windows 11 (2022)
I denne veiledningen viser vi deg hvor du finner hosts-filen i Windows 11, slik at du enkelt kan redigere den. Vi forklarer også hva hosts-filen er og hvordan den brukes på din Windows 11 PC.
Hva er hosts-filen i Windows 11?
Når du besøker et nettsted på datamaskinen, vil nettleseren din søke etter IP-adressen til domenenavnet via en DNS-server. Men før det, sjekker den «hosts»-filen på din Windows-PC for å se om du har angitt en IP-adresse for det aktuelle domenet. Hvis du har koblet et nettsted til en ikke-eksisterende IP-adresse (for eksempel 0.0.0.0), vil nettstedet ikke lastes og vil bli blokkert. I praksis inneholder hosts-filen en oversikt over alle nettsteder du har blokkert på din datamaskin.
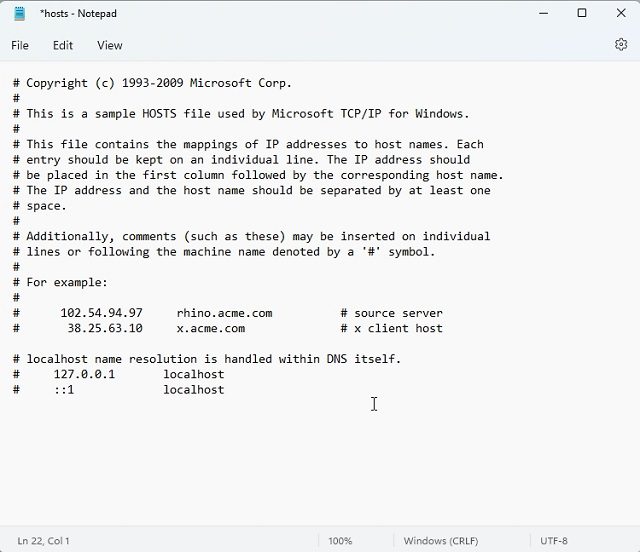
Det er verdt å merke seg at hvis du bruker en av de vanlige DNS-serverne i nettleseren din, vil nettleseren ignorere hosts-filen. Den vil da hente IP-adressen til nettstedet (domenenavnet) direkte fra DNS-serveren eller DNS-cachen. For å unngå dette, anbefaler vi å aktivere DNS over HTTPS (DoH) i Windows 11 gjennom systeminnstillingene. Dette sikrer at du drar nytte av kryptert beskyttelse fra DoH, samtidig som hosts-filen respekteres. I dette tilfellet vil nettsteder som er oppført i hosts-filen bli blokkert, og du vil også ha kryptert DNS-kommunikasjon.
Oppsummert kan vi si at hosts-filen i Windows 11 gir deg muligheten til å blokkere nettsteder ved å koble dem til en bestemt IP-adresse. Dette er en enkel og effektiv løsning for brukere som ønsker å begrense tilgangen til visse nettsteder fra alle nettlesere på datamaskinen.
Slik finner du hosts-filen i Windows 11
1. For å begynne, trykk hurtigtasten «Windows + E» for å åpne Filutforsker. Dobbeltklikk for å åpne «C:»-stasjonen.
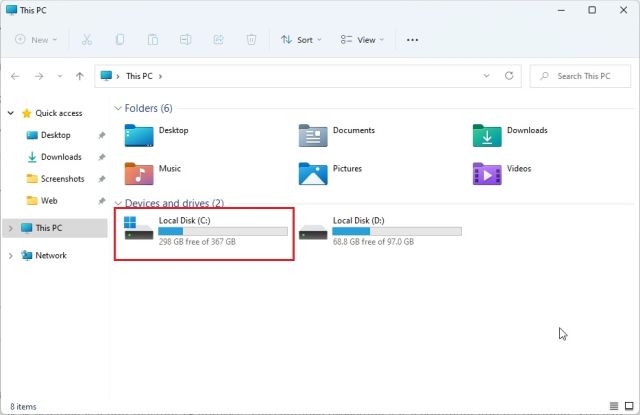
2. Gå deretter til mappen «Windows».
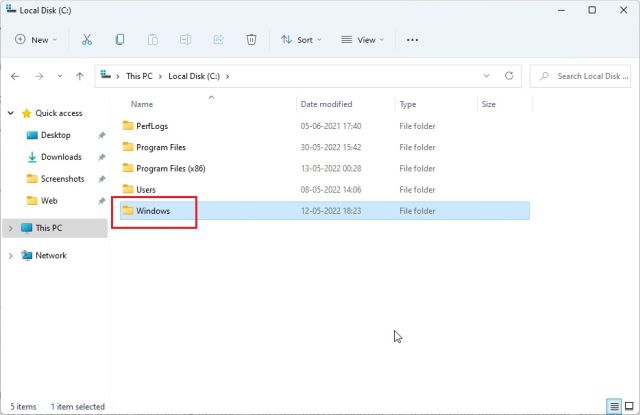
3. Deretter går du til mappen system32 -> drivere -> etc. Her finner du «hosts»-filen som du skal redigere. Den vil være av filtypen «Fil» og ikke «Kalender».
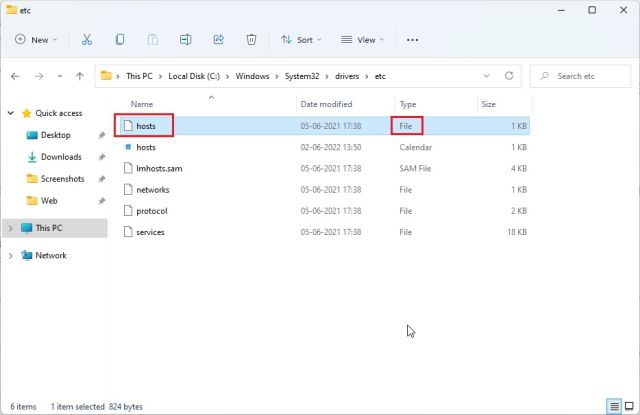
4. Hvis du ikke ser «hosts»-filen i denne mappen, klikk på «Vis» i toppmenyen og deretter på «Vis». Velg «Skjulte elementer». Dette vil vise alle skjulte elementer, inkludert «hosts»-filen.
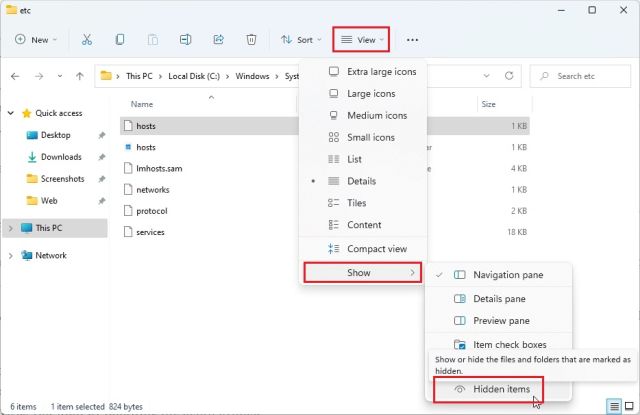
Plassering av hosts-filen i Windows 11
Du finner hosts-filen i Windows 10 og 11 på følgende adresse: “C:Windowssystem32driversetc”. Vanligvis trenger du administratorrettigheter for å redigere hosts-filen direkte på dens plassering. Vi benytter imidlertid en litt annen metode her. Les videre for å finne ut hvordan.
Slik redigerer du hosts-filen i Windows 11
1. Først må du lage en kopi av «hosts»-filen og lagre den et annet sted, for eksempel på skrivebordet. Dette gjør at du kan redigere hosts-filen i Windows 11 enkelt og uten administratorrettigheter.
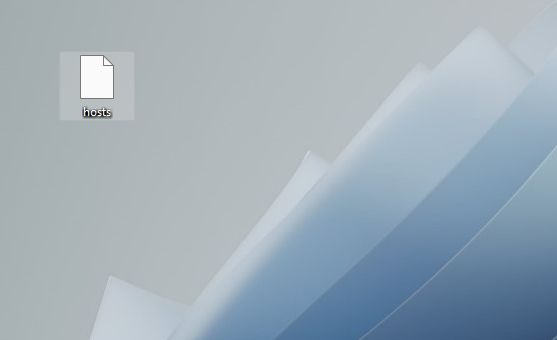
2. Gå til den kopierte hosts-filen, høyreklikk på den og velg «Åpne med». Velg «Notisblokk».
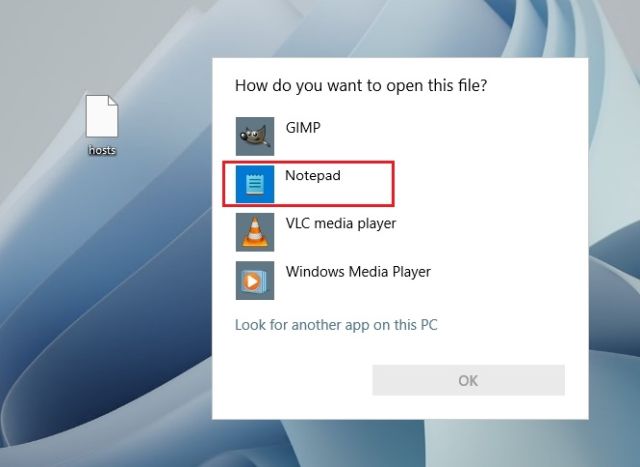
3. For å blokkere nettsteder ved hjelp av «hosts»-filen i Windows 11, legg til en ny linje nederst i filen med følgende syntaks. Her kobler vi twitter.com til 0.0.0.0, som er en ikke-eksisterende IP-adresse. Teksten etter # er en kommentar og er valgfri. Du kan legge til så mange nettsteder du ønsker i hosts-filen ved hjelp av samme syntaks.
0.0.0.0 twitter.com #Din PC vil blokkere twitter.com
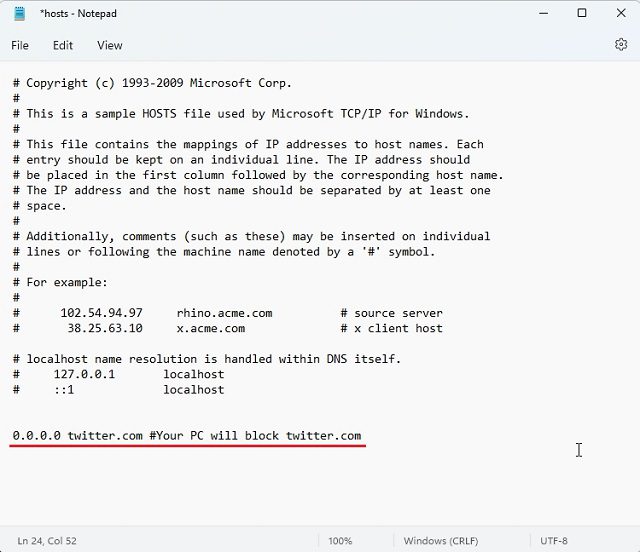
4. Klikk på «Fil» i toppmenyen og velg «Lagre».
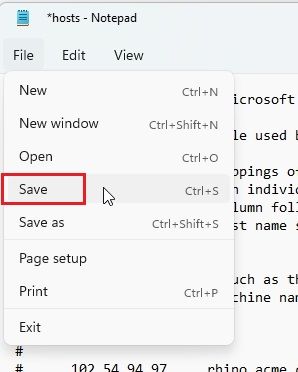
5. Kopier og flytt den endrede «hosts»-filen tilbake til «etc»-mappen og erstatt den gamle filen. Du må bekrefte administratorrettigheter ved å klikke på «Fortsett».
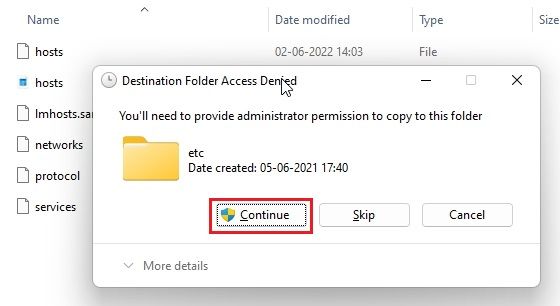
6. Hvis du nå forsøker å åpne twitter.com, vil den ikke lastes på din Windows 11-datamaskin, ettersom IP-adressen for dette nettstedet er koblet til en ikke-eksisterende IP-adresse. Dette er fremgangsmåten for å finne og redigere hosts-filen i Windows 11 for å blokkere nettsteder.
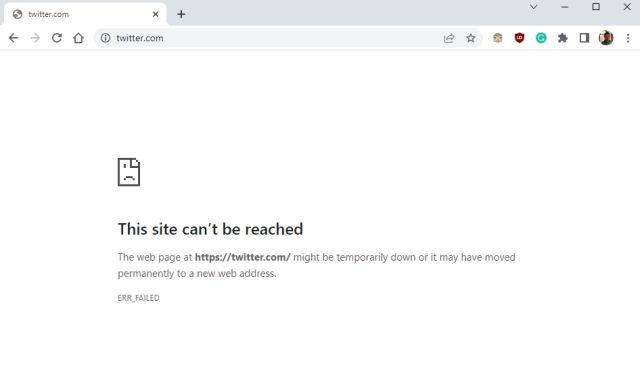
7. Hvis du ønsker å oppheve blokkeringen av et nettsted, sletter du enkelt linjen du la til i hosts-filen, eller du kan legge til # i begynnelsen av linjen for å gjøre hele teksten om til en kommentar. Dette vil gjøre kommandoen ineffektiv. Flytt deretter den endrede hosts-filen tilbake til «etc»-mappen for å aktivere endringene.
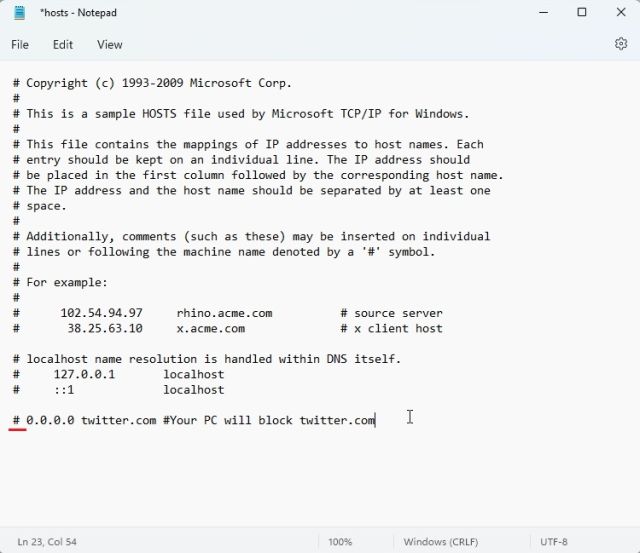
Ofte stilte spørsmål (FAQ)
Hva er hosts-filen i Windows 11?
Hosts-filen inneholder en liste over nettsteder du ønsker å blokkere på datamaskinen. Du kan også bruke hosts-filen i Windows 11 for å koble et domenenavn til en spesifikk IP-adresse.
Hvor finner jeg hosts-filen i Windows 11?
Hosts-filen i Windows 11 ligger på: C:WindowsSystem32driversetc
Hva er bruken av hosts-filen i Windows 11?
Du kan bruke hosts-filen i Windows 11 for å blokkere nettsteder på datamaskinen ved å koble dem til en ikke-fungerende IP-adresse.
Kan vi aktivere DNS over HTTPS med en endret hosts-fil?
Ja, du kan bruke DNS over HTTPS samtidig som du dirigerer trafikk gjennom hosts-filen. Du må imidlertid aktivere DNS over HTTPS fra Windows-innstillingene, og ikke via nettleseren.
Rediger hosts-filen for å blokkere nettsteder i Windows 11
Dette er fremgangsmåten for å finne og redigere hosts-filen i Windows 11. Hvis du vil at datamaskinen din skal respektere de blokkerte adressene som er angitt i hosts-filen, må du deaktivere DNS over HTTPS i nettleseren din. Hvis du har aktivert DNS over HTTPS i Windows-innstillingene, trenger du ikke å gjøre noe mer. Windows 11 vil ta hensyn til hosts-filen uansett. Det var alt vi hadde for denne gang. Hvis du er interessert i å vite mer om oppstartsmappen for Windows 11, har vi en egen veiledning for det. I tillegg har vi også en guide for å finne MAC-adressen din i Windows 11. Hvis du har noen spørsmål, er du velkommen til å dele dem i kommentarfeltet nedenfor.