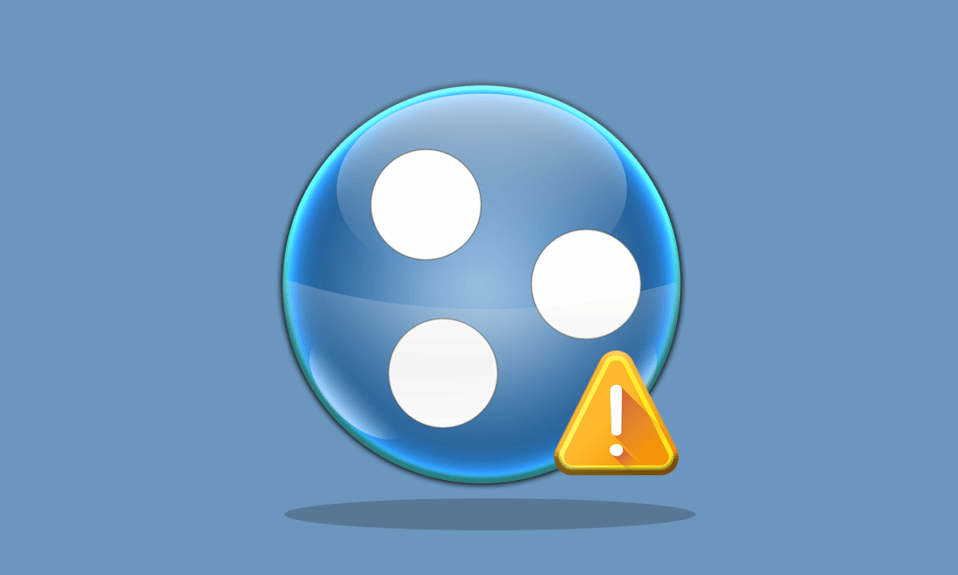
Hamachi er en applikasjon som skaper private nettverk, og gjør det mulig å etablere en online forbindelse til et enkelt system. Den tilbyr sikre nettverksutvidelser for både personlig og profesjonell bruk. I det siste har flere brukere opplevd feil med Hamachi VPN i Windows 10. Hvis du også sliter med dette problemet, har du kommet til rett sted. Vi presenterer en utførlig veiledning som skal hjelpe deg med å løse Hamachi VPN-statusfeil. Men før vi ser på løsningene, la oss først definere hva denne feilen innebærer.
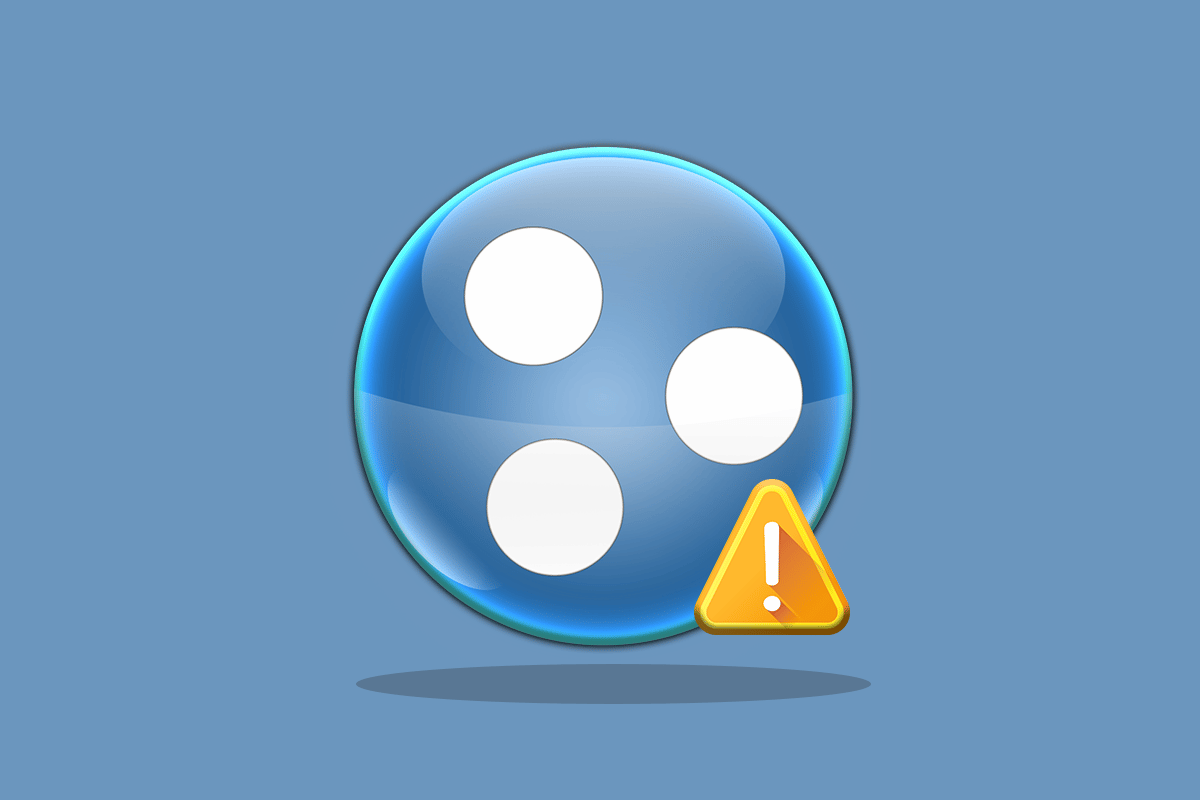
Slik Løser du Hamachi VPN-Feil i Windows 10
Det finnes mange mulige årsaker til denne feilen på datamaskinen din. Det kan dreie seg om alt fra nettverksproblemer til tunneleringsfeil. Her er en kort oversikt over de vanligste årsakene:
- Nettverksproblemer på din maskin kan føre til VPN-feil i Hamachi. En ustabil internettforbindelse, eller manglende evne til å koble til internett kan være en medvirkende faktor.
- Tunneleringsfeil er en annen vanlig årsak til VPN-feil. Et gult statusikon indikerer et tunneleringsproblem som hindrer andre datanettverk i å koble seg til/tunneleres på riktig måte.
- VPN-feil i Hamachi kan også skyldes tredjepartsprogramvare. Enkelte programmer installert på datamaskinen din kan hindre applikasjonen fra å tunnelere korrekt.
- En utdatert eller skadet nettverksdriver kan også være en grunn til feil.
Hamachi-tjenester skaper et virtuelt privat nettverk, og etablerer LAN-forbindelser for datamaskiner som er geografisk spredt. Dette er særlig nyttig for spillere som ønsker å koble seg til ett system mens de oppretter direkte forbindelser uten komplisert konfigurering. Hamachi kan være en verdifull ressurs for mobile arbeidere og spillere, men tekniske problemer som Hamachi VPN-feil i Windows 10 kan være en stor ulempe. For å avhjelpe dette problemet, skal vi se nærmere på noen metoder som kan være til hjelp.
Metode 1: Omstart av Datamaskinen
Den mest grunnleggende feilsøkingsteknikken for de fleste problemer er å starte enheten på nytt. Dette kan ofte korrigere midlertidige feil. Følg instruksjonene under:
1. Trykk på Windows-logoen nederst i venstre hjørne.
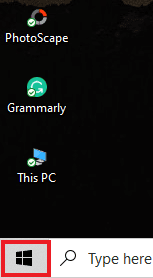
2. Trykk på strømalternativet.
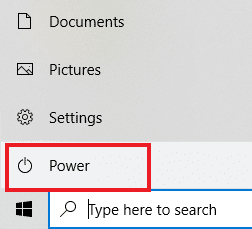
3. Velg omstart.
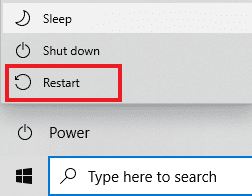
Metode 2: Kjør Hamachi som Administrator
En annen metode som mange Hamachi-brukere benytter seg av, er å kjøre Hamachi som administrator. Det er en enkel, men svært effektiv løsning. For å benytte denne metoden, følg veiledningen under, og utfør de samme handlingene på din maskin:
Merk: Pass på at Hamachi ikke kjører i bakgrunnen når du utfører denne metoden.
1. Høyreklikk på snarveien til LogMeIn Hamachi på skrivebordet.
2. Velg Egenskaper.
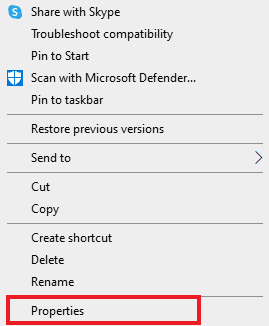
3. Naviger til fanen Kompatibilitet.
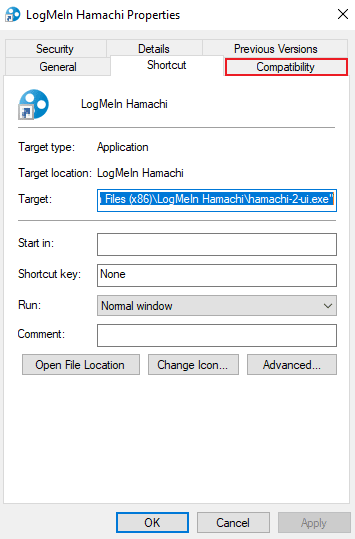
4. Sett hake ved Kjør dette programmet som administrator.
5. Trykk på Bruk og deretter OK.
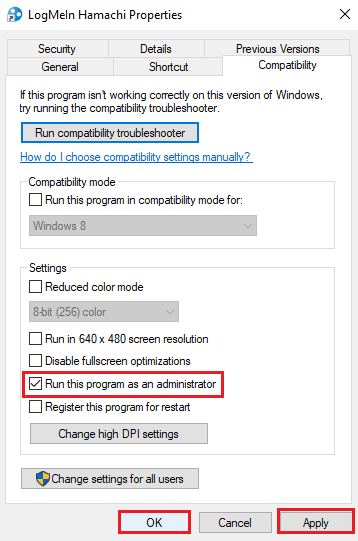
Metode 3: Oppdater Hamachi-driveren
Enkelte brukere har erfart at en utdatert Hamachi-driver kan forårsake denne VPN-feilen. Problemer knyttet til Hamachi-drivere i Windows 10 kan ofte løses ved å oppdatere driveren. Se vår guide om hvordan du oppdaterer Realtek HD Audio-drivere i Windows 10, og følg en tilsvarende prosedyre for LogMeIn Hamachi Virtual Ethernet Adapter for å oppdatere den.
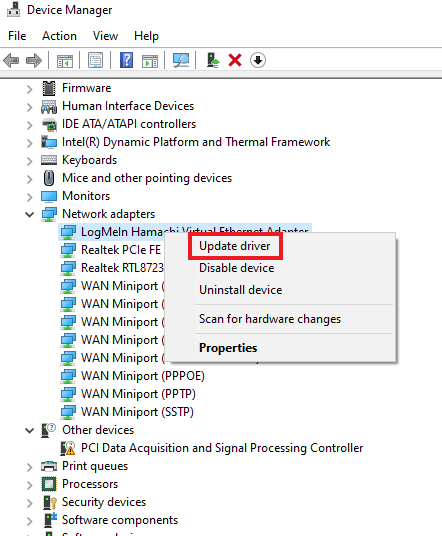
Metode 4: Reinstaller Hamachi-driveren
Å installere Hamachi som eldre maskinvare kan også bidra til å løse problemer dersom driveren er årsaken til VPN-feilen. For å utføre denne metoden, følg instruksjonene nedenfor:
1. Trykk på Windows-tasten, skriv inn Enhetsbehandling og trykk Enter.
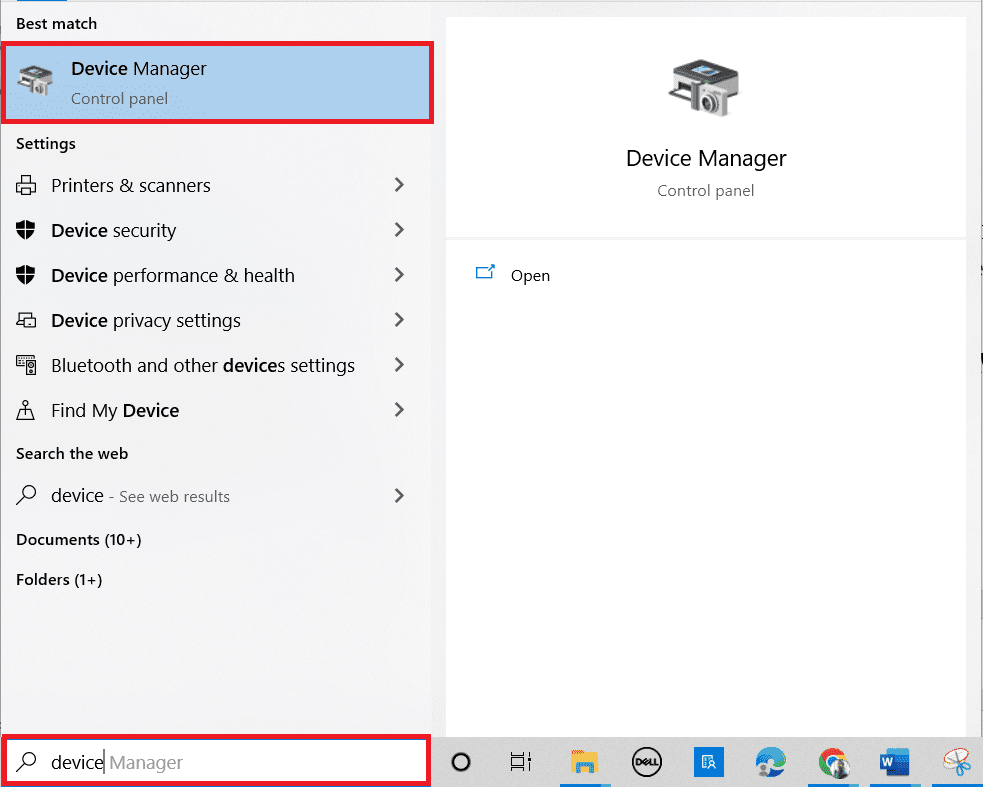
2. Dobbeltklikk på Nettverkskort for å utvide menyen.
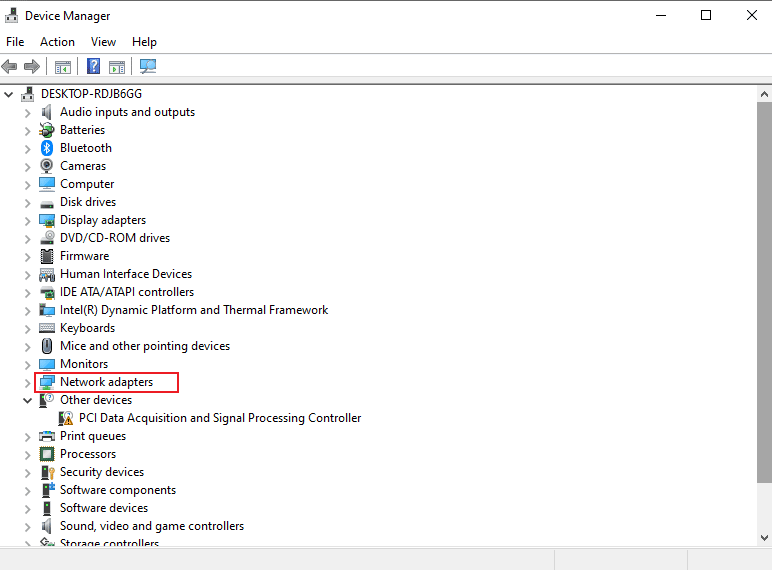
3. Høyreklikk på LogMeIn Hamachi Virtual Ethernet Adapter.
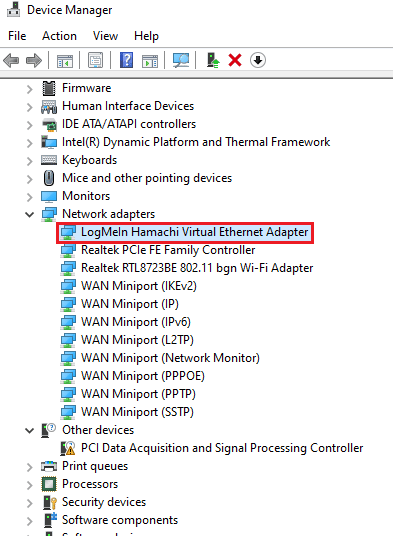
4. Velg Avinstaller enhet.
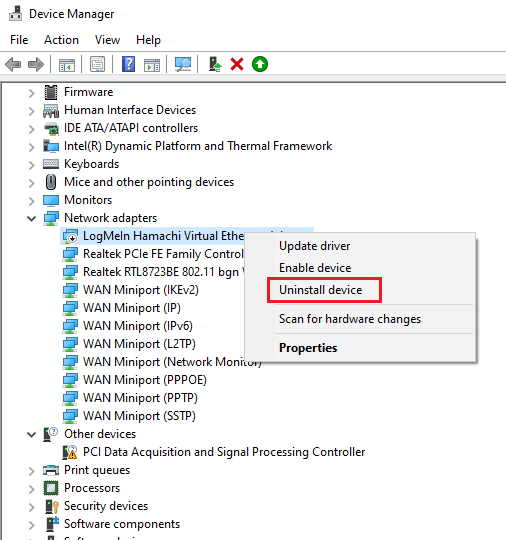
5. Trykk på Avinstaller for å bekrefte.
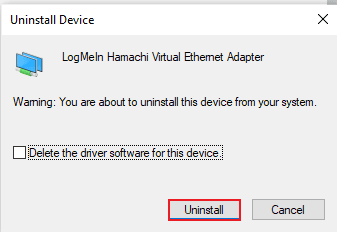
6. Deretter trykker du på Handling og velger Legg til eldre maskinvare fra menyen.
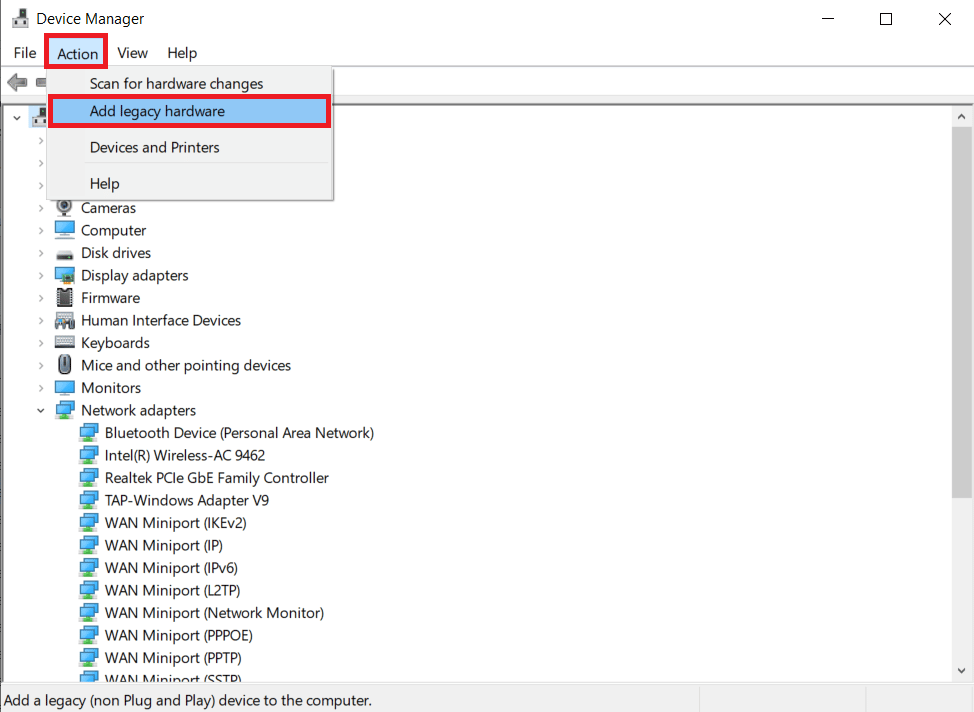
7. Trykk på Neste > i skjermbildet som vises.
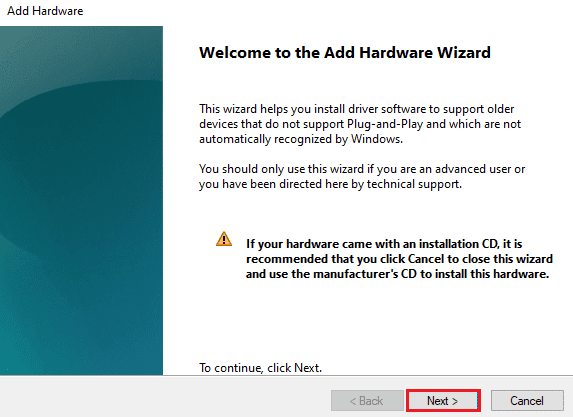
8. Velg å installere maskinvaren manuelt fra en liste (Avansert) og trykk på Neste >.
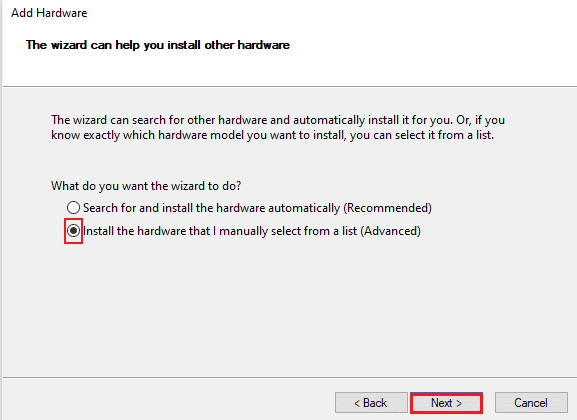
9. I neste vindu, velg Vis alle enheter og trykk på Neste >.
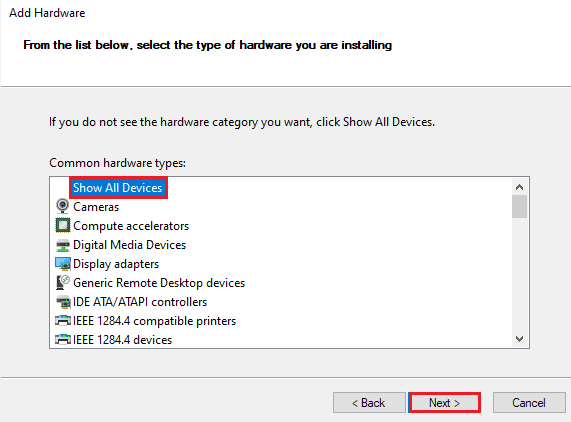
10. Trykk på Har diskett.
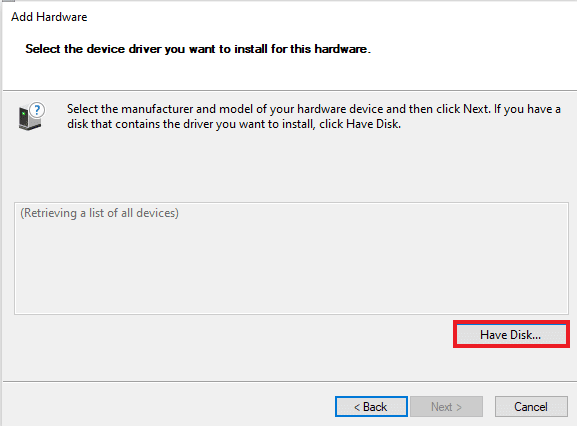
11. Trykk på Bla gjennom i skjermbildet som dukker opp, og finn Hamachi-driveren for å velge den.
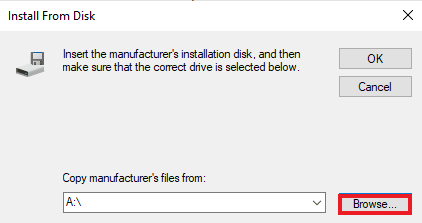
12. Følg instruksjonene på skjermen for å installere driveren.
Metode 5: Reaktiver Hamachi Virtuell Adapter
En av de første og enkleste løsningene for VPN-feil, er å reaktivere Hamachi sin virtuelle adapter. Et virtuelt nettverkskort kan forstyrre Hamachis funksjon. Derfor kan det hjelpe å deaktivere den, og deretter reaktivere den for å løse eventuelle problemer.
1. Trykk på Windows-tasten, skriv inn Kontrollpanel og trykk på Åpne.
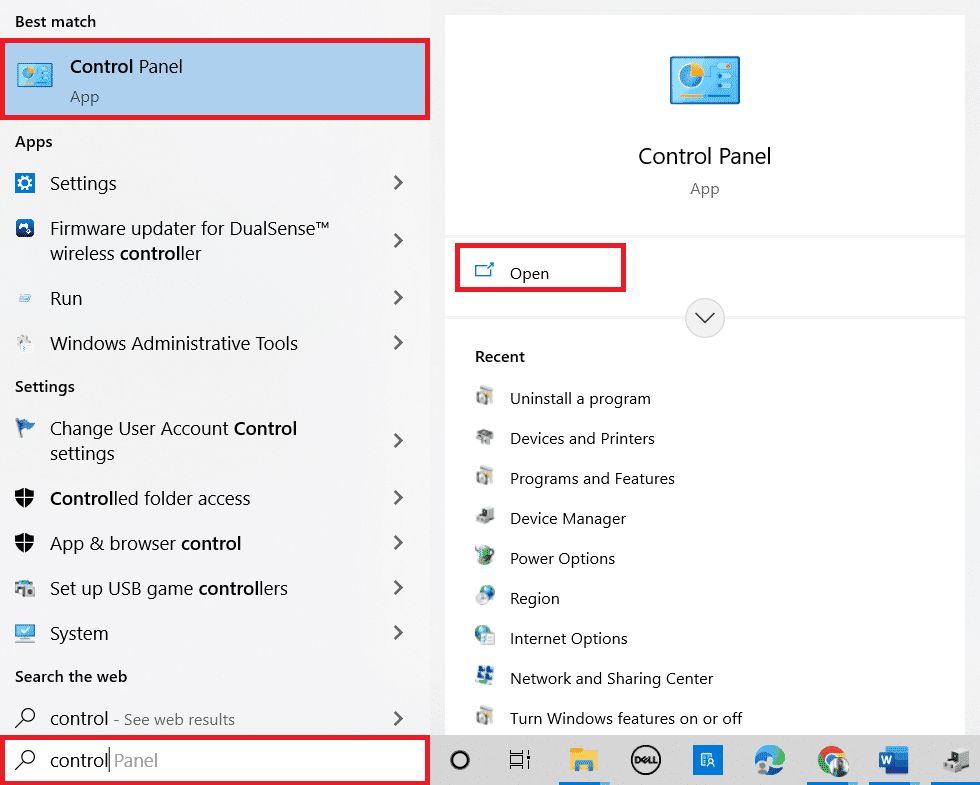
2. Still inn Vis etter > Kategori, og trykk deretter på Nettverk og Internett.
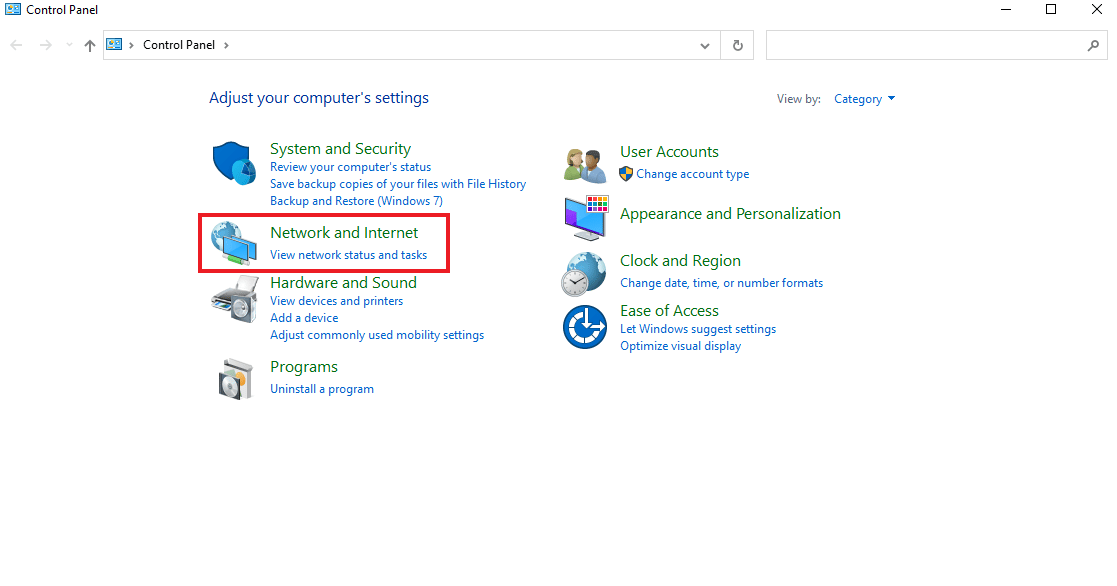
3. Trykk på Nettverks- og delingssenter.
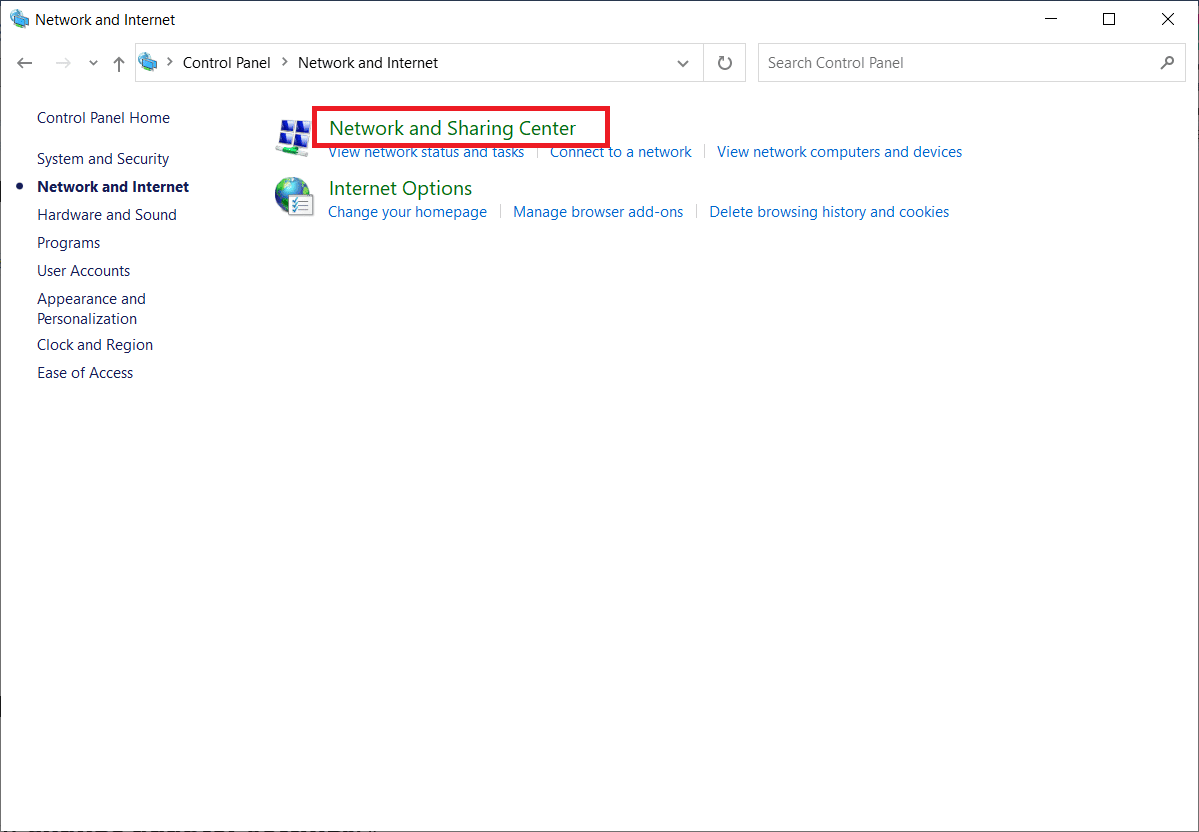
4. Trykk deretter på Endre adapterinnstillinger.
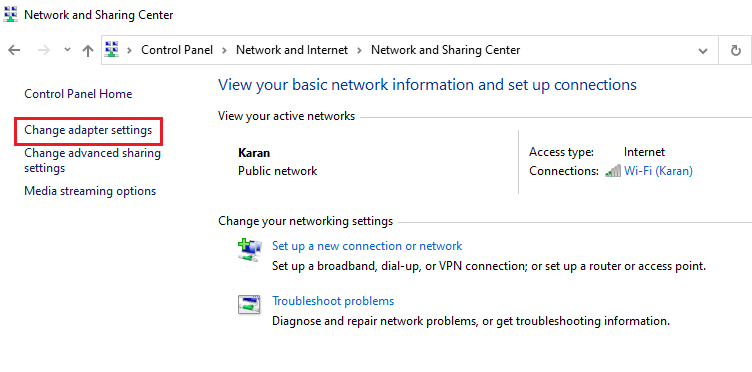
5. Høyreklikk på Hamachi-adapteren.
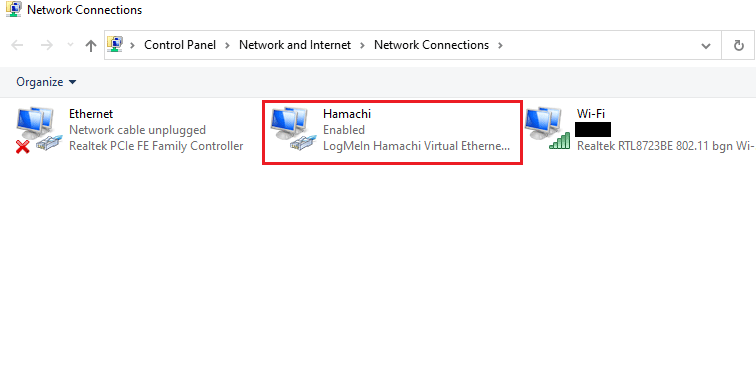
6. Velg Deaktiver.
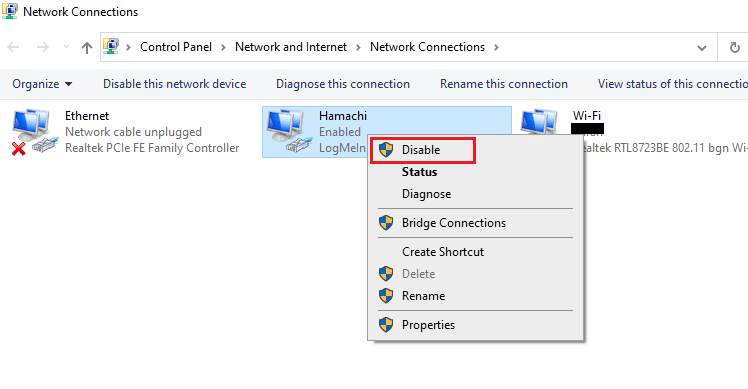
7. Etter at du er ferdig, høyreklikker du på Hamachi sin virtuelle nettverksadapter, og velger Aktiver for å slå den på igjen.
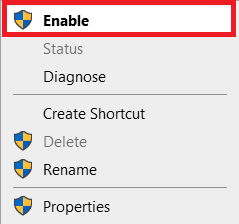
Metode 6: Start Hamachi sin Tunneltjeneste på Nytt
En Hamachi VPN-statusfeil kan oppstå dersom tunneltjenesten ikke fungerer som den skal. Det beste du kan gjøre for å løse dette problemet, er å starte Hamachi sin tunneltjeneste på nytt. Følg trinnene under for å gjøre dette på din maskin:
1. Start dialogboksen Kjør ved å trykke Windows + R-tastene samtidig.
2. Skriv inn services.msc og trykk OK for å åpne Tjenester-vinduet.
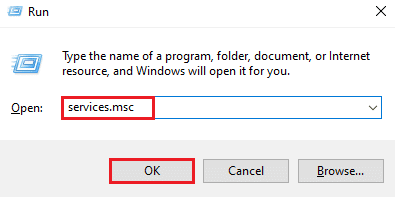
3. Finn LogMeIn Hamachi Tunneling Engine og høyreklikk på den.
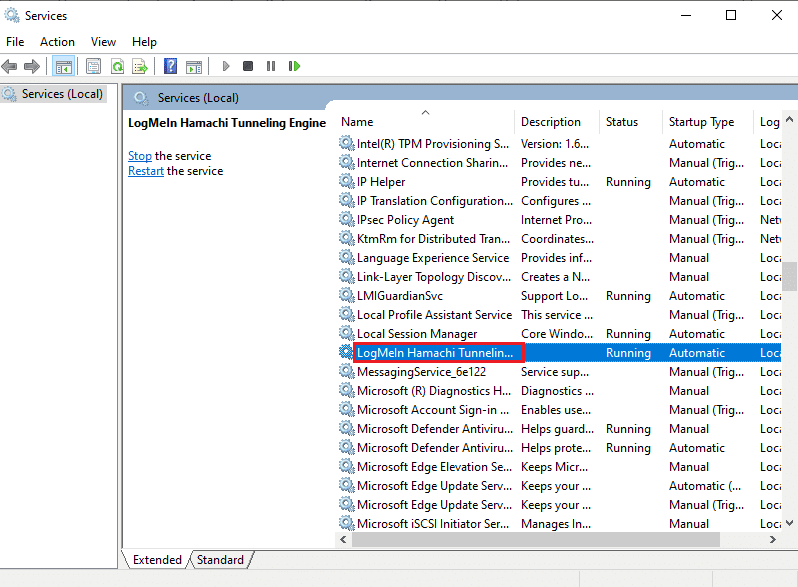
4. Velg alternativet Stopp.
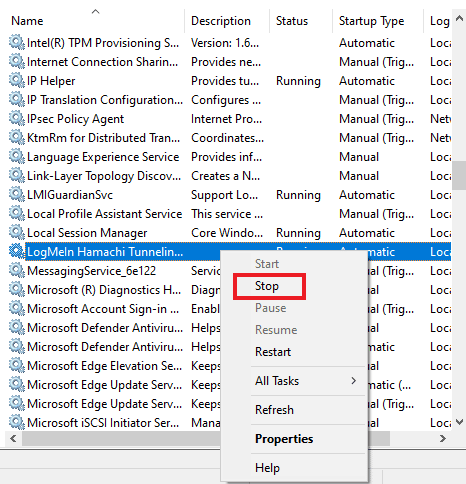
5. Etter et øyeblikk, høyreklikker du på LogMeIn Hamachi Tunneling Engine og velger Start.
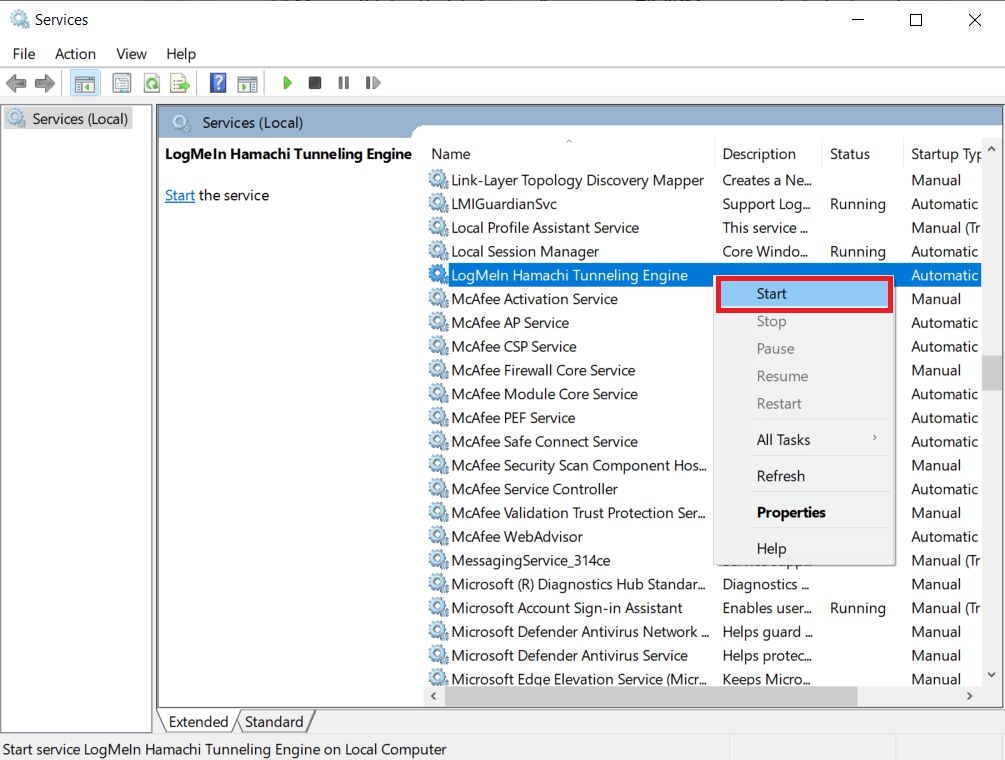
Metode 7: Aktiver Windows-Tjenester
I likhet med tunneltjenesten må enkelte andre tjenester i Windows også være aktivert. Dette kan være en medvirkende faktor til at Hamachi VPN-feilen oppstår. Følg trinnene under for å undersøke dette:
1. Trykk Windows + R-tastene samtidig for å starte dialogboksen Kjør.
2. Skriv services.msc og trykk OK for å åpne Tjenester-vinduet.
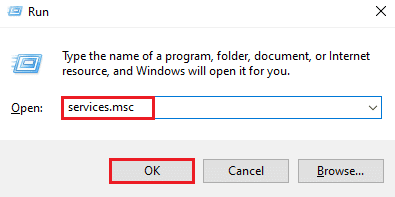
3. Rull ned og finn Windows Management Instrumentation Service.
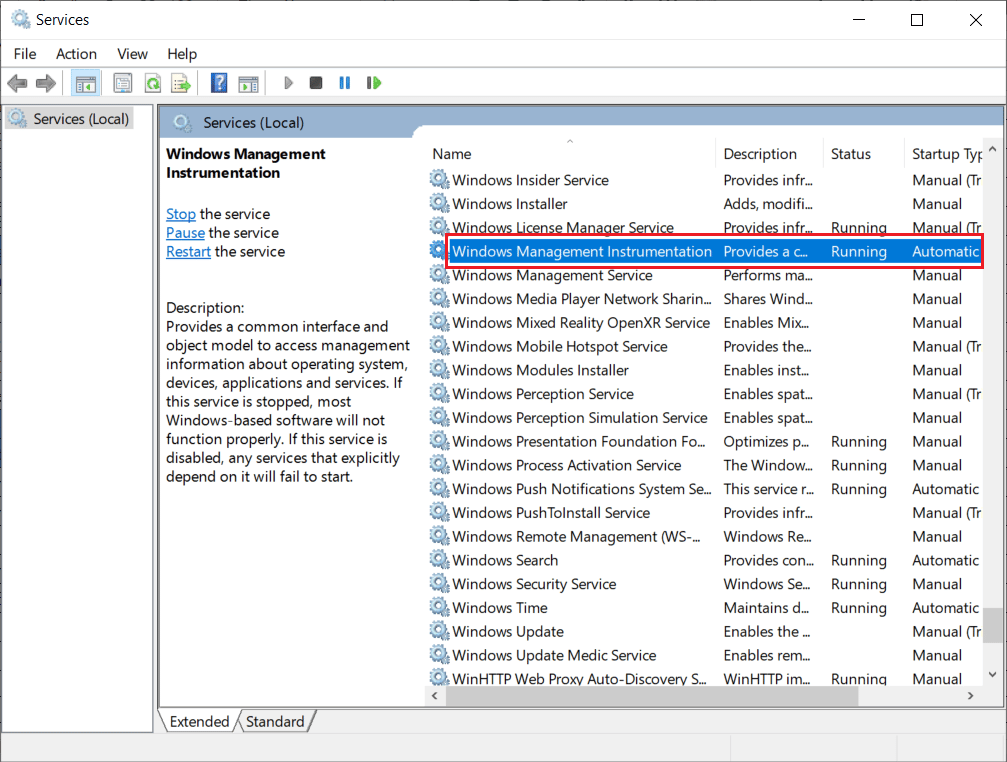
4. Høyreklikk på den og velg Egenskaper.
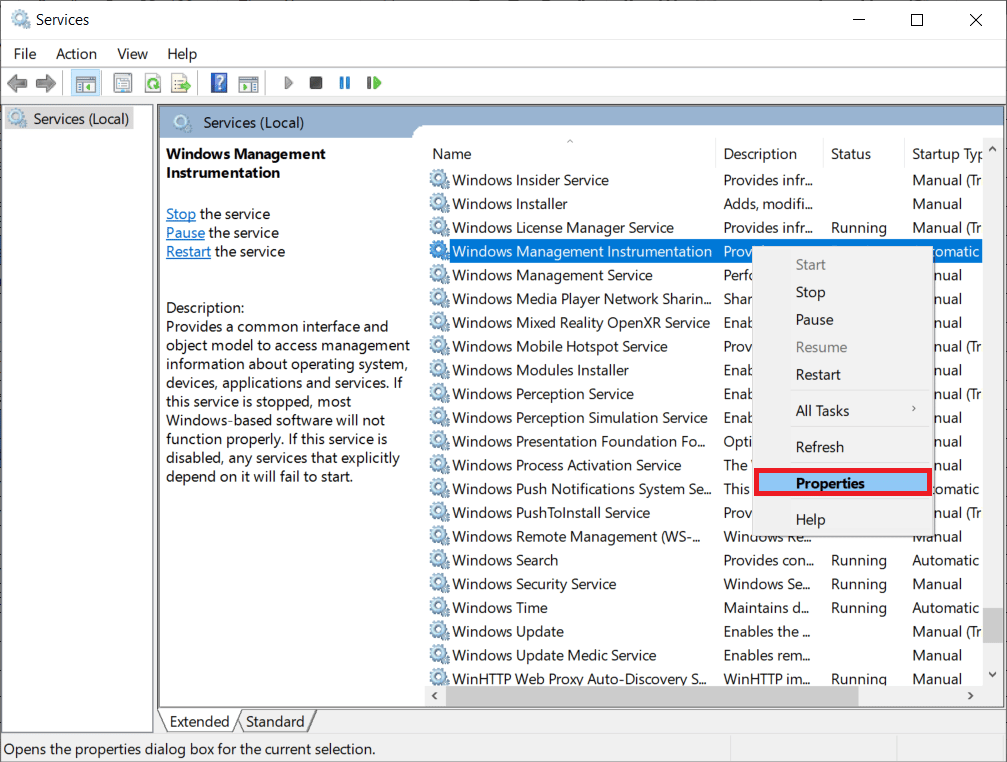
5. Velg Automatisk som Oppstartstype.
Merk: Hvis tjenestestatusen er Stoppet, trykk på Start-knappen. Hvis tjenestestatusen er Kjører, trykker du på Stopp og starter den på nytt.
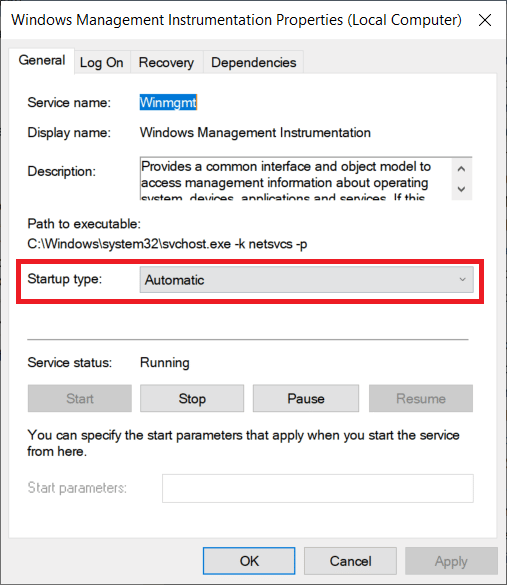
6. Trykk på Bruk > OK for å lagre endringene.
7. Aktiver også de følgende Windows-tjenestene ved å gjenta trinnene over:
- DHCP-klient
- Nettverkstilkoblinger
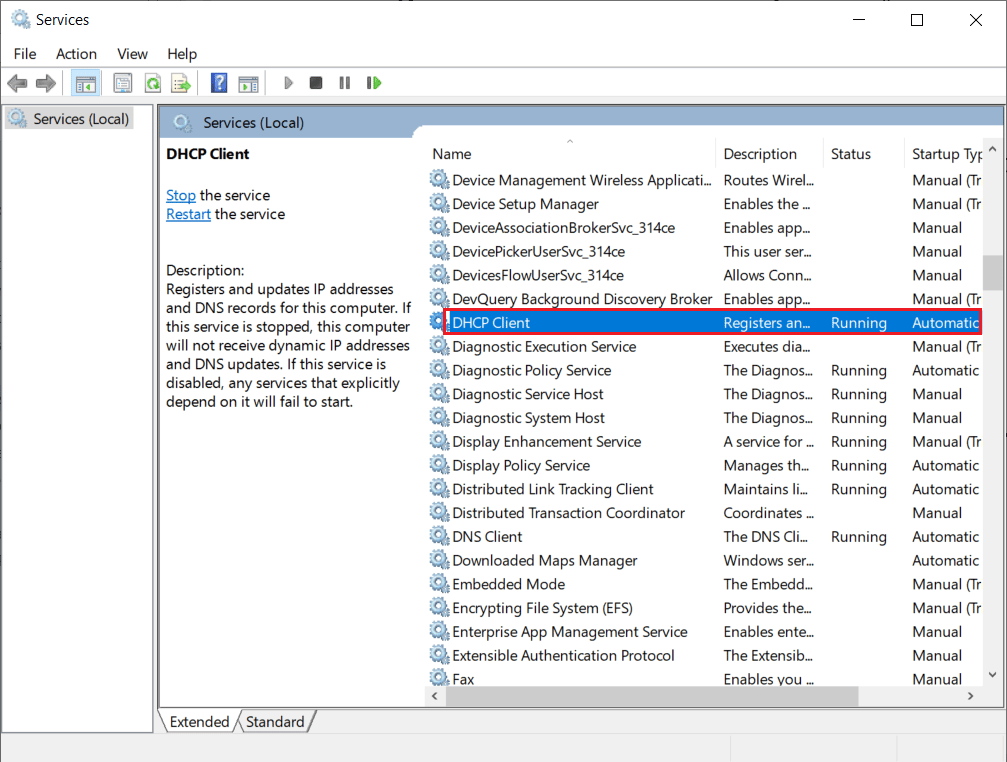
Metode 8: Fjern Tredjeparts VPN-Klienter
Mange brukere har opplevd Hamachi VPN-feil grunnet konfliktende programvare. Bruk av tredjeparts VPN-klienter kan i noen tilfeller skape forstyrrelser med Hamachi. Derfor anbefales det å avinstallere eventuelle tredjeparts VPN-klienter.
1. Åpne Innstillinger ved å trykke Windows + I-tastene samtidig.
2. Velg Nettverk og Internett-innstilling.
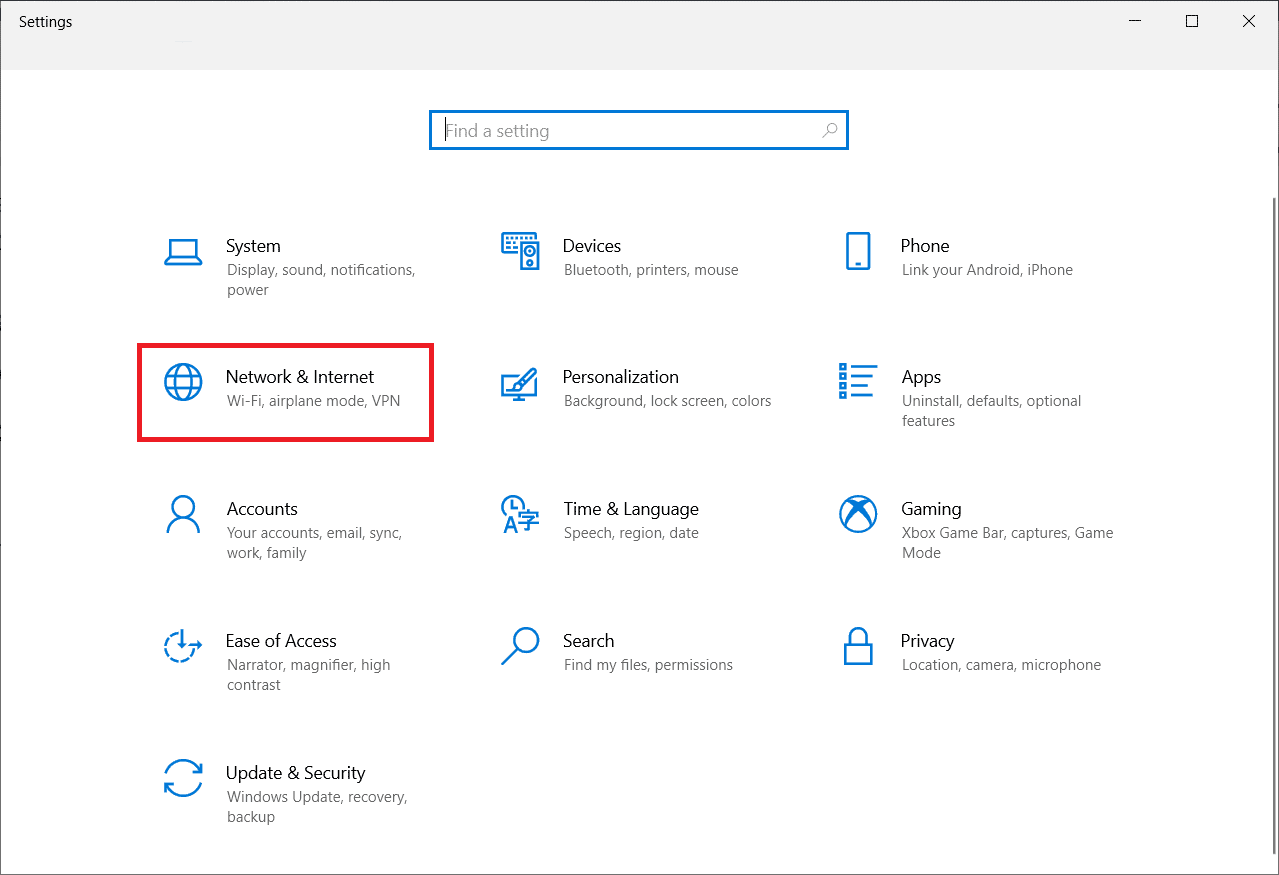
3. Trykk på VPN i den venstre ruten.
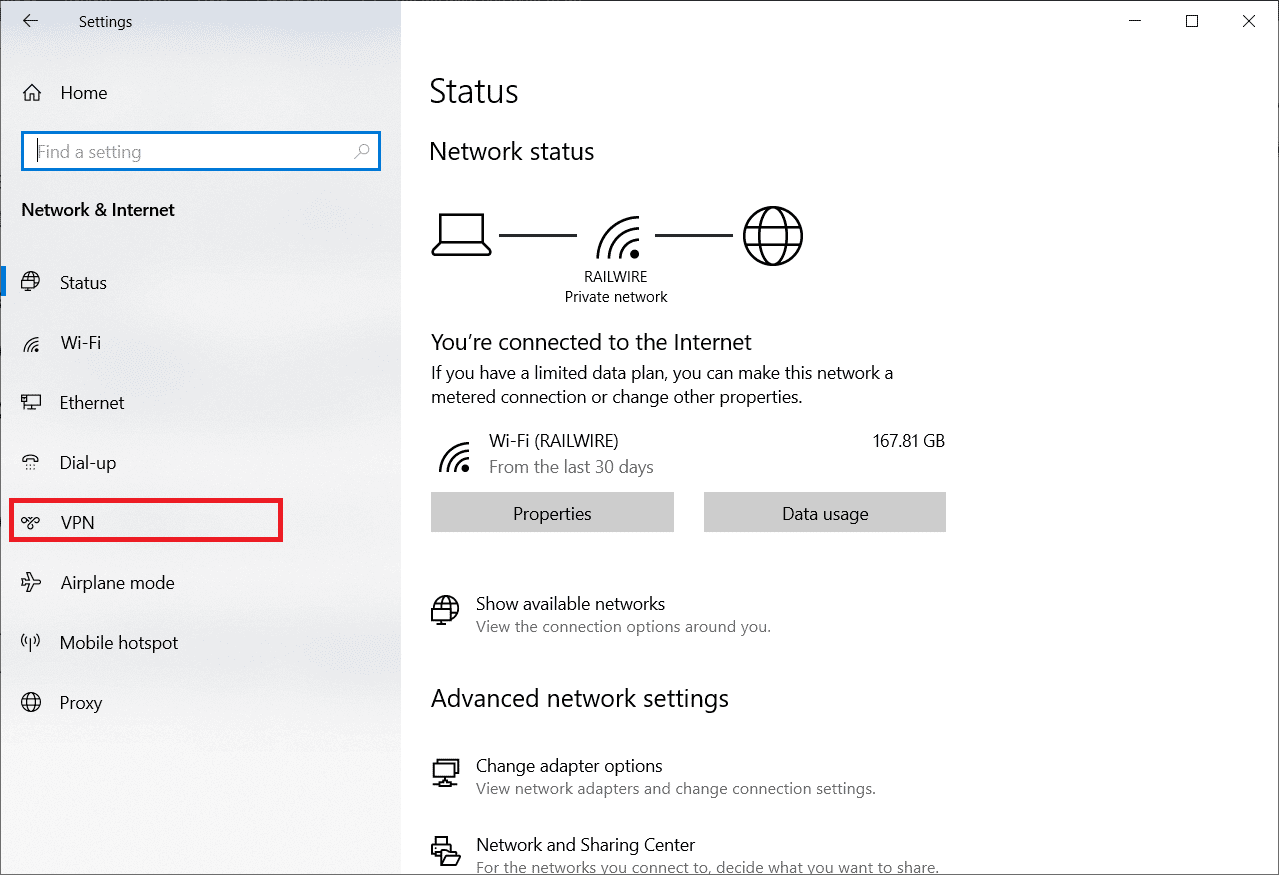
4. Fjern tredjeparts VPN-klienter.
5. Når de er fjernet, se vår guide om Hvordan sette opp en VPN på Windows 10 for å sette opp Hamachi VPN.
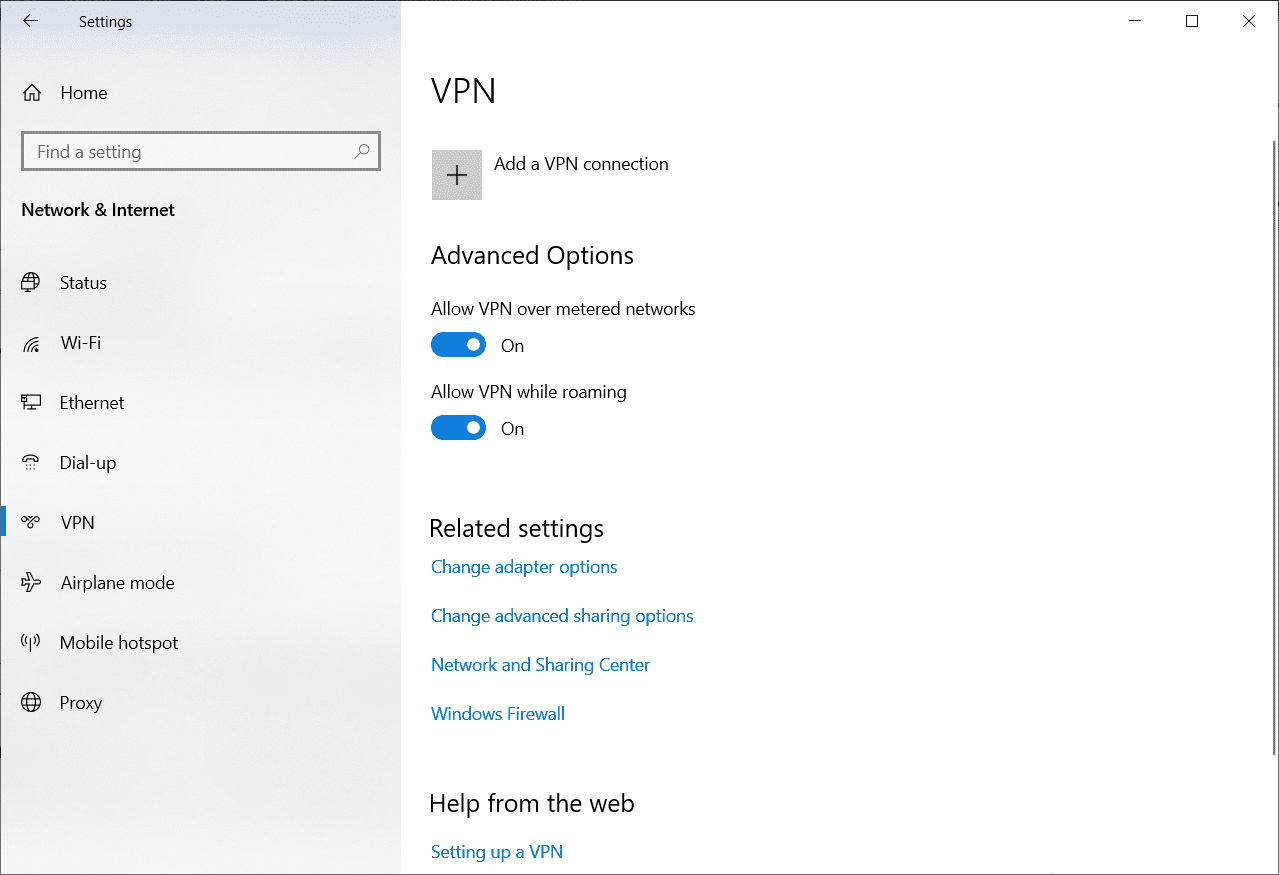
Metode 9: Deaktiver Multipleksorprotokoll
Microsoft Network Adapter Multiplexor Protocol har vist seg å skape problemer i Hamachi, noe som kan føre til VPN-statusfeil. Derfor kan det å deaktivere dette, hjelpe brukere med å løse problemet.
1. Start dialogboksen Kjør.
2. Skriv inn ncpa.cpl og trykk OK for å åpne Nettverkstilkoblinger-vinduet.
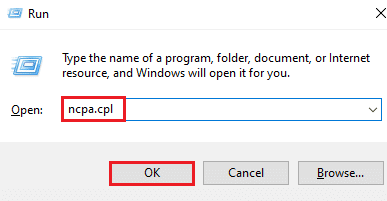
3. Høyreklikk på din lokale tilkobling/Wi-Fi og velg Egenskaper.
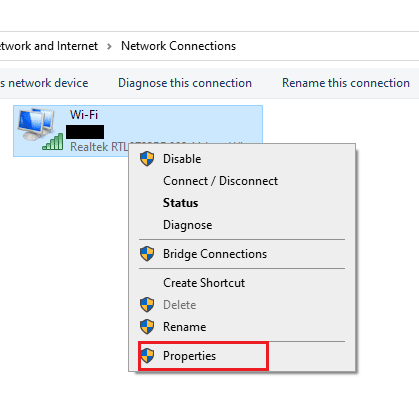
4. Fjern haken ved Microsoft Network Adapter Multiplexor Protocol og trykk OK.
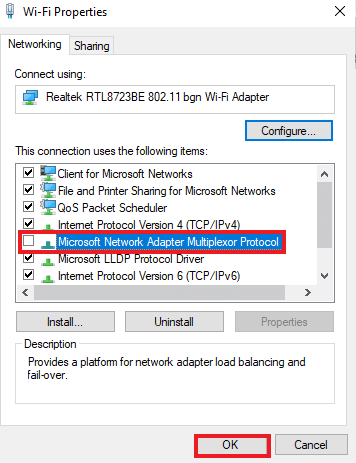
Metode 10: Deaktiver Windows-Brannmur (anbefales ikke)
I tillegg til antivirusprogram, kan Windows Defender-brannmuren hindre tilgang til Hamachi VPN på datamaskinen din. Prøv å deaktivere Windows Defender-brannmuren i henhold til instruksjonene i vår guide Slik deaktiverer du Windows 10-brannmuren.
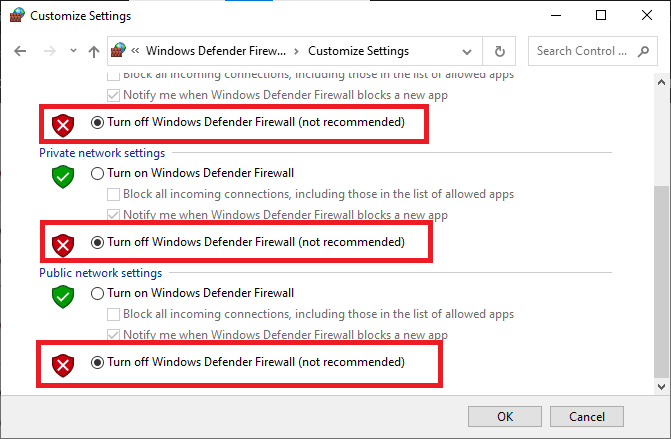
Merk: Hvis problemet løses etter at du har deaktivert Windows Defender-brannmuren, må du passe på å aktivere brannmuren igjen. En datamaskin uten sikkerhetspakke er alltid sårbar for malware-angrep.
Metode 11: Deaktiver Antivirus Midlertidig (hvis aktuelt)
En annen mulig årsak til Hamachi VPN-statusfeil, er antivirusprogrammet. Hvis antivirusprogrammet ditt oppdager Hamachi-filer og -mapper som en trussel, kan du oppleve konflikter. Se vår guide om hvordan du deaktiverer antivirus midlertidig i Windows 10, og følg instruksjonene for å implementere dette.
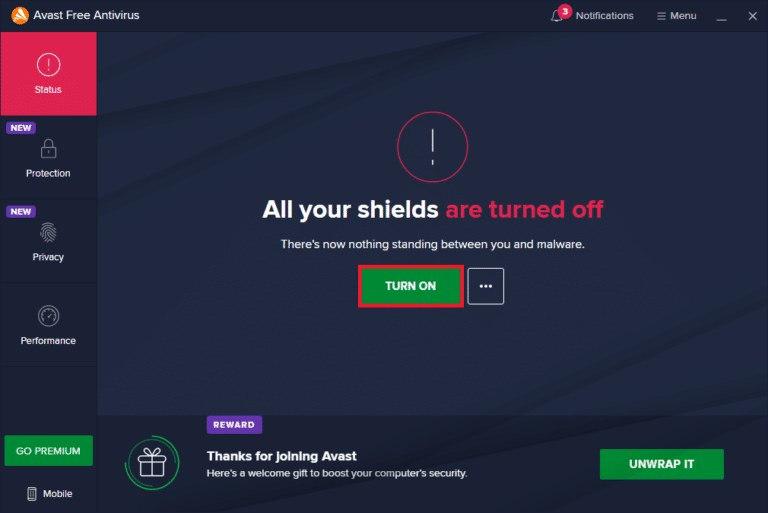
Etter å ha fikset eventuelle problemer med Hamachi på din Windows 10-PC, sørg for å slå på antivirusprogrammet igjen, da et system uten sikkerhetspakke alltid er en sikkerhetsrisiko.
Metode 12: Reinstaller Hamachi
Hvis ingen av de ovennevnte metodene fungerer, kan avinstallering og reinstallering av Hamachi-appen være den beste måten å løse VPN-fe