
Rocket League er et populært spill der fotball og biler møtes, tilgjengelig for PlayStation, Microsoft Windows, Xbox og Nintendo Switch. Dette actionfylte, 3D-spillet tilbyr en spennende opplevelse som tiltrekker seg mange spillere. Spillet er bygget rundt lagarbeid, der målet er å score motstanderens mål, akkurat som i vanlig fotball. Det har imidlertid rapportert om utfordringer med at Rocket League ikke registrerer spillkontrollere. Hvis du opplever dette problemet og ønsker en løsning, har du kommet til rett sted. La oss se nærmere på årsaker og mulige rettelser for dette problemet.

Løsninger for Rocket League-kontrollerproblemer i Windows 10
Problemet med at Rocket League ikke registrerer kontrollere har dukket opp blant Windows-brukere, spesielt de som har lastet ned spillet via Steam. La oss undersøke de vanligste årsakene til at dette skjer.
- En betydelig årsak er at Steam-brukere kan ha aktivert «Steam Input per spill»-innstillingen. Dette kan lett løses ved å deaktivere denne innstillingen.
- Feil i Steam-fastvaren kan også være en årsak.
- Noen generiske kontrollere med lav kvalitet kan ha vanskeligheter med å bli gjenkjent av systemet. I slike tilfeller kan bruk av tredjepartsverktøy være løsningen.
- Feil konfigurerte kontrollerinnstillinger i systemet kan også skape problemer.
- Utdaterte eller korrupte drivere kan også forhindre at kontrolleren fungerer. Korrekt installasjon av drivere er viktig.
- Hvis systemet feilaktig identifiserer en annen enhet i stedet for kontrolleren, kan det oppstå problemer. Sørg for at systemet ditt korrekt gjenkjenner kontrolleren din.
Hvis du opplever at Rocket League ikke oppdager kontrolleren din, vil de følgende metodene hjelpe deg. Metodene er presentert i en logisk rekkefølge for å gjøre det enkelt å følge trinnene. La oss finne den beste løsningen for deg.
Metode 1: Korrekt installasjon av PS4-driver
Ofte skyldes problemer med Rocket League-kontrollere at driveren ikke er installert riktig. PS4 DualShock-kontrolleren har ofte blitt rapportert som årsaken. Følg trinnene nedenfor for korrekt installasjon:
1. Trykk samtidig på Windows-tasten + R for å åpne «Kjør»-dialogboksen.
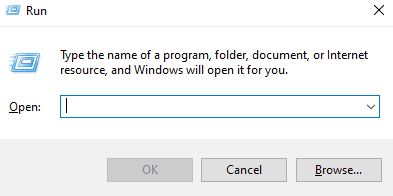
2. Skriv inn «devmgmt.msc» og trykk «OK».
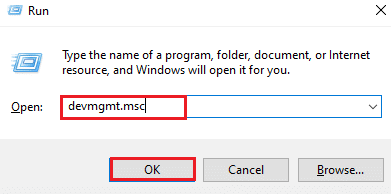
3. Scroll nedover og dobbeltklikk på «Lyd-, video- og spillkontrollere».
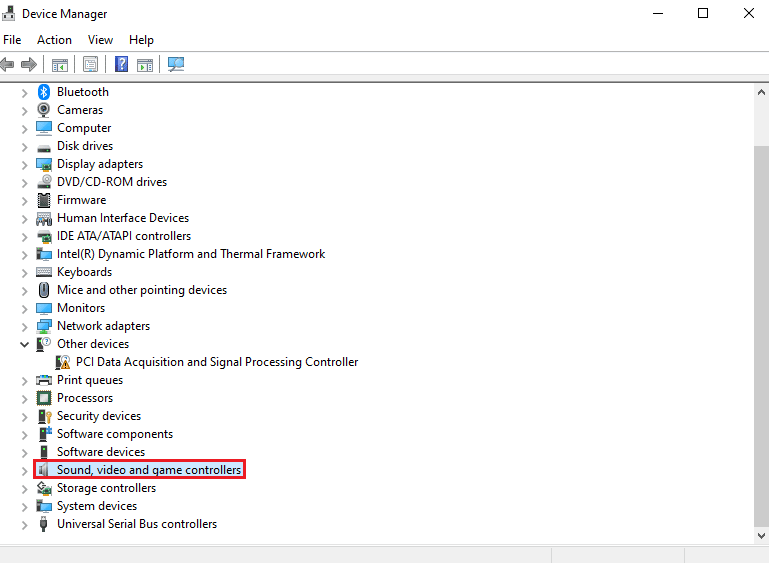
4. Sjekk om PS4-kontrolleren vises i listen.
5. Hvis ikke, koble fra kontrolleren og koble den til en annen USB-port.
6. Windows skal installere driveren automatisk.
7. Start datamaskinen på nytt.
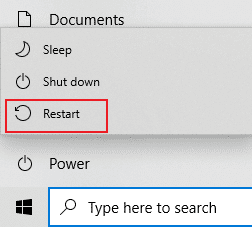
Metode 2: Koble fra hodetelefoner
Noen ganger kan systemet feilaktig identifisere andre enheter i stedet for kontrolleren, noe som kan forårsake problemer. Hodetelefoner er ofte synderen. Koble fra hodetelefonene før du kobler til kontrolleren. Spesielt HyperX-hodetelefoner er kjent for å forårsake denne feilen. Systemet kan prioritere hodetelefonene og ignorere kontrolleren. Derfor er det viktig å koble fra hodetelefonene.
Merk: Sjekk Bluetooth-tilkoblingene og deaktiver for alle andre enheter enn kontrolleren.
1. Åpne «Innstillinger» ved å trykke Windows-tasten + I samtidig.
2. Klikk på «Enheter».
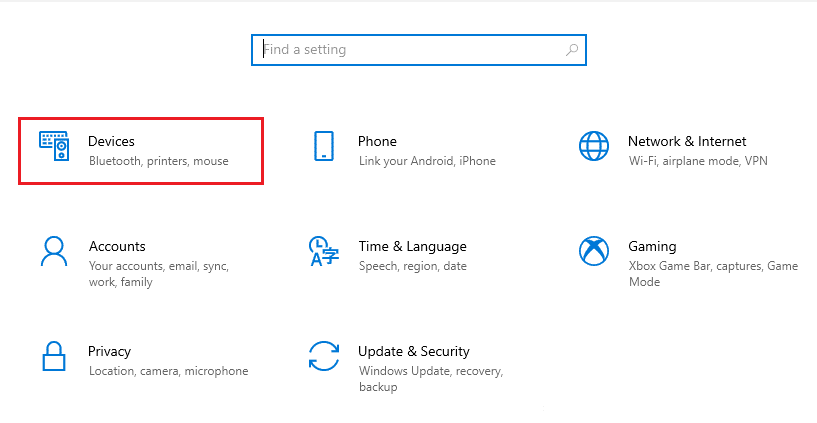
3. Koble fra hodetelefonene hvis de er tilkoblet.
4. Klikk deretter på «Legg til Bluetooth eller annen enhet» for å legge til spillkontrolleren.
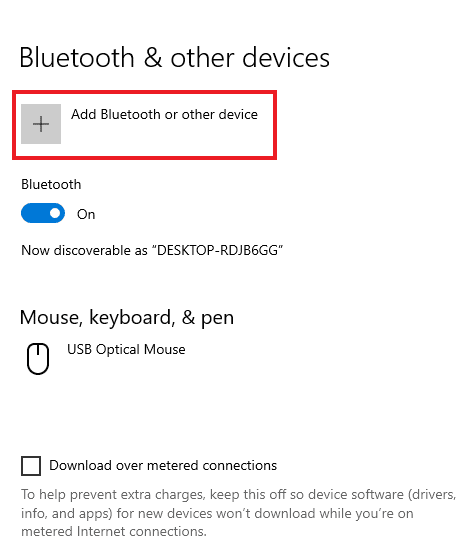
Metode 3: Endre innstillinger for «Stor bilde»-modus
Hvis du kjører spillet via Steam, kan «Stor bilde»-innstillingene påvirke kontrolleren. Denne modusen kan blokkere kontrolleren på grunn av feil konfigurasjon. Å endre disse innstillingene kan hjelpe med å tvinge Steam til å ikke overstyre kontrolleren.
1. Trykk på Windows-tasten, skriv «Steam», og klikk «Åpne».

2. Klikk på ikonet for å åpne «Stor bilde»-modus.
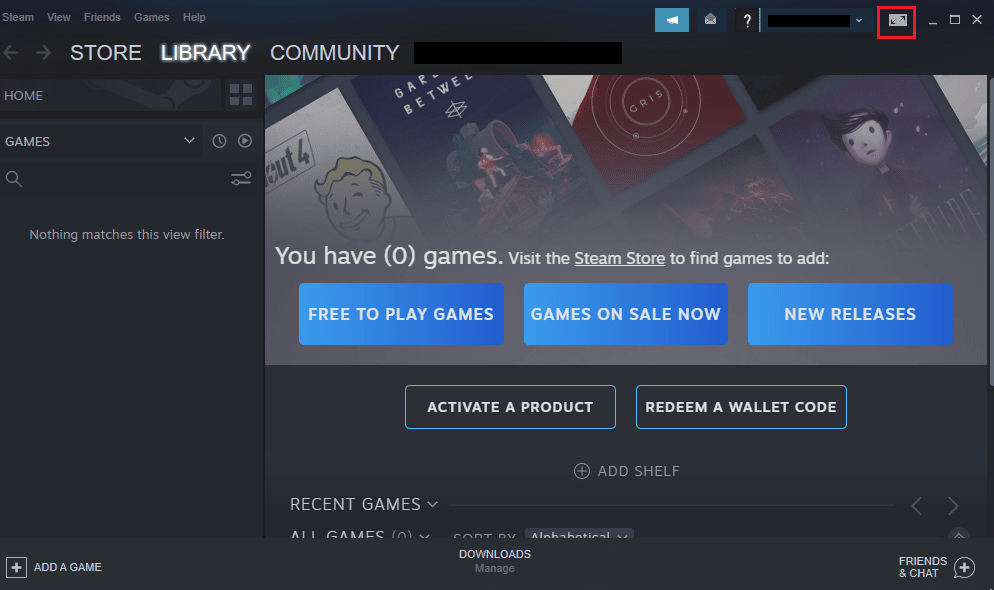
3. Klikk på «BIBLIOTEK» i «Stor bilde»-modus.
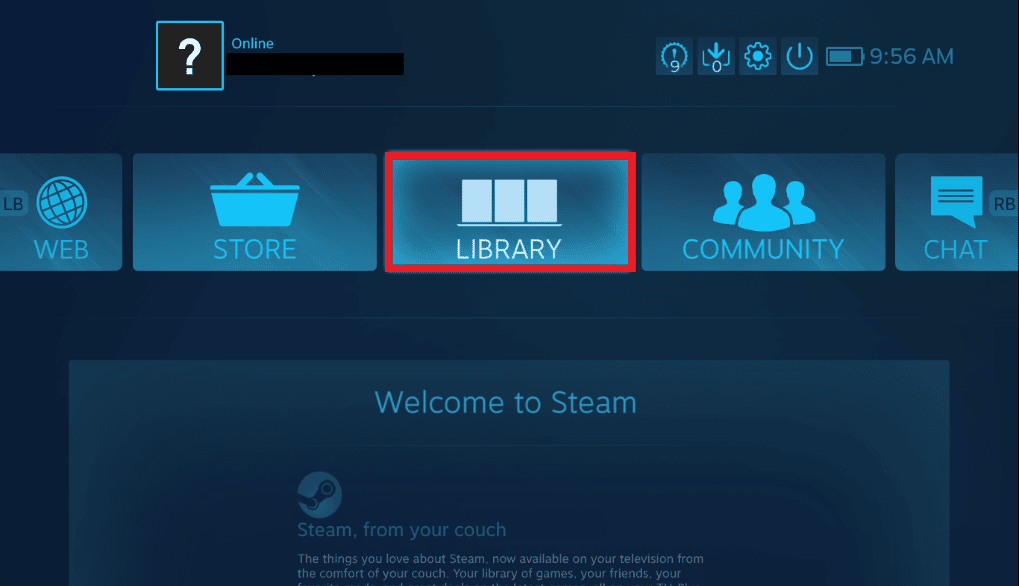
4. Åpne Rocket League og klikk på «Administrer spill».
5. Under «Steam-inndata» åpner du «Kontrolleralternativer» og deaktiverer «Steam Input per spill»-innstillingen.
6. Gå tilbake til «Stor bilde»-hjemmesiden og åpne «Innstillinger».
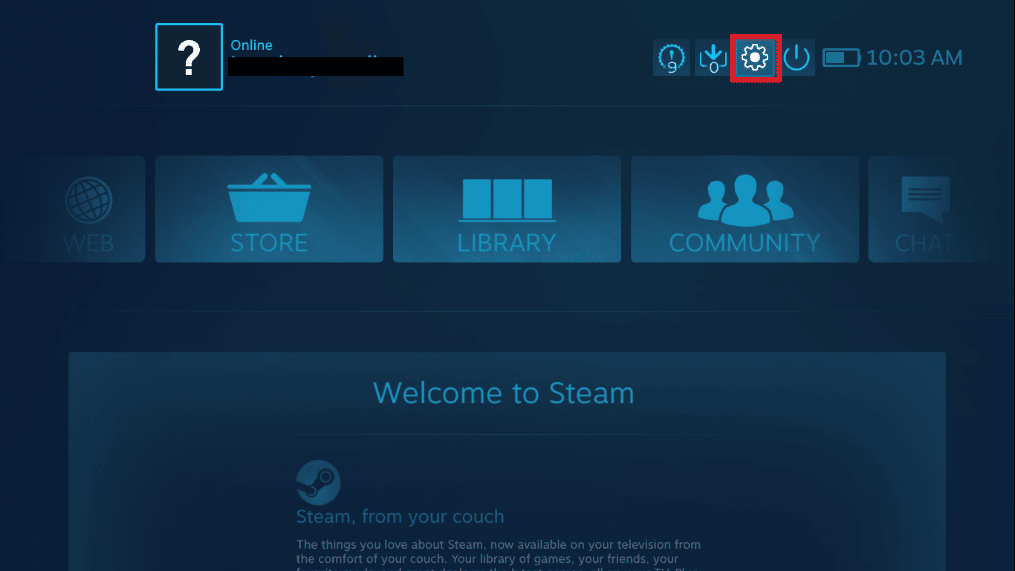
7. Klikk på «Kontrollerinnstillinger».
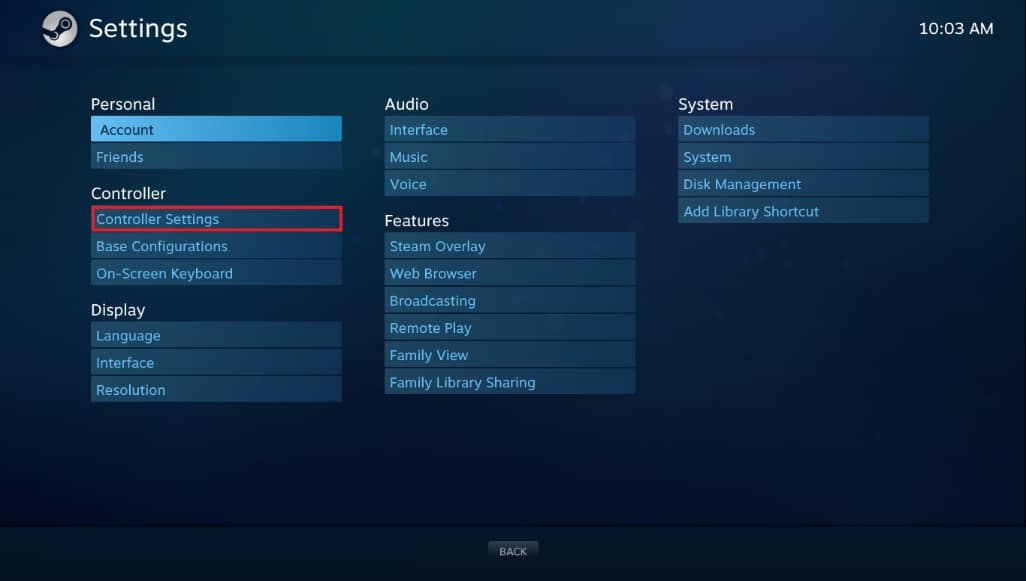
8. Fjern alle haker bortsett fra «Guide-knappen fokuserer Steam» og «Xbox-konfigurasjonsstøtte».
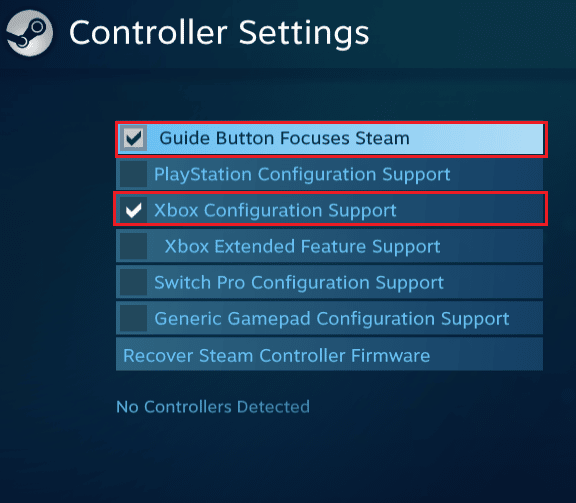
9. Klikk på «Avslutt Steam» for å lagre endringene.
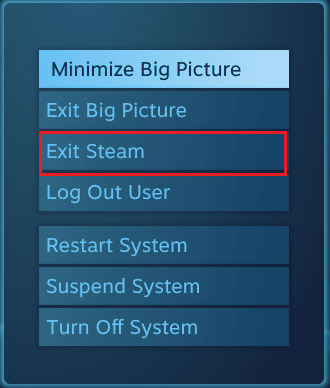
Metode 4: Gjør en gjenoppretting av Steam-kontroller-fastvare
Hvis kontrolleren ikke gjenkjennes av systemet, kan en gjenoppretting av kontrollerens fastvare være løsningen. Følg trinnene under:
1. Start Steam-appen via Windows-søkefeltet.

2. Klikk på «Steam» øverst til venstre på skjermen.
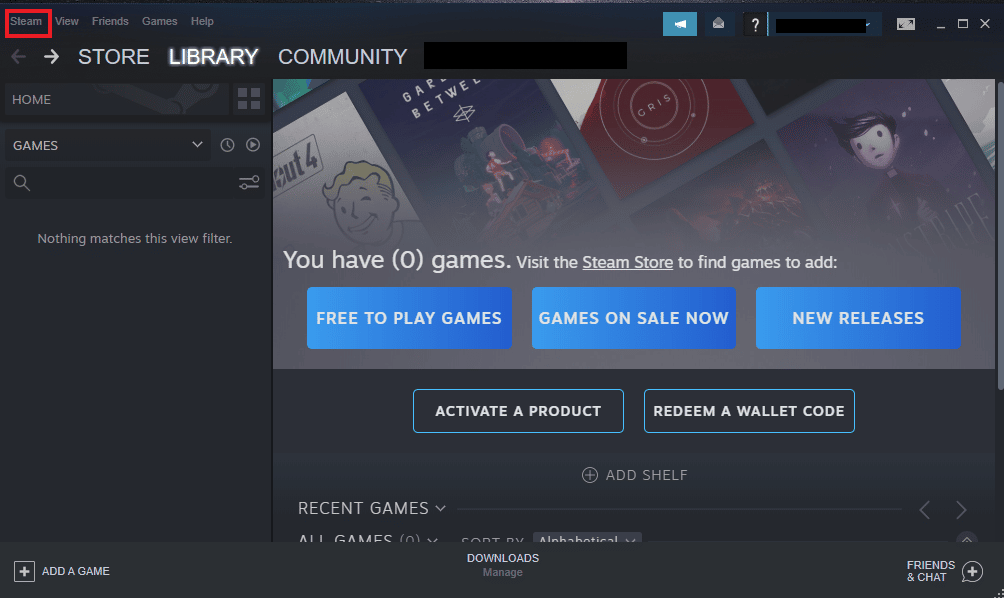
3. Klikk på «Innstillinger» i rullegardinmenyen.
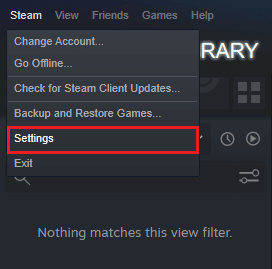
4. Klikk på «Kontroller».
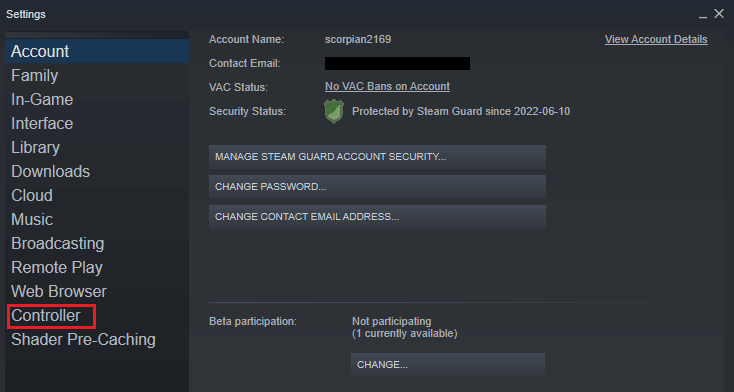
5. Klikk deretter på «GENERELLE KONTROLLERINNSTILLINGER».
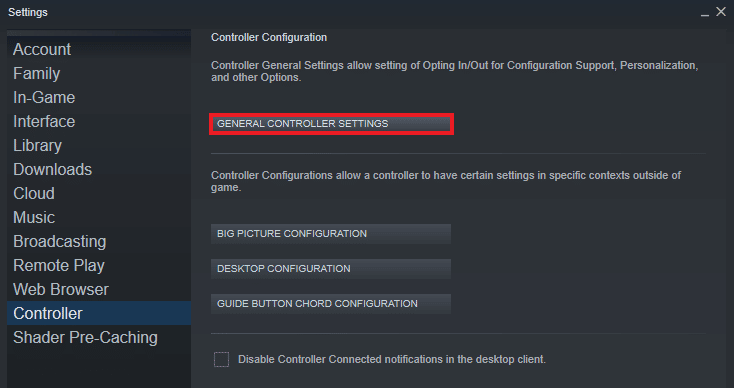
6. Klikk på «Gjenopprett Steam-kontroller-fastvare» i popup-vinduet.
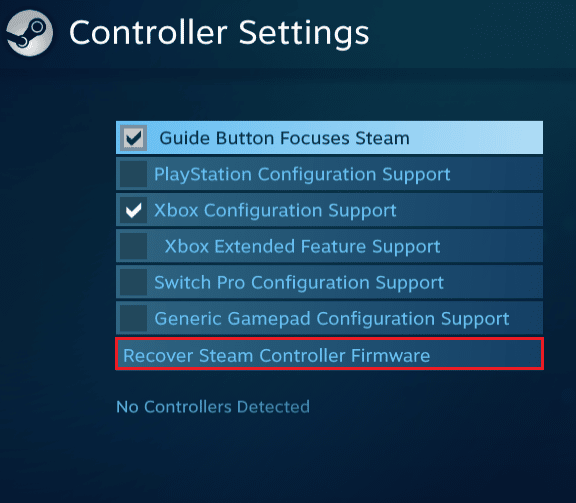
7. Klikk «OK» for å fortsette.
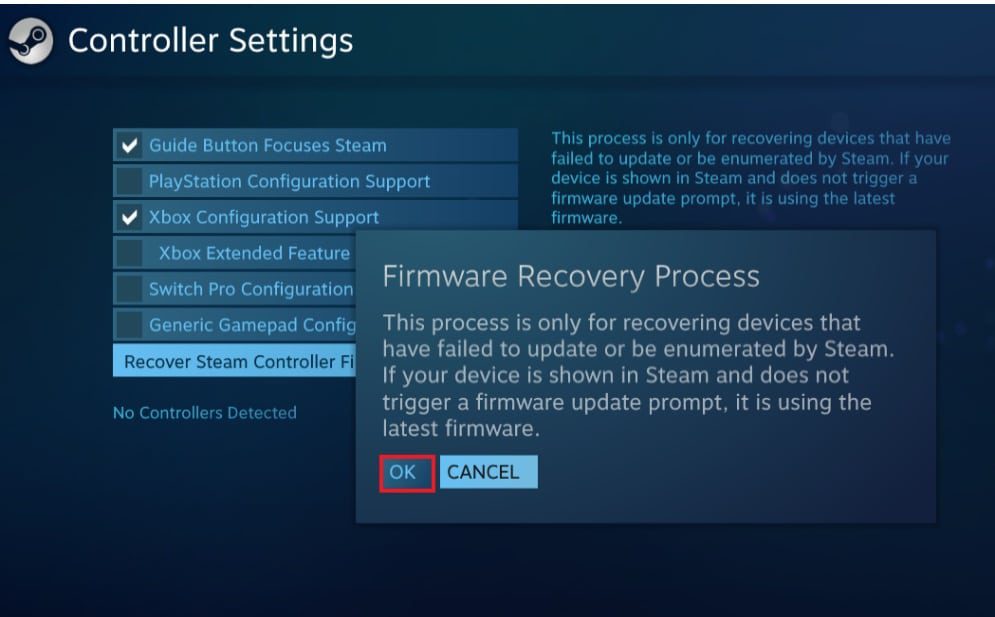
8. Følg instruksjonene på skjermen for å fullføre prosessen.
9. Klikk på «Start»-knappen etter at prosessen er fullført.
Metode 5: Tving spillet til å bruke Steam-inndata
Hvis ingen av de andre metodene fungerer, kan det hjelpe å tvinge spillet til å bruke Steam-inndata. Når du starter Rocket League via Steam med en Xbox-kontroller, kan systemet ha vanskeligheter med å gjenkjenne den. I dette tilfellet må du justere noen innstillinger i spillet.
1. Start Rocket League via Steam.
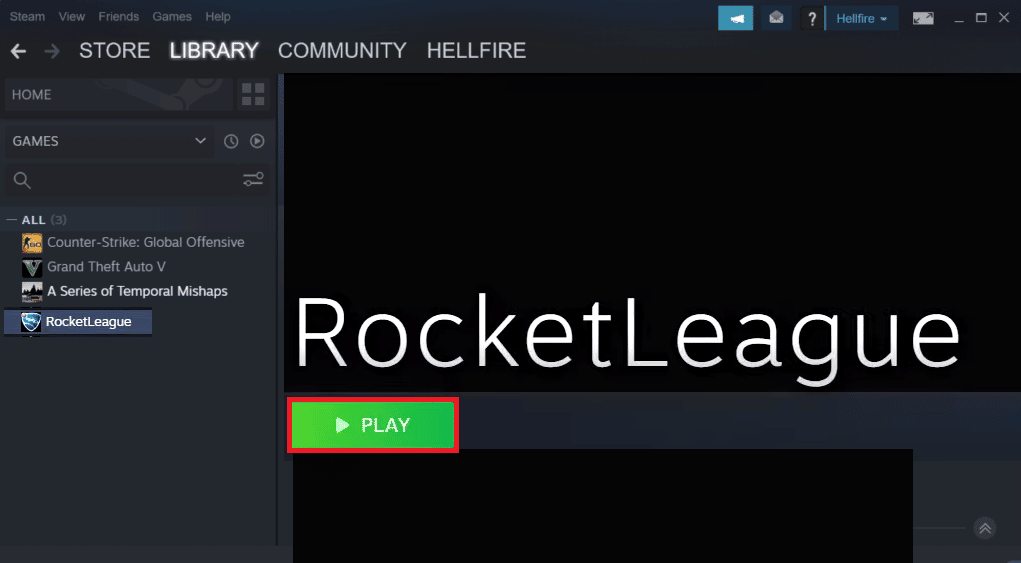
2. Åpne «Kontroller» under «Alternativer».
3. Klikk deretter på «Bruk Steam-inndata».
4. Sett «Xbox One Controller» til «Auto».
Ofte stilte spørsmål (FAQ)
Q1. Hvorfor fungerer ikke kontrolleren min, selv om den er på?
A. Hvis kontrolleren er på, men ikke fungerer, kan det være et problem med systemet. Prøv å slå av eller starte systemet på nytt for å la det gjenkjenne kontrolleren.
Q2. Kan jeg spille Rocket League med en kontroller på PC?
A. Ja, du kan spille Rocket League med en kontroller på PC. Start spillet via Steam og tillat kontrolleren i innstillingene.
Q3. Må jeg oppdatere kontrolleren min?
A. Ja, det er viktig å oppdatere kontrolleren for å forbedre ytelsen. Koble den til systemet og vent på at oppdateringer vises.
Q4. Hvorfor kobler ikke kontrolleren min til PC-en?
A. Prøv å koble fra og koble til kontrolleren igjen. Hvis problemet vedvarer, start systemet på nytt.
Q5. Kan jeg bruke en kontroller med min bærbare datamaskin?
A. Ja, du kan koble en kontroller til den bærbare datamaskinen via USB.
Q6. Kan jeg bruke hvilken som helst kontroller på PC?
A. Ja, spesielt hvis du starter spillet via Steam, kan du bruke de fleste kontrollere.
Q7. Er en kontroller viktig for å spille spill?
A. Kontrollere er viktige for spill. De gir viktig funksjonalitet for spilleren, uansett om det er tastatur, mus eller en dedikert spillkontroller.
Q8. Hva er best, mus eller kontroller?
A. Både mus og kontrollere er gode for spill. Valget avhenger av spillerens preferanser og type spill.
***
Å oppleve at Rocket League-kontrolleren ikke fungerer kan være frustrerende. Med denne guiden og de nevnte metodene kan du forhåpentligvis løse problemet raskt. Vi håper denne guiden har hjulpet deg. Fortell oss hvilken metode som fungerte best for deg. Hvis du har ytterligere spørsmål eller forslag, kan du gjerne gi oss beskjed i kommentarfeltet nedenfor.