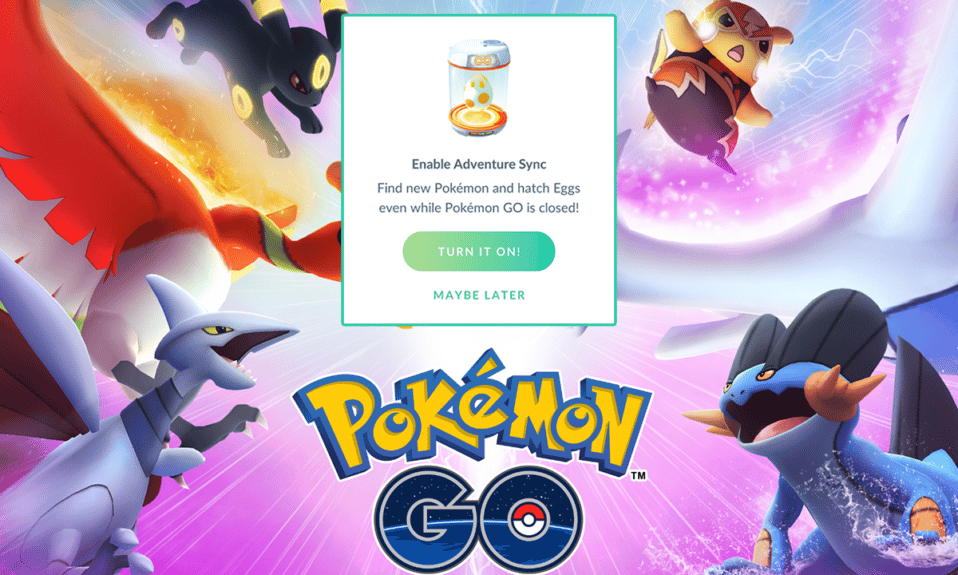
Pokémon Go har vokst til å bli et av de mest populære eventyrspillene globalt, med over 65 millioner brukere. Hver dag logger nesten 5 millioner spillere inn for å ta del i den engasjerende opplevelsen. En unik egenskap ved dette spillet er muligheten til å registrere tilbakelagt distanse selv når appen ikke er åpen. Denne funksjonen er designet for å motivere brukere til å være fysisk aktive. Ved å nå bestemte milepæler i spillet kan man vinne spillkreditter og hente belønninger. Imidlertid rapporterer noen brukere at Pokémon Go Adventure Sync ikke fungerer som det skal på Android, uten at det er noen klar årsak. Hvis dette også gjelder deg, er det ingen grunn til bekymring. Denne feilsøkingsguiden er ment å hjelpe deg med å løse problemet med eventyrsynkronisering som ikke fungerer på Android i Pokémon Go. Les videre for å lære mer!
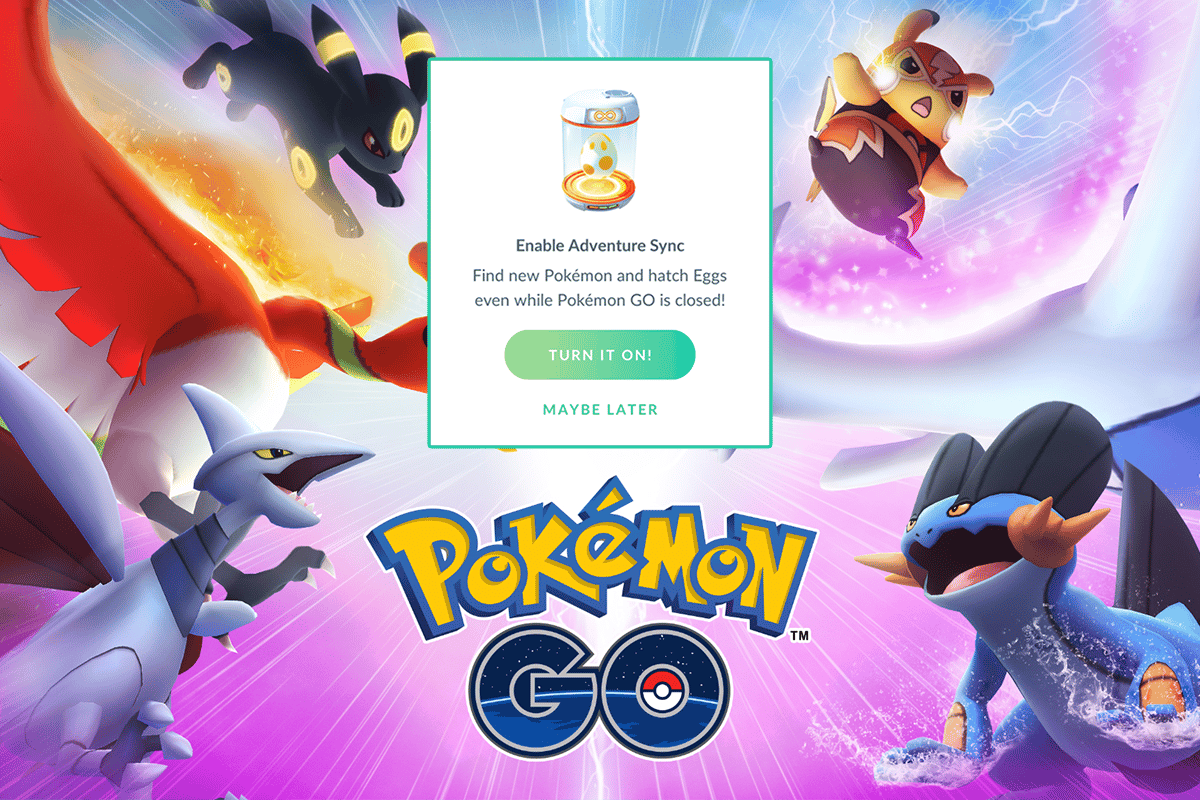
Løsning på Problemer med Pokémon Go Adventure Sync på Android
Pokémon Go Adventure Sync sporer dine skritt og treningsdata, og belønner deg med kreditter og premier. Denne funksjonen, som ble lansert i 2018, er helt gratis. Den bruker data fra treningsapper som Google Fit og Apple Health, og viser resultatene ved hjelp av GPS på din enhet. Du mottar ukentlige belønninger basert på total tilbakelagt distanse, fordelt på tre kategorier med separate premier.
Ukentlig tilbakelagt distanse
Pokémon GO Adventure Sync-belønninger
5 km
20 Pokéballer
25 km
20 Pokéballer, 10 Superballer, 500 Stardust, 1 Sjeldent Godteri eller et 5 km egg
50 km
20 Pokéballer, 10 Superballer, 1500 Stardust, et 5 km egg og 3 Sjeldne Godterier eller et 10 km egg
50 km er den øvre grensen for belønninger. Selv om du går lenger, vil du ikke motta flere premier. Det er viktig å ha enheten med deg for at GPS-en skal kunne spore distansen. Spillet registrerer ikke bevegelse når du beveger deg for fort, som for eksempel i bil, under løping eller reise.
Hvorfor fungerer ikke Adventure Sync i Pokémon Go?
Det er flere årsaker til at eventyrsynkronisering ikke fungerer på Android. Her er noen vanlige årsaker:
- Adventure Sync er ikke aktivert i innstillingene til Pokémon Go.
- Enheten din er ikke kompatibel med Pokémon Go Adventure Sync.
- Batterisparemodus er aktivert på enheten.
- Pokémon Go har ikke fått de nødvendige tillatelsene.
- Appen eller Android-systemet er utdatert.
- Det er feilkonfigurerte filer i Pokémon Go.
Nå som du kjenner til de mulige årsakene til problemet, kan du prøve følgende feilsøkingstips for å fikse det.
Merk: Innstillingene på smarttelefoner varierer mellom produsenter. Sørg derfor for å sjekke innstillingene på din spesifikke enhet. Illustrasjonene i denne guiden er basert på en Xiaomi-telefon med MIUI 13.
Metode 1: Grunnleggende Feilsøkingstrinn
Følgende punkter kan hjelpe deg med å løse problemet med eventyrsynkronisering som ikke fungerer på Android.
1. Sjekk at Pokémon Go Adventure Sync er aktivert
Forsikre deg om at Adventure Sync er påslått. Uten denne funksjonen aktivert, vil du oppleve synkroniseringsproblemer.
2. Bekreft at synkronisering fungerer på andre enheter
Start Google Fit (Android) eller Apple Health (iOS) og sjekk om de registrerer treningsdataene dine. Hvis dataene registreres her, start Pokémon Go og sjekk om problemet vedvarer.
3. Sjekk kompatibilitet
Kontroller at Pokémon Go og Google Fit (Android) eller Apple Health (iOS) er kompatible med din enhet. Google Fit krever for eksempel Android OS 6.0 eller nyere. Hvis dette kravet ikke er oppfylt, vil ikke Adventure Sync fungere.
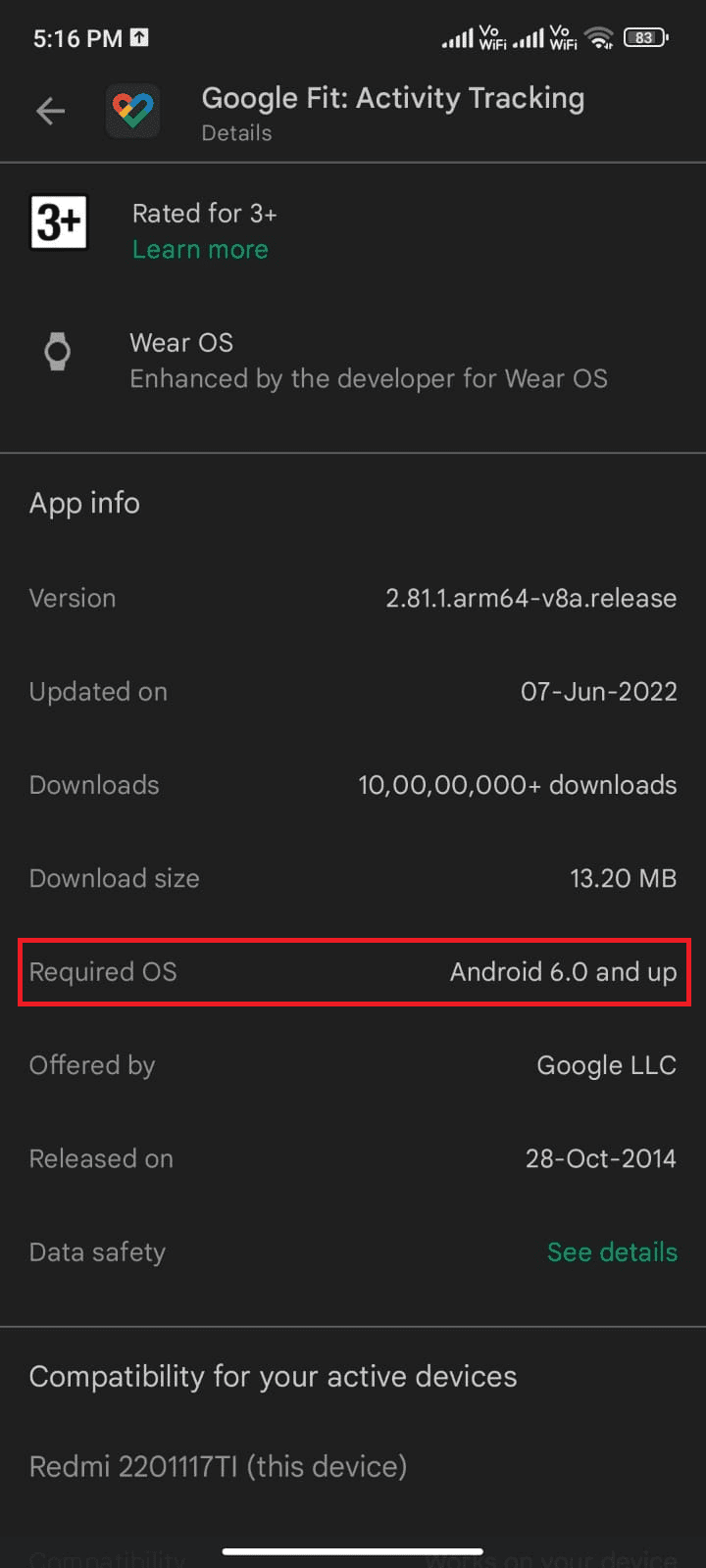
4. Vent til synkroniseringen er fullført
Det kan ta opptil 24 timer før Pokémon Go synkroniserer data med Google Fit og andre helseapper. Vær tålmodig hvis du nylig har synkronisert data.
5. Unngå å legge inn data manuelt
Data som er lagt inn manuelt i helseappene, vil ikke telles i Pokémon Go. Data fra tredjepartsapper (med mindre de bruker Google Fit API eller Apple Health API) blir ansett som manuelle.
6. Lukk Pokémon Go fullstendig
Hvis appen ikke er lukket fullstendig, kan den fortsatt kjøre i bakgrunnen med Go+, noe som kan forstyrre synkroniseringsfunksjonen.
7. Sjekk at nødvendige sensorer er til stede
Forsikre deg om at enheten din har sensorene som trengs for å spore distanse og hastighet.
8. Bruk appen i riktig hastighet
Pokémon Go registrerer kun hastigheter under 10,5 km/t. Høyere hastigheter vil ikke registreres.
9. Logg på appene på nytt
Logg ut av Pokémon Go og helseappene, og logg deg deretter på igjen for å se om problemet er løst.
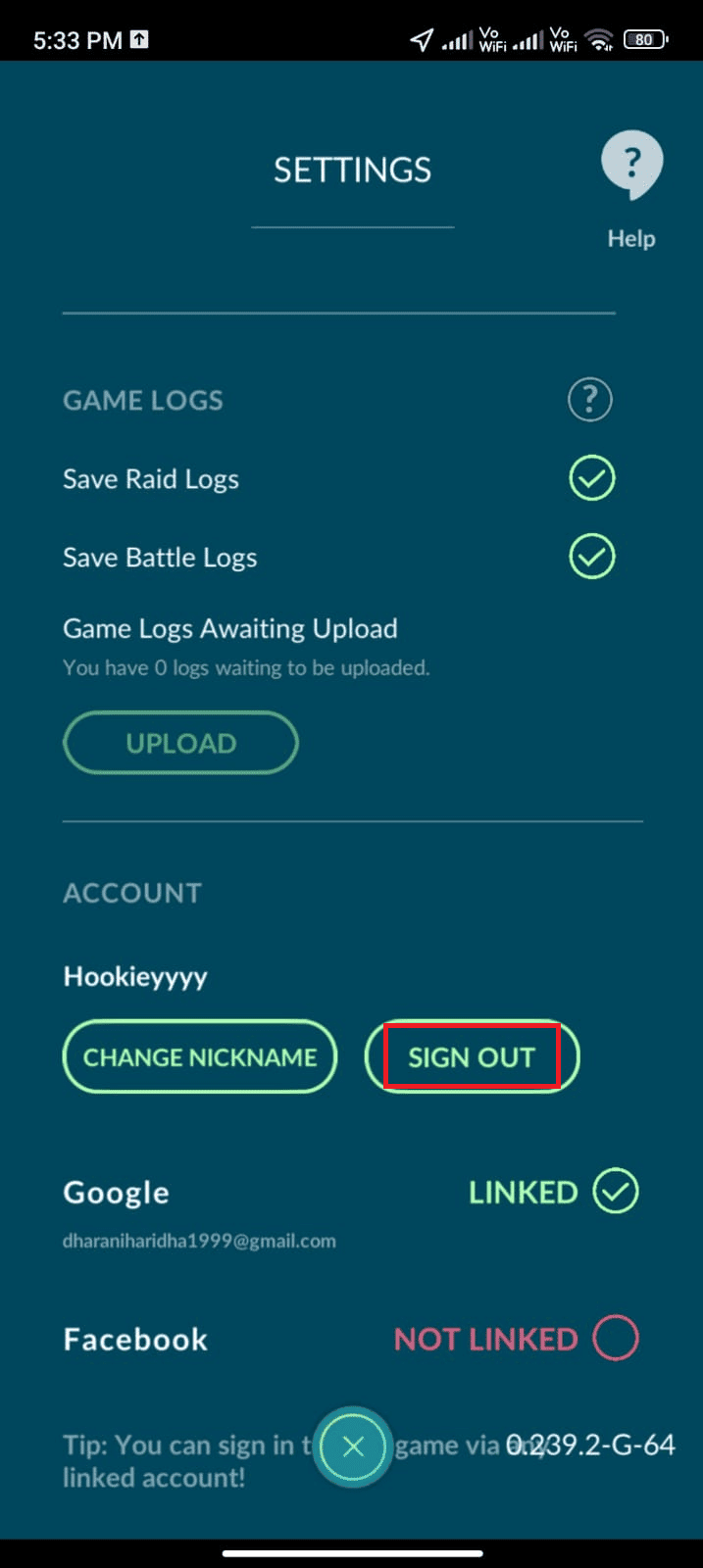
Disse enkle tipsene kan løse problemet i mange tilfeller. Hvis ikke, kan du prøve de mer avanserte metodene nedenfor.
Metode 2: Start Telefonen På Nytt
En omstart kan løse midlertidige feil i Pokémon Go, inkludert problemer med eventyrsynkronisering. Du kan starte enheten på nytt direkte, eller slå den av og på igjen senere.
1. Trykk og hold inne strømknappen på siden av mobilen.
2. Trykk på «Start på nytt» eller «Reboot» i menyen.
Merk: Du kan også trykke på «Slå av» for å slå av enheten. Hvis du gjør det, må du trykke og holde inne strømknappen igjen for å slå den på.
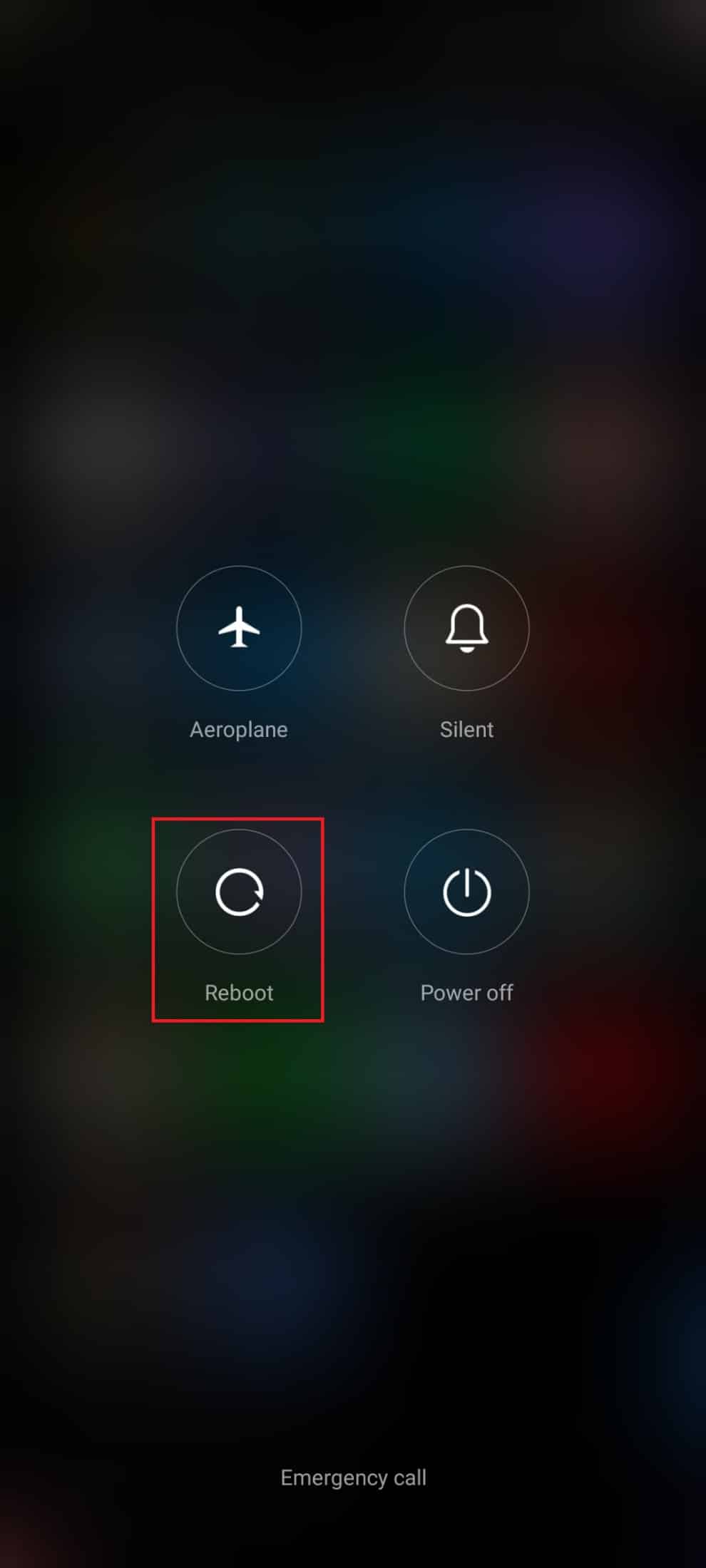
3. Vent til telefonen starter opp igjen og sjekk om eventyrsynkroniseringen fungerer.
Metode 3: Slå Av Batterisparemodus
De fleste moderne smarttelefoner har batterisparefunksjoner som begrenser bruk av tjenester, sensorer og apper for å spare batteri. Hvis batterisparing er aktivert, kan Pokémon Go og andre helseapper bli deaktivert. Dette kan føre til synkroniseringsproblemer, da den tilbakelagte distansen ikke vil bli registrert. Det anbefales derfor å slå av batterisparemodus.
1. Trekk ned varslingsskjermen på Android-enheten.
2. Deaktiver batterisparemodusen hvis den er på.
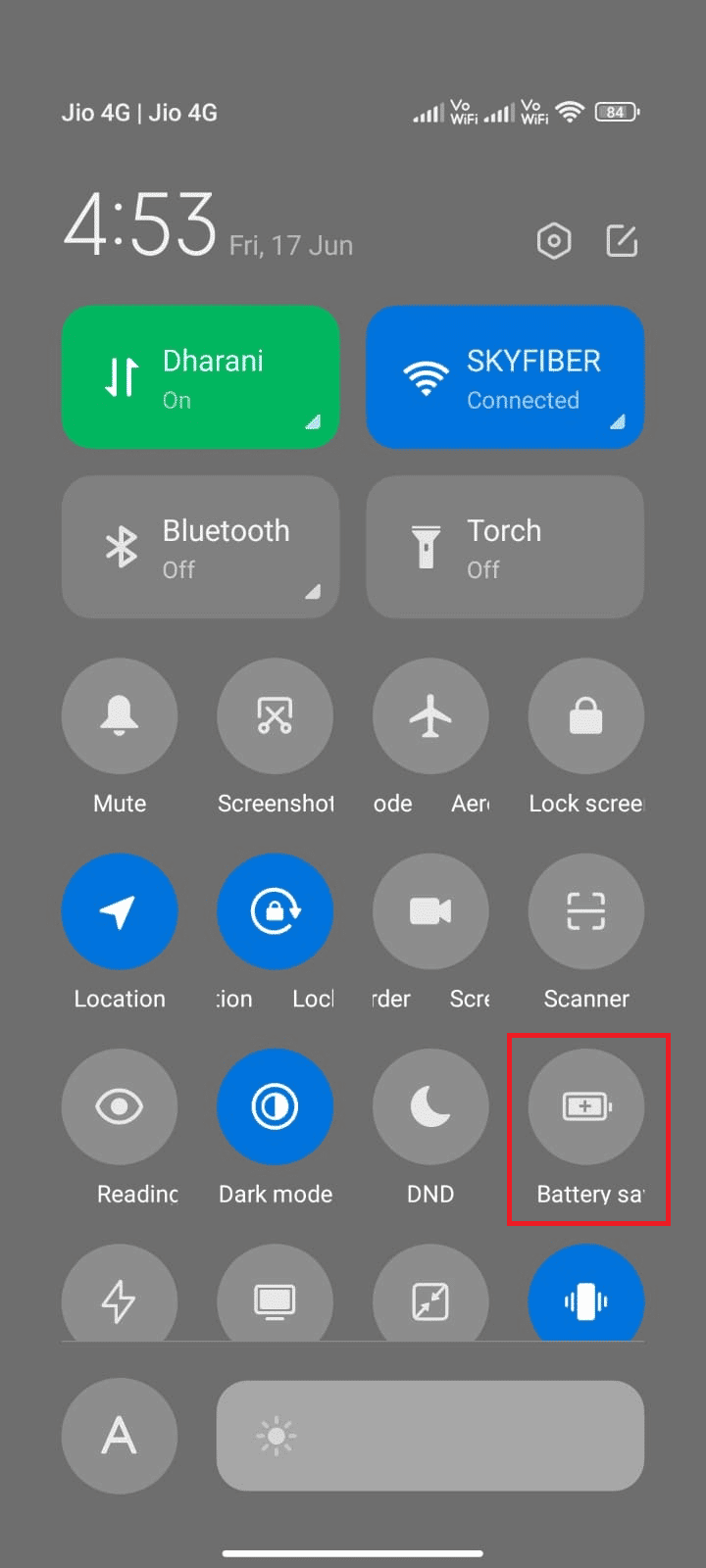
Metode 4: Sjekk Nettverkstilkoblingen
En ustabil internettforbindelse kan også forhindre at eventyrsynkronisering fungerer. For å teste forbindelsen, åpne en nettleser og prøv å surfe. Hvis du ikke får noen resultater, er det et problem med nettverket. Hvis problemet skyldes en VPN-tilkobling, bør du deaktivere den. Hvis du bruker mobildata, sørg for at data er aktivert.
1. Trykk på Innstillinger-ikonet på startskjermen.
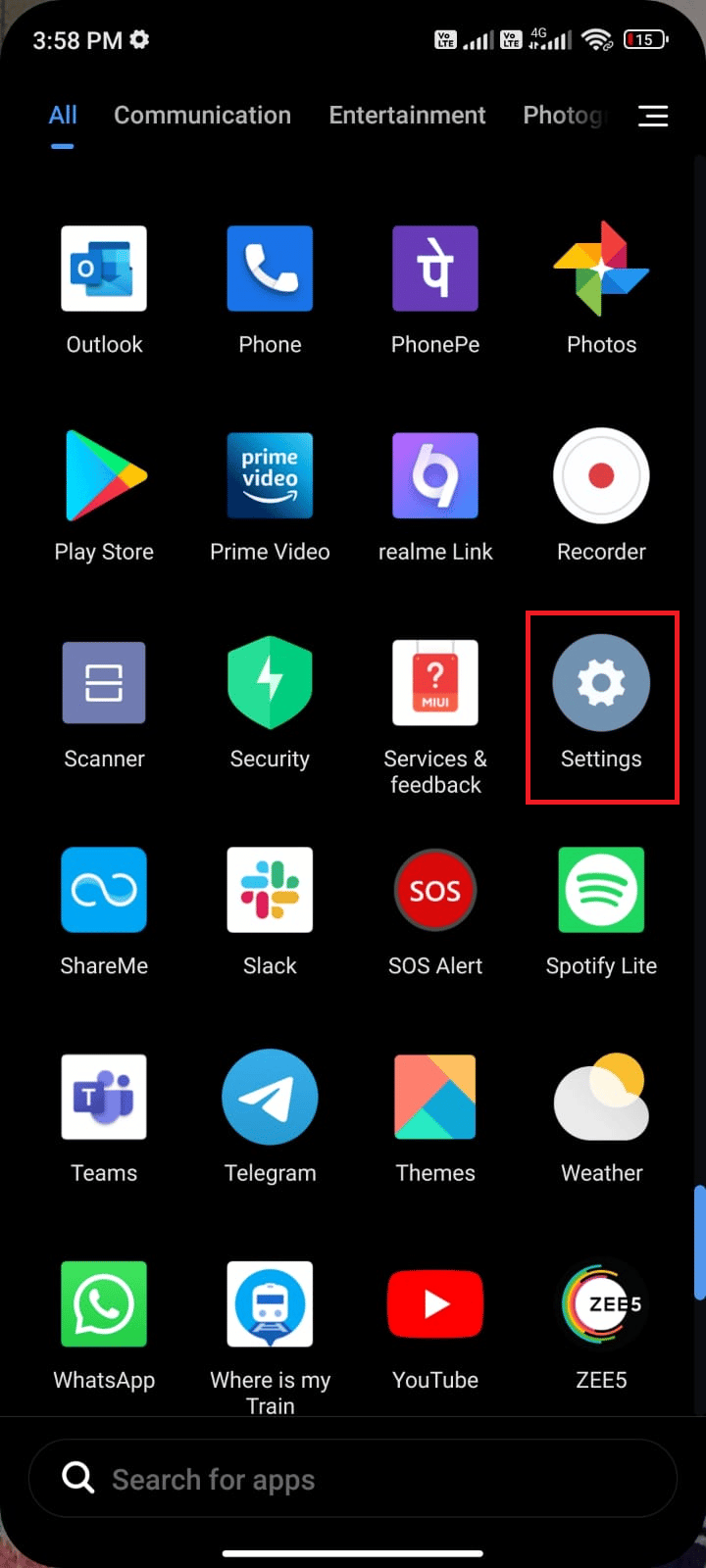
2. Trykk på «SIM-kort og mobilnettverk» eller et lignende alternativ.
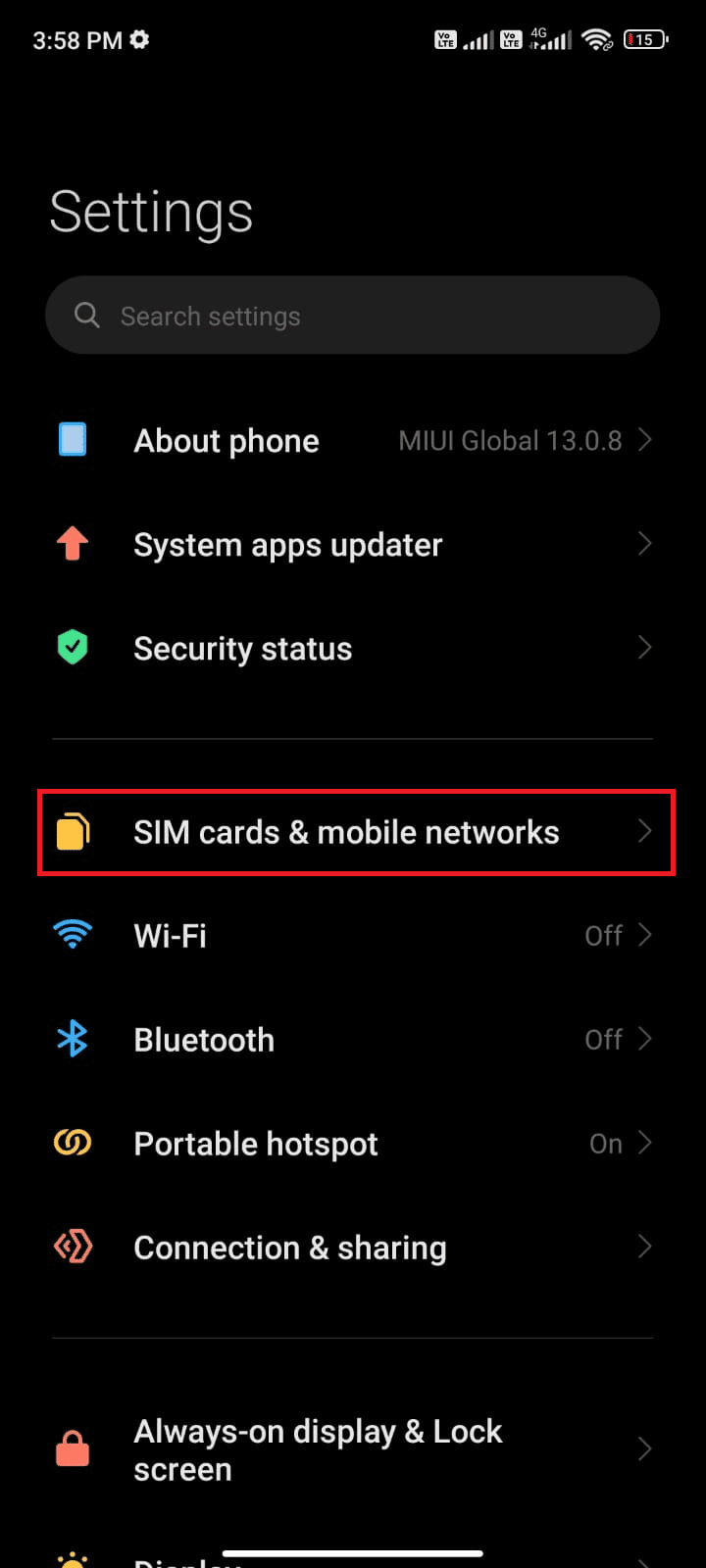
3. Slå på «Mobildata» hvis det er av.
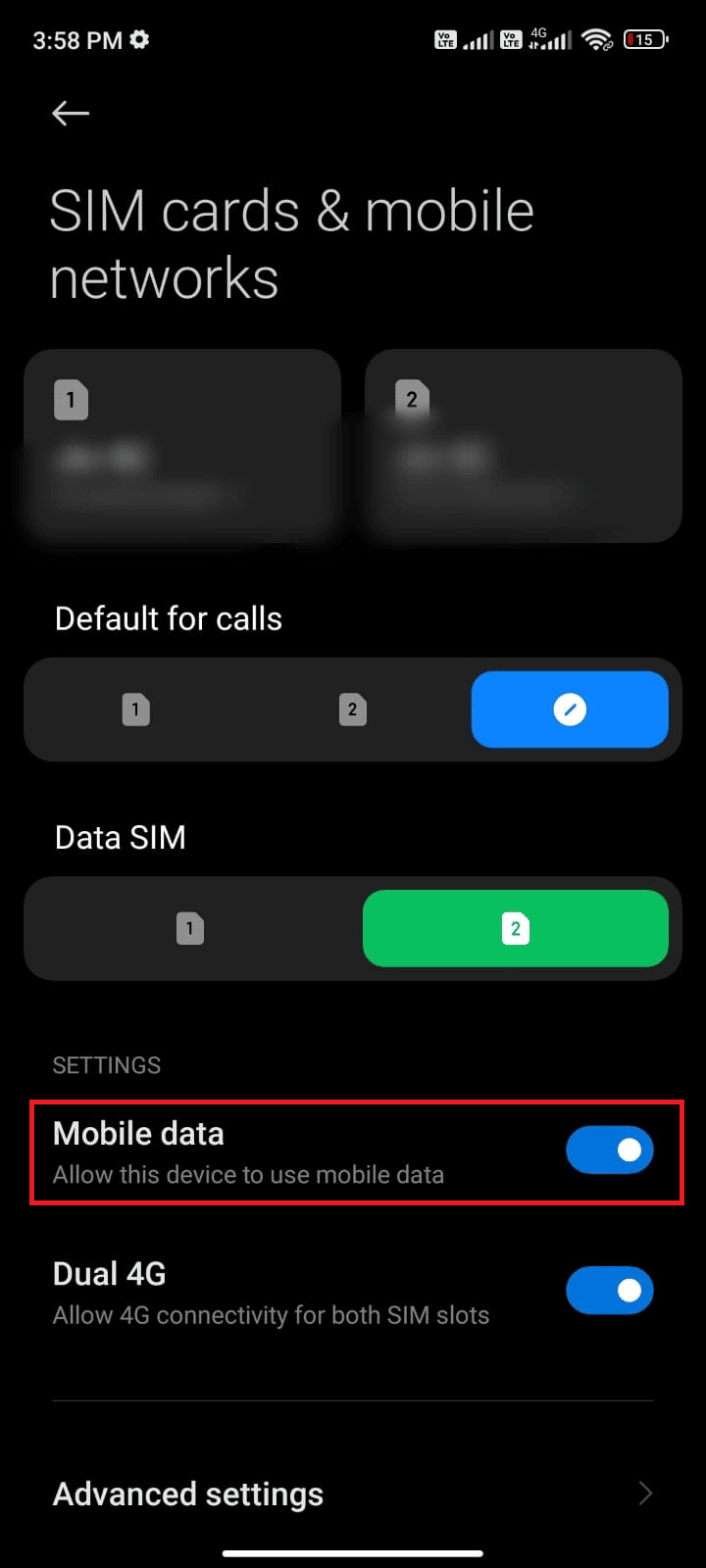
4. Hvis du er i utlandet eller utenfor dekningsområdet (bruker roaming), trykker du på «Avanserte innstillinger».
Merk: Det kan påløpe kostnader for internasjonal dataroaming.
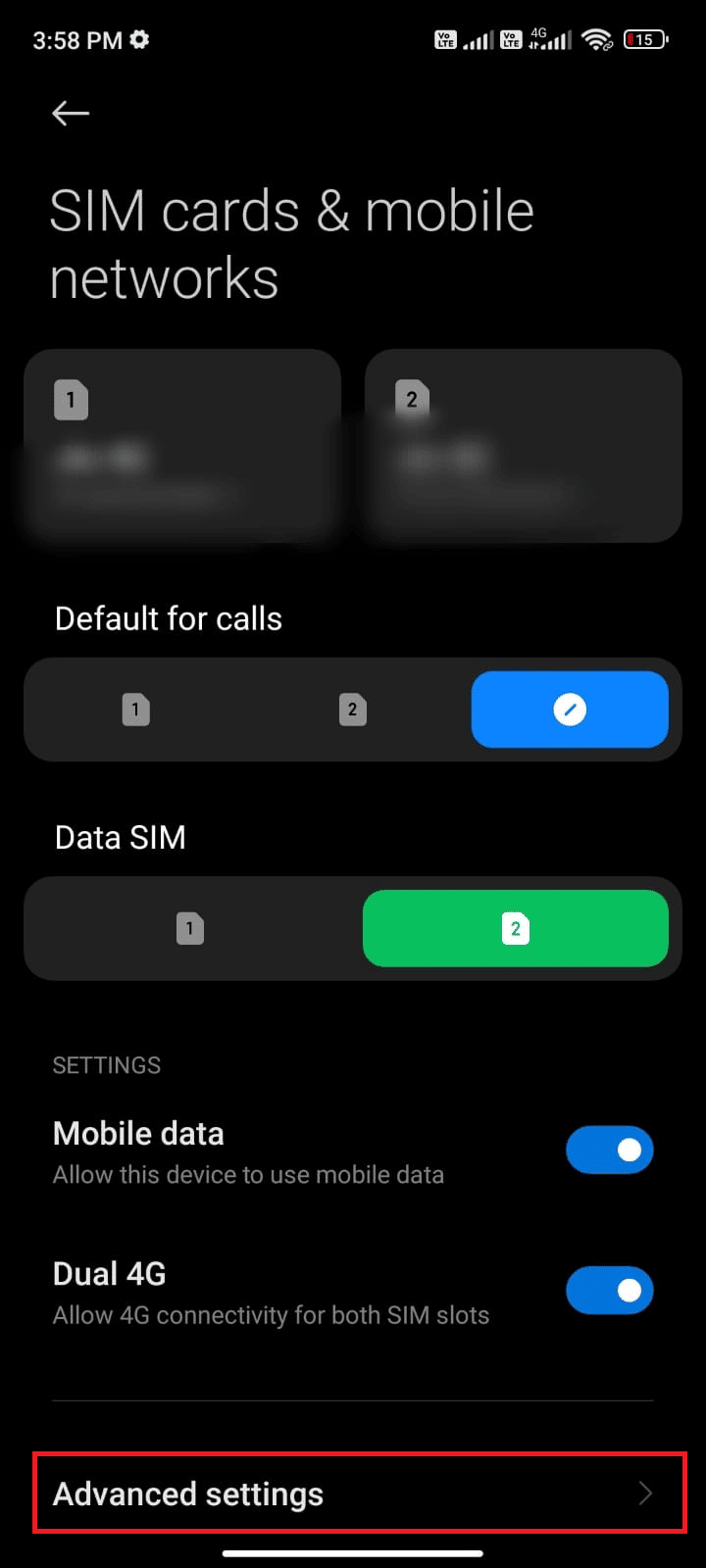
5. Trykk på boksen ved siden av «Internasjonal roaming» og velg «Alltid».
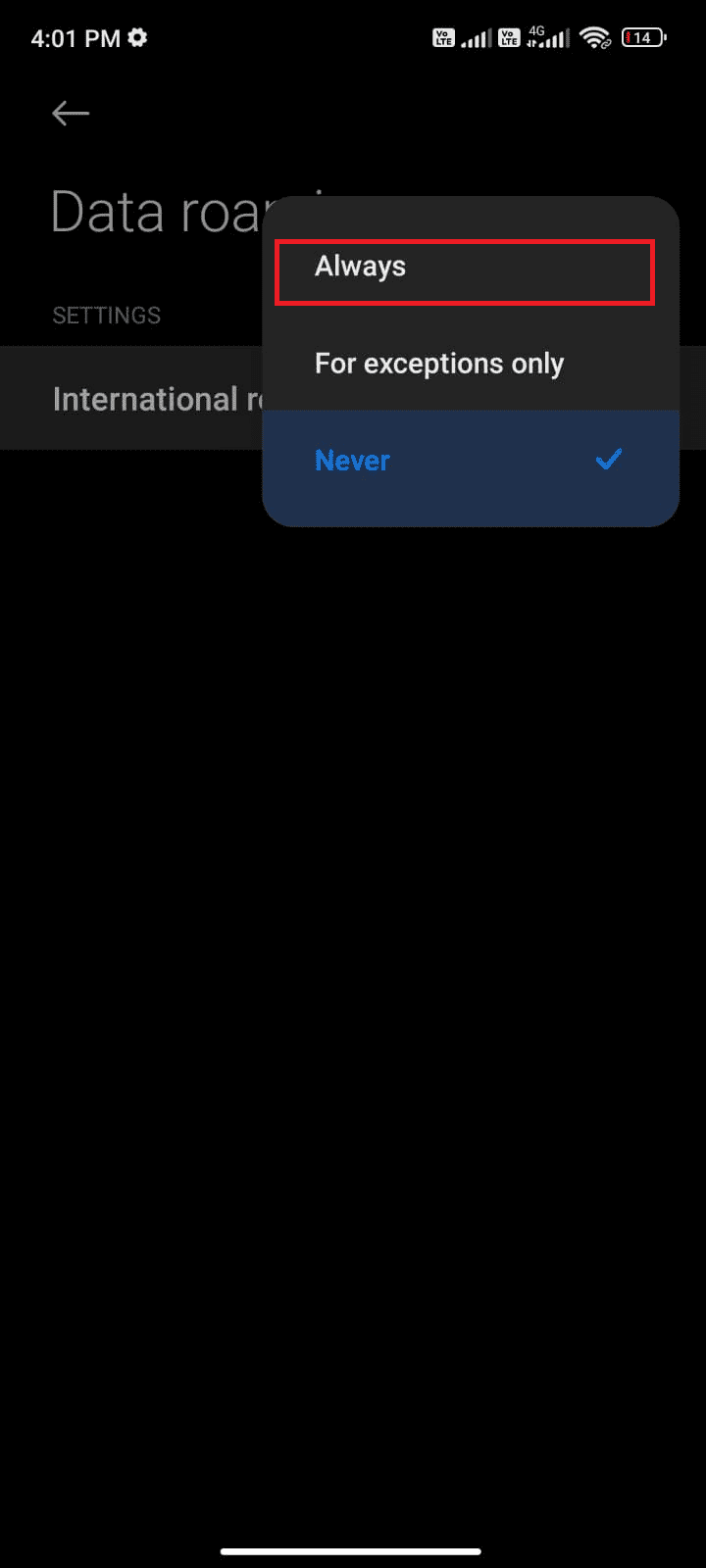
6. Trykk på «Dataroaming».
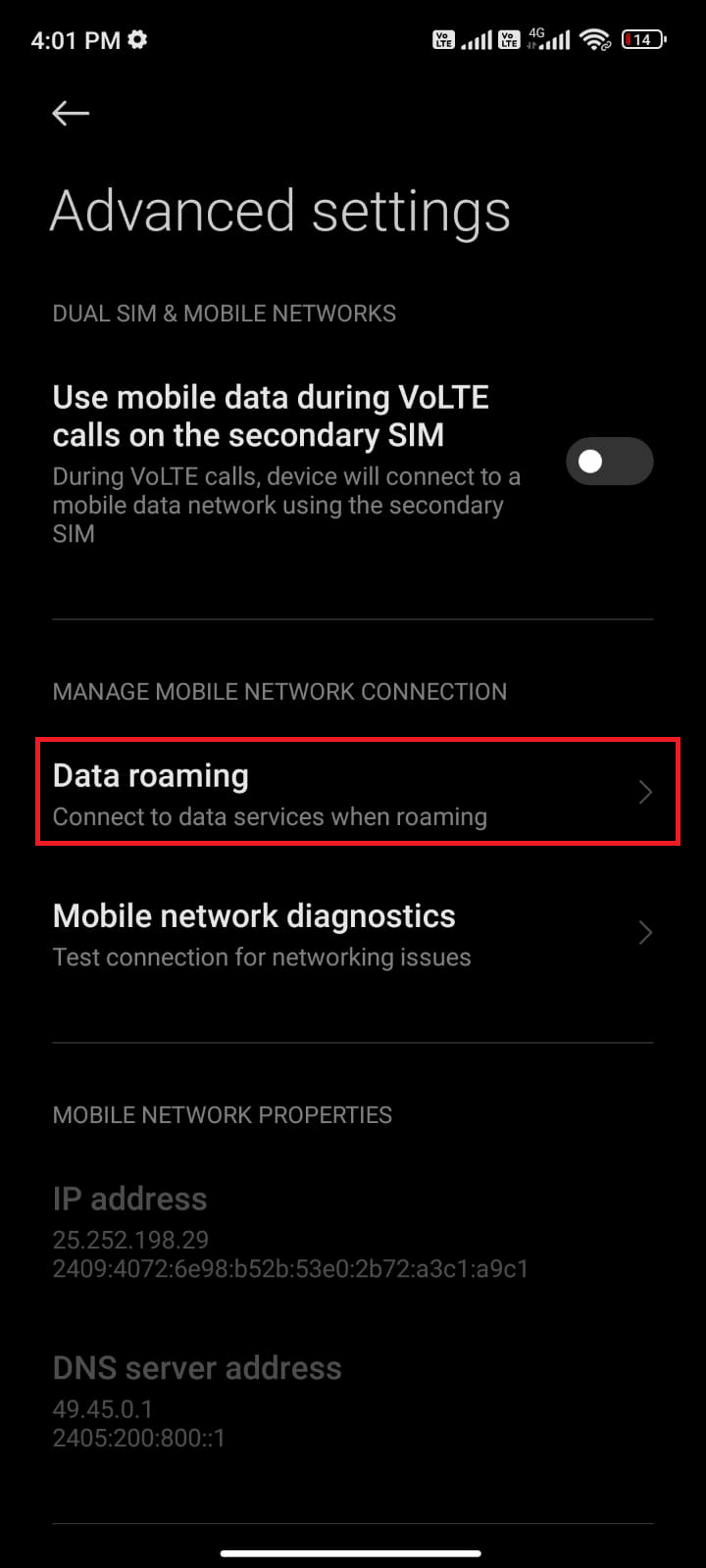
7. Bekreft ved å trykke på «Slå på».
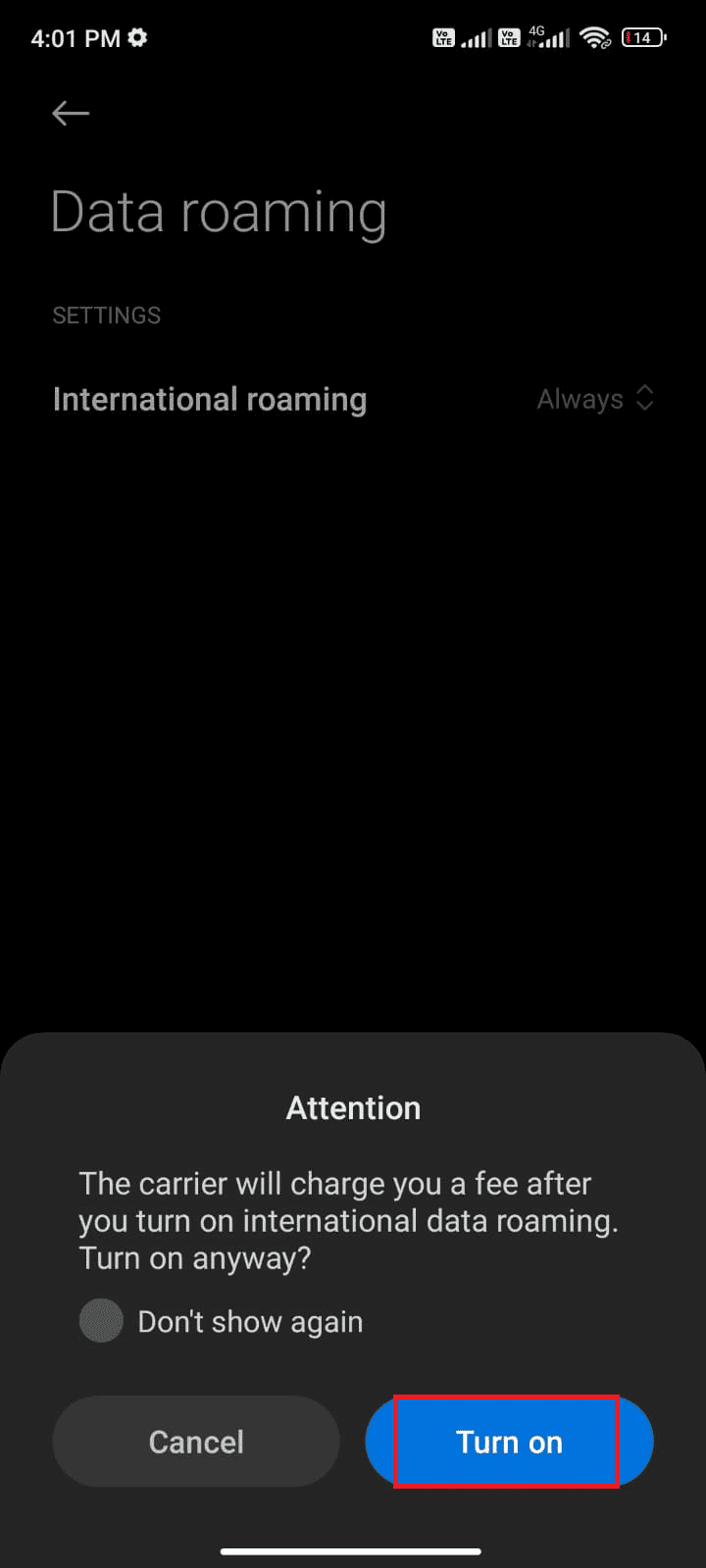
Sjekk om problemet med eventyrsynkronisering er løst. Hvis ikke, prøv de følgende metodene.
Metode 5: Aktiver Bakgrunnsdata
I tillegg til mobildata, må du aktivere bakgrunnsdata for at Android skal kunne bruke data selv når datasparemodus er på. Følg disse instruksjonene for å fikse eventyrsynkroniseringsproblemet.
1. Gå til Innstillinger-appen.
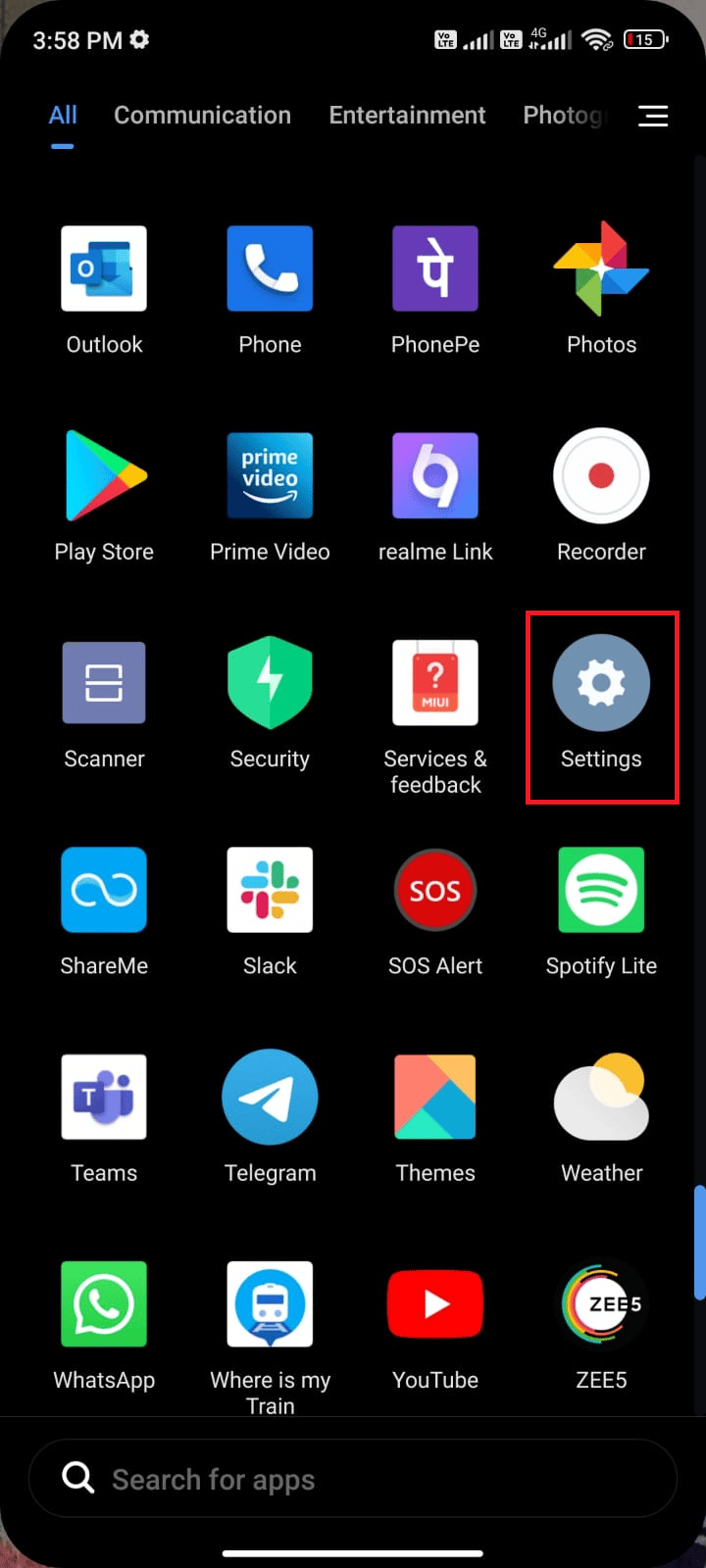
2. Trykk på «Apper».
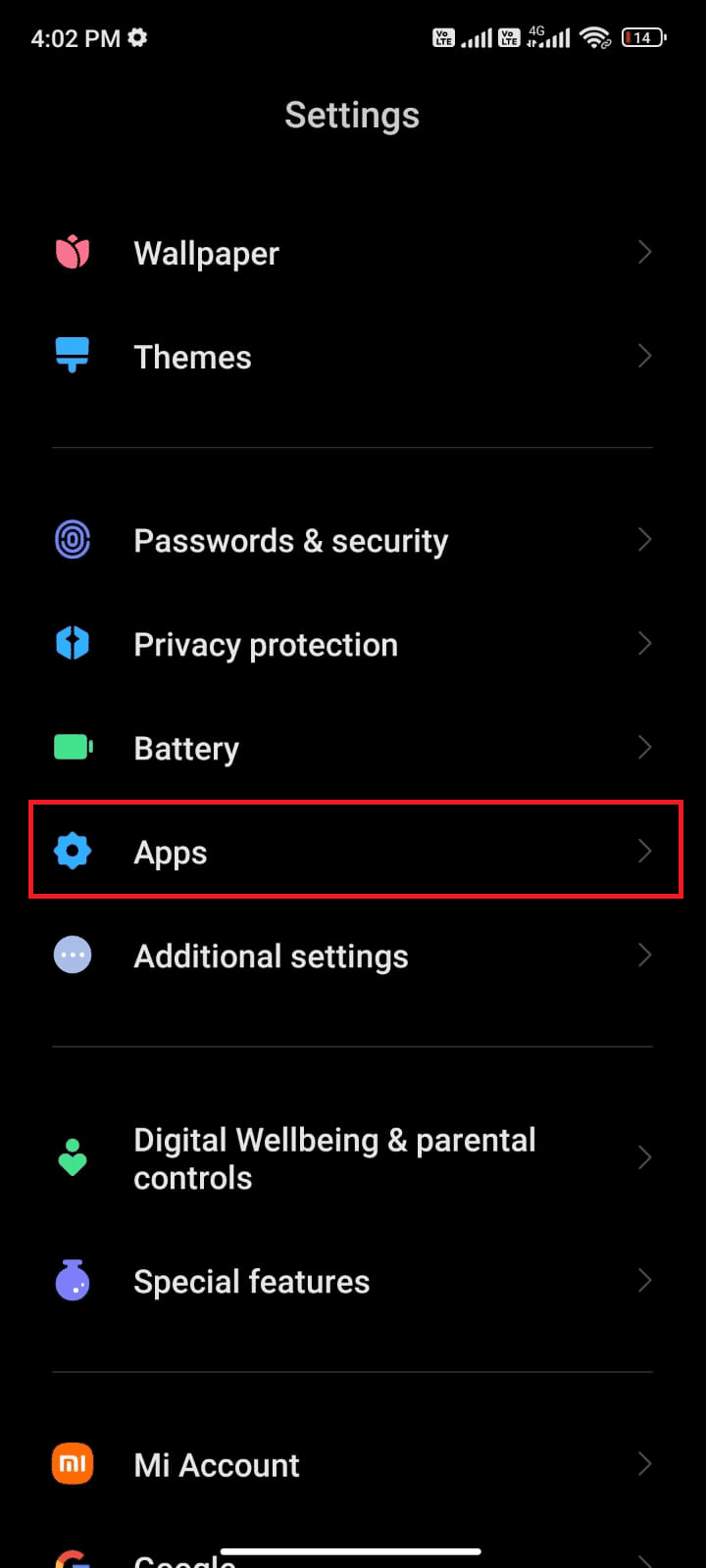
3. Trykk på «Administrer apper» > «Pokémon Go».
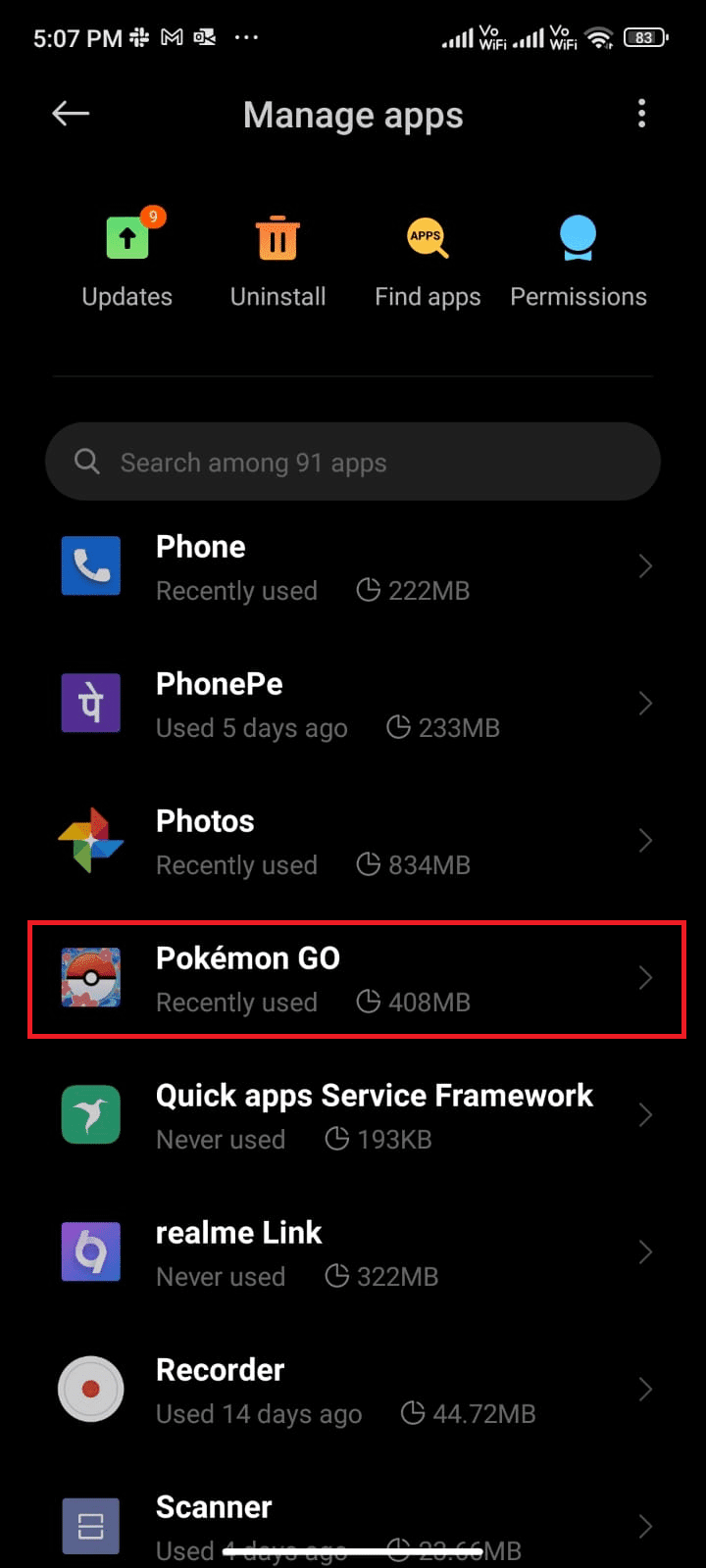
4. Trykk på «Begrenset databruk».
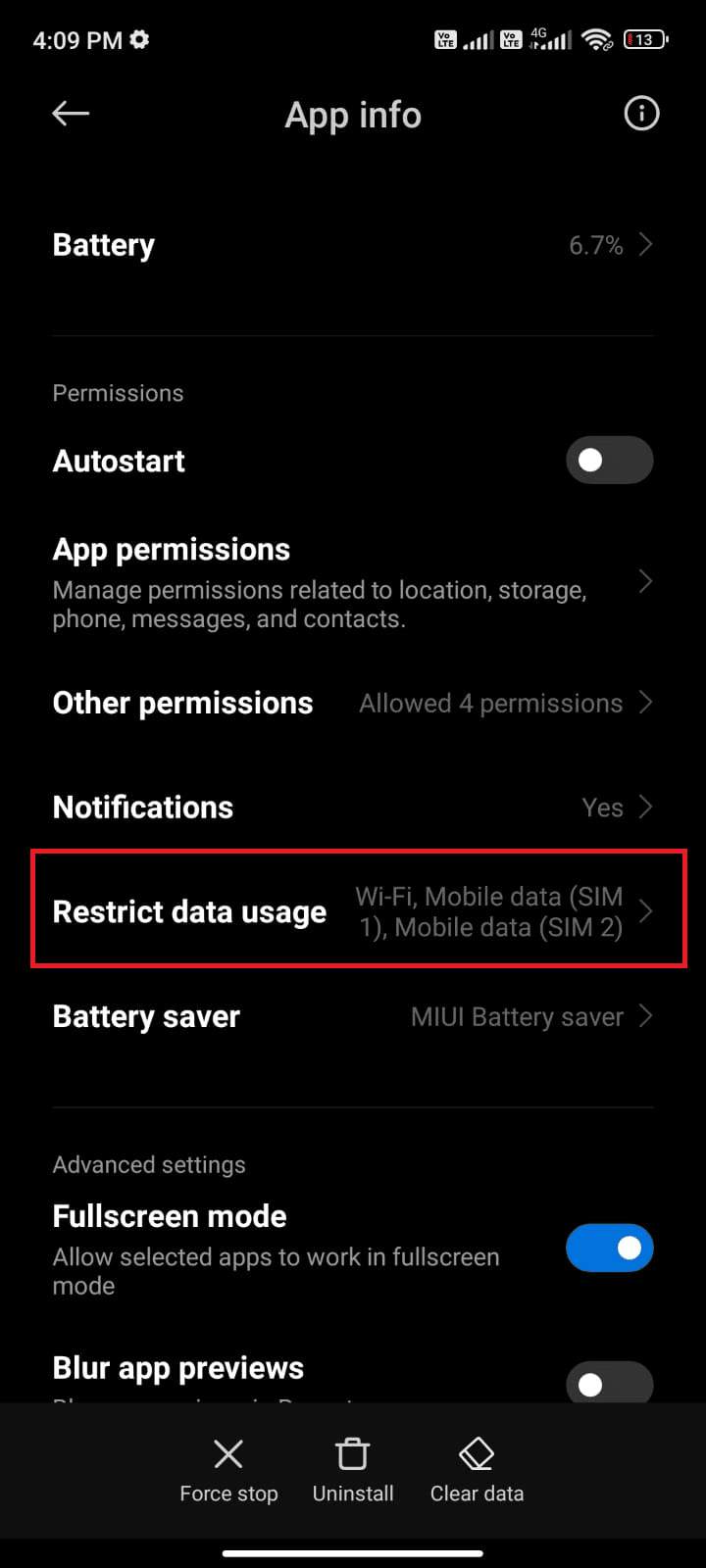
5. Velg følgende og trykk på «OK»:
- Wi-Fi
- Mobildata (SIM 1)
- Mobildata (SIM 2) (hvis aktuelt)
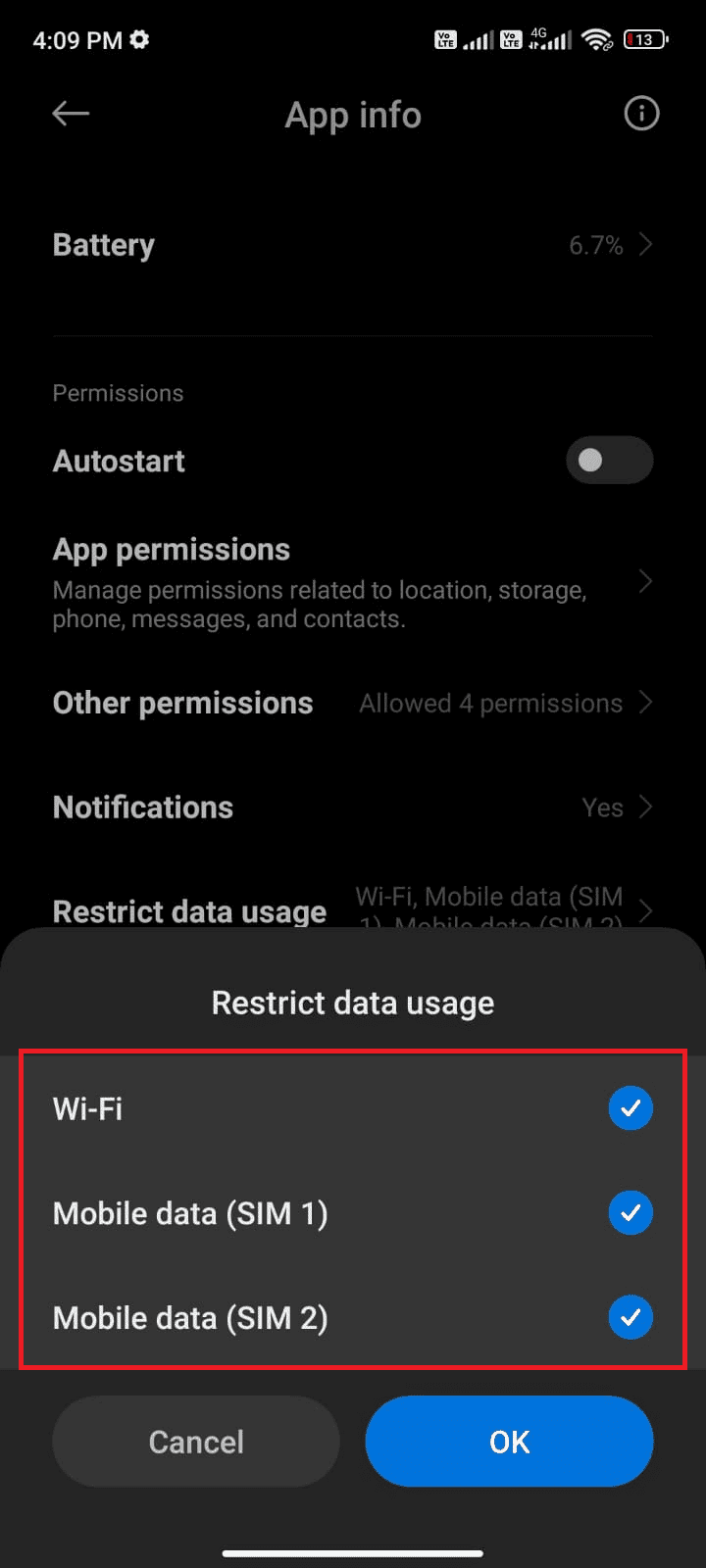
Nå har Android full tilgang til mobildata, selv i datasparemodus. Sjekk om dette løser problemet.
Metode 6: Tving Avslutning av Pokémon Go
Å avslutte en app er ikke det samme som å tvinge den til å stoppe. Ved tvangsavslutning vil alle bakgrunnsprosesser stoppe, og appen må startes på nytt. Dette kan løse problemer med appen. Følg disse instruksjonene for å tvinge avslutning av Pokémon Go:
1. Start Innstillinger-appen.
2. Trykk på «Apper».
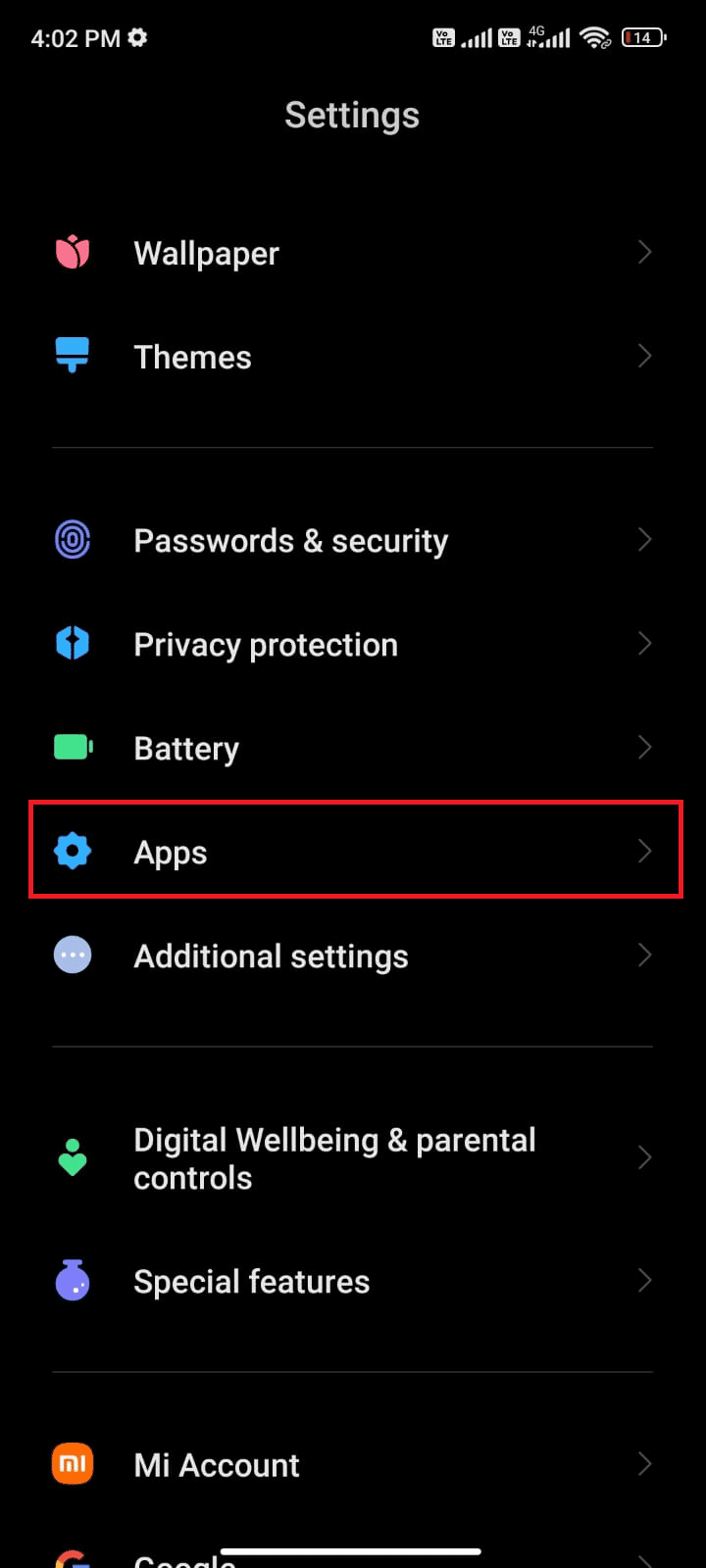
3. Trykk på «Administrer apper».
4. Trykk på «Pokémon Go».
5. Trykk på «Tving stopp» nederst til venstre.
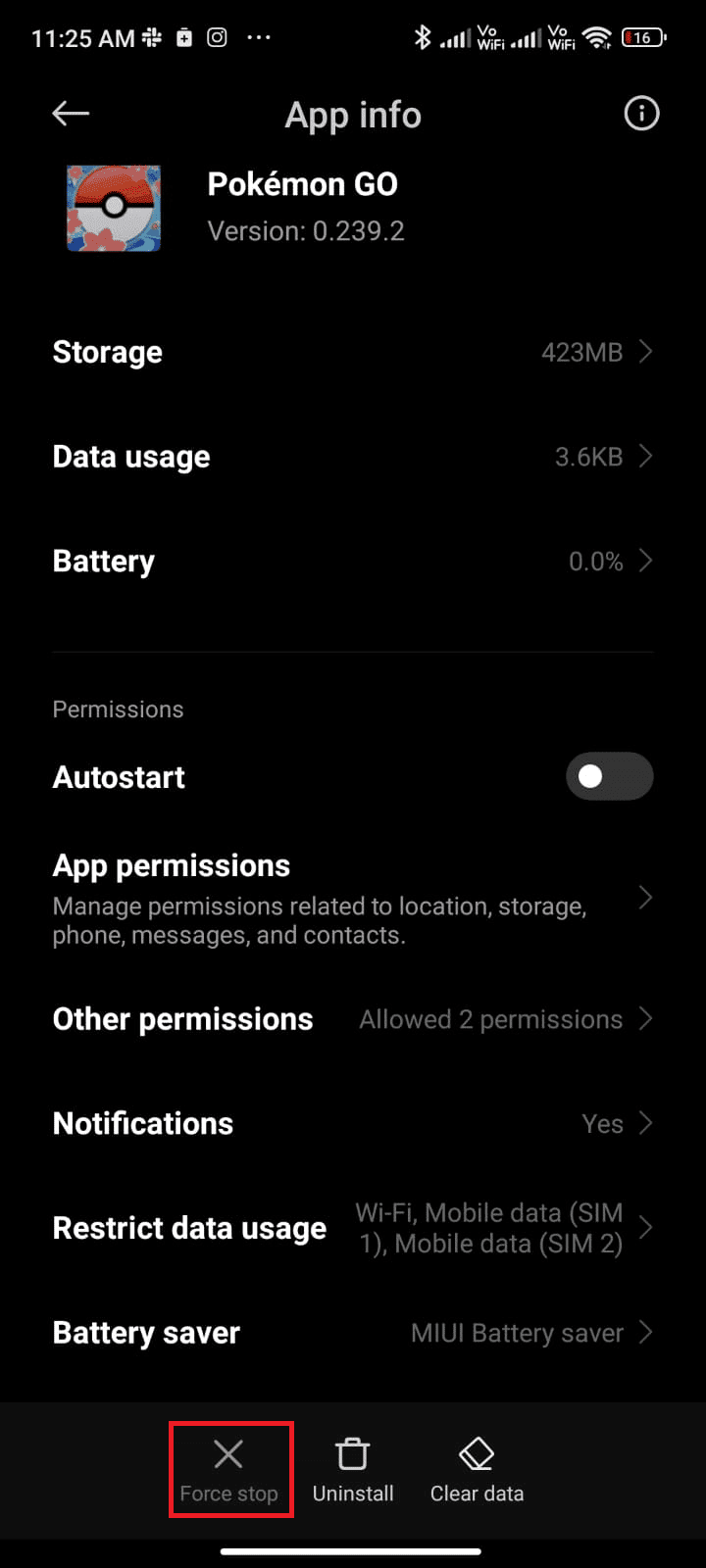
6. Bekreft ved å trykke på «OK» (hvis det kreves).
Metode 7: Bruk Nettverksleverandørens Tidssone
Hvis tidssonen settes manuelt når du reiser, kan det oppstå problemer med synkronisering av aktivitetsdata. Bytt til automatisk tidssone eller bruk nettverksleverandørens tidssone for å synkronisere med din geografiske plassering.
1. Åpne Innstillinger-appen.
2. Rull ned og trykk på «Tilleggsinnstillinger».
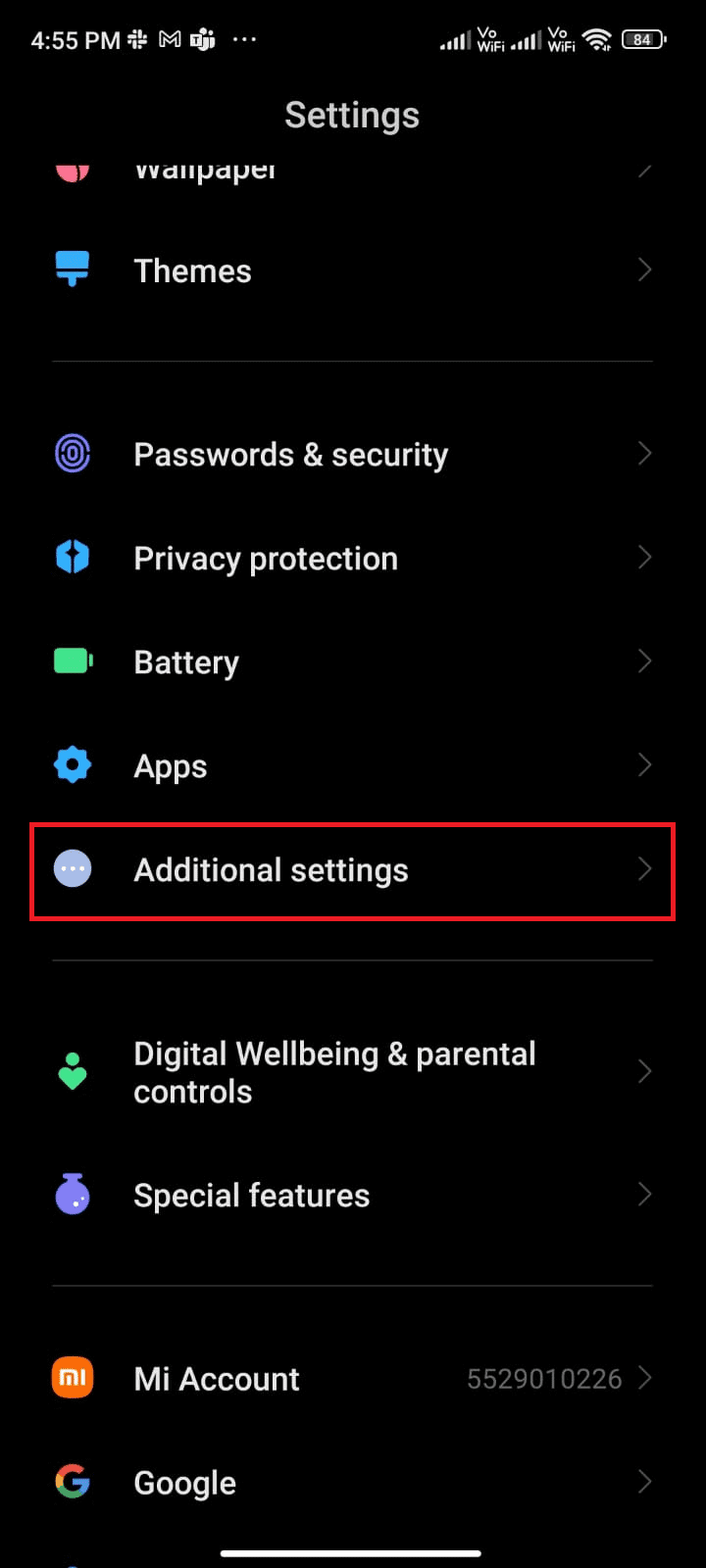
3. Trykk på «Dato og klokkeslett».
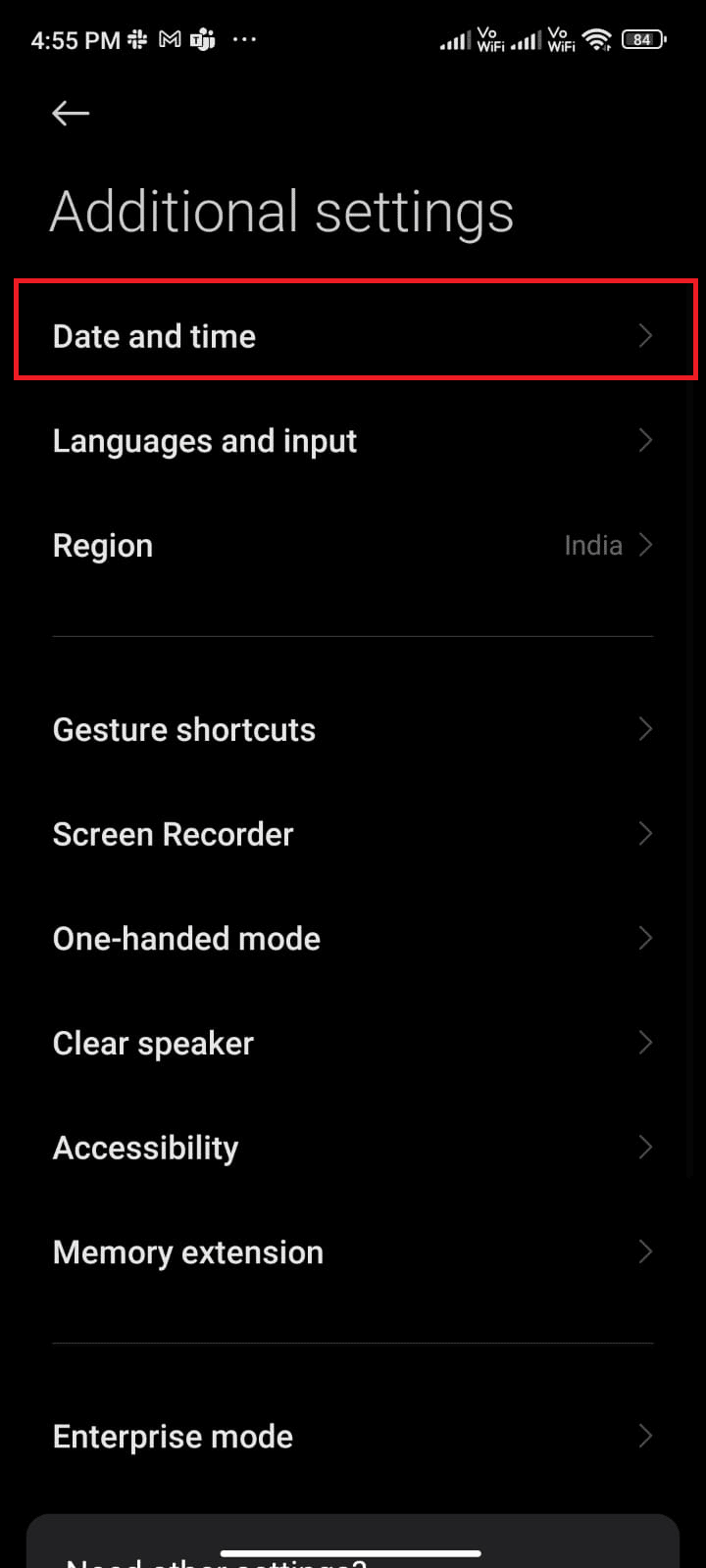
4. Aktiver «Bruk nettverkslevert tidssone».
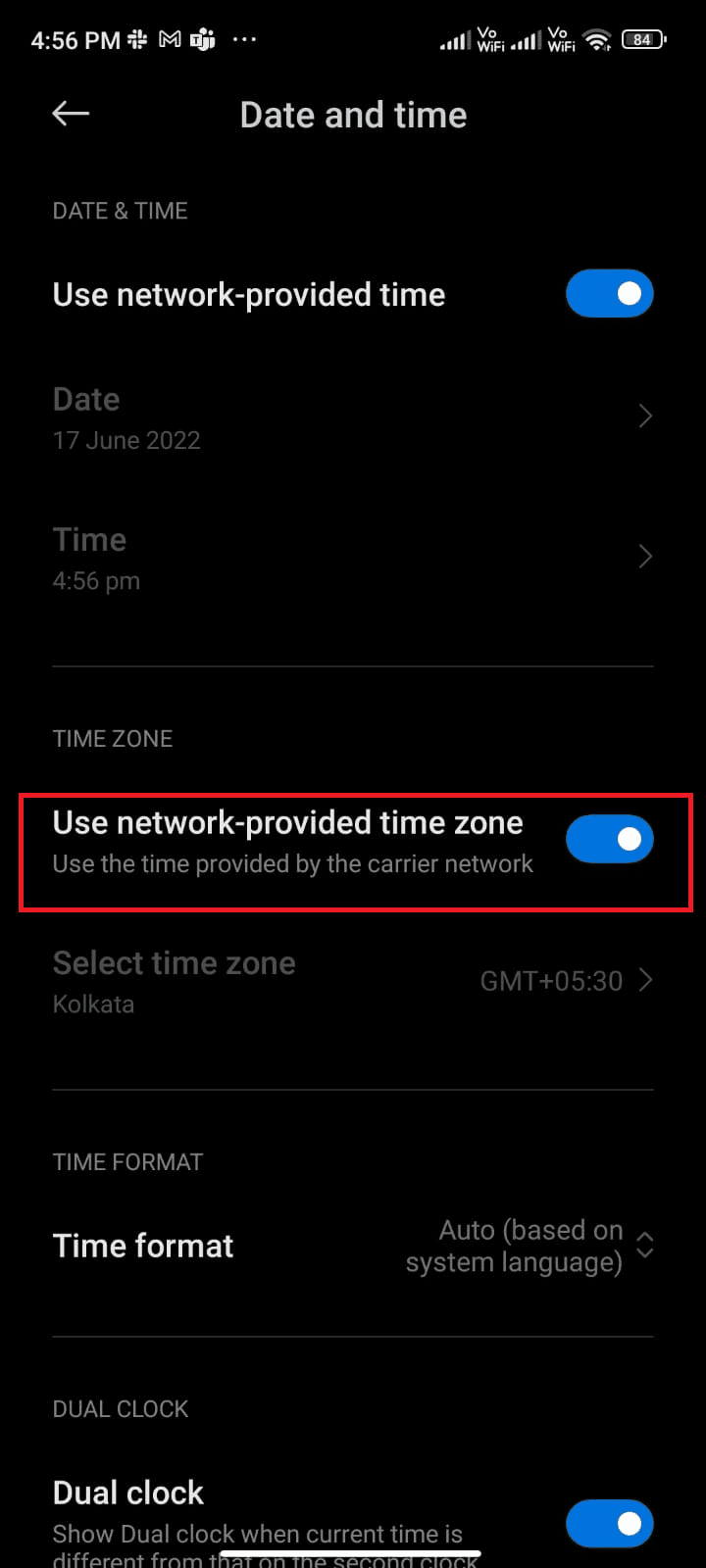
Metode 8: Slå På Google Posisjonsnøyaktighet
Riktig posisjonstilgang er nødvendig for at GPS-baserte applikasjoner skal fungere. Å aktivere Google Location Accuracy kan løse problemer med eventyrsynkronisering.
1. Trekk ned varslingspanelet.
2. Sjekk at posisjon er aktivert.
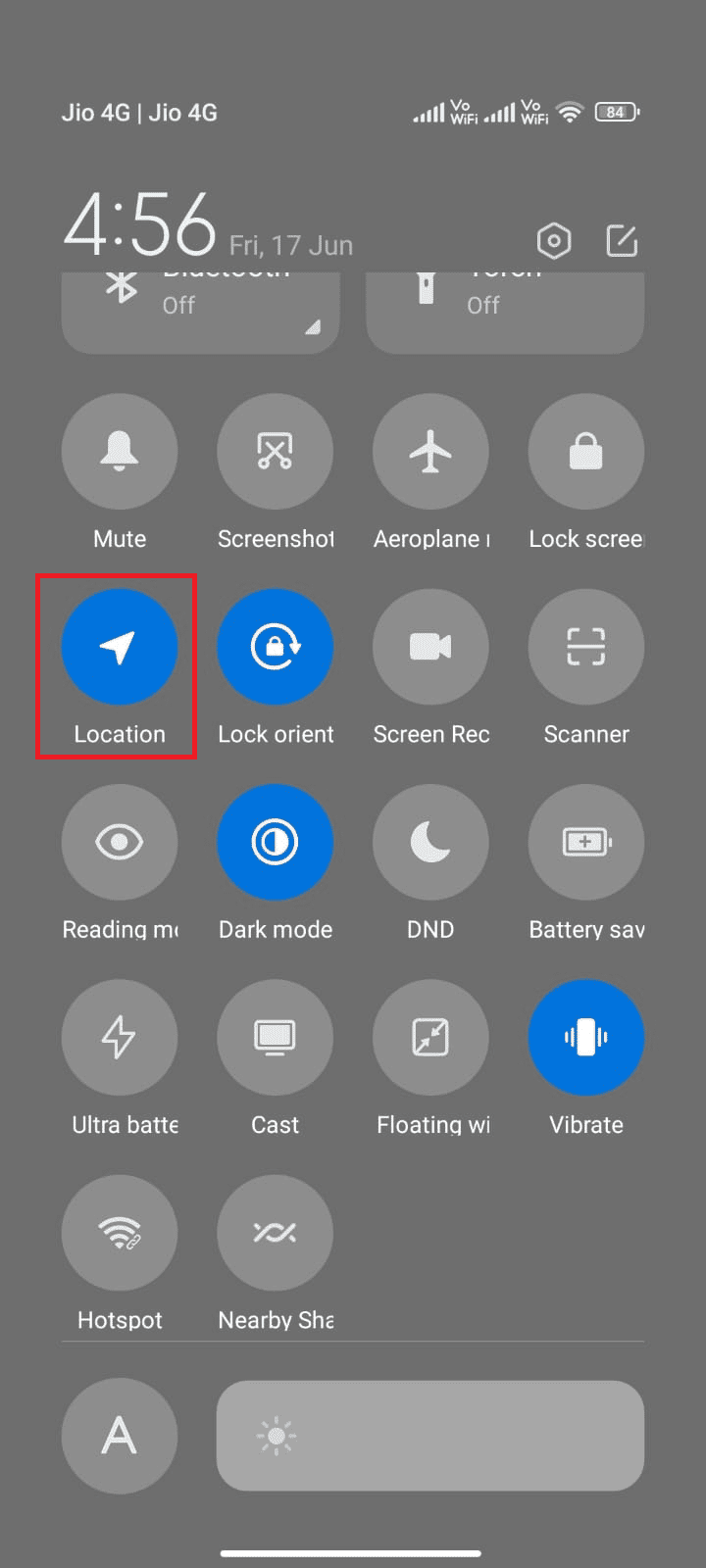
3. Trykk og hold på posisjonsikonet for å åpne posisjonsinnstillingene.
4. Trykk på «Google posisjonsnøyaktighet».
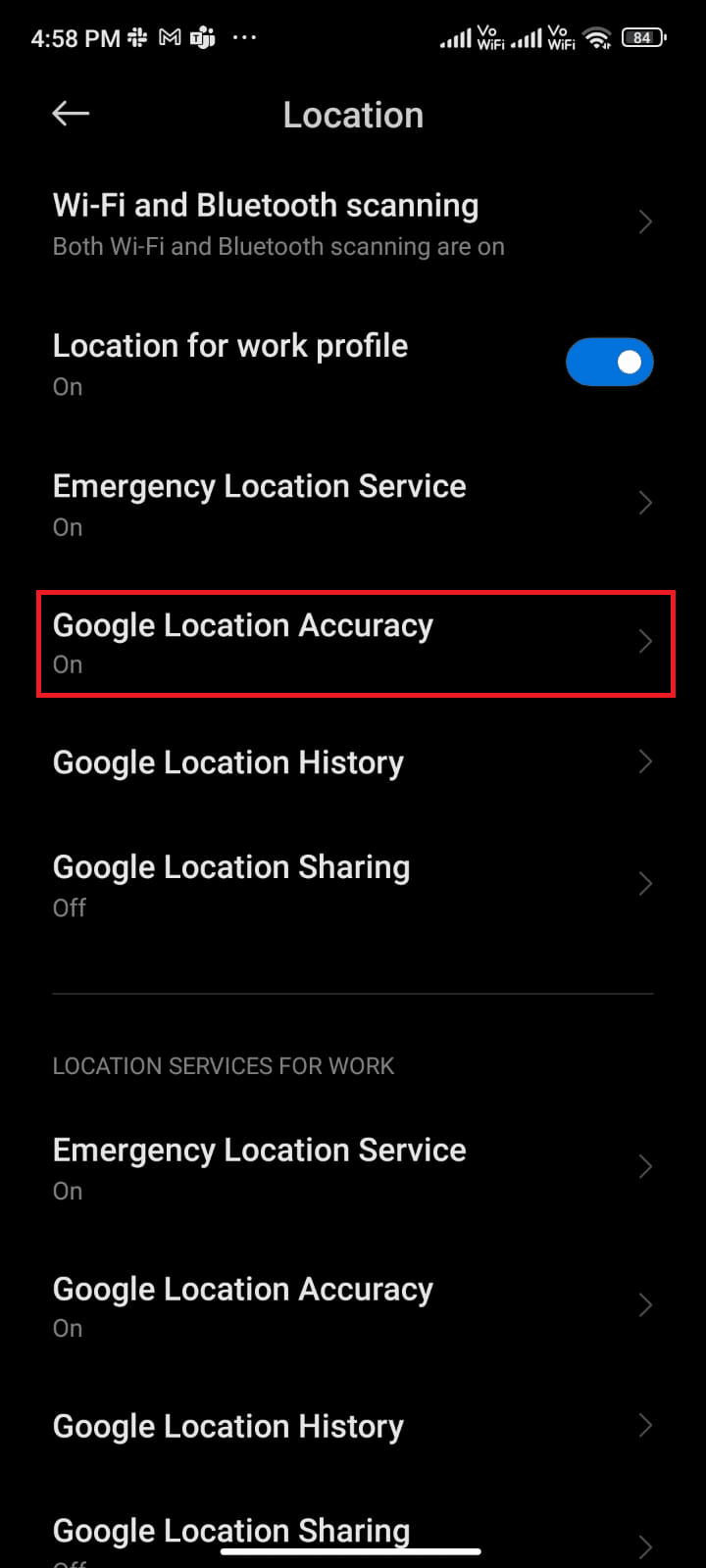
5. Slå på «Forbedre posisjonsnøyaktighet».
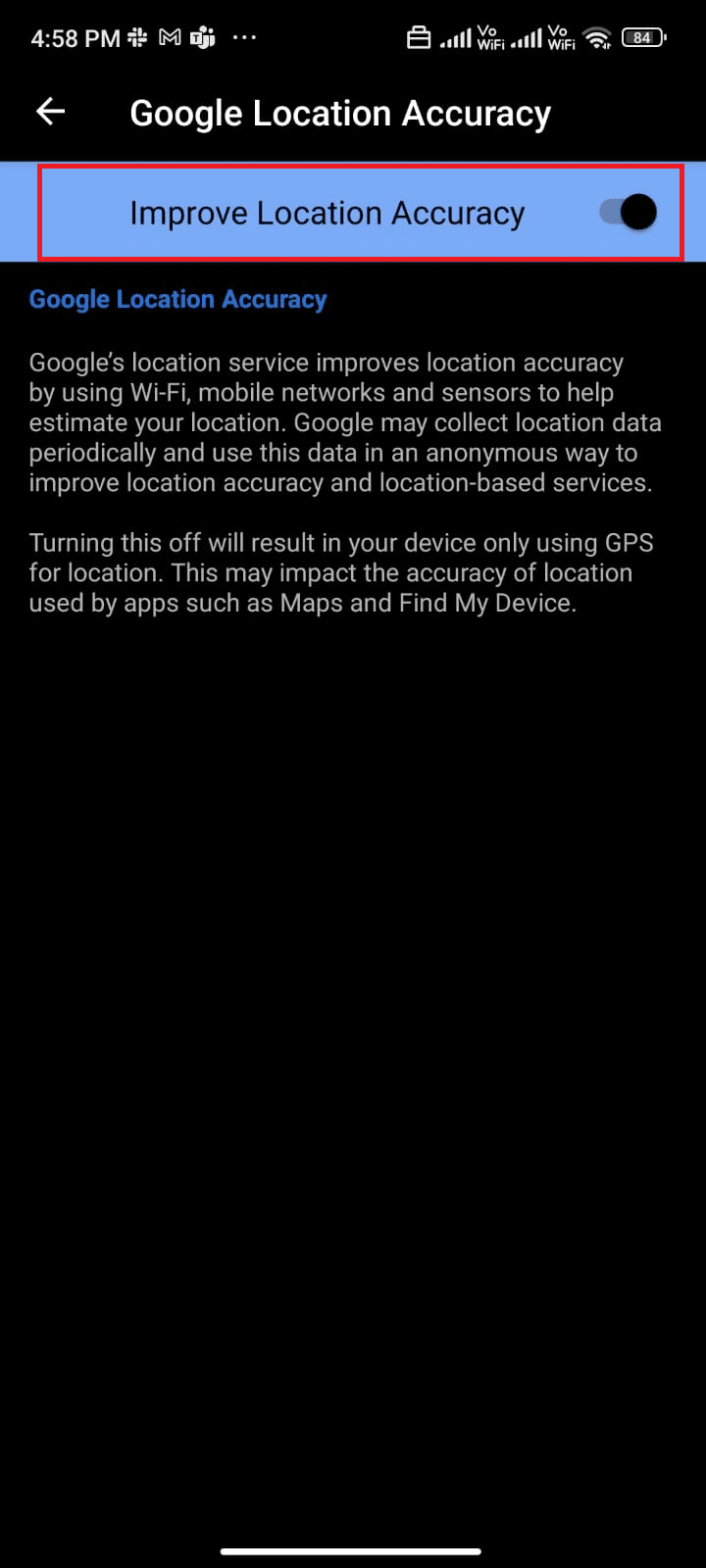
Sjekk om dette løser problemet med eventyrsynkronisering.
Metode 9: Slett Pokémon Go App Cache
Apper lagrer midlertidige data (cache) for å forbedre ytelsen. Over tid kan gamle cache-data bli ødelagte og forårsake problemer. Tøm cache-data fra tid til annen for å unngå konflikter. Gjør dette minst en gang i 60 dager.
1. Åpne Innstillinger-appen.
2. Trykk på «Apper».
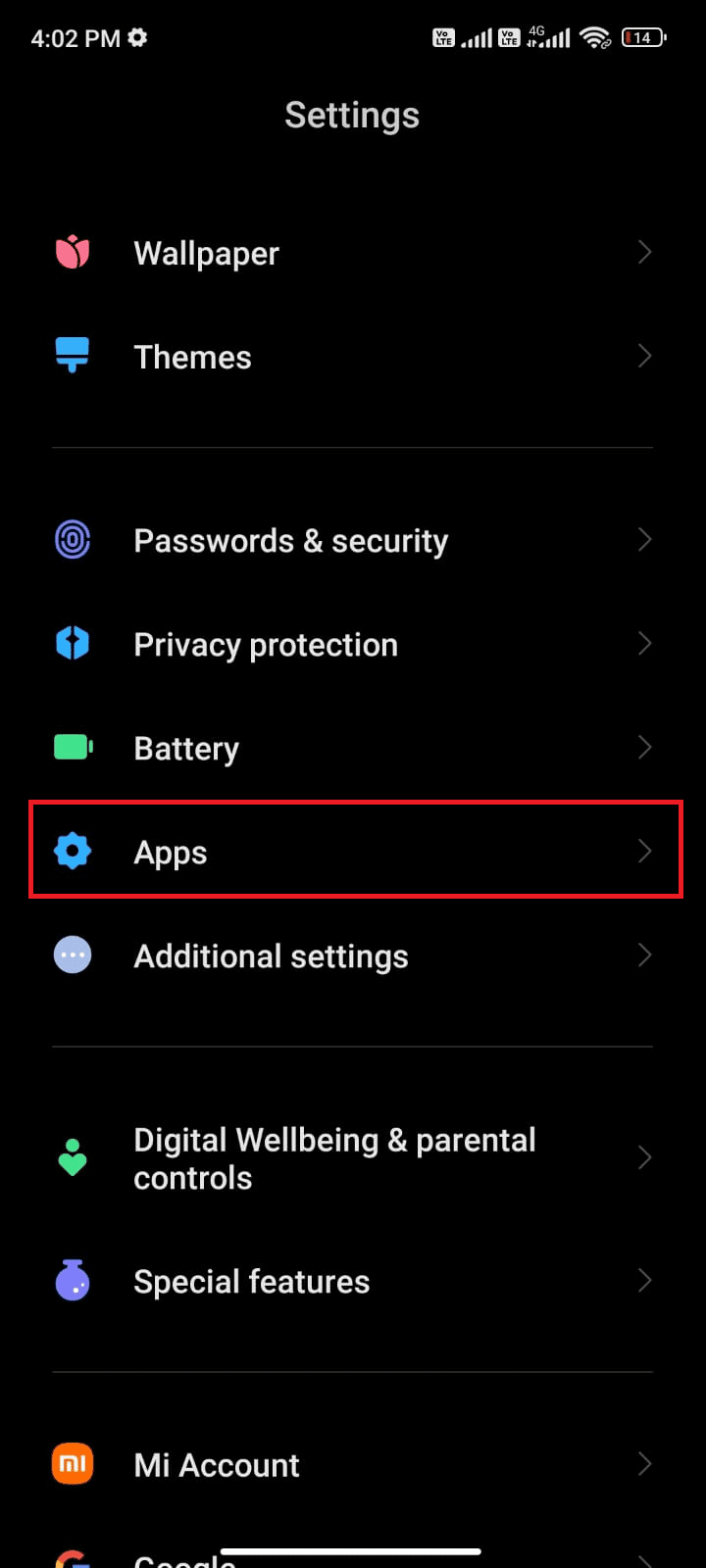
3. Trykk på «Administrer apper» > «Pokémon GO».
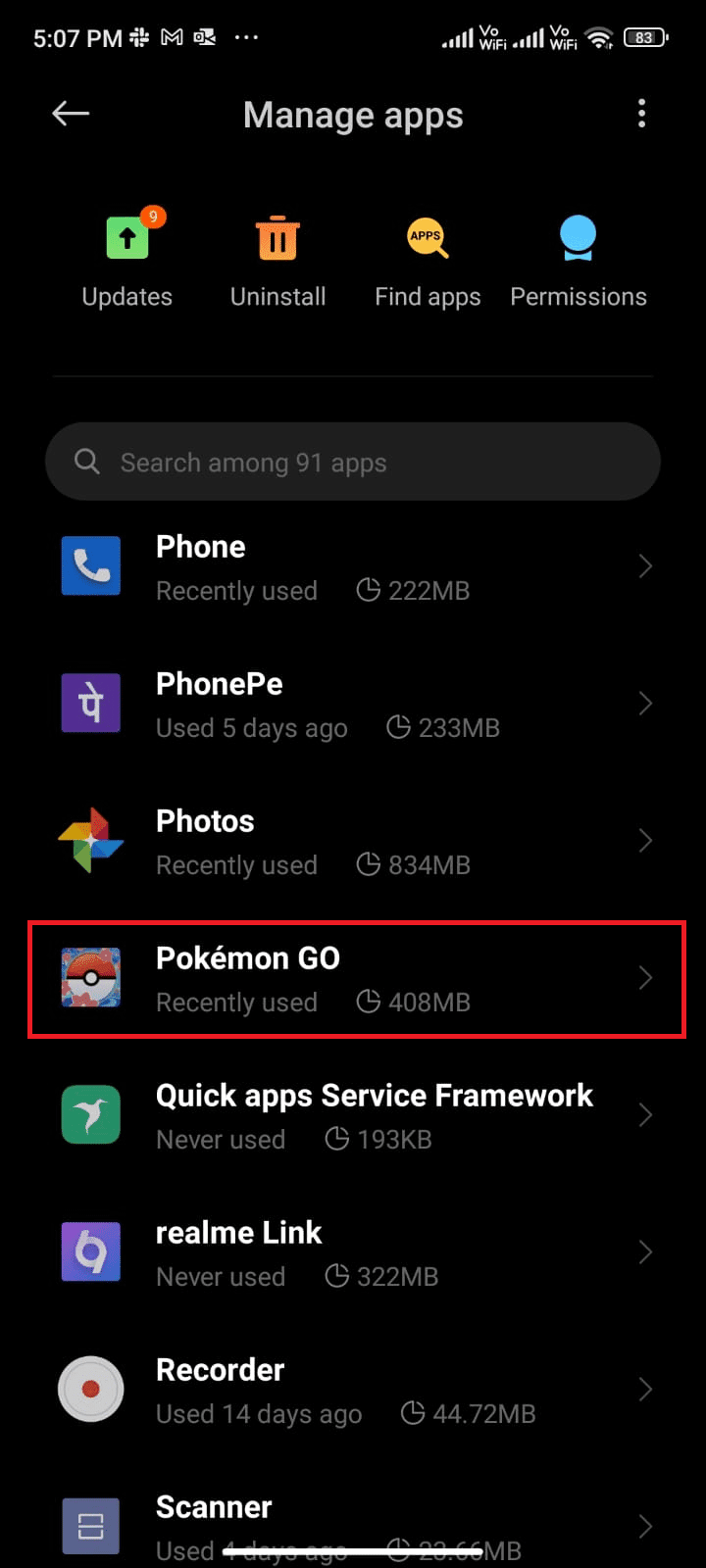
4. Trykk på «Lagring».
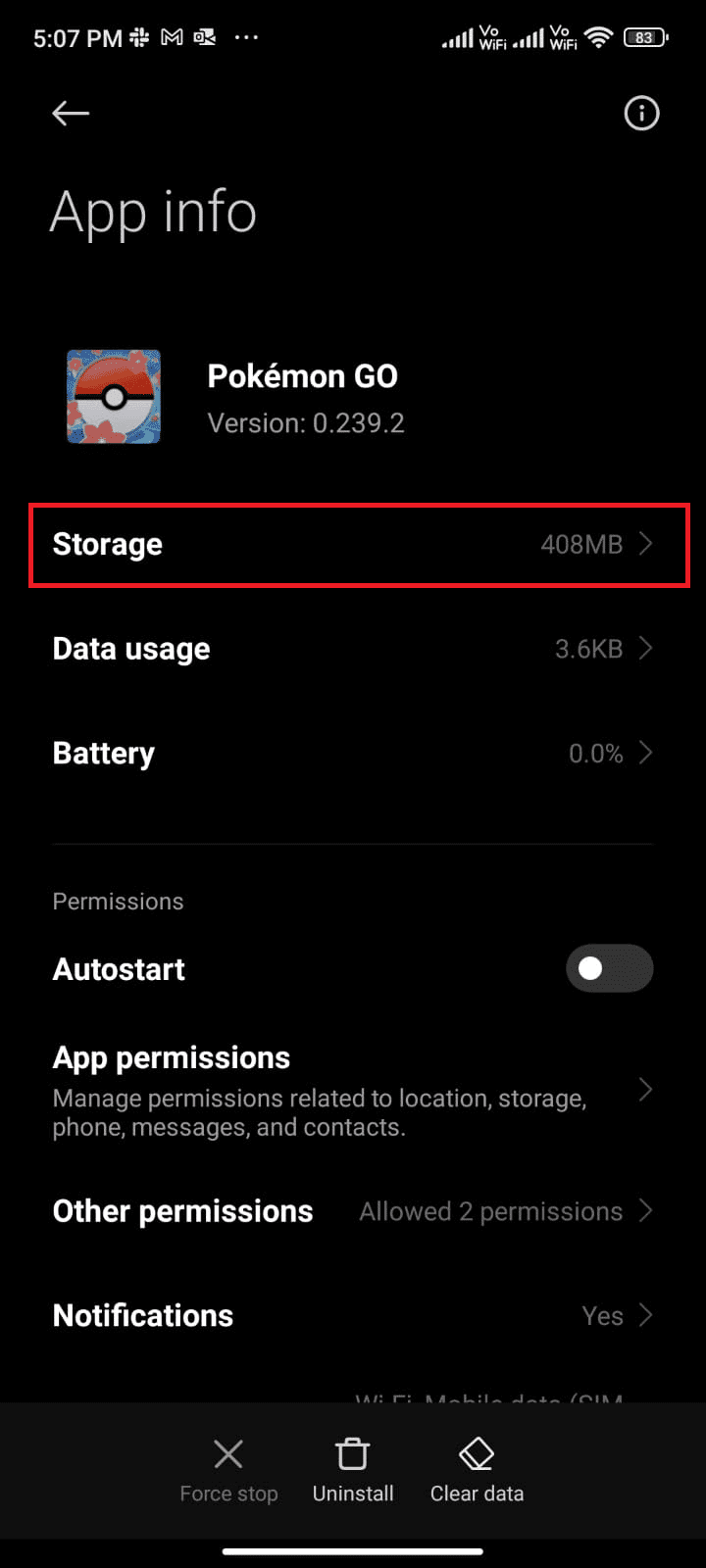
5. Trykk på «Tøm buffer».
Merk: Du kan også trykke på «Fjern alle data» for å slette alle data i Pokémon Go.
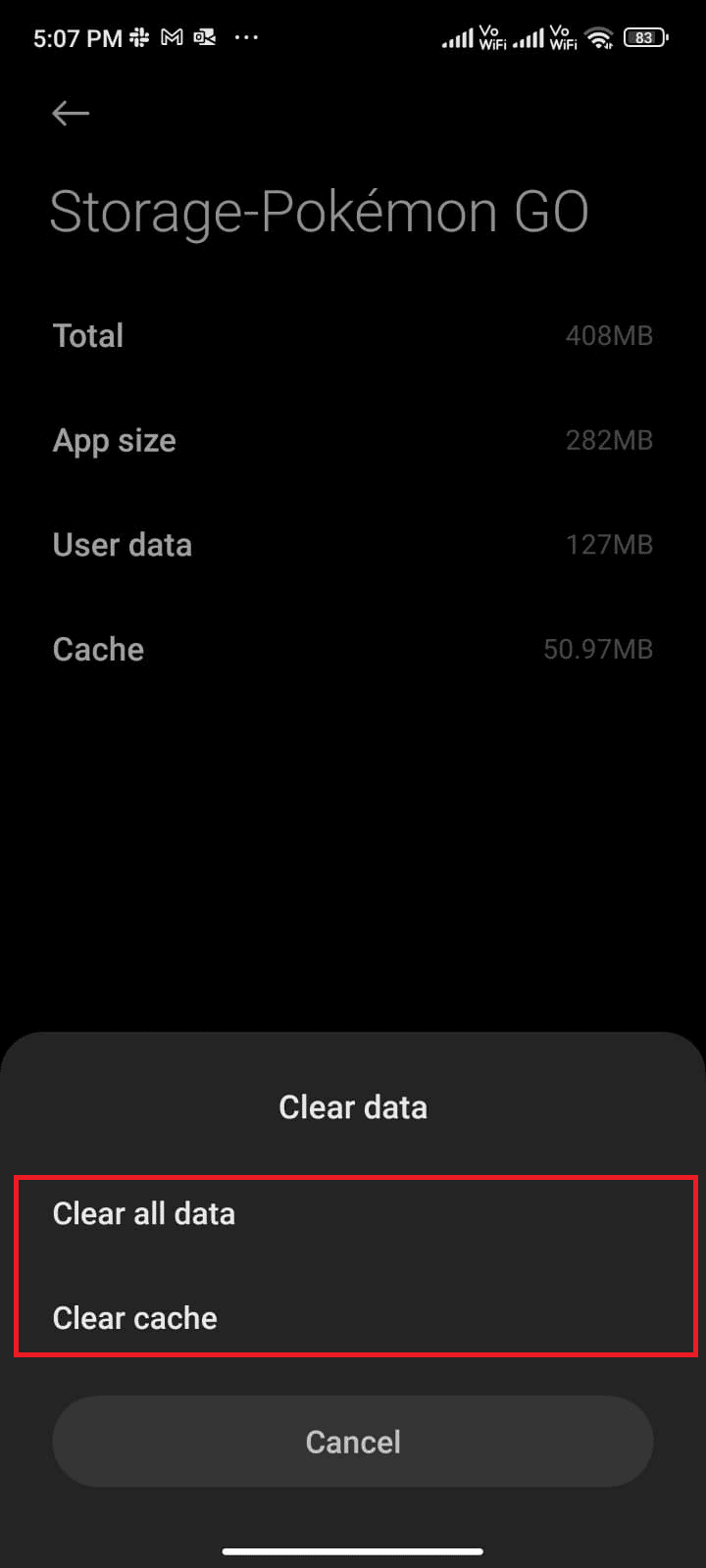
6. Trykk deretter på «Fjern data».
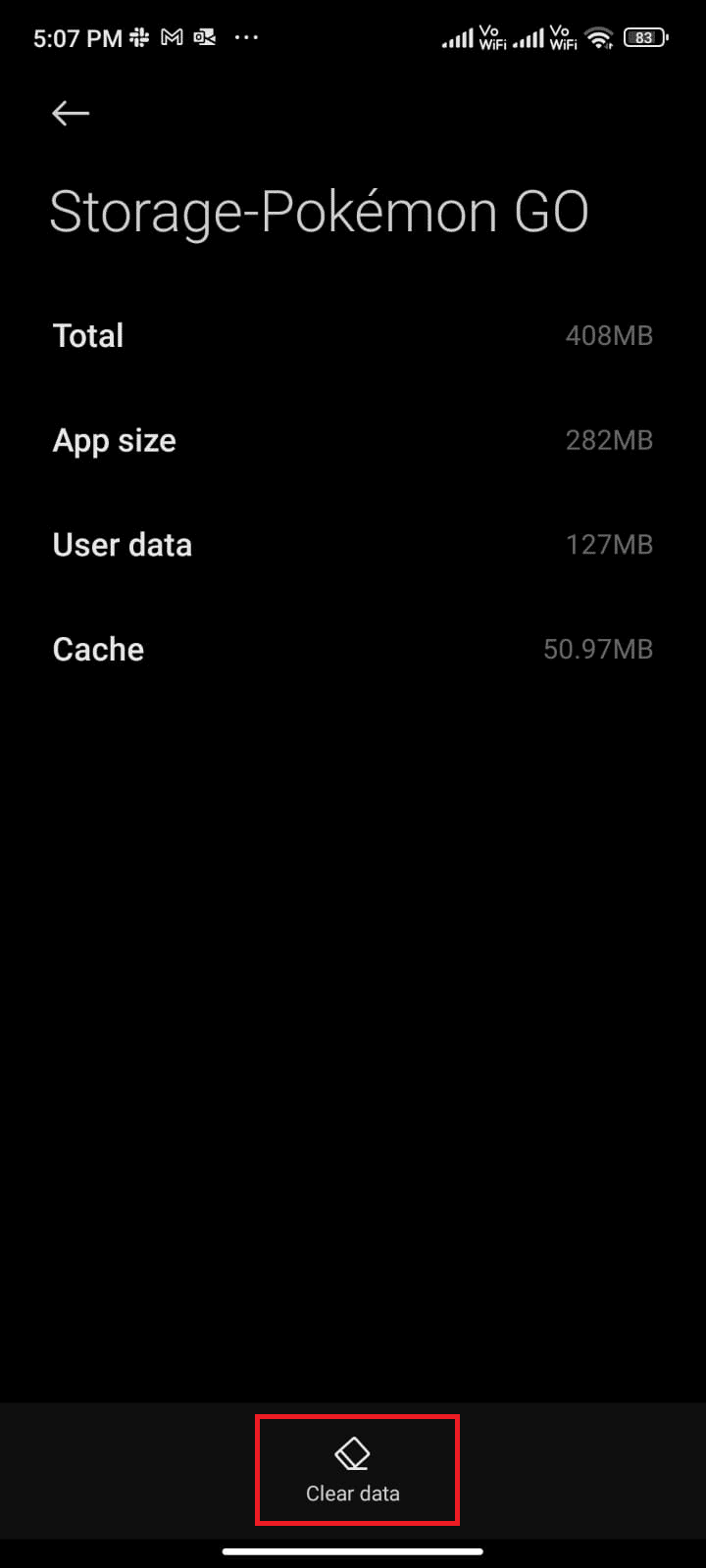
Metode 10: Oppdater Pokémon Go-Appen
Hold Pokémon Go oppdatert for å sikre optimal ytelse og unngå feil. Prøv å oppdatere appen og sjekk om det løser problemet med synkronisering.
1. Åpne Play Butikk-appen.
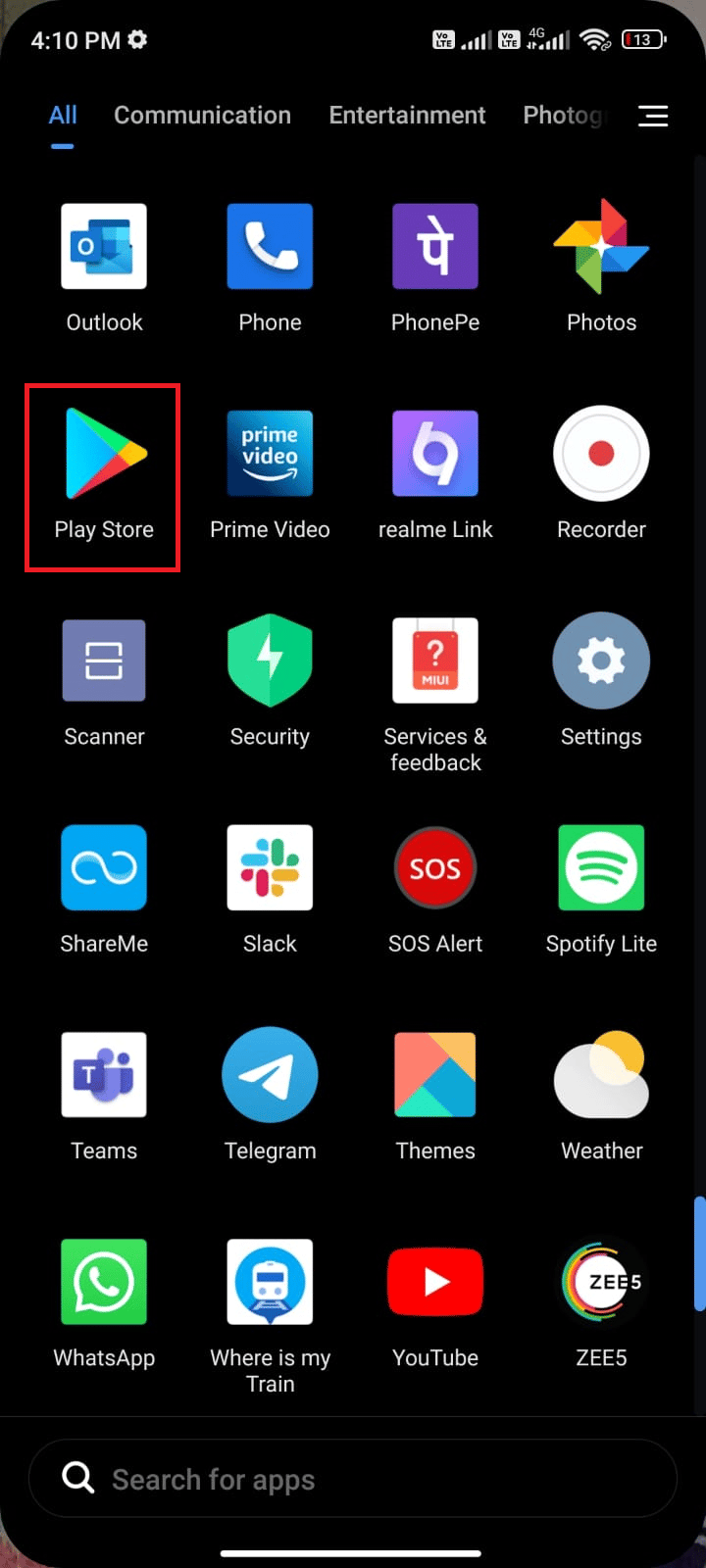
2. Søk etter «Pokémon Go».
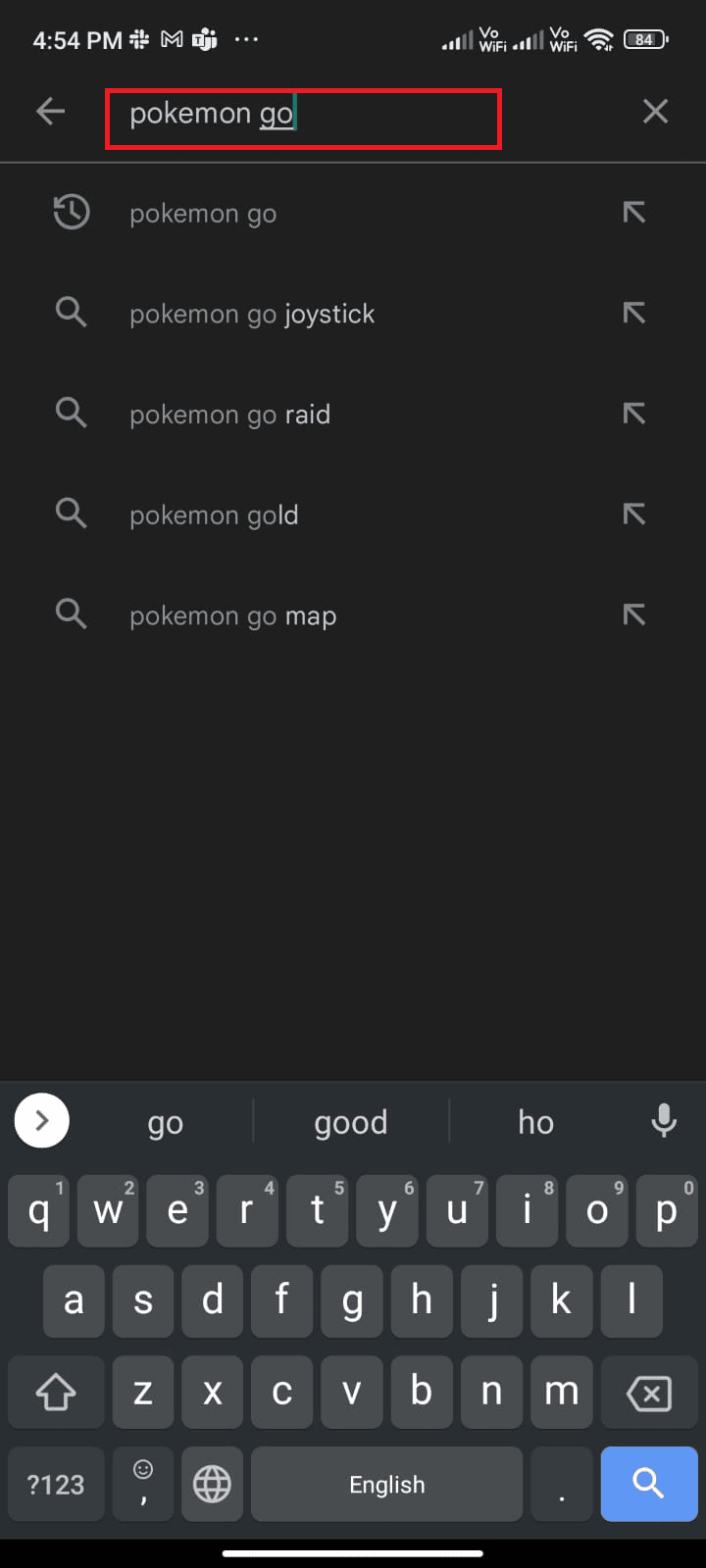
3A. Hvis en oppdatering er tilgjengelig, trykker du på «Oppdater» og venter til den er fullført.
3B. Hvis appen allerede er oppdatert, ser du kun «Åpne» og «Avinstaller».
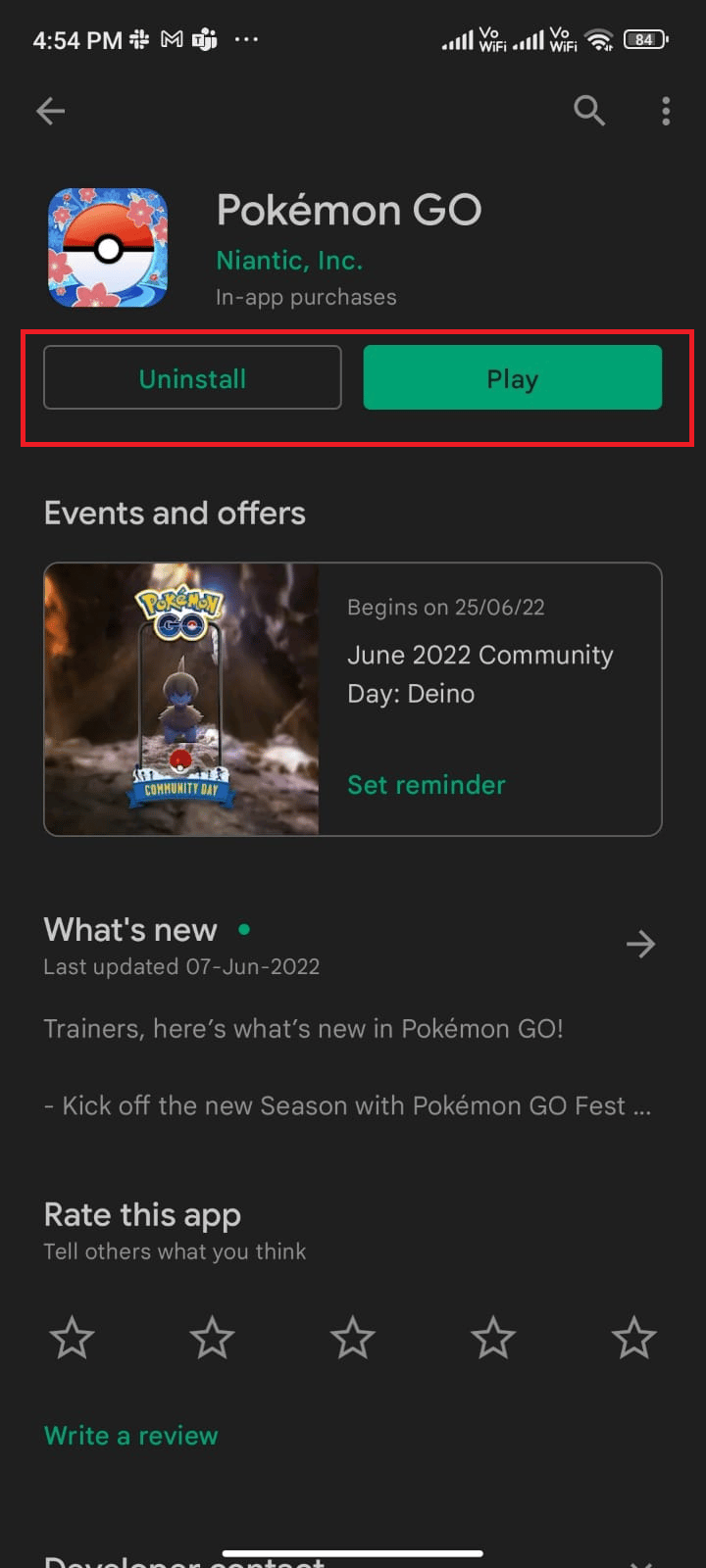
Metode 11: Oppdater Android OS
En oppdatert Android kan løse feil og problemer, inkludert problemer med eventyrsynkronisering. Telefonen din oppdaterer seg automatisk via Wi-Fi eller mobildata. Følg vår guide «3 måter å se etter oppdateringer på Android-telefonen din» for å oppdatere systemet.
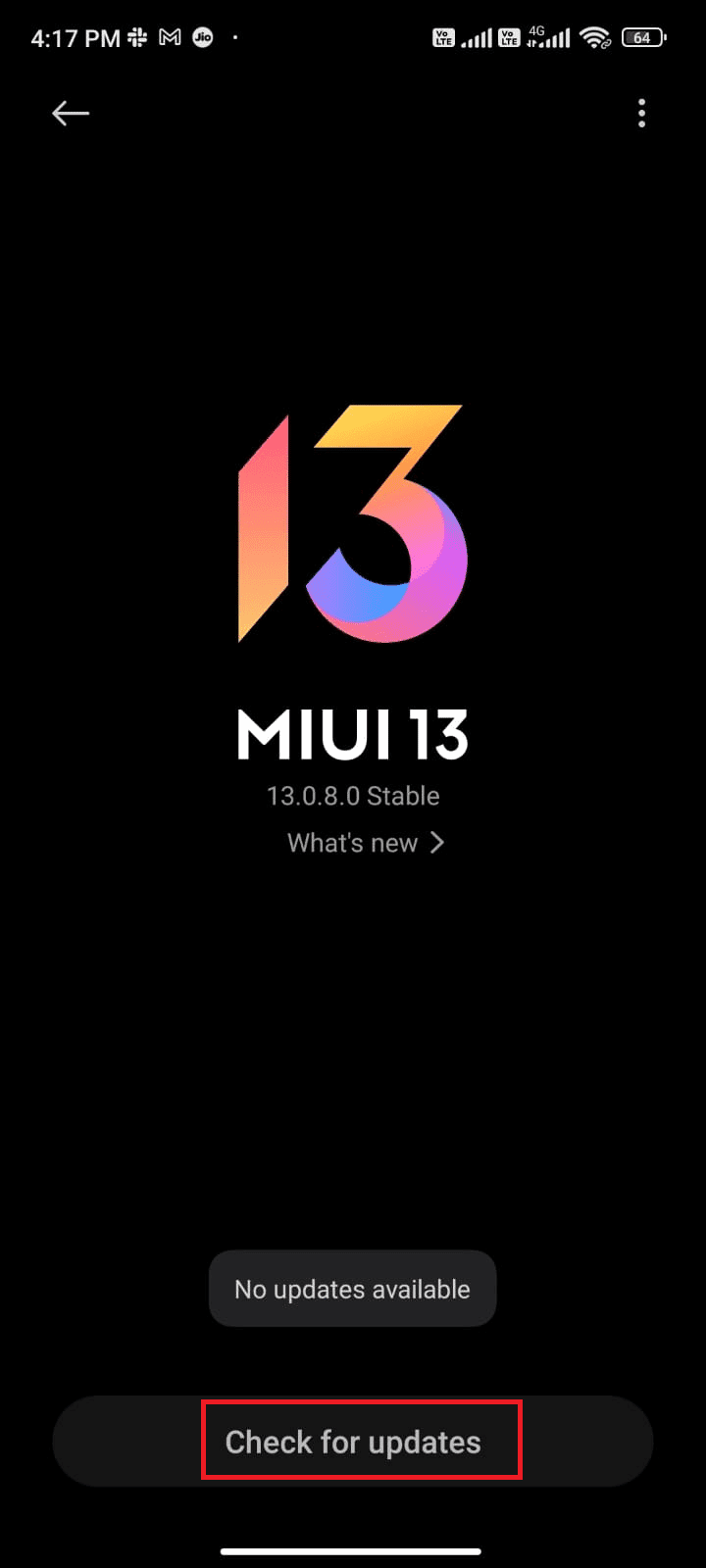
Metode 12: Koble Google Fit og Pokémon Go på Nytt
Synkroniseringsproblemer mellom Google Fit og Pokémon Go kan føre til problemer med eventyrsynkronisering. Det kan også være at du bruker forskjellige kontoer i de to appene. Prøv å koble dem på nytt.
1. Lukk alle apper og åpne Google Fit.
2. Trykk på profil-ikonet nederst til høyre.
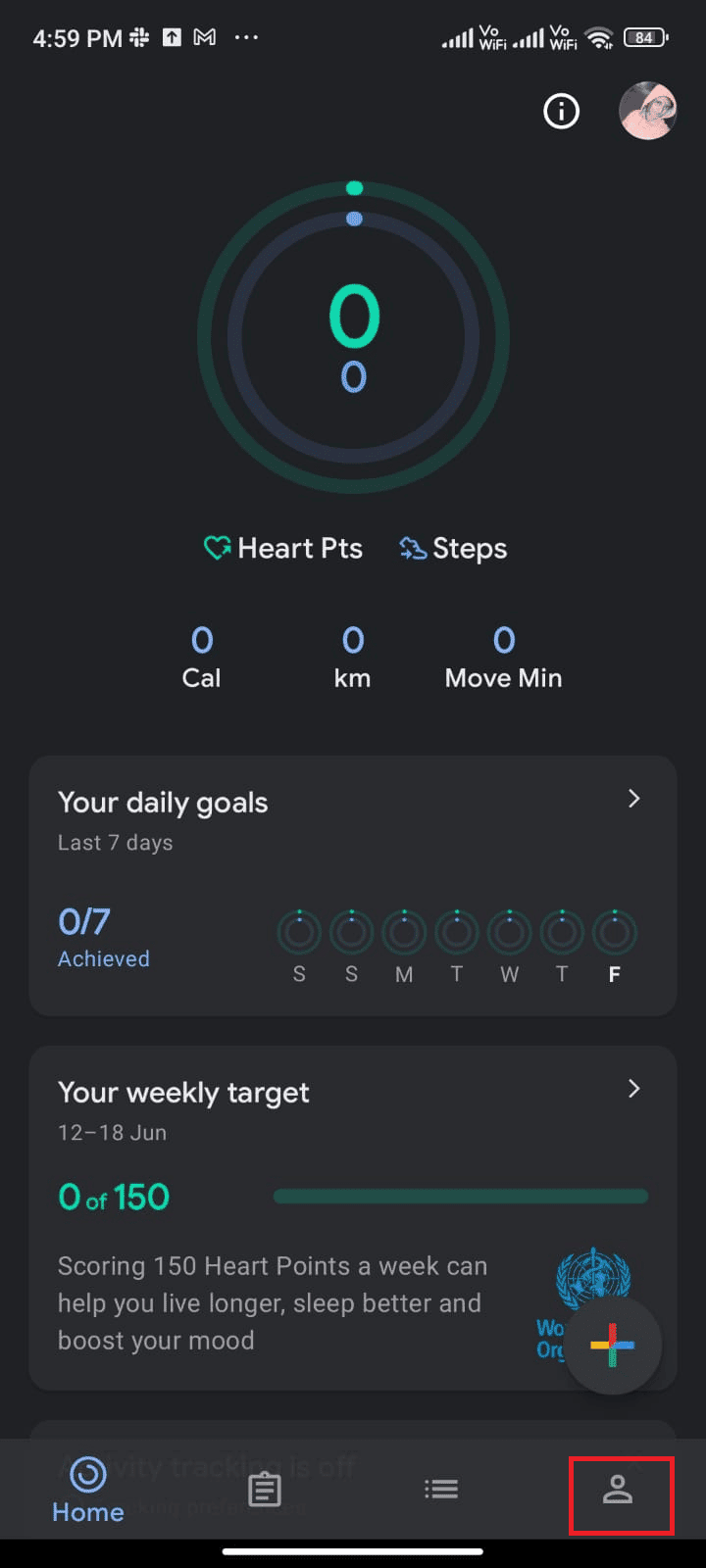
3. Trykk på tannhjulikonet (Innstillinger).
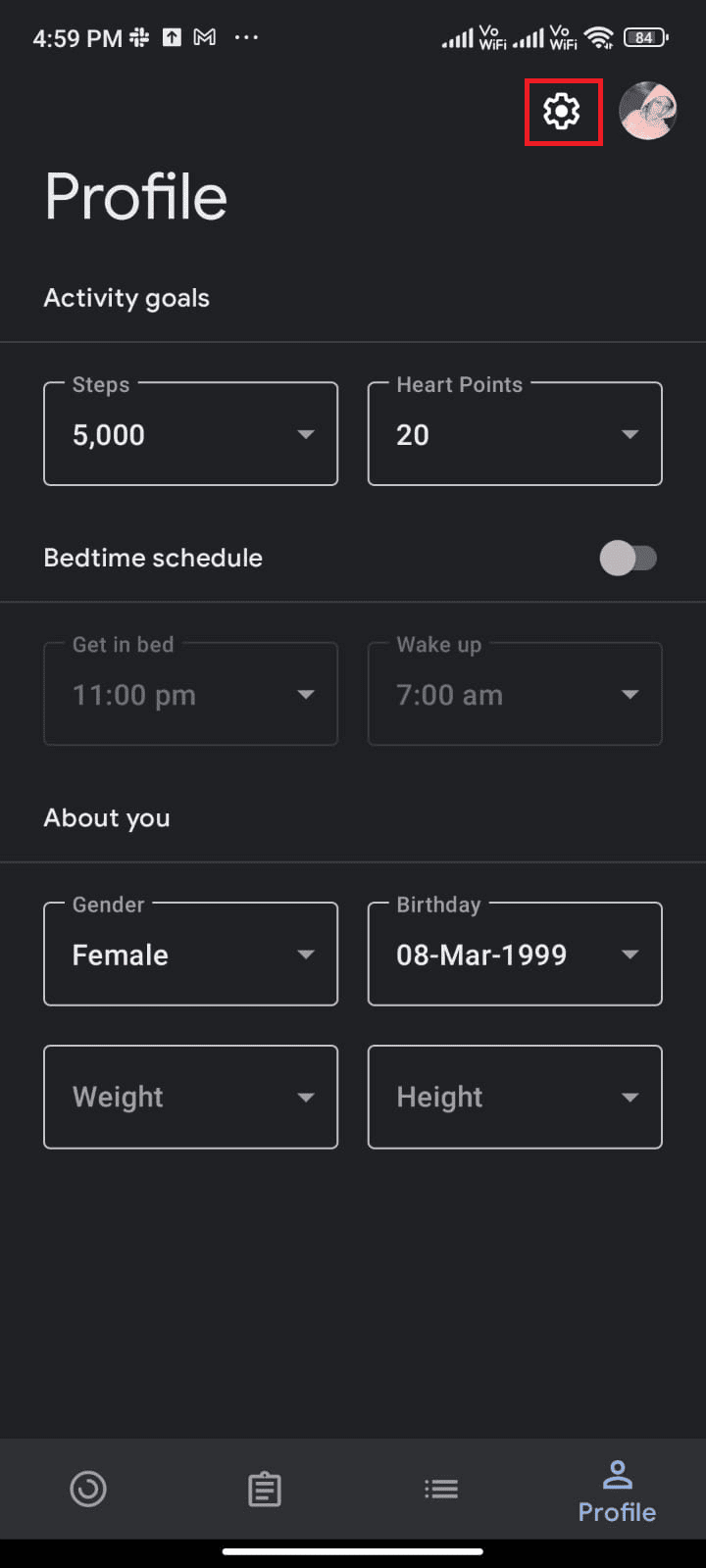
4. Trykk på «Administrer tilkoblede apper».
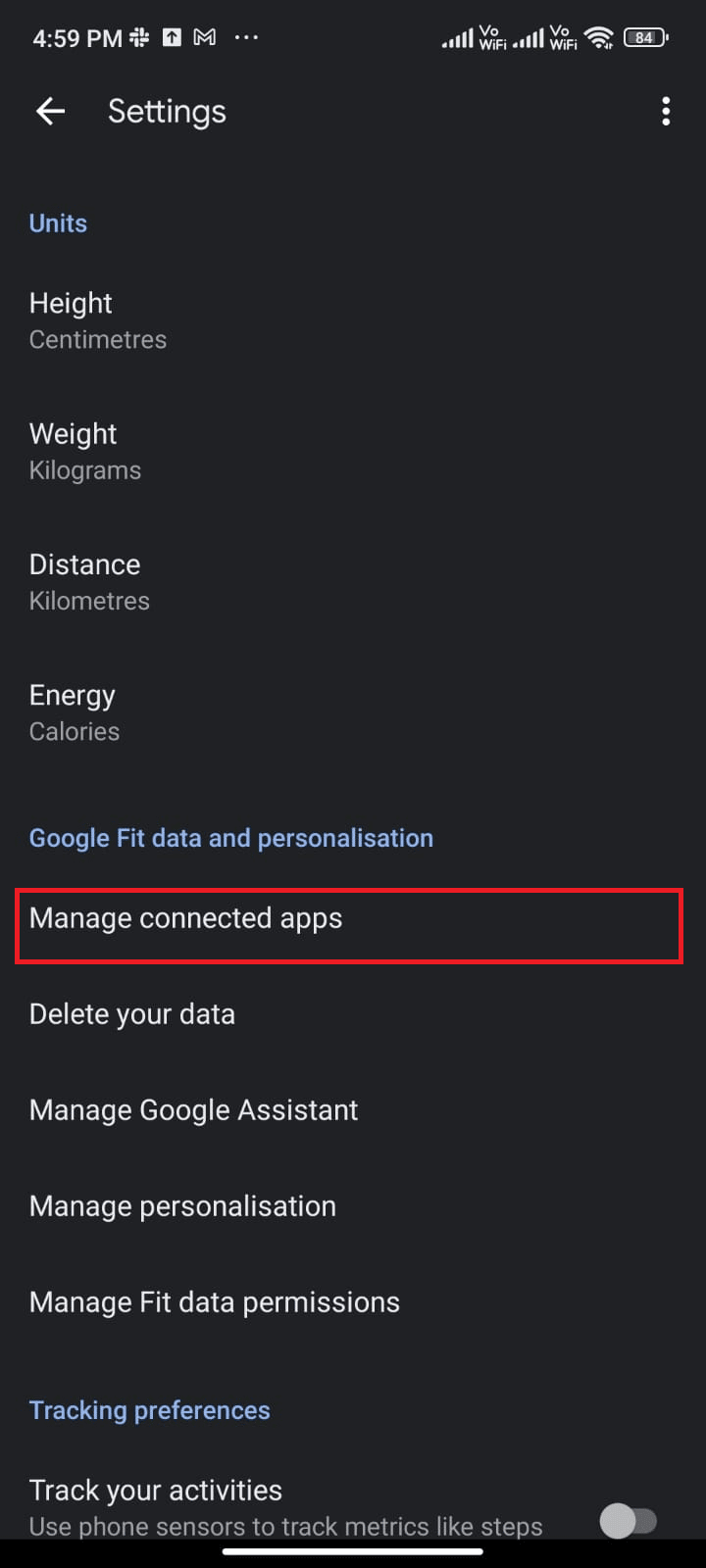
5. Rull ned og trykk på «FJERN TILGANG» ved siden av Pokémon Go.
<img class=»alignnone wp-image-106372″ width=»340″ height=»756″ src=»https://wilku.top/wp-content/uploads/2022/06/