Løs problemer med Unity Web Player
Unity, en globalt anerkjent spillmotor, er et foretrukket valg for utviklere av spill, virtuell virkelighet, 3D-opplevelser og AR-applikasjoner. Mange utviklere foretrekker å jobbe med disse prosessene direkte i nettleseren. Dessverre har det blitt rapportert at Unity Web Player ofte svikter, noe som skaper frustrasjon for både utviklere og brukere. Problemene knyttet til Chrome er spesielt hyppige, men enkle løsninger kan ofte overses. I denne artikkelen vil vi presentere en detaljert guide for hvordan du kan løse disse problemene.
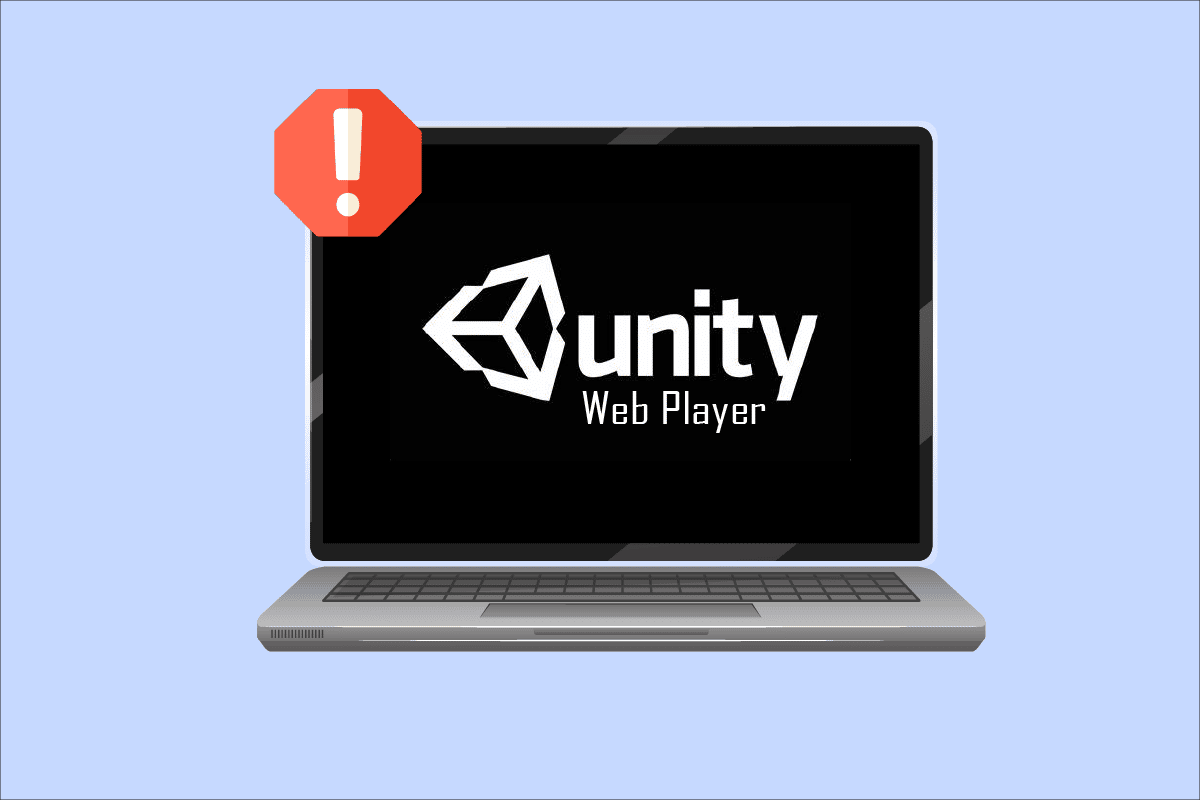
Hvorfor fungerer ikke Unity Web Player?
De fleste moderne nettlesere, inkludert Google Chrome og Firefox, har avsluttet støtten for Unity Web Player for en tid tilbake. Dette skyldes hovedsakelig utfasingen av NPAPI (Netscape Plugin Application Programming Interface), som tidligere tillot utviklere å lage nettlesertillegg. Nye teknologier som WebGL, som tilbyr mer avanserte webbehandlingsfunksjoner, har overtatt. NPAPI-baserte plugins, inkludert Java og Unity 3D Web Player, er nå foreldet.
Det finnes likevel måter å få Unity Web Player til å fungere i disse nettleserne. La oss se nærmere på noen mulige løsninger:
Metode 1: Bruk Internet Explorer 11 eller Safari
Enkelte eldre nettlesere, spesielt Internet Explorer 11 (for Windows) og Safari (for Mac), fortsetter å støtte Unity Web Player. Dette kan være en rask løsning for å få innholdet ditt til å fungere.
Merk: Du må være administrator på maskinen din for å gjennomføre disse trinnene.
1. Gå til nedlastingssiden for Unity Web Player og installer den på din Windows-maskin.
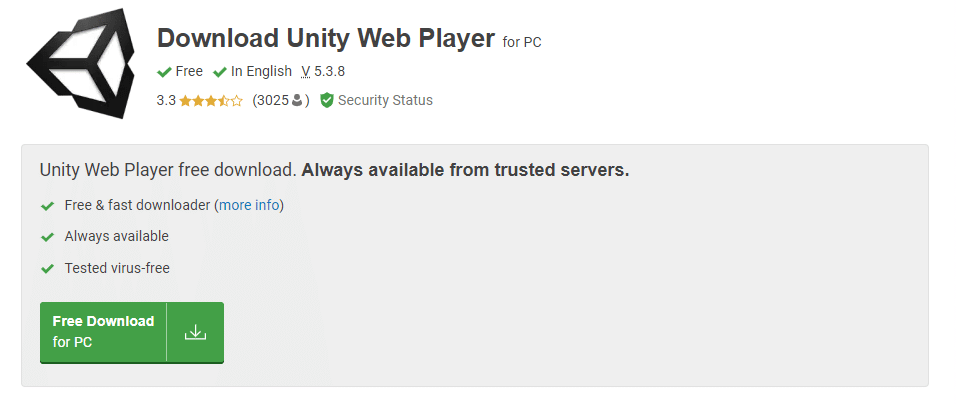
2. Etter at installasjonen er fullført, start datamaskinen på nytt.
3. Trykk på Windows-tasten, skriv inn «Internet Explorer» og klikk på «Åpne».
Merk: Hvis du har en Mac, åpner du Safari og fortsetter med de samme trinnene.
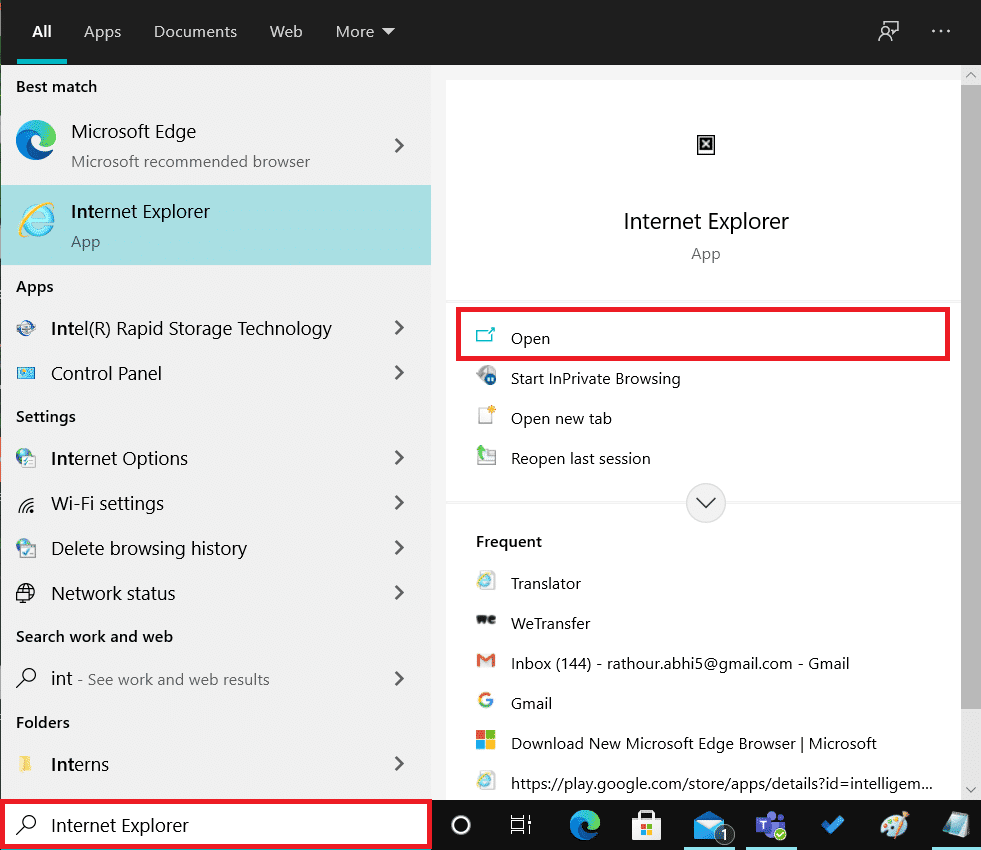
Nå kan du navigere til innholdet som tidligere skapte problemer, og se om det fungerer som det skal.
Metode 2: Installere Firefox Extended Support Release
Firefox Extended Support Release (ESR) er et godt alternativ for organisasjoner som trenger en stabil nettleser for distribusjon. Denne versjonen av Firefox oppdateres ikke like ofte som den vanlige utgaven, og kan derfor fortsatt støtte NPAPI og Unity Web Player. Dette kan være løsningen dersom du opplever problemer i andre nettlesere.
1. Besøk nedlastingssiden for Firefox ESR i din nåværende nettleser.
2. Velg ønsket operativsystem og språk fra nedtrekksmenyene, og klikk på «Last ned».
- Firefox utvidet støtteutgivelse
- Windows 32-bit
- Engelsk (USA) (eller andre foretrukket)
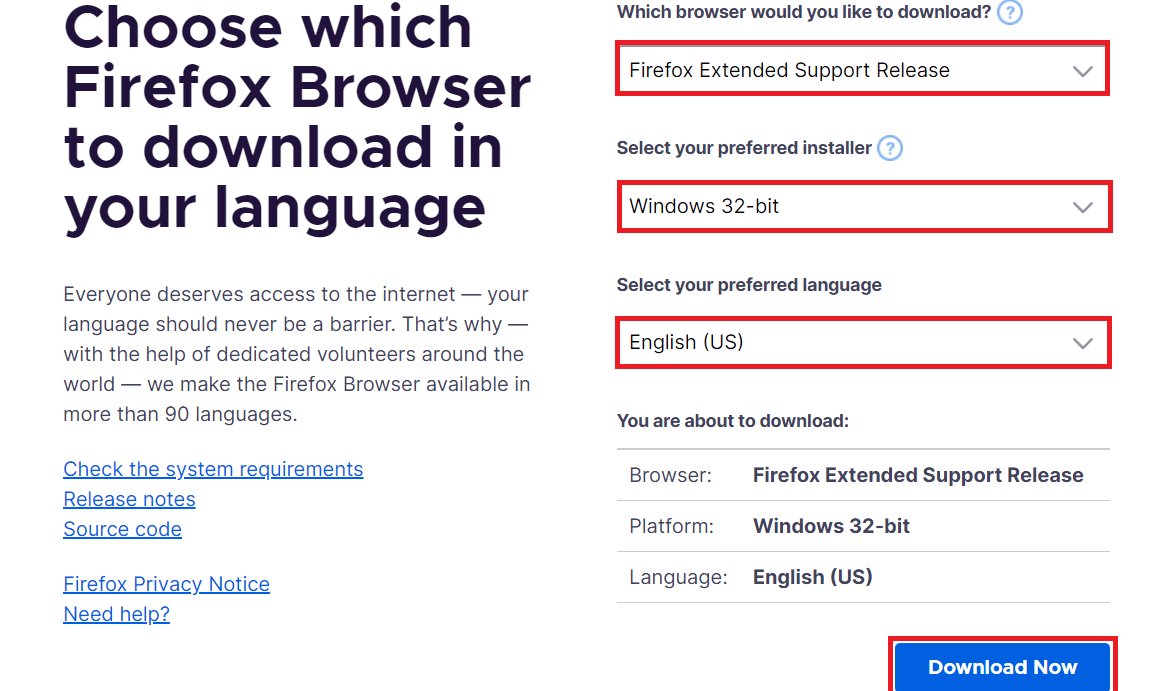
3. Høyreklikk på den nedlastede filen og velg «Kjør som administrator».
4. Start datamaskinen på nytt etter installasjonen, og prøv å åpne innholdet som krever Unity Web Player.
Metode 3: Installer eldre nettleserversjoner i VirtualBox
En annen løsning er å bruke eldre versjoner av Chrome eller Firefox ved hjelp av VirtualBox. VirtualBox lar deg kjøre et uavhengig operativsystem, slik at du kan installere eldre versjoner av nettlesere uten å forstyrre den nyeste versjonen på hovedsystemet ditt.
Merk: Hvis du ikke har VirtualBox, kan du laste det ned fra den offisielle Oracle VirtualBox-siden og konfigurere det på datamaskinen din.
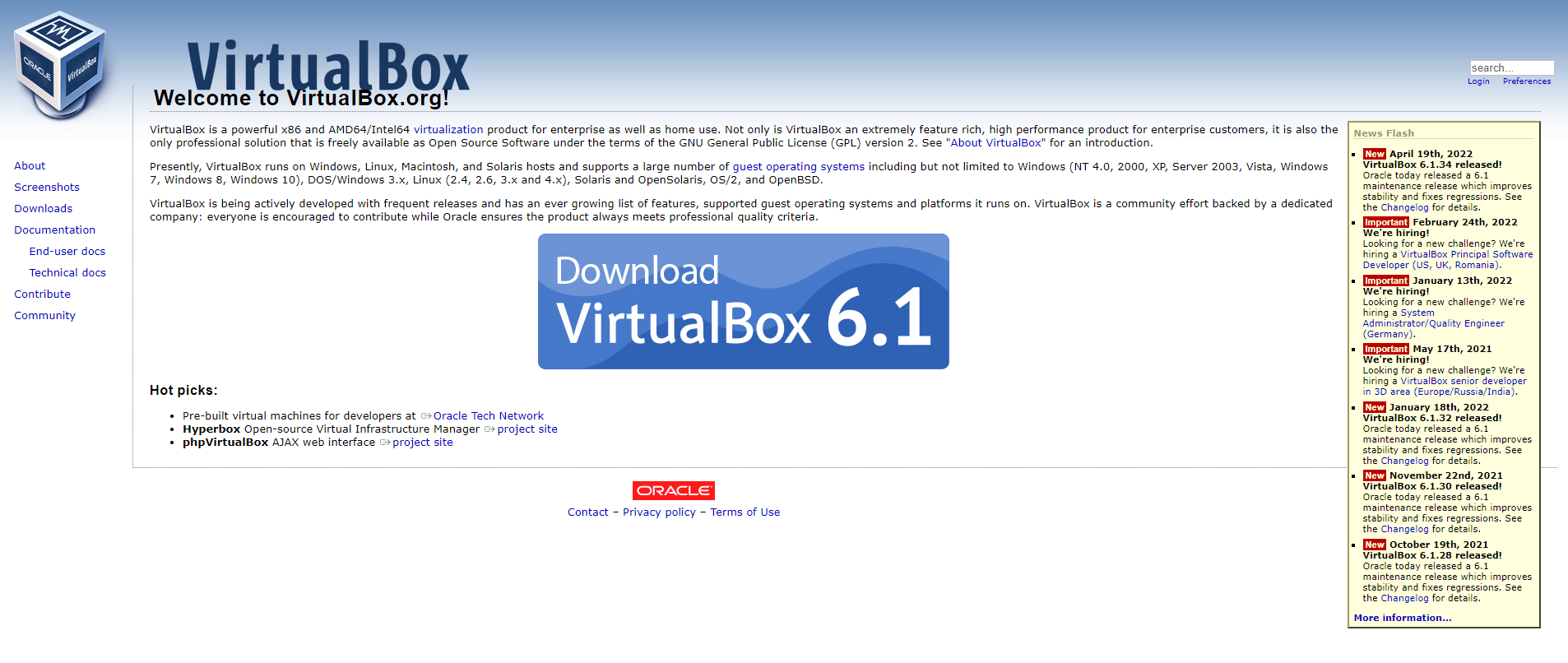
1. Åpne VirtualBox-appen.
2. Installer deretter en av følgende nettlesere i en virtuell maskin, med de angitte eldre versjonene:
- Opera versjon 37
- Chrome versjon 45
- Firefox versjon 50
3. Besøk sider som arkiverer eldre nettleserversjoner, og finn de spesifiserte versjonene.
4. Etter at du har installert disse eldre versjonene, prøv å åpne innholdet som trenger Unity Web Player. Sjekk om problemet med Chrome, Opera eller Firefox er løst.
Metode 4: Aktiver NPAPI-flagg i Chrome
Hvis du bruker en eldre versjon av Chrome i VirtualBox og fortsatt opplever problemer, kan det være at NPAPI-flagget er deaktivert. Følg disse trinnene for å aktivere det:
1. Åpne den eldre Chrome-versjonen i VirtualBox.
2. Skriv inn følgende adresse i adresselinjen og trykk Enter:
chrome://flags/#enable-npapi
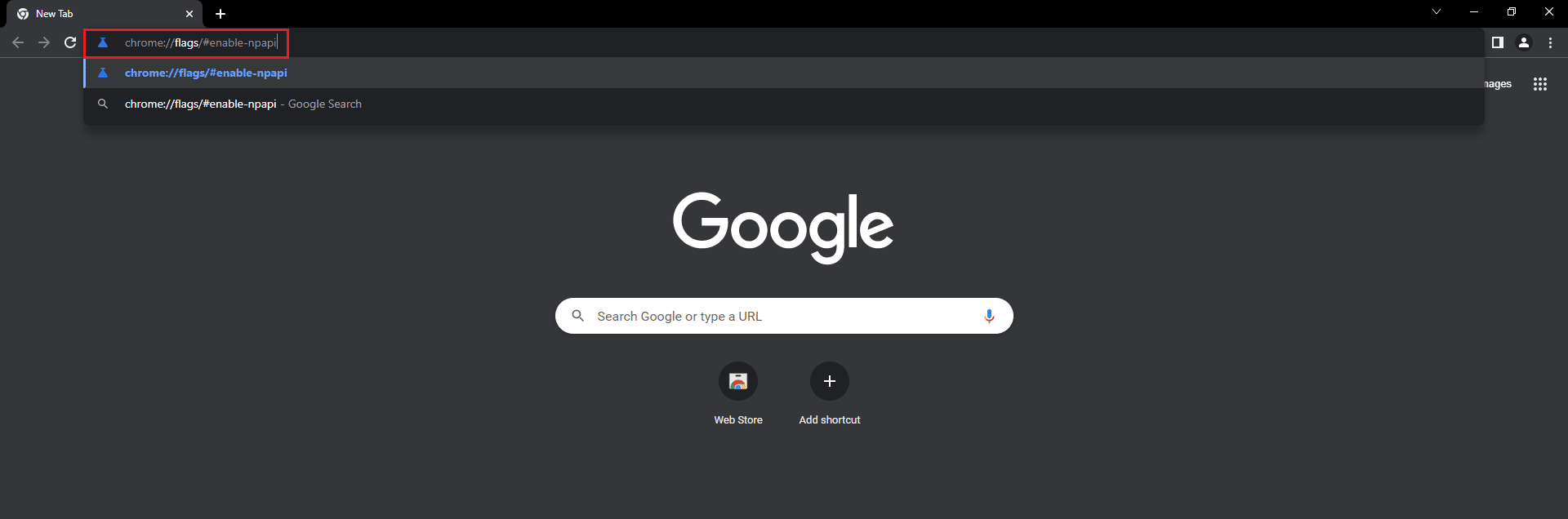
3. Finn innstillingen for «Aktiver NPAPI» og klikk på «Aktiver».
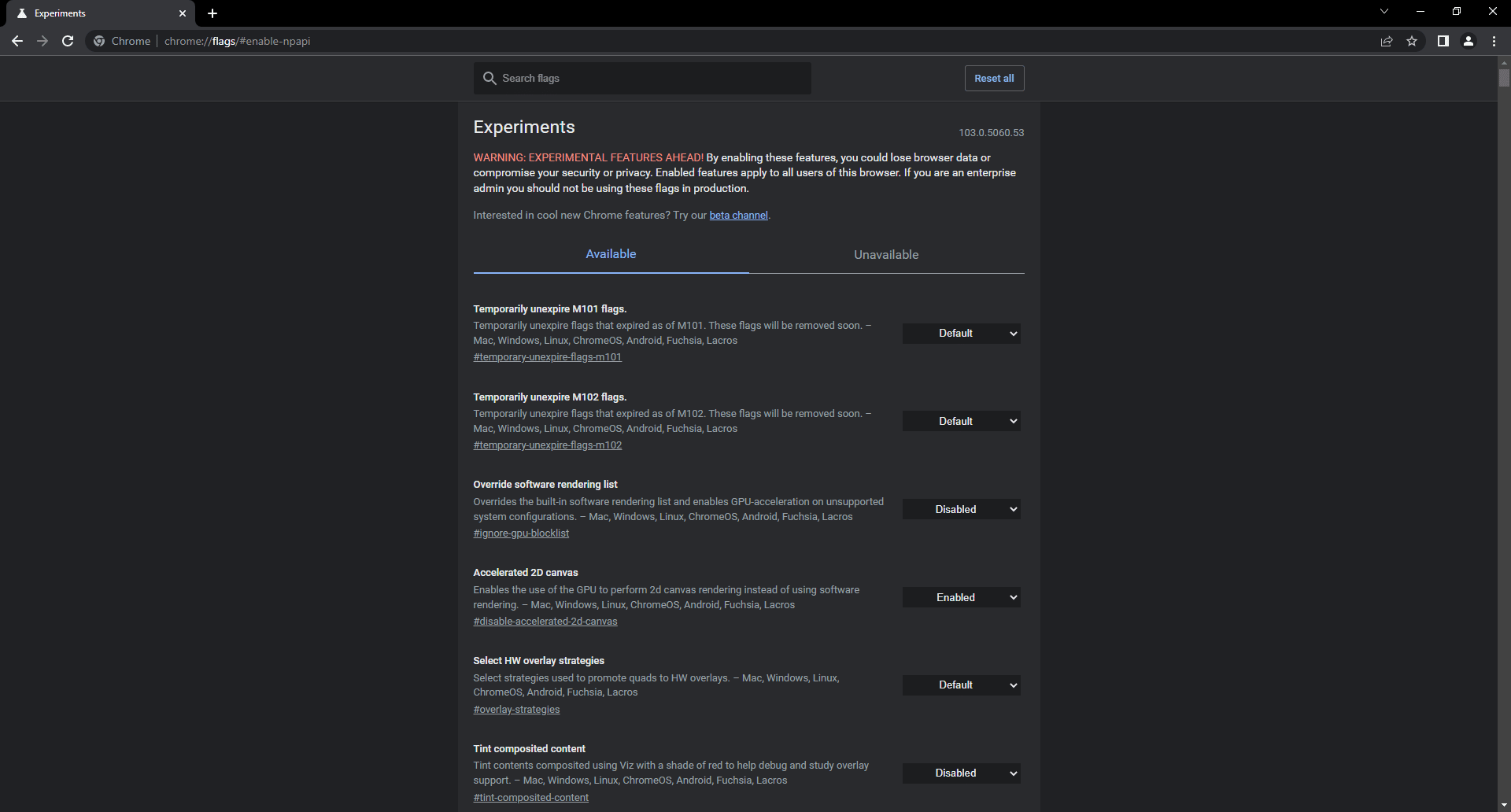
4. Start nettleseren på nytt og prøv å laste innholdet som krever Unity Web Player.
Vi håper denne guiden har hjulpet deg med å løse problemene med Unity Web Player. Hvis du har flere spørsmål eller ønsker at vi skal dekke andre emner, er du velkommen til å legge igjen en kommentar under.