Til tross for kontinuerlige fremskritt innen lydteknologi, er det fortsatt mange applikasjoner som begrenser seg til stereolyd. Når lydsignalet er i stereo, kan det være vanskelig å avgjøre om 5.1 surroundlyd fungerer som det skal på din Windows 10 maskin. Selv om denne teknologien skal levere flerkanals lyd med høy bitrate, kan enkelte inkompatibiliteter i Windows 10 gjøre 5.1-opplevelsen mer problematisk enn fordelaktig. Denne artikkelen gir en detaljert veiledning i hvordan du konfigurerer og utfører en grundig 5.1 surroundlydtest.
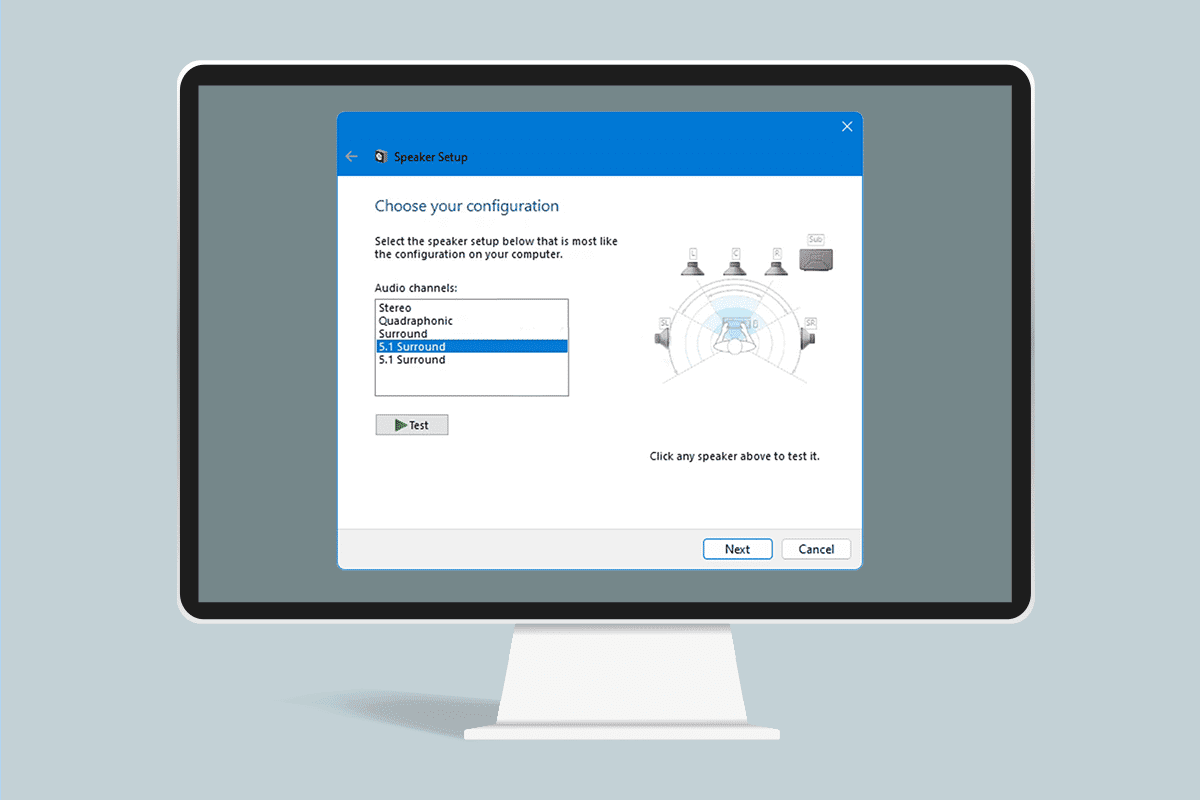
Hvordan gjennomføre en 5.1 surroundlydtest på Windows 10
For å utføre en 5.1 surroundlydtest på Windows 10, har vi utarbeidet en trinnvis veiledning. Men før du starter, er det viktig å ha en forståelse av hva en 5.1 surroundlydtest innebærer.
Viktig informasjon om 5.1 Surround Sound Test
- Med et korrekt konfigurert surroundsystem vil 5.1-lyden i Windows 10 forbedre lydbildet i filmer ved å gi en mer atmosfærisk opplevelse.
- I spill vil et 5.1-surroundsystem gjøre det lettere å lokalisere fiender og reagere på handlinger basert på lydene de lager.
- Windows 10 lar deg teste 5.1-lydsystemet ved hjelp av den innebygde høyttaleren, akkurat som i tidligere versjoner av operativsystemet.
- Før du går i gang med konfigurasjonen av 5.1 surroundlyd på din Windows 10 PC, er det essensielt at du har satt opp surroundsystemet korrekt.
- For å utnytte alle de tilgjengelige kanalene, er det nødvendig å konfigurere 5.1-testsystemet i henhold til instruksjonene i denne artikkelen. Dette sikrer optimal lydkvalitet.
- Windows 10 tilbyr god lydkvalitet og en forbedret medieopplevelse, spesielt for de som foretrekker atmosfærisk lyd.
- Noen brukere kan oppleve utfordringer ved konfigurering av 5.1-surroundlyd i Windows 10. Hvis du støter på problemer, vil denne guiden hjelpe deg med å utføre en grundig test.
Slik konfigurerer du 5.1 surroundlyd på Windows 10 PC
Ofte vil du få stereoutgang fra din bærbare eller stasjonære PC inntil du har konfigurert 5.1-kanalene korrekt i Windows 10, selv etter at du har koblet til maskinvaren. Ikke alle innebygde lydkort er designet for å håndtere 5.1-signaler. Stasjonære PC-er med nyere hovedkort har ofte denne funksjonen, selv i de billigere modellene. Bærbare PC-er har derimot sjeldnere dette.
Viktig: Lydkortet ditt må ha støtte for 5.1 surround for å kunne levere 5.1-lyd. I tillegg er det viktig å sjekke at alle kabler er korrekt tilkoblet og at lydkortdriverne er oppdatert, som beskrevet i trinn 1.
Trinn 1: Oppdater lydkortdrivere
For å sikre optimal lydkvalitet, må du sørge for at alle lydkomponenter er oppdatert til nyeste versjon. Dette inkluderer lydkortet i Enhetsbehandling. Følg stegene nedenfor for å oppdatere lydkortet på din Windows 10-enhet.
1. Trykk på Windows-tasten og skriv «Enhetsbehandling», deretter klikker du på «Åpne».
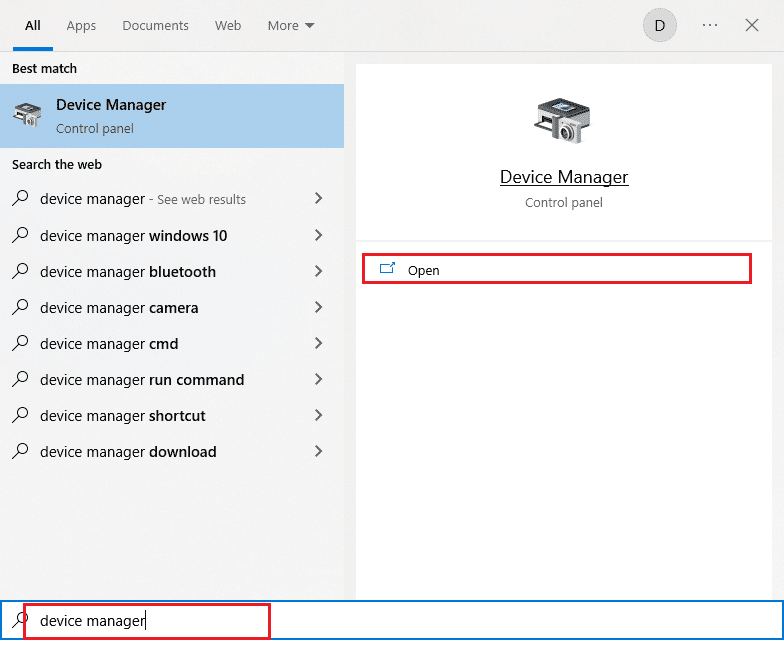
2. Dobbeltklikk på «Lyd-, video- og spillkontrollere» for å utvide den.
3. Høyreklikk på lydkortet som er koblet til 5.1 surroundanlegget.
4. Velg deretter «Oppdater driver».
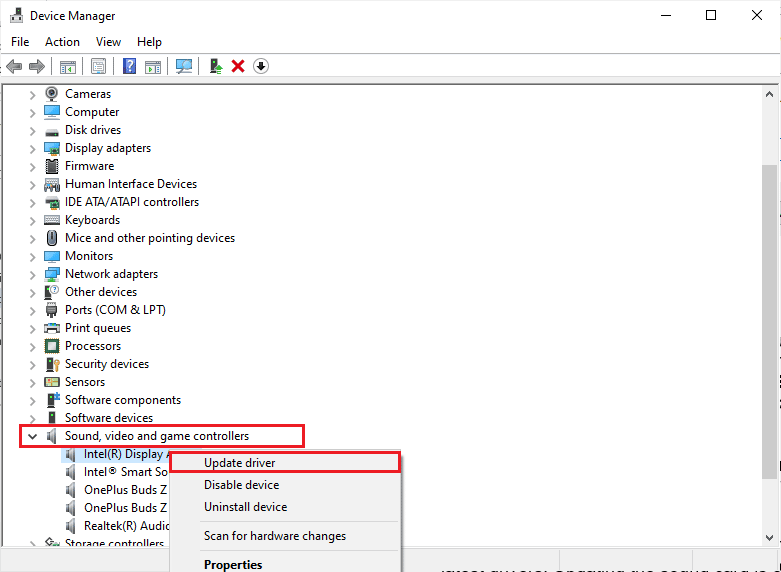
5. Klikk på «Søk automatisk etter drivere».
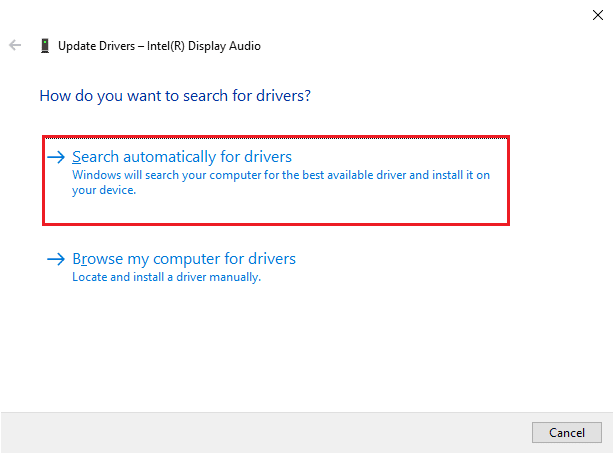
6. Hvis det finnes oppdateringer, vil datamaskinen automatisk installere dem. Når prosessen er fullført, lukker du Enhetsbehandling.
Etter at lydkortdriverne er oppdatert, kan du aktivere Windows 10 5.1 lydkort, som beskrevet i neste avsnitt.
Trinn 2: Aktiver Windows 10 5.1 Surround Sound
Kvaliteten på det innebygde 5.1-lydkortet i Windows 10 kan være under standard. Faktisk vil de fleste innebygde lydløsninger ikke produsere ekte 5.1-lyd. For best mulig lydkvalitet anbefales det å bruke et dedikert lydkort.
1. Trykk på Windows-tasten og skriv «Kjør», deretter klikker du på «Åpne».
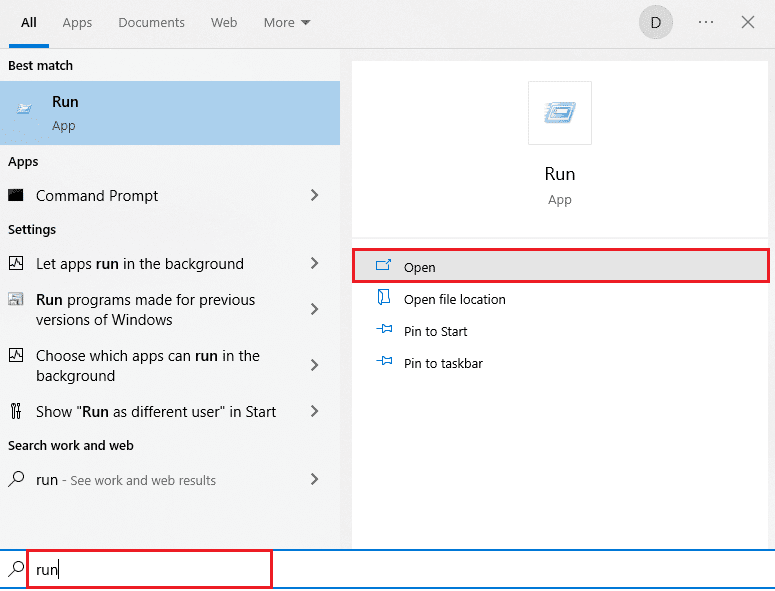
2. Skriv «mmsys.cpl» og trykk Enter for å åpne lydvinduet.
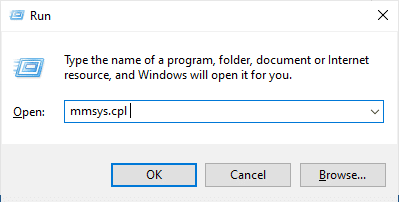
3. Gå til «Avspilling» og velg enheten som leverer 5.1 surroundlyd.
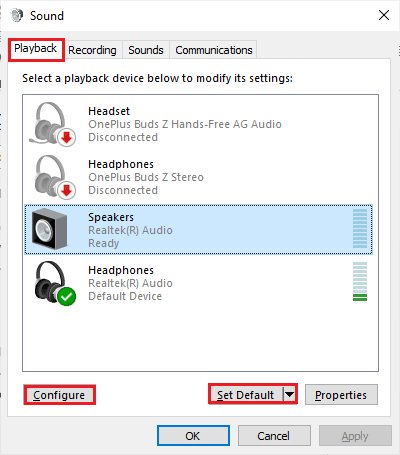
4. Når du har valgt avspillingsenheten med støtte for Windows 10 5.1 lydkort, klikker du på «Angi som standard» og deretter på «Konfigurer».
5. Velg «5.1 Surround» i vinduet for høyttaleroppsett.
Merk: Hvis det er flere «5.1 Surround»-oppføringer, se på illustrasjonen av høyttalerplasseringen til høyre for vinduet og velg den som passer ditt oppsett.
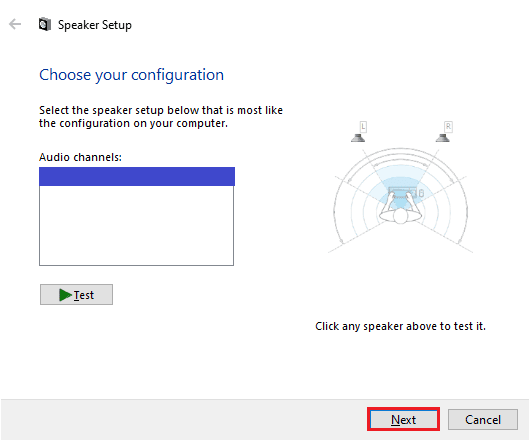
6. Velg deretter «Neste».
Merk: Ignorer «Test»-knappen. Du kan bruke den etter å ha konfigurert lydutgangen.
7. I vinduet for høyttaleroppsett, velg alle boksene under «Valgfrie høyttalere».
8. Klikk deretter på «Neste».
Merk: Hvis oppsettet er ufullstendig, eller du bruker oppsettet uten en subwoofer, deaktiver det utstyret. Dette sørger for at du ikke mister viktig lydinnhold.
9. Klikk deretter på «Full-range høyttalere».
10. Velg «Front venstre og høyre» og «Surround-høyttalerbokser» (hvis aktuelt) i Full-range-høyttalermenyen og klikk «Neste».
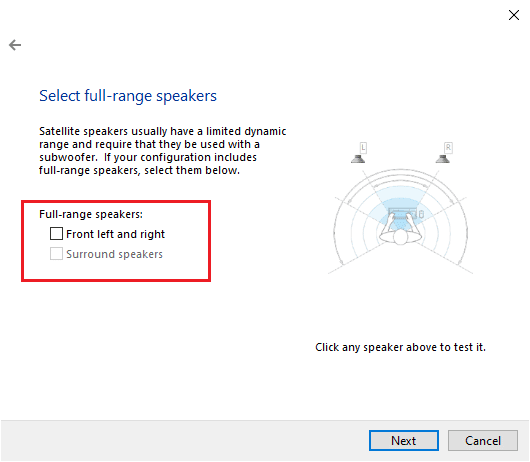
Merk: De fleste 5.1-systemer har ikke et fullt utvalg av høyttalere, da lyden er delt mellom flere kanaler.
11. Når konfigurasjonen er ferdig, klikker du på «Fullfør»-knappen.
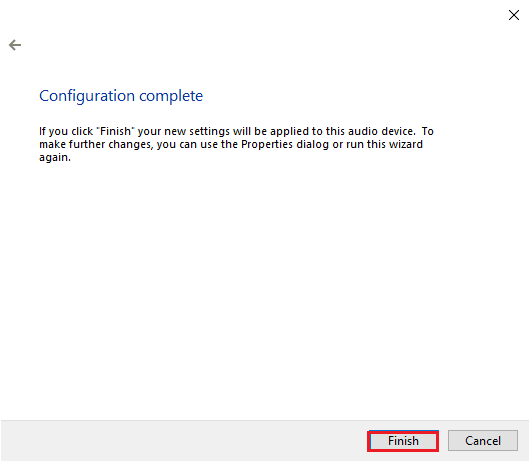
MERK: Hvis du har 5.1-høyttalere, men du ikke kan velge «5.1 Surround» etter å ha trykket på «Konfigurer»-knappen, skyldes dette en feil der Microsoft forsøker å fremme Dolby Atmos og Sonic Surround, noe som tvinger brukere av eldre teknologi. Dette problemet har eksistert siden lanseringen av Windows 10, uten at Microsoft har løst det. Det virker som at de planlegger å gjøre 5.1 surround-systemet foreldet. Mange brukere rapporterte at deres 5.1-anlegg sluttet å fungere etter oppgradering fra Windows 7,8 til Windows 10, og det finnes ingen offisiell løsning.
Trinn 3: Utfør 5.1 Surround Sound Test
Når du har konfigurert 5.1-høyttalerne, er det på tide å teste dem. Her er en veiledning i hvordan du gjennomfører en 5.1-surroundlydtest på din Windows 10 PC.
1. Høyreklikk på høyttalerikonet nederst til høyre på skjermen og klikk på «Lyder».
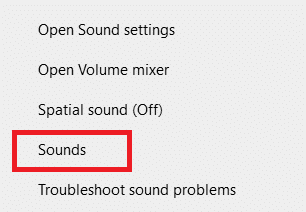
2. Gå til fanen «Avspilling» og høyreklikk på 5.1-høyttalerne du konfigurerte tidligere.
3. Velg «Test».
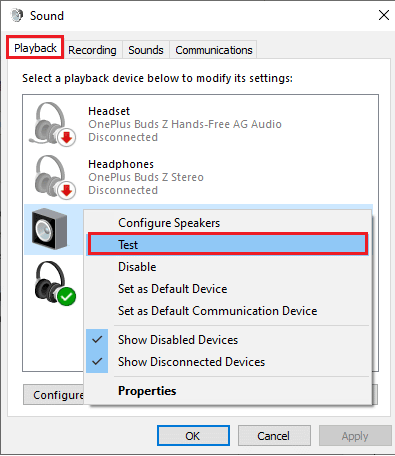
4. Du skal nå høre testlyder fra hver av 5.1-høyttalerne i rekkefølge. Bruk dette for å teste hver enkelt høyttaler.
MERK: Du kan klikke på «Konfigurer»-knappen og deretter på «Test»-knappen. Dette viser en virtuell representasjon av hvilken høyttaler som testes. Dette kan hjelpe deg med å sørge for at hver høyttaler er koblet til riktig posisjon.
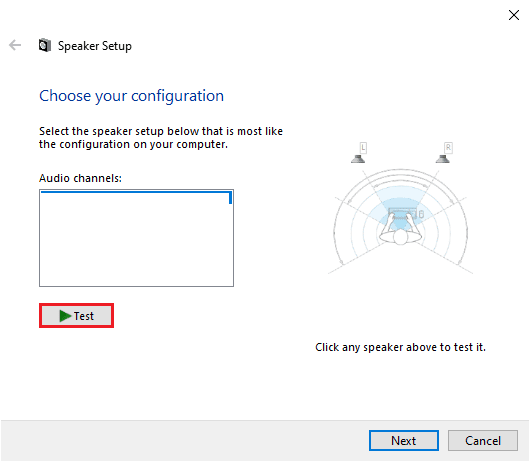
5. Etter testing av høyttalerne, høyreklikker du på høyttaleren og velger «Stopp testing».
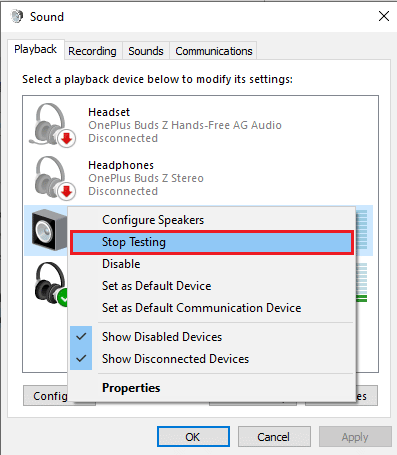
MERK: Hvis du ser feilmeldingen «Kunne ikke spille av testtonen» når du trykker på testknappen, kan det være en feil med surroundlydkonfigurasjonen.
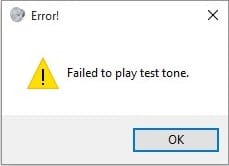
Metodene i vår guide for feilen «Kunne ikke spille av testtone» vil hjelpe deg med å løse eventuelle feil som oppstår under en 5.1-surroundlydtest.
Du kan også installere Windows Media Feature Pack for å løse problemet med «Kunne ikke spille av testtone» på din Windows 10-maskin. «N» står for Europa, og «KN» står for Korea. Disse versjonene av Windows har kun de mest grunnleggende funksjonene i operativsystemet og inkluderer ikke Windows Media Player eller annen relatert teknologi. Hvis du bruker Windows 10 N eller Windows 10 KN i Korea og EU, bør du laste ned Media Feature Pack for din versjon av Windows, da disse versjonene ikke inkluderer alle mediepakker som standard. Hvis du bruker N- eller KN-versjoner av Windows, følg trinnene nedenfor for å installere Windows Media Feature Pack.
1. Finn først ut om du bruker en N- eller KN-versjon av Windows. Trykk Windows + I for å åpne Innstillinger.
2. Velg «System».
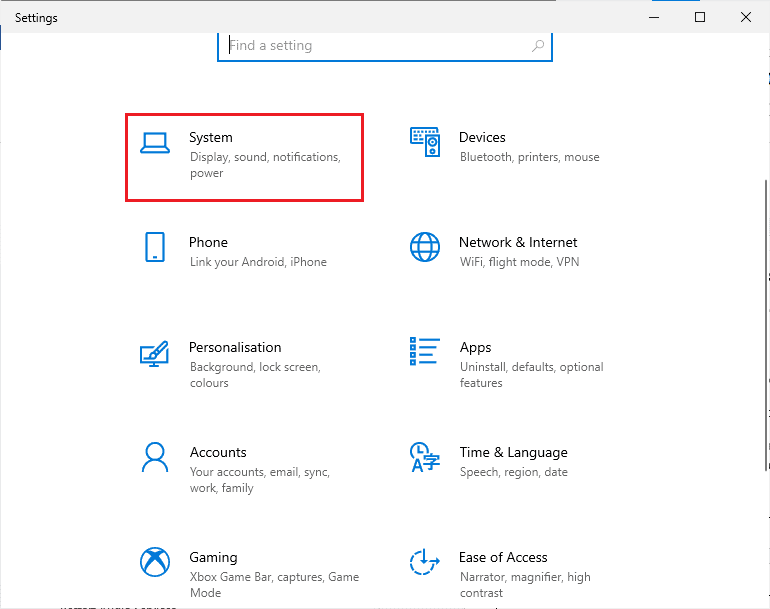
3. Rull ned og sjekk Windows-versjonen under «Windows-spesifikasjoner». Hvis du ser N eller KN, må du installere Windows Media Feature Pack.
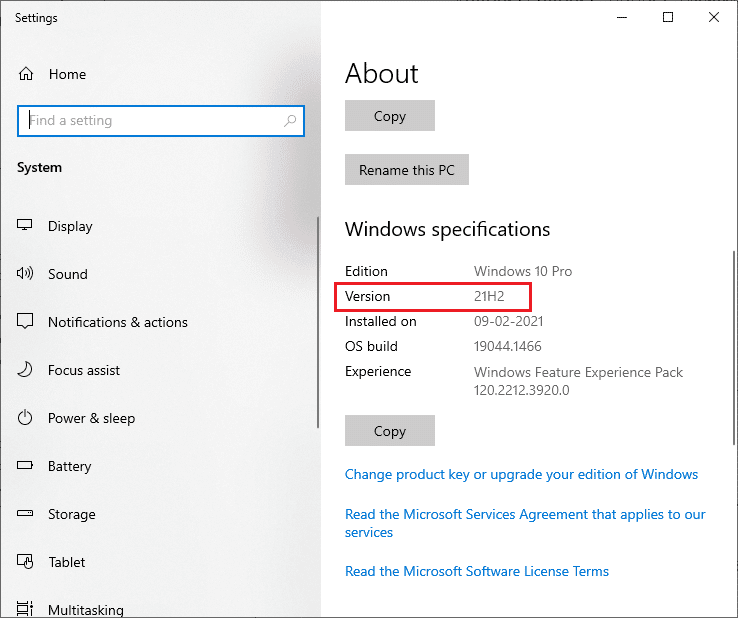
4. Naviger til denne Windows Media Feature Pack-siden.
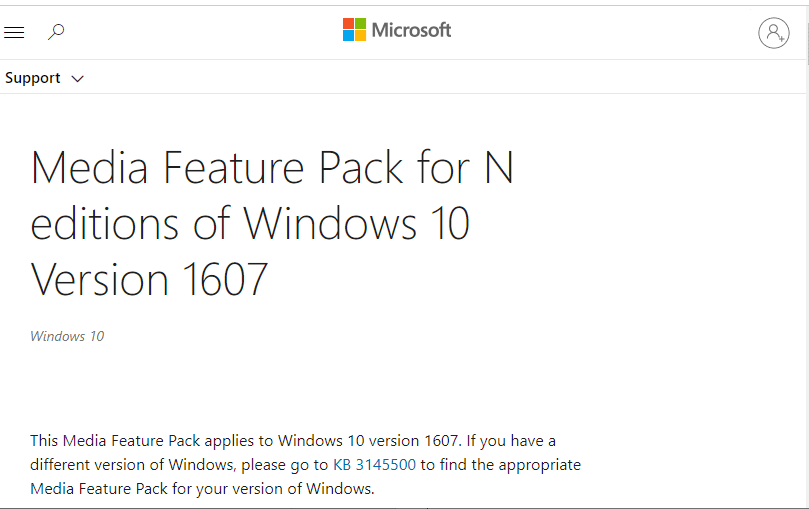
5. Rull ned og velg lenken «Last ned Media Feature Pack-oppdateringspakken nå». Vent til filen er lastet ned.
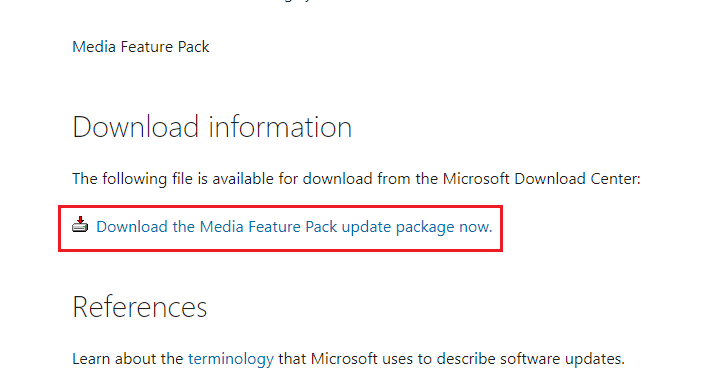
6. Kjør installasjonsprogrammet for å legge det til din Windows-PC. Sjekk om du har løst problemet med å spille av testtonen.
Eksperttips: Ytterligere lydtester
Etter å ha bekreftet at høyttalerne er korrekt koblet og at lyden spilles av som den skal, kan du gjøre grundigere tester. Nedenfor er en samling av tester som lar deg sjekke om høyttalernes lave, høye og mellomtoner og subwoofer fungerer som de skal. Disse testene kan spilles av direkte og trenger ikke lastes ned. Du kan gjennomføre en omfattende test ved å følge denne videoen om Dolby Atmos Sound Test. Hvis du ønsker å forbedre spill- og strømmeopplevelsen din, kan du følge de gitte lenkene for å forbedre Dolby-lyden.
MERK: Kvaliteten på lydsporet avhenger av dekoderen. YouTube og de fleste videodelingsplattformer støtter ikke DTS eller Dolby Digital. Hvis høyttalerne dine er i stand til å sende ut Dolby Digital eller DTS, bør du teste dem med DVD-er eller andre medier som er kodet og støtter disse lydformatene.
Her er noen steder hvor du kan laste ned 5.1 surround testprøver:
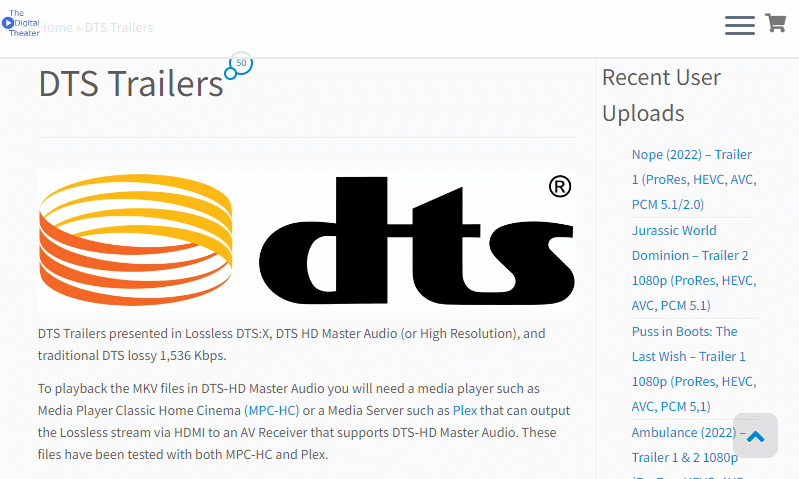
***
Vi håper denne veiledningen har vært nyttig og at du nå kan utføre en 5.1 surroundlydtest på din Windows 10-enhet. Ta gjerne kontakt med oss via kommentarfeltet nedenfor om du har spørsmål eller forslag.