Steam er en velkjent plattform for spillentusiaster. Utviklet av Valve, gir den et bredt utvalg av spill som brukerne kan laste ned. I tillegg til nedlasting, kan brukere selge spill, handle varer og delta i gruppechatter med andre spillere. Selv om Valve vedlikeholder plattformen med stor omhu, kan det oppstå problemer fra tid til annen. Nylig har noen brukere opplevd at Steam-spillene deres avinstalleres uten forvarsel, eller at installerte spill vises som om de er avinstallert. Det kan være svært frustrerende å oppdage at et Steam-spill har avinstallert seg selv. Hvis du opplever det samme, har du kommet til rett sted. Vi gir deg en omfattende veiledning som vil hjelpe deg med å løse problemet med at Steam-spill avinstalleres tilfeldig.
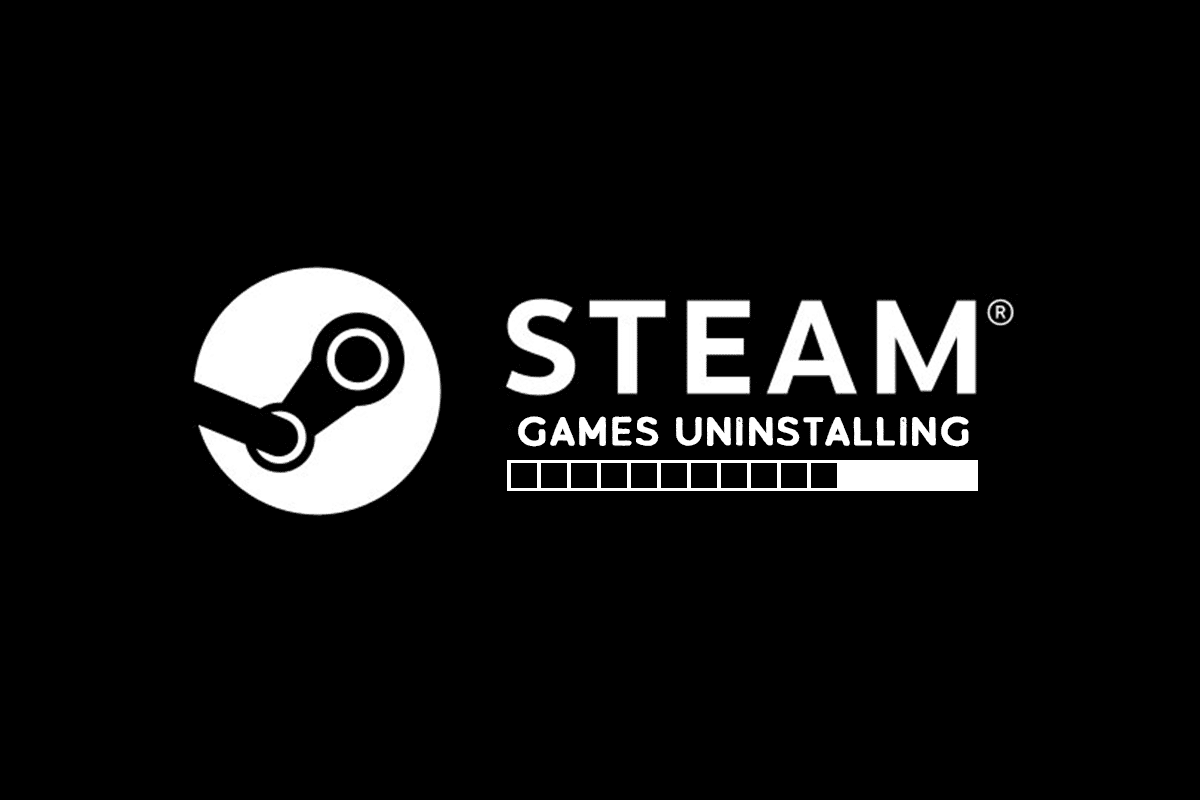
Løsninger for tilfeldig avinstallerte Steam-spill på Windows 10
Flere faktorer kan ligge bak problemet med tilfeldig avinstallering av Steam-spill. Her er noen av de vanligste:
- Steam gjenkjenner ikke spillbibliotekmappen
- Problemer med å lese ClientRegistry-filen
- Korrupt Appmanifest-fil
Nå som vi har sett på de mulige årsakene til at Steam-spillene dine avinstalleres automatisk, la oss se på noen metoder for å løse dette problemet, der de installerte spillene dine fremstår som avinstallerte.
Metode 1: Opprett en ny biblioteksmappe
Hvis du lagrer Steam-spillene dine i en egen mappe, kan det hende at Steam har problemer med å finne den, og dermed ikke gjenkjenner spillet. Dette kan føre til at Steam-spill avinstalleres tilfeldig. For å løse dette, kan du lage en ny bibliotekmappe for å lagre spillene dine. Følg disse trinnene for å gjøre det:
1. Trykk på Windows-tasten, skriv inn «Steam» og klikk på «Åpne».

2. I øvre høyre hjørne klikker du på «Steam»-alternativet og velger «Innstillinger».

3. Klikk deretter på «Nedlastinger»-alternativet i venstre rute.
4. Under «Innholdsbiblioteker» klikker du på knappen «STEAM LIBRARY FOLDERS». Dette vil åpne «Storage Manager»-vinduet som viser dine nåværende lagringsenheter.

5. Klikk deretter på «+»-symbolet ved siden av lagringsenhetene dine. Du vil se en melding med tittelen «Legg til en ny Steam-biblioteksmappe».

6. Klikk deretter på rullegardinmenyen og velg «La meg velge et annet sted».
7. Klikk på «Legg til»-alternativet.

8. Etter dette vil vinduet «Opprett eller velg ny Steam-bibliotekmappe» dukke opp. Velg en av disse:
- En eksisterende mappe, eller
- Opprett en ny ved å klikke på knappen «Ny mappe…».
9. Etter å ha valgt ønsket mappe, klikk på knappen «Velg».
Metode 2: Start spillene direkte
Hvis du fortsatt opplever at Steam-spill avinstalleres tilfeldig, kan du prøve å starte spillene direkte fra den vanlige mappen ved å velge de kjørbare filene. Noen brukere har rapportert at denne metoden løste problemet. For å gjøre det, følg disse trinnene.
1. Høyreklikk på Steam-snarveiikonet og velg «Åpne filplassering».
Merk: Hvis du ikke har en Steam-snarvei, kan du finne Steam-mappen ved å gå til standardplasseringen, som er C:\Program Files (x86)\Steam. Eller les vår guide om hvor Steam-spill er installert her.

2. Inne i Steam-mappen, finn og dobbeltklikk på «steamapps»-mappen.

3. Finn den «common»-mappen i «Steamapps»-mappen og dobbeltklikk på den.

4. Finn spillmappen (f.eks. «Chess») som forårsaker problemet, og dobbeltklikk på den.

5. Finn .exe-filen for spillet, og dobbeltklikk på den for å åpne spillet. Bekreft eventuelle Steam-forespørsler.
Metode 3: Endre Appmanifest-filen
Appmanifest-filen finnes i steamapps-mappen og lagrer informasjon om plasseringen til Steam-spillet. Den kan imidlertid bli skadet eller ødelagt av et antivirusprogram, som kan oppfatte den som en skadelig fil. Dette kan føre til at Steam-spill avinstalleres tilfeldig. Du kan løse dette problemet ved å endre appmanifest-filen ved å følge disse trinnene.
1. Gå til «Steamapps»-mappen som vist i metode 2.
2. Finn filen «appmanifest_X.acf» her. X står for spill-ID, som vil variere fra spill til spill.
Merk: Hvis du er usikker på hvilken ID som representerer hvilket spill, kan du søke etter ID-en på steamdb-infosiden. Der finner du nødvendig informasjon.

3. Høyreklikk på «appmanifest_X.acf»-filen og velg «Åpne med» > «Notisblokk».

4. I Notisblokk trykker du samtidig på Ctrl + F-tastene for å åpne «Finn»-vinduet.

5. Skriv inn «installdir» i tekstboksen ved siden av «Finn hva», og klikk på knappen «Finn neste».
6. Når «installdir» er funnet, erstatter du teksten der med navnet på mappen til spillet.
Merk: Du kan sjekke navnet på spillets mappe på denne plasseringen: C:\Program Files (x86)\Steam\steamapps\common. Alle spillene ligger her.
7. Start Steam-appen fra søkefeltet i Windows.
Noen ganger kan antivirusprogrammet slette appmanifest-filen. Hvis du ikke finner appmanifest-filen i «steamapps»-mappen, følger du disse trinnene.
8. Finn spill-ID-en til spillet som forårsaker feilen ved å gå til steamdb-infosiden. Noter deg denne ID-en.

9. Gå til den angitte plasseringen i filutforskeren:
C:\Program Files (x86)\Steam\steamapps\downloading

10. Finn mappen med ID-nummeret du noterte i trinn 8 i «downloading»-mappen.
11. Dobbeltklikk på den for å åpne den, og minimer den.
12. Start Steam og gå til øvre høyre hjørne og velg «Bibliotek»-fanen.

13. I høyre rute, under «Spill»-delen, finner du det problematiske spillet, høyreklikker på det og velger «Installer».
14. Så snart du klikker på «Installer», sjekk mappen du minimerte i trinn 11. Slett alle filene som finnes i den, ved å trykke på Ctrl + A-tastene for å velge alle filene, og høyreklikk og velg «Slett»-alternativet.
Etter dette vil Steam stoppe nedlastingen av spillet og lete etter manglende filer, som det vil laste ned senere. Dette skal løse problemet.
***
Vi håper denne veiledningen har vært nyttig, og at du har klart å fikse problemet med tilfeldig avinstallerte Steam-spill. Fortell oss gjerne hvilken metode som fungerte best for deg. Hvis du har spørsmål eller forslag, er du velkommen til å dele dem i kommentarfeltet.