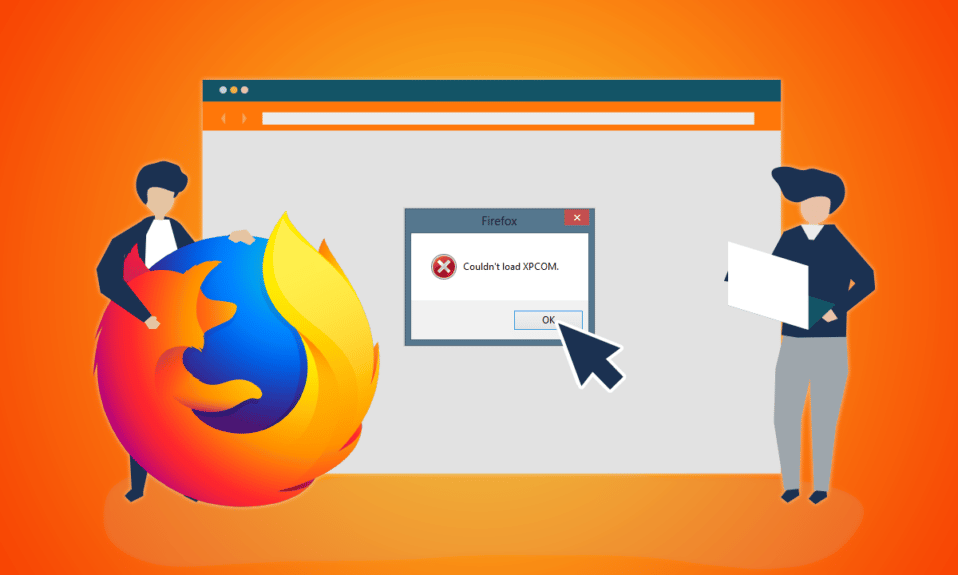
Mozilla Firefox er kjent som en stabil og pålitelig nettleser som fungerer sømløst på de fleste enheter. Likevel kan brukere av og til støte på feilmeldingen «Kunne ikke laste XPCOM». XPCOM, som er en kjernekomponent i Firefox’s plattformuavhengige arkitektur, er avgjørende for nettleserens funksjonalitet. Når denne feilen oppstår, kan den hindre normal bruk av Firefox. Selv om du kan lukke feilmeldingen med «OK»-knappen, vil det sannsynligvis ikke løse det underliggende problemet. Denne artikkelen utforsker årsakene til denne feilen og gir detaljerte steg for å løse den.

Løsninger for «Kunne ikke laste XPCOM» i Mozilla Firefox på Windows 10
Flere faktorer kan bidra til at «Kunne ikke laste XPCOM»-feilen oppstår i Firefox. Her er en oversikt over de vanligste årsakene:
-
Foreldet Firefox: En utdatert versjon av Firefox-applikasjonen kan være en kilde til problemet.
-
Korrupt brukerprofil: Firefox-brukerprofilen kan være skadet eller infisert med skadelig programvare.
-
Tillegg fra tredjeparter: Konflikter med installerte tredjepartsutvidelser kan føre til XPCOM-feilen.
-
Skadede systemfiler: Systemfiler på datamaskinen din kan være ødelagt, eller PC-en kan være infisert med et virus.
Metode 1: Grunnleggende Feilsøking
Det første trinnet i feilsøkingen bør inkludere noen grunnleggende tiltak som er beskrevet nedenfor:
1. Omstart av PC-en
Start datamaskinen din på nytt. Dette kan hjelpe med å fjerne eventuelle midlertidige feil eller konflikter som kan hindre Firefox i å fungere korrekt. Trykk på Windows-tasten, klikk på av/på-knappen nederst til venstre og velg «Start på nytt».

2. Sjekk internettilkoblingen
En ustabil eller dårlig internettilkobling kan forstyrre Firefox. Utfør en hastighetstest for å evaluere kvaliteten på din internettforbindelse.

- Prøv å koble til et annet Wi-Fi-nettverk dersom hastigheten er lav.
- Vurder å oppgradere din internett-plan til en som gir bedre ytelse.
3. Bytt til en annen nettleser
Hvis problemet vedvarer, kan du midlertidig bytte til en annen nettleser, som Google Chrome. Følg disse trinnene for å endre standard nettleser:
- Åpne Innstillinger ved å trykke Windows-tasten + I samtidig.
- Klikk på «Apper».
- Klikk på «Standardapper» i den venstre menyen.
- Rull ned og klikk på den gjeldende nettleseren.
- Velg den foretrukne nettleseren fra listen.




4. Slett midlertidige filer
Midlertidige filer kan påvirke Firefox’s ytelse. Følg en guide for å fjerne disse filene fra datamaskinen din. [Lenke til guide her]

5. Reparer skadede filer
Ødelagte systemfiler kan også forårsake XPCOM-feilen. Se denne artikkelen for instruksjoner om hvordan du reparerer systemfiler i Windows 10. [Lenke til artikkel her]

6. Oppdater Windows
Bruk av en foreldet versjon av Windows kan også skape problemer. Oppdater Windows til den nyeste versjonen. [Lenke til guide her]

7. Kjør Windows Update feilsøking
Bruk den innebygde feilsøkingen i Windows for å oppdage og løse eventuelle problemer. [Lenke til guide her]

8. Deaktiver antivirus midlertidig
Noen antivirusprogram kan forstyrre Firefox. Prøv å deaktivere antivirusprogrammet midlertidig for å se om det løser problemet. [Lenke til guide her]

9. Utfør systemgjenoppretting
Hvis Firefox fungerte feilfritt på en tidligere versjon, kan du gjenopprette systemet til et tidligere tidspunkt. [Lenke til guide her]

Metode 2: Kjør Firefox som administrator
XPCOM-feilen kan oppstå hvis Firefox ikke har de nødvendige administrative rettighetene. For å løse dette problemet, prøv å kjøre Firefox som administrator.
- Trykk på Windows-tasten, skriv «firefox» og velg alternativet «Kjør som administrator».

Metode 3: Oppdater Firefox nettleseren
En utdatert Firefox-versjon kan være årsaken til problemet. Følg disse trinnene for å oppdatere:
- Trykk på Windows-tasten, skriv «Firefox» og klikk på «Åpne».
- Klikk på menyknappen (tre horisontale linjer) øverst til høyre og velg «Innstillinger».
- I fanen «Generelt», klikk på «Se etter oppdateringer» under delen «Firefox-oppdateringer».
- Du vil se meldingen «Firefox er oppdatert» dersom det ikke er noen tilgjengelig oppdatering. Hvis det er en nyere versjon, vil du bli bedt om å installere den.




Metode 4: Oppdater Firefox ved bruk av Feilsøkingsmodus
En annen måte å oppdatere Firefox på er ved å bruke feilsøkingsmodus:
- Start Firefox.
- Klikk på menyknappen og velg «Hjelp».
- Klikk på «Feilsøkingsmodus…».
- Klikk på «Start på nytt» i popup-vinduet.
- Klikk på «Oppdater Firefox» i bekreftelsesvinduet.
- Bekreft oppdateringen i neste vindu.
- Klikk «Fullfør» for å fullføre prosessen.







Metode 5: Deaktiver Firefox Utvidelser
Tillegg kan være årsaken til feilen. Prøv å deaktivere dem for å identifisere problemet.
- Åpne Firefox.
- Klikk på menyknappen og velg «Hjelp».
- Klikk på «Feilsøkingsmodus…».
- Klikk på «Åpne» i popup-vinduet.
- Klikk på menyknappen og velg «Tillegg og temaer».
- I venstre meny, velg «Utvidelser» og slå av de enkelte tilleggene.
- Klikk på de tre prikkene ved siden av tillegget og velg «Fjern».
- Bekreft at du ønsker å fjerne tillegget.








Metode 6: Opprett Ny Firefox-profil
En skadet brukerprofil kan forårsake problemer. En ny profil kan være løsningen.
Trinn I: Eksporter Bokmerker
Først må du eksportere dine eksisterende bokmerker slik at du ikke mister dem.
- Åpne Firefox.
- Klikk på menyknappen og velg «Bokmerker».
- Velg «Administrer bokmerker» nederst.
- Klikk «Importer og sikkerhetskopier» og velg «Eksporter bokmerker til HTML…».
- Velg en plassering og lagre filen.





Trinn II: Opprett Ny Brukerprofil
- Start Firefox.
- Skriv «about:profiles» i adressefeltet og trykk Enter.
- Klikk på «Opprett en ny profil».
- Klikk på «Neste».
- Gi profilen et navn, og klikk «Fullfør». Du kan også velge en annen lagringsplassering.




Metode 7: Installer Firefox på nytt
En ny installasjon kan fikse problemer som forårsakes av feil installasjon eller skadede filer.
Trinn I: Avinstaller Firefox
- Trykk Windows-tasten, skriv «kontrollpanel» og klikk «Åpne».
- Velg «Avinstaller et program» under «Programmer».
- Velg Mozilla Firefox og klikk «Avinstaller». Bekreft i dialogboksen.
- Klikk «Neste».
- Klikk «Avinstaller».
- Klikk «Fullfør».

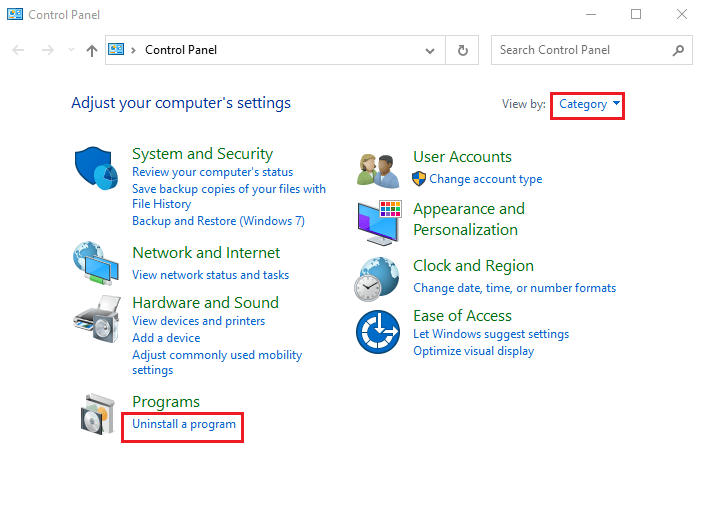
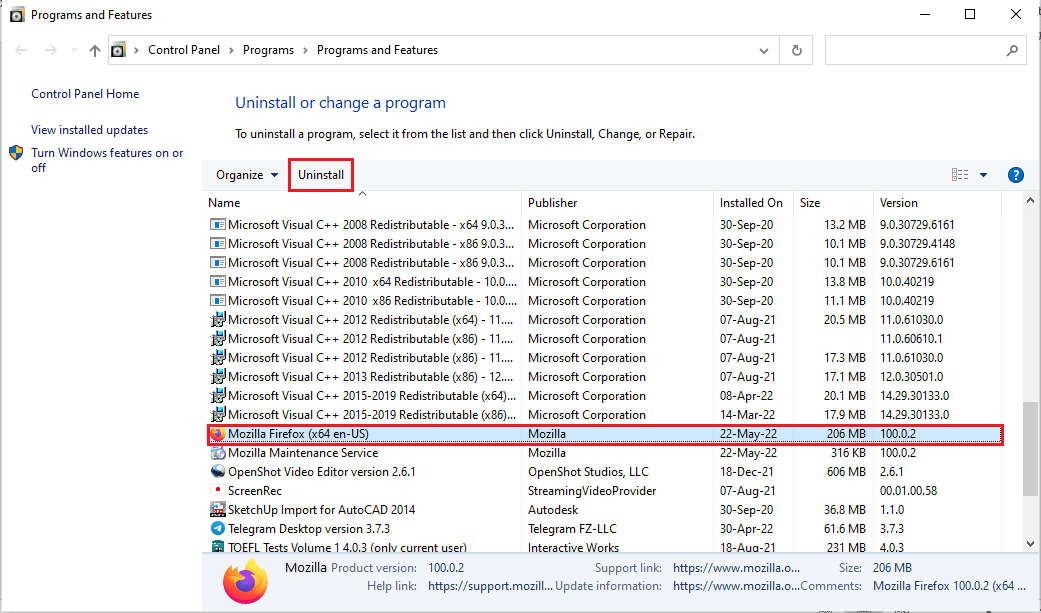
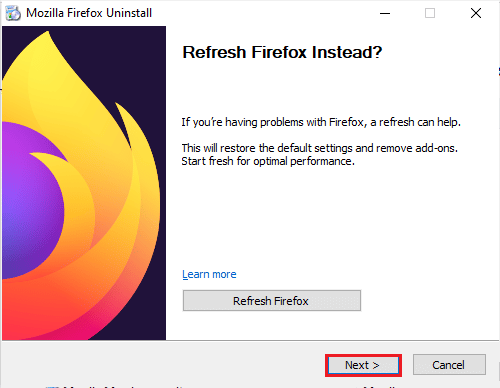
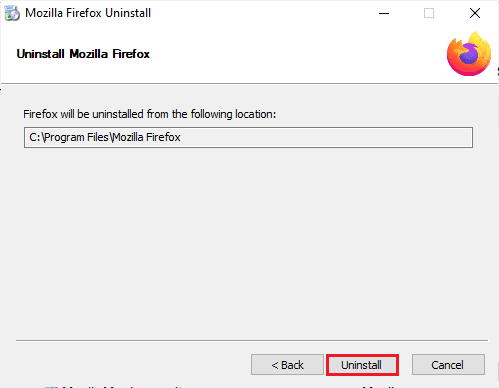
<img class=»alignnone wp-image-107744″ width=»500″ height=»387″ src=»https://wilku.top/wp-content/uploads/2022/06/1656075626_65_Fix-Mozilla-Firefox-Couldnt-Load-XPCOM-Error-on-Windows-10.png» src-size=»500x