Det kan virke forvirrende og urovekkende å oppdage noe ukjent på datamaskinens nettverk. En slik forekomst er «RalinkLinuxClient,» som kan få deg til å lure på hvordan den har havnet i nettverket ditt. Hvis du også stiller deg selv dette spørsmålet og ønsker å løse problemet med at RalinkLinuxClient dukker opp i Windows 10, bør du lese denne artikkelen ferdig. Her vil du finne svar på spørsmålet ditt, i tillegg til effektive metoder for å bli kvitt dette problemet.
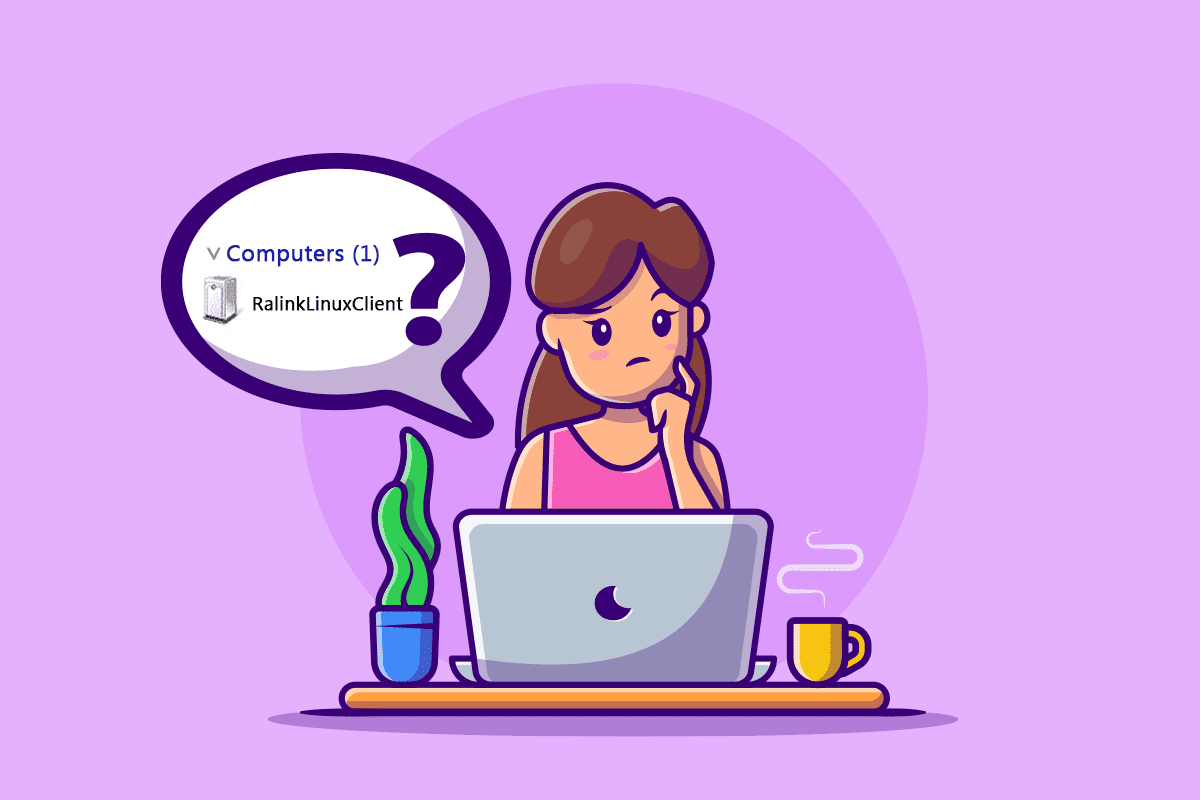
Hvorfor ser jeg RalinkLinuxClient i Windows 10?
RalinkLinuxClient er en vanlig intern brikkesettkomponent som benyttes i mange rutere, produsert av store selskaper som Netgear, HP, D-Link og andre. Det er flere grunner til at denne enheten kan dukke opp i nettverket ditt:
- En annen trådløs nettverkskonfigurasjon som bruker samme adresseområde som Wi-Fi-ruteren din.
- Rutere som opererer med standard IP-adresseområde.
- Smart-TV-er, overvåkningskameraer og andre enheter som deler samme Wi-Fi-nettverk.
- Datamaskiner med flere aktive nettverkskort.
La oss nå se nærmere på noen mulige løsninger som kan håndtere dette problemet på din datamaskin. Les nøye og følg hvert trinn på din egen PC for å løse problemet med at RalinkLinuxClient dukker opp i Windows 10.
Metode 1: Endre brukernavn og passord for Wi-Fi-nettverket
Dersom du mistenker at RalinkLinuxClient utgjør en sikkerhetsrisiko på PC-en din, kan en løsning være å endre brukernavnet og passordet for Wi-Fi-nettverket. Selv om dette ikke er en garantert metode for å fjerne enheten, kan det være et nyttig tiltak i prosessen. Først må du finne IP-adressen til ruteren for å få tilgang til ruterinnstillingene.
Merk: Ruterinnstillingene varierer mellom ulike ruterprodusenter og modeller. Kontroller de følgende trinnene nøye før du gjør endringer i ruterinnstillingene.
1. Trykk på Windows-tasten, skriv inn «ledetekst», og velg «Kjør som administrator».
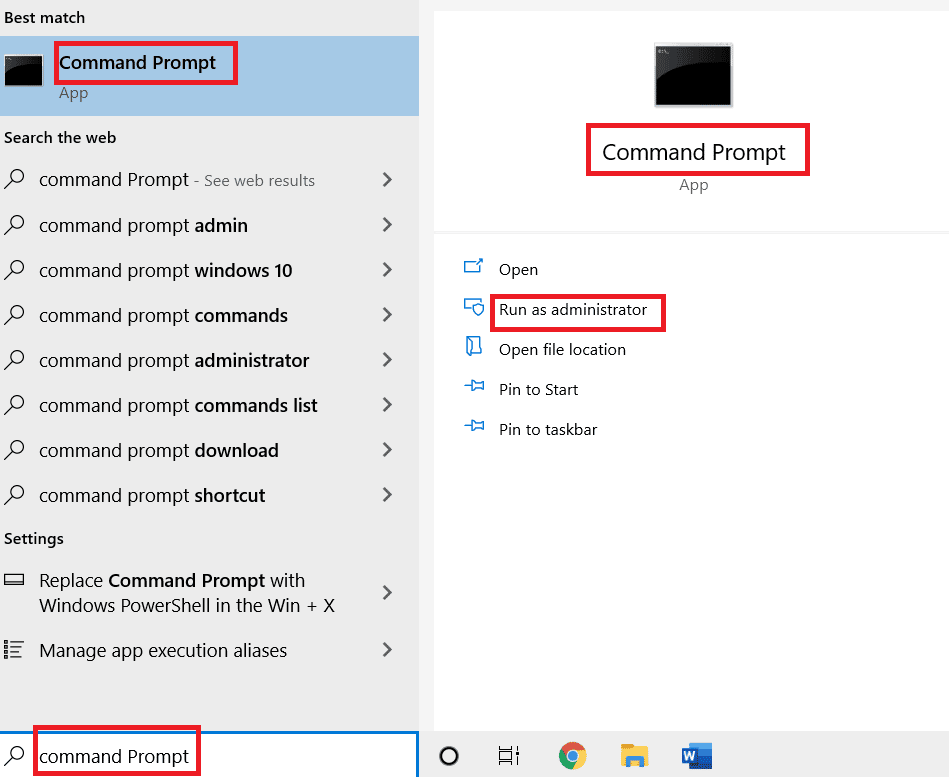
2. Skriv kommandoen «ipconfig/all» og trykk Enter-tasten.
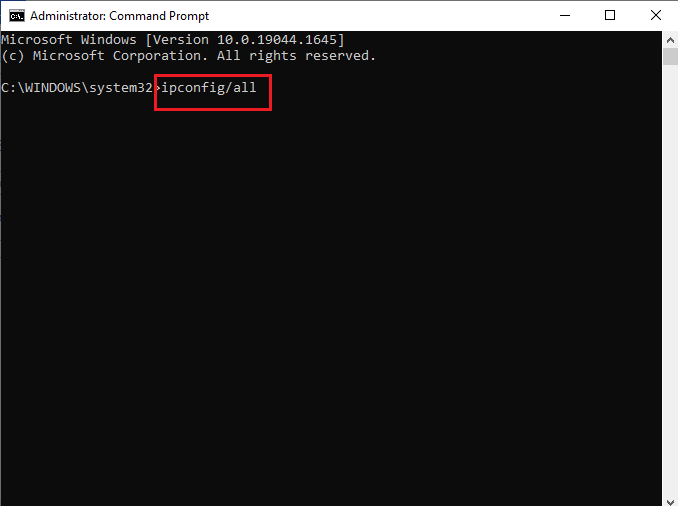
3. Finn «Default Gateway» i listen og kopier adressen som står ved siden av, som vist under.
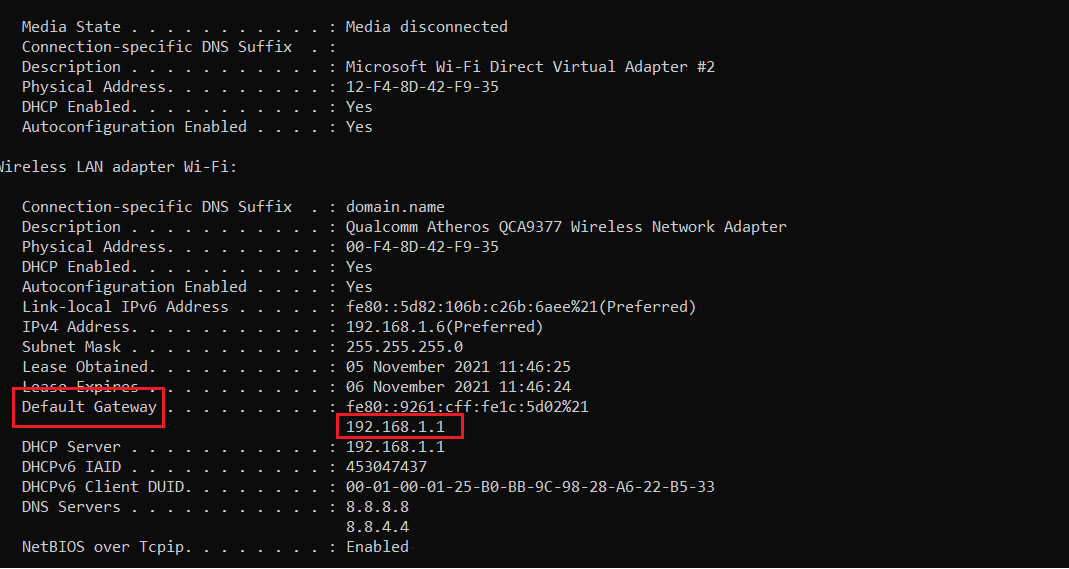
4. Åpne nettleseren og lim inn den kopierte adressen i adressefeltet, og trykk Enter.
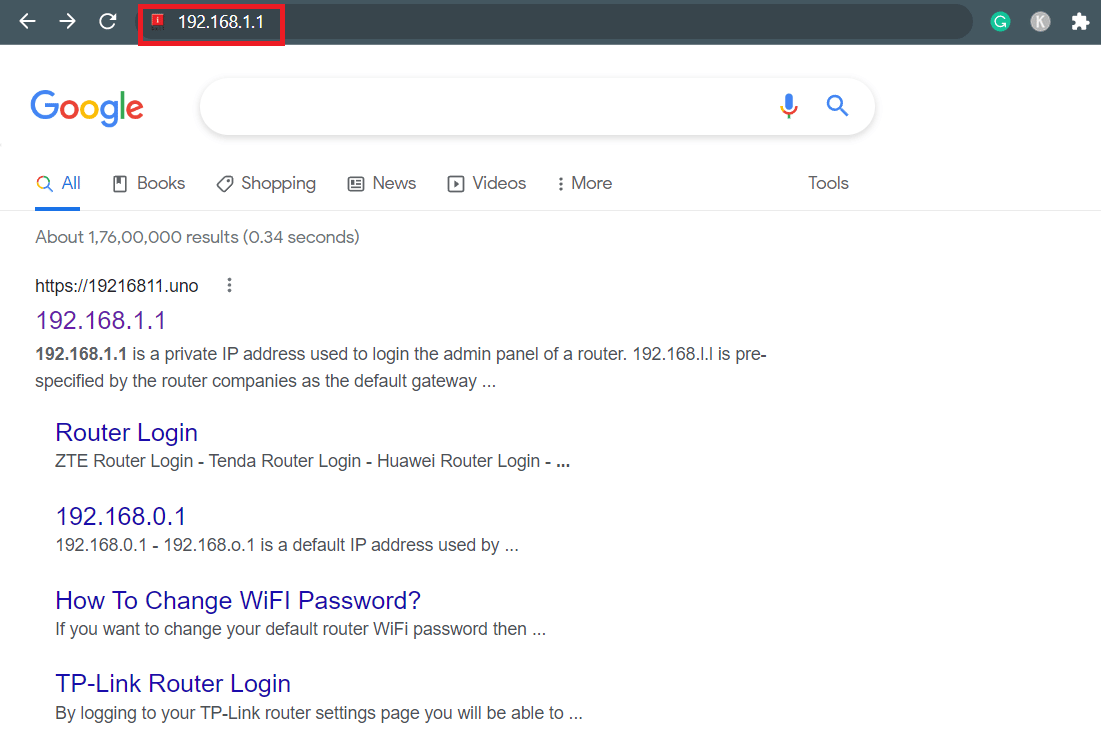
5. Påloggingssiden for ruteren din vil nå lastes. Skriv inn brukernavn og passord i de angitte feltene, som vist nedenfor.
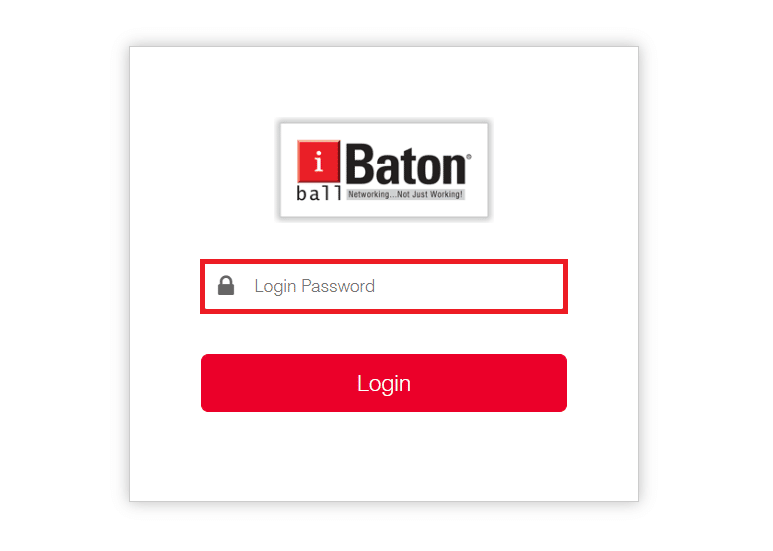
6. Klikk på «WAN-innstillinger» fra hjemmesiden, som vist.
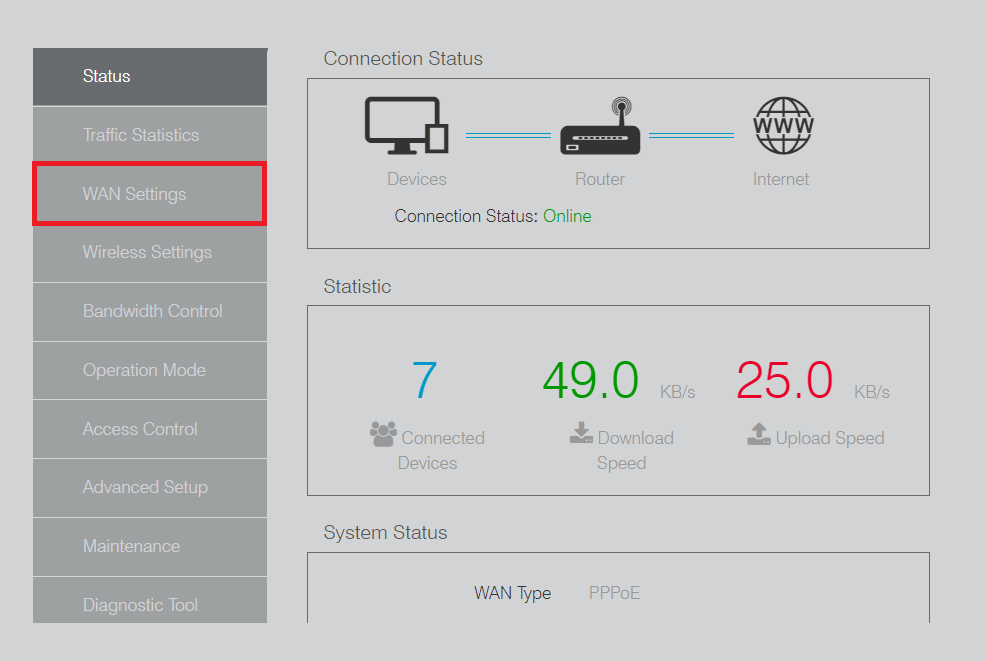
7. Her endrer du feltene for «Brukernavn» og «Passord», og klikker deretter på «Lagre».
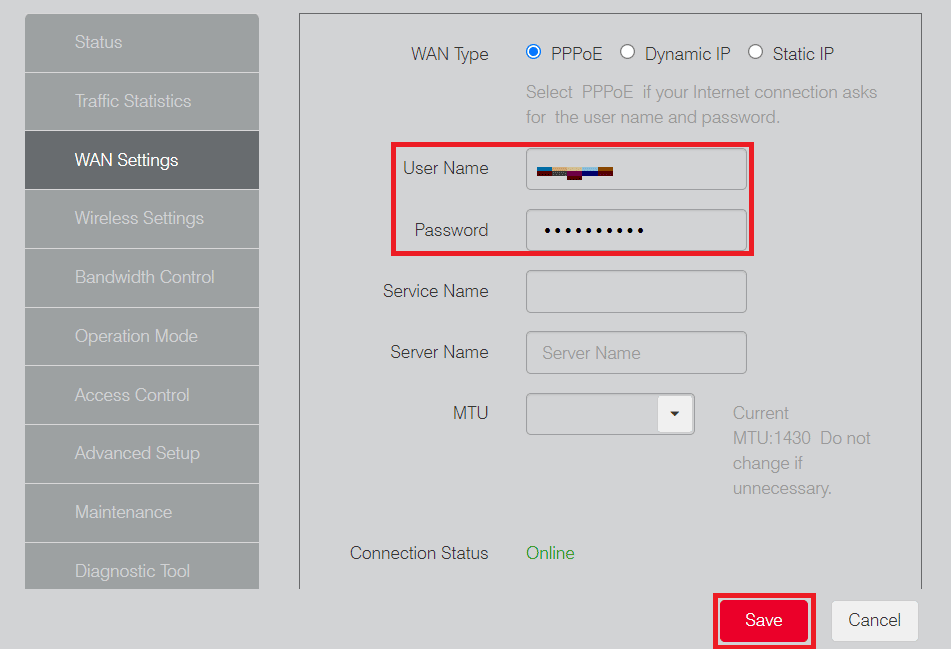
Etter å ha endret brukernavnet og passordet for Wi-Fi-nettverket, sjekk om problemet med at Ralink dukker opp i nettverket ditt er løst.
Metode 2: Deaktiver Windows Connect Now-tjenesten
Hvis endring av Wi-Fi-brukernavn og passord ikke løste problemet med RalinkLinuxClient i Windows 10, kan du prøve å deaktivere Windows Connect Now-tjenesten, som forklart nedenfor.
1. Høyreklikk på snarveien «Denne PC-en» på skrivebordet og velg «Administrer».
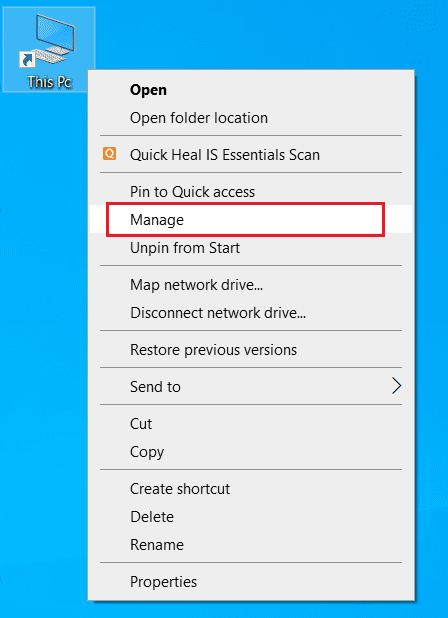
2. Klikk «Ja» i popup-vinduet for Brukerkontokontroll, hvis det vises.
3. I vinduet «Datamaskinbehandling», velg «Tjenester og applikasjoner» fra venstre rute, som vist nedenfor.
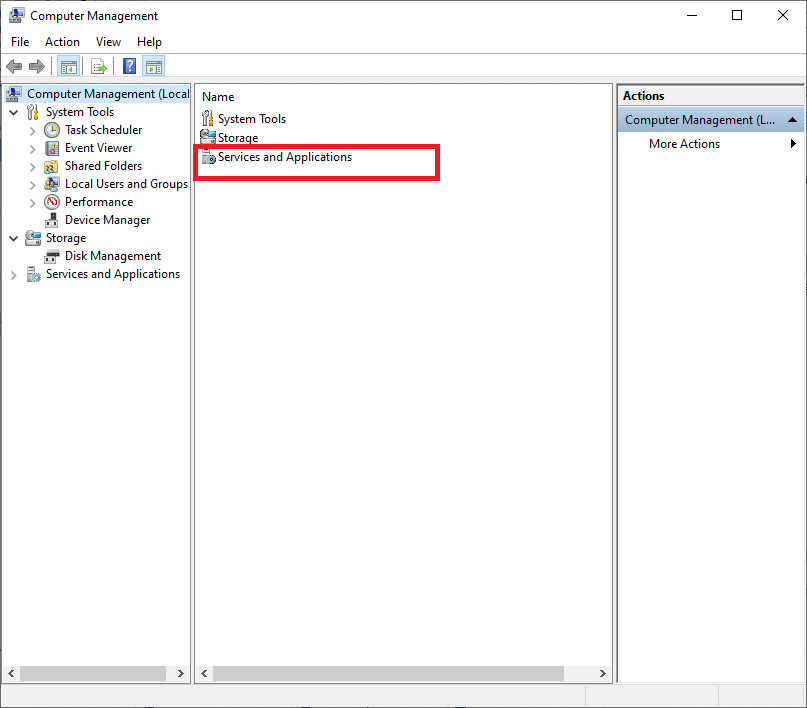
4. Dobbeltklikk på «Tjenester».
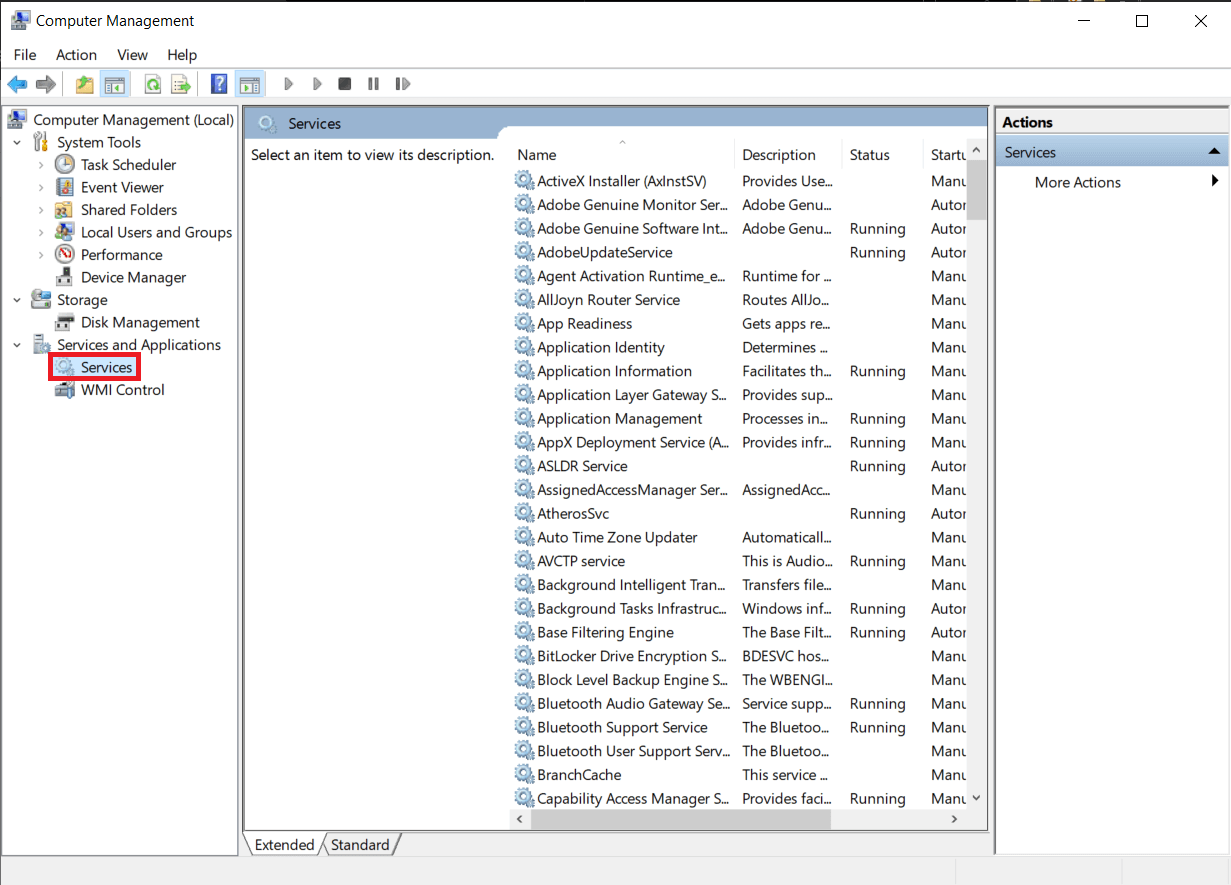
5. Rull ned for å finne og dobbeltklikke på «Windows Koble til nå» fra listen. Vinduet «Egenskaper» åpnes.
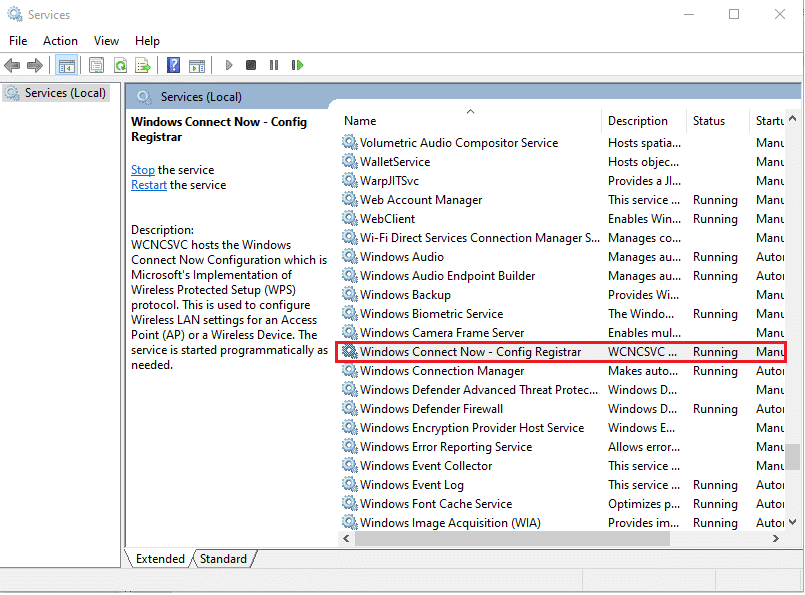
6. Under fanen «Generelt», velg «Deaktivert» fra nedtrekksmenyen «Oppstartstype», som vist.
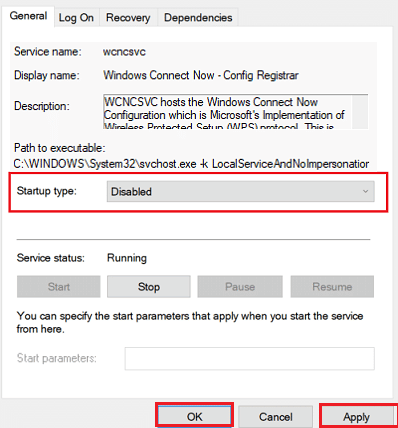
7. Klikk «Bruk» > «OK» for å lagre endringene.
8. Til slutt, start datamaskinen på nytt og sjekk om RalinkLinuxClient er forsvunnet fra nettverket ditt.
***
Vi håper at du nå har en bedre forståelse av hva RalinkLinuxClient er og hvorfor den vises på nettverket ditt. Du har også lært hvordan du fjerner den fra PC-en din gjennom de detaljerte trinnene. Hvis du har spørsmål om denne artikkelen eller forslag til andre temaer du ønsker at vi skal skrive om, er du velkommen til å dele dem i kommentarfeltet under.