Layer Two Tunneling Protocol (L2TP) er en teknologi som ofte brukes for å etablere virtuelle private nettverk (VPN). Et VPN fungerer ved å skjule den opprinnelige kilden til nettverkstilkoblingen din ved å kryptere dataene dine og sende dem via en server i et annet område. Dette bidrar til å beskytte personvernet ditt og lar deg omgå geografiske begrensninger. I den senere tid har mange brukere opplevd at L2TP-tilkoblinger mislykkes med en feilmelding om at sikkerhetslaget oppdaget en behandlingsfeil. Denne veiledningen presenterer effektive metoder for å feilsøke og løse dette problemet. Fortsett å lese for å lære mer!
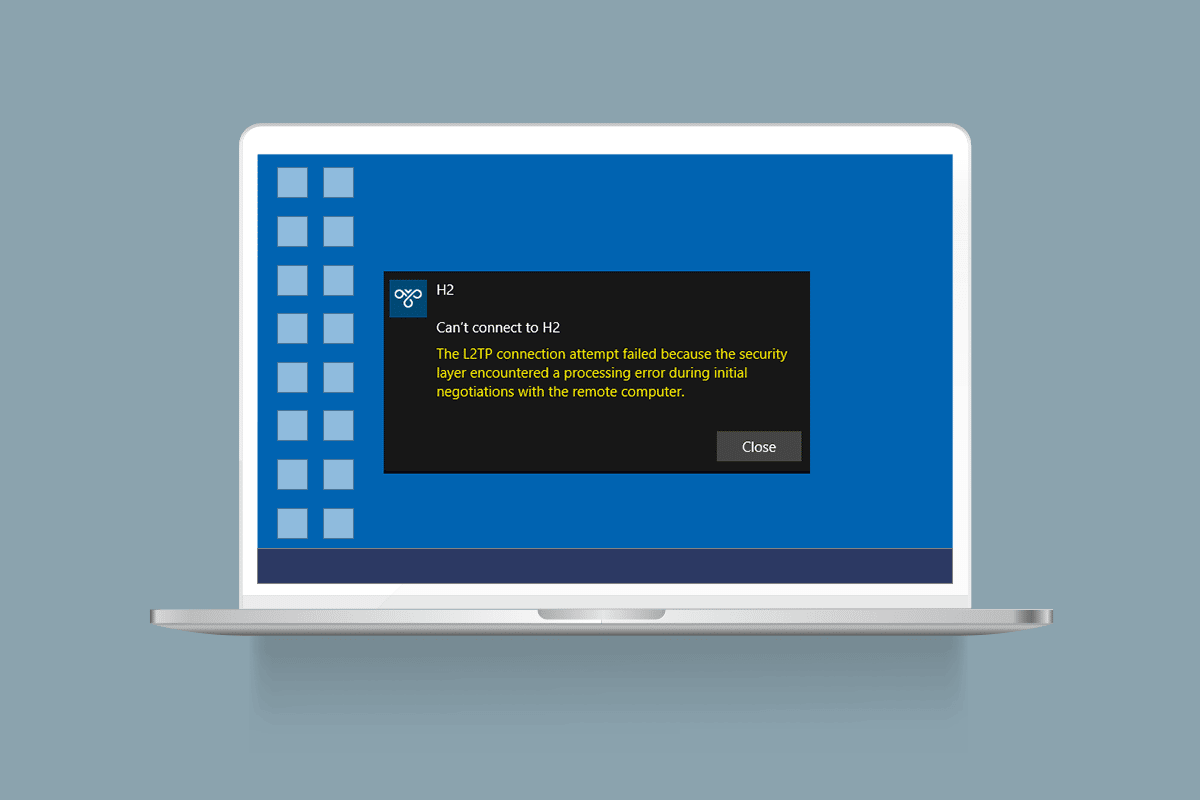
Hvordan løse feilen «L2TP-tilkoblingsforsøk mislyktes» i Windows 10
Etter grundig analyse av tilbakemeldinger fra brukere og rapporter på nettet, har vi identifisert en rekke vanlige årsaker til denne feilen. Det anbefales å gå gjennom hver av disse potensielle årsakene for å finne den som gjelder i din situasjon:
- Du bruker en ugyldig kopi av nøkkelen eller VPN-sertifikatet.
- Den etablerte tilkoblingen overholder ikke reglene for Network Address Translation (NAT).
- VPN-klienten mangler et maskinsertifikat eller rotsertifikatet har ikke «serverautentisering» som EKU (Extended Key Usage).
- Viktige tjenester, som for eksempel IPsec Keying Modules og Policy Agent, er ikke aktive.
- Punkt-til-punkt-protokollen er feilkonfigurert på datamaskinen din.
- Microsoft CHAP v2-protokollen er deaktivert på VPN-serveren.
- Windows-operativsystemet ditt er utdatert.
- Antivirusprogramvare eller brannmur forstyrrer nettverkstilkoblingen din.
Nå som du har en oversikt over potensielle årsaker til at L2TP-tilkoblingsforsøk mislykkes på Windows 10, la oss utforske de ulike metodene for å feilsøke og løse problemet.
Metode 1: Bruk feilsøking for nettverk
Windows 10 har et innebygd verktøy som kan hjelpe deg med å diagnostisere og løse nettverksproblemer. Følg veiledningen «Slik feilsøker du nettverkstilkoblingsproblemer på Windows 10» for å lære hvordan du bruker Windows Network Adapter feilsøker. Dette verktøyet kan identifisere og løse vanlige nettverksproblemer.

Disse trinnene kan brukes for å diagnostisere problemer med Wi-Fi, Ethernet, og andre nettverksadaptere på din Windows 10-PC.
Metode 2: Reparer skadede filer
Skadede filer kan forstyrre Windows-prosesser. Det anbefales derfor å reparere alle skadede systemfiler på PC-en din. Følg instruksjonene i veiledningen vår om «hvordan du reparerer systemfiler på Windows 10» for å fikse eventuelle skadede komponenter på datamaskinen.

Etter at du har reparert skadede filer, sjekk om dette har løst L2TP-tilkoblingsproblemet.
Metode 3: Start viktige tjenester med kommandolinjer
Denne metoden benytter enkle kommandolinjer for å starte nødvendige tjenester. Flere brukere har rapportert at denne metoden har vært effektiv for å løse problemet med L2TP-tilkoblinger som mislykkes. Følg disse trinnene:
1. Trykk på Windows-tasten, skriv inn «cmd» og klikk på «Kjør som administrator».

2. Lim inn følgende kommandoer én etter én i kommandolinjen, og trykk Enter etter hver kommando:
sc config IKEEXT start=demand sc config PolicyAgent start=demand

3. Vent til kommandoene er fullført, og start deretter PC-en på nytt.
Kontroller om dette har løst problemet med L2TP-tilkoblingsforsøk.
Metode 4: Aktiver MS-CHAP v2-protokollen
Før du kobler til en VPN-tjeneste, må du sørge for at Microsoft CHAP v2-protokollen er aktivert. Hvis ikke, må du aktivere den manuelt. Følg disse instruksjonene:
Merk: Sørg for at VPN-tjenesten er konfigurert riktig og at VPN-legitimasjonen din samsvarer med VPN-serveren. Du kan bekrefte dette ved å sjekke om tilkoblingen vises i nettverksadapterlisten.
1. Åpne «Kjør»-dialogboksen ved å trykke Windows + R-tastene samtidig.
2. Skriv inn «ncpa.cpl» og trykk Enter for å starte Nettverkstilkoblinger.

3. Høyreklikk på VPN-tilkoblingen din og velg «Egenskaper».

4. Gå til «Sikkerhet»-fanen og klikk på «Tillat disse protokollene».
5. Velg «Microsoft CHAP versjon 2».
6. Klikk «OK» for å lagre endringene.
Prøv nå å opprette en VPN-tilkobling for å se om problemet er løst.
Metode 5: Aktiver Link Control Protocol Extensions
Point-to-Point Protocol (PPP) styrer overføring, komprimering og autentisering av VPN-tilkoblinger. PPP-innstillingene må være korrekt konfigurert, inkludert Link Control Protocol (LCP) -utvidelser. Følg disse trinnene for å aktivere LCP-utvidelser i VPN-tilkoblingen:
1. Gjenta trinn 1-3 som i forrige metode.
2. Gå til «Alternativer»-fanen og klikk på «PPP-innstillinger».
3. Klikk på «Aktiver LCP-utvidelser».
4. Klikk deretter «OK».
5. Klikk igjen «OK» for å lagre endringene, og prøv å koble til VPN.

Sjekk om L2TP-tilkoblingsfeilen vedvarer.
Metode 6: Start essensielle tjenester på nytt
Mange brukere har funnet at omstart av IPsec Keying Modules og IPsec Policy Agent-tjenester kan løse dette problemet. Slik aktiverer du disse tjenestene på din Windows 10-PC:
1. Trykk på Windows-tasten, skriv inn «Tjenester» og klikk på «Åpne».

2. Rull ned til tjenesten «IKE og AuthIP IPsec Keying Modules» og dobbeltklikk på den.

3. Under «Generelt»-fanen, sett «Oppstartstype» til «Automatisk» fra rullegardinmenyen.

4. Bekreft at tjenestestatusen er «Kjører». Hvis ikke, klikk på «Start»-knappen.
5. Klikk på «Bruk» og deretter «OK» for å lagre endringene.
6. Gjenta de samme trinnene for tjenesten «IPsec Policy Agent».

7. Start VPN-tjenesten på nytt.
Metode 7: Oppdater Windows
Windows 10 får jevnlig oppdateringer som forbedrer funksjoner og sikkerhet. Det kan være nødvendig å oppdatere systemet for å løse eventuelle kompatibilitetsproblemer. Se veiledningen «Hvordan laste ned og installere Windows 10 siste oppdatering» for instruksjoner.

Når operativsystemet er oppdatert, kontroller om problemet er løst.
Metode 8: Deaktiver antivirus midlertidig (hvis relevant)
Noen ganger kan antivirusprogramvare forstyrre VPN-tilkoblingen og forårsake feil. Midlertidig deaktivering av antivirusprogrammet kan bidra til å isolere om dette er årsaken til problemet. Følg veiledningen «Slik deaktiverer du antivirus midlertidig på Windows 10».

Etter å ha testet VPN-tilkoblingen, husk å reaktivere antivirusprogramvaren for å opprettholde sikkerheten.
Metode 9: Deaktiver Windows-brannmur (ikke anbefalt)
Windows Defender-brannmuren kan av og til blokkere VPN-tilkoblinger. Midlertidig deaktivering av brannmuren kan være en test, men er ikke anbefalt for langvarig bruk. Følg veiledningen «Slik deaktiverer du Windows 10-brannmuren» for instruksjoner. Du kan også tillate VPN-klienten via veiledningen «Tillat eller blokker apper gjennom Windows-brannmuren».

Husk å aktivere brannmuren igjen etter at du har fått tilgang til VPN-tjenesten, da en datamaskin uten brannmur er mer sårbar for skadelig programvare.
Metode 10: Tilbakestill TCP/IP-konfigurasjon
TCP (Transmission Control Protocol) er avgjørende for nettverkstilkoblinger. Følg instruksjonene for å tilbakestille TCP/IP via veiledningen «Slik feilsøker du nettverkstilkoblingsproblemer på Windows 10».

Etter å ha fulgt trinnene, sjekk om problemet er løst.
Metode 11: Opprett ny registeroppføring
Noen brukere har funnet at oppretting av en ny oppføring i Windows-registeret kan løse problemet. Følg disse instruksjonene:
Merk: Det anbefales å ta en sikkerhetskopi av registeret før du starter. Se veiledningen «Hvordan sikkerhetskopiere og gjenopprette registeret på Windows» for instruksjoner.
1. Trykk Windows + R for å åpne «Kjør»-dialogboksen.
2. Skriv «regedit» og trykk Enter for å starte Registerredigering.

3. Naviger til følgende sti:
HKEY_LOCAL_MACHINESystemCurrentControlSetServicesRasManParameters

4. Høyreklikk i det høyre vinduet, velg «Ny» og deretter «DWORD (32-biters) verdi».

5. Dobbeltklikk på den nye nøkkelen, sett «Verdidata» til 1, og lukk deretter alle vinduer.

Metode 12: Opprett UDPE Encapsulation Registry Key
En annen registeroppføring, UDPE Encapsulation, kan også bidra til å løse L2TP-tilkoblingsproblemer. Slik gjør du det:
1. Trykk på Windows-tasten, skriv «Registerredigering» og klikk på «Åpne».

2. Naviger til følgende sti:
ComputerHKEY_LOCAL_MACHINESYSTEMCurrentControlSetServicesPolicyAgent

3. Høyreklikk i det høyre vinduet, velg «Ny» og deretter «DWORD (32-biters) verdi».

4. Gi den nye nøkkelen navnet «AssumeUDPEncapsulationContextOnSendRule» og dobbeltklikk på den.
5. Sett «Verdidata» til 2 og klikk «OK».

6. Start PC-en på nytt.
Metode 13: Videresend porter manuelt
Portvideresending kan forbedre nettverksytelsen ved å rute datapakker. Slik videresender du porter manuelt:
1. Gå til Portforward-nettstedet og noter ned standardportene for programmet du vil kjøre.

2. Finn IP-adressen, brukernavnet og passordet til den trådløse ruteren.
Merk: Se veiledningen «Hvordan finner jeg ruterens IP-adresse?» for å finne ruterens IP-adresse eller sjekk rutermanualen.

3. Start en nettleser og skriv inn ruterens IP-adresse i adressefeltet.

4. Skriv inn ruterlegitimasjonen og logg på.
5. Finn «Port Forwarding»-innstillingene, vanligvis under «Avanserte innstillinger» eller lignende meny.
6. Aktiver portvideresending og legg til spesifikke porter.
7. Skriv inn standard portnummer i de tomme feltene og klikk på «Lagre».

8. Sjekk om du kan opprette en VPN-tilkobling uten problemer.
Metode 14: Installer VPN-adapter på nytt
Ustabilitet i nettverkskortene kan føre til L2TP-tilkoblingsfeil. Følg veiledningen «Hvordan avinstallere og installere drivere på Windows 10» for å installere driverne på nytt.

Etter at du har installert nettverksdriverne på nytt, sjekk om problemet er løst.
Metode 15: Tilbakestill VPN-adaptere
Tilbakerulling av VPN-drivere kan løse problemet. Følg veiledningen «Slik ruller du tilbake drivere på Windows 10».

Etter at Windows 10 har installert den forrige versjonen av drivere, kontroller om VPN-tilkoblingsproblemet er løst.
Metode 16: Avinstaller nylige sikkerhetsoppdateringer
Hvis L2TP-feilen oppstår etter en Windows-oppdatering, kan den nye oppdateringen være inkompatibel med VPN-tilkoblingen. Avinstaller nylige oppdateringer. Her er noen instruksjoner:
1. Trykk på Windows-tasten, skriv inn «Kontrollpanel» og klikk på «Åpne».

2. Klikk «Avinstaller et program» under «Programmer»-menyen.

3. Klikk på «Vis installerte oppdateringer» i den venstre ruten.

4. Velg den siste oppdateringen (for eksempel kb:5009543 for Windows 10, kb:5009566 for Windows 11) og klikk «Avinstaller».

5. Bekreft eventuelle meldinger og start datamaskinen på nytt.
***
Disse trinnene burde ha løst problemet med L2TP-tilkoblingsforsøk som mislykkes på Windows 10. Hvis du har flere spørsmål eller trenger hjelp, legg igjen en kommentar nedenfor eller kontakt oss direkte.