En ustabil internettforbindelse er noe de fleste ønsker å unngå. Internett har blitt en uunnværlig del av hverdagen vår. Verden er i dag koblet sammen i et globalisert miljø. Med den store betydningen internett har, er det forståelig at man blir frustrert over problemer med tilkoblingen. Når dette skjer, er det første mange gjør å sjekke nettverkshastigheten. For å gjøre dette, brukes ofte online verktøy. Dessverre har noen brukere nylig rapportert å ha opplevd en «socket-feil» under hastighetstesten. Denne artikkelen vil veilede deg i hvordan du kan løse en slik feil som oppstår i forbindelse med opplastingstesten.
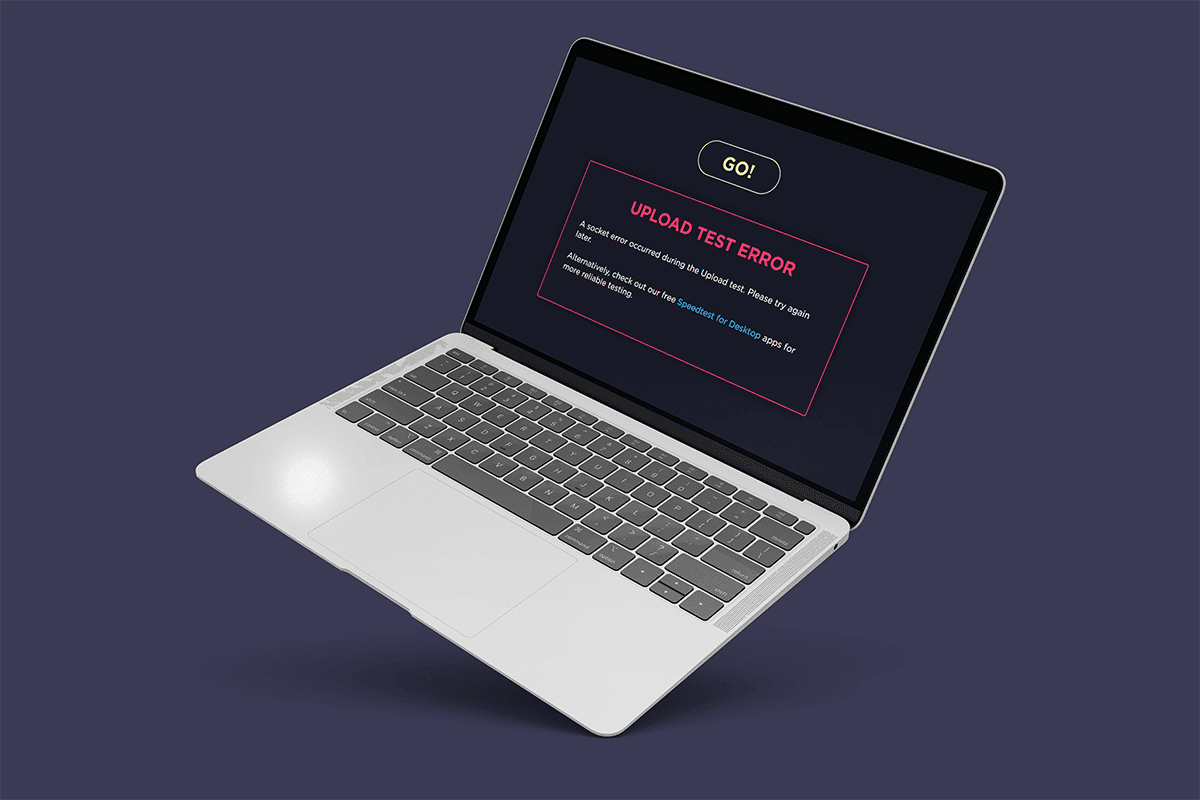
Løsning på socket-feil under opplastingstest i Windows 10
Her er noen mulige årsaker til at en socket-feil oppstår under opplastingstesten:
- Uhensiktsmessige utgående regler i Windows-brannmuren kan være en årsak til problemet.
- Aktiv synkronisering fra skylagringstjenester som OneDrive, Google Drive og Dropbox, som kjører i bakgrunnen, kan bruke mye nettverksbåndbredde og forstyrre hastighetstesten.
- Tilstedeværelsen av antivirusprogramvare på datamaskinen din.
Disse årsakene kan enkelt håndteres. Prøv de følgende metodene en etter en for å finne en løsning på hvordan du kan fikse socket-feil i Windows 10.
Metode 1: Aktiver tilkoblet enhetsplattformregel
En socket-feil under opplastingstesten i nettleseren kan skyldes brannmuren, også den innebygde Windows-brannmuren. Mange brukere har rapportert at problemet oppstår på grunn av en utgående regel. Hvis du i tillegg har problemer med Ethernet-tilkoblingen, bør du sjekke at utgående regel er aktivert. Slik aktiverer du den:
1. Trykk Windows-tasten + R for å åpne Kjør-dialogboksen.

2. Skriv inn «firewall.cpl» og trykk Enter for å åpne Windows Defender-brannmur.

3. I Windows Defender-brannmur velger du «Avanserte innstillinger» i venstre rute.

4. I «Windows Defender-brannmur med avansert sikkerhet» velger du «Utgående regler» i venstre menypanel.

5. Rull nedover i «Utgående regler». Finn «Tilkoblet enhetsplattform – Wi-Fi Direct Transport (TCP-UT)» og dobbeltklikk for å åpne den.
Merk: Hvis du har problemer med Ethernet-tilkobling, åpner du utgående regel for «Tilkoblet enhetsplattform (TCP-ut)».

6. I vinduet «Tilkoblet enhetsplattform – Wi-Fi Direct Transport (TCP-UT) Egenskaper» går du til fanen «Generelt» og merker av for «Aktivert».

7. Velg «Bruk» for å lagre endringene.

8. Klikk «OK» for å lukke alle vinduer.
9. Start datamaskinen på nytt. Når den er startet, kjør hastighetstesten.
Metode 2: Stopp synkronisering i OneDrive eller Google Disk
Bruker du skrivebordsversjonen av OneDrive eller Google Disk? I så fall kan disse skylagringsapplikasjonene være årsaken til opplastingstestfeilen. Skylagringsapper bruker ofte mye internettbåndbredde i synkroniseringsmodus. Flere brukere har rapportert at de opplevde denne feilen under hastighetstesten, og fant ut at OneDrive eller Google Disk lastet opp i bakgrunnen og brukte mye båndbredde. For å fikse opplastingstestfeilen må du derfor deaktivere synkroniseringsalternativet i skyapplikasjonene.
Alternativ I: Pause synkronisering i OneDrive
Slik deaktiverer du aktiv synkronisering i OneDrive:
1. Klikk på skyikonet i oppgavelinjen for å åpne OneDrive-skrivebordsversjonen.

2. I OneDrive-vinduet klikker du på Innstillinger-ikonet.

3. Velg «Pause synkronisering» i hurtigmenyen.

4. Still inn tidsperioden til 2 timer. Dette er mer enn nok tid til å fullføre hastighetstesten.

Etter at OneDrive-synkronisering er deaktivert, kjør hastighetstesten for å se om socket-feilen er løst.
Alternativ II: Pause synkronisering i Google Disk
Slik deaktiverer du aktiv synkronisering i Google Disk:
1. Gå til oppgavelinjen og velg ikonet for Google Disk-skyapplikasjonen.
2. Hvis stasjonen synkroniserer filer aktivt, klikker du på ikonet med tre vertikale prikker øverst til høyre i Google Disk-vinduet.
3. Velg «Pause synkronisering» i hurtigmenyen for å deaktivere synkroniseringsmodus.

Etter at Google Disk-synkronisering er deaktivert, kjør hastighetstesten for å se om socket-feilen er løst.
Hvis problemet løses ved å slå av synkroniseringsmodus i Google Disk, er det bra. Gå tilbake til den samme menyen i Google Disk og velg «Fortsett» i kontekstmenyen for å aktivere synkroniseringen igjen.
Metode 3: Legg til unntak i antivirus
Noen ganger flagger antivirusprogramvare hastighetstestkomponenten som mistenkelig aktivitet. Dette kan utløse socket-feilen. Programmer som Avast Antivirus, Kaspersky og Comodo er kjent for å blokkere forbindelsen mellom datamaskinen og hastighetstestserveren.
Hvis du bruker slike antivirusprogrammer, må du opprette et unntak i antivirusprogrammet for å kjøre hastighetstesten.
Merk: Unntaksalternativet kan variere avhengig av programmet du bruker. Sørg derfor for å opprette en korrekt ekskludering. Avast Antivirus brukes som et eksempel her.
For Avast-applikasjonen følger du instruksjonene nedenfor for å opprette et unntak for å kjøre en hastighetstest.
1. På Avast-hjemmesiden klikker du på menyalternativet øverst til høyre.

2. Velg «Innstillinger» i hurtigmenyen.

3. Gå til kategorien «Generelt».

4. Velg «Unntak» under «Generelt». Klikk deretter på «LEGG TIL UNNTAK».

5. Skriv inn URL-en i feltet «Type filbane, mappebane eller URL» og velg «LEGG TIL UNNTAK» for å legge til URL-en i ekskluderingslisten.
https://www.speedtest.net/

6. Når du er ferdig, lukker du Avast-applikasjonen. Kjør deretter hastighetstesten og se om socket-feilen er løst.
Metode 4: Deaktiver antivirus midlertidig (hvis aktuelt)
Antivirus er et kjent program som beskytter systemet mot eksterne trusler. Noen ganger kan denne beskyttelsen være for streng. Det er kjent at antivirus kan komme i konflikt med tredjepartsapplikasjoner og blokkere programmer fra å fungere optimalt. I dette tilfellet kan antivirus blokkere hastighetstesten og føre til en socket-feil. For å unngå dette, deaktiver all tredjeparts antivirusprogramvare. Se vår guide om hvordan du deaktiverer antivirus midlertidig på Windows 10 for å slå av antivirus for en periode.

Hvis problemet løses, husk å aktivere beskyttelsen igjen.
Metode 5: Avinstaller antivirus (anbefales ikke)
En annen mulighet er å avinstallere tredjeparts antivirusprogramvare permanent, hvis du ikke ser behov for den. For å gjøre det, se vår guide på


Eksperttips: Prøv andre hastighetstesttjenester
Fortsatt ikke løst? Ikke bekymre deg. Det finnes alltid andre løsninger. Bruk alternative hastighetstestverktøy og se om de hjelper deg med å fikse socket-feilen. SpeedTest av Ookla er ikke det eneste verktøyet for å bekrefte internettforbindelsen din. Det finnes også andre pålitelige verktøy, listet opp nedenfor med lenker.
***
Forhåpentligvis har du nå lært hvordan du kan fikse en socket-feil som oppstår under opplastingstesten på Windows 10. Kontakt oss gjerne med spørsmål eller forslag i kommentarfeltet nedenfor.