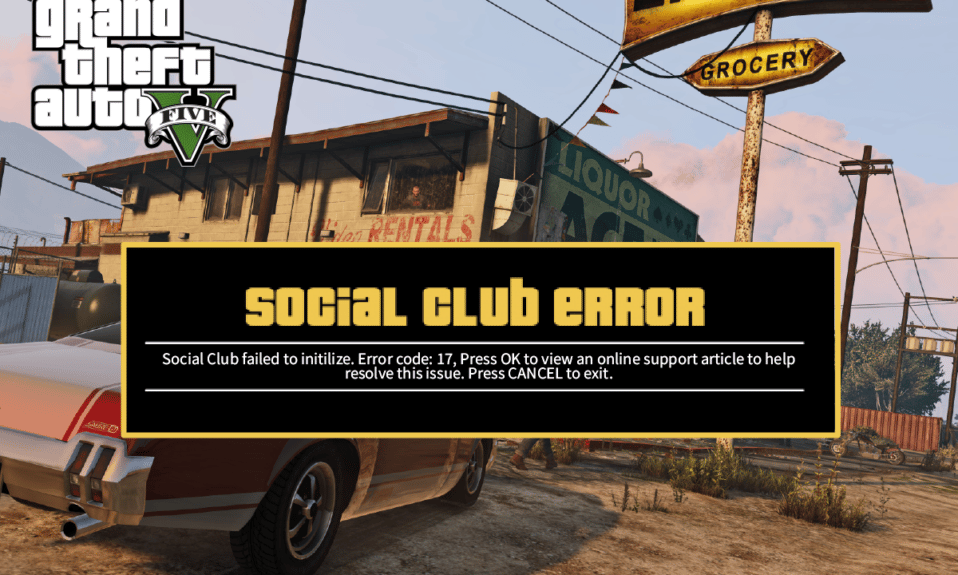
Grand Theft Auto V, et spill som har fenget mange hjerter verden over, har dessverre ikke vært uten sine utfordringer. En av de mest frustrerende feilene for entusiastiske spillere er Social Club-feilkode 17 rdr2. Denne feilen rammer mange spillere uten at de forstår årsaken eller vet hvordan de skal løse problemet. I denne artikkelen skal vi utforske årsakene bak denne feilen og presentere metoder for å fikse den en gang for alle.
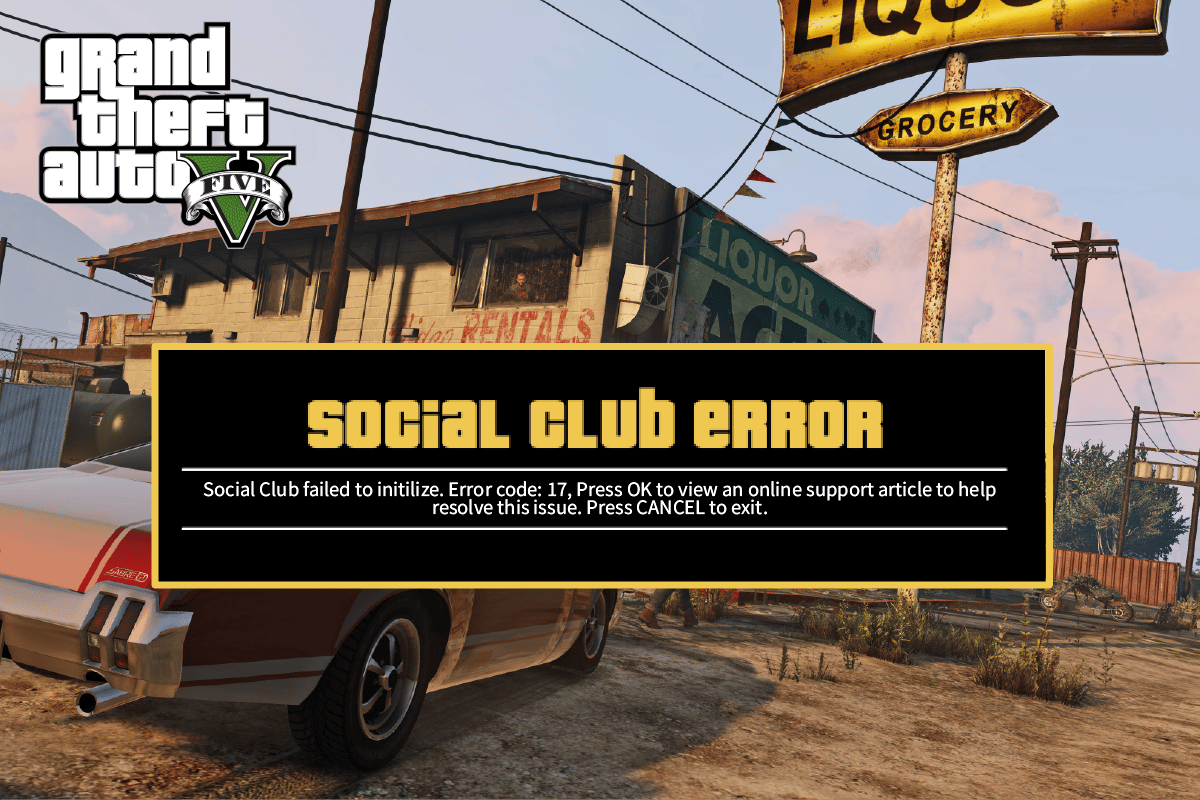
Løsninger for GTA V Social Club-feil på Windows 10
Det finnes flere mulige årsaker til at denne feilen oppstår i Social Club og GTA V-appen. Her er noen av de vanligste:
- Skadede eller defekte spillfiler.
- Feilaktig dato- eller klokkeslettinnstilling på datamaskinen.
- Spesialtegn i Steam-profilnavnet.
- Manglende administratortilgang for Social Club-appen.
- Antivirusprogramvare som blokkerer appens kommunikasjon.
Nå som vi har identifisert noen av de vanlige årsakene, la oss se på konkrete løsninger for å eliminere denne feilen.
Metode 1: Start Social Club som administrator
En hyppig årsak til feilen er at Social Club ikke kjører med de nødvendige administratortilgangene. Uten disse tillatelsene kan feilen oppstå når du prøver å starte appen.
1. Naviger til GTA V-spillmappen og høyreklikk på den eksekverbare filen.
Merk: Du kan også finne den eksekverbare filen ved å bruke følgende sti i filutforsker:
C: Program Files (x86) Rockstar Games Social Club
2. Velg «Kjør som administrator» i menyen som vises.
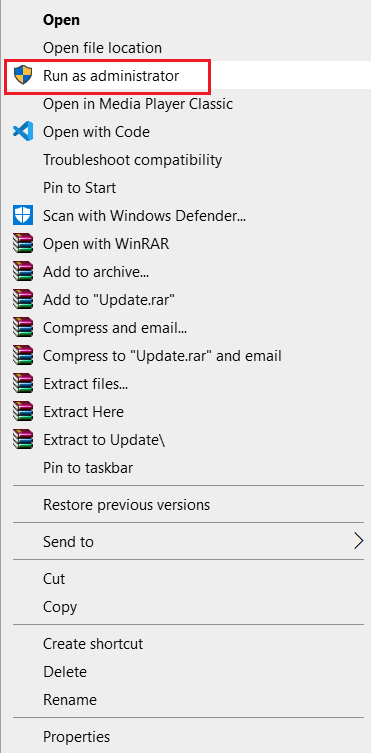
3. Klikk på «Ja» i popup-vinduet for brukerkonto kontroll, hvis det dukker opp.
4. Start datamaskinen på nytt og prøv å starte GTA V igjen for å se om feilen er løst.
Metode 2: Bekreft integriteten til spillfilene (Steam)
Korrupte eller skadede GTA V-spillfiler kan også føre til at Social Club-feilkoden 17 rdr2 vises. Følg disse stegene for å bekrefte filintegriteten via Steam-appen.
1. Trykk på Windows-tasten, skriv «Steam» og klikk på «Åpne».
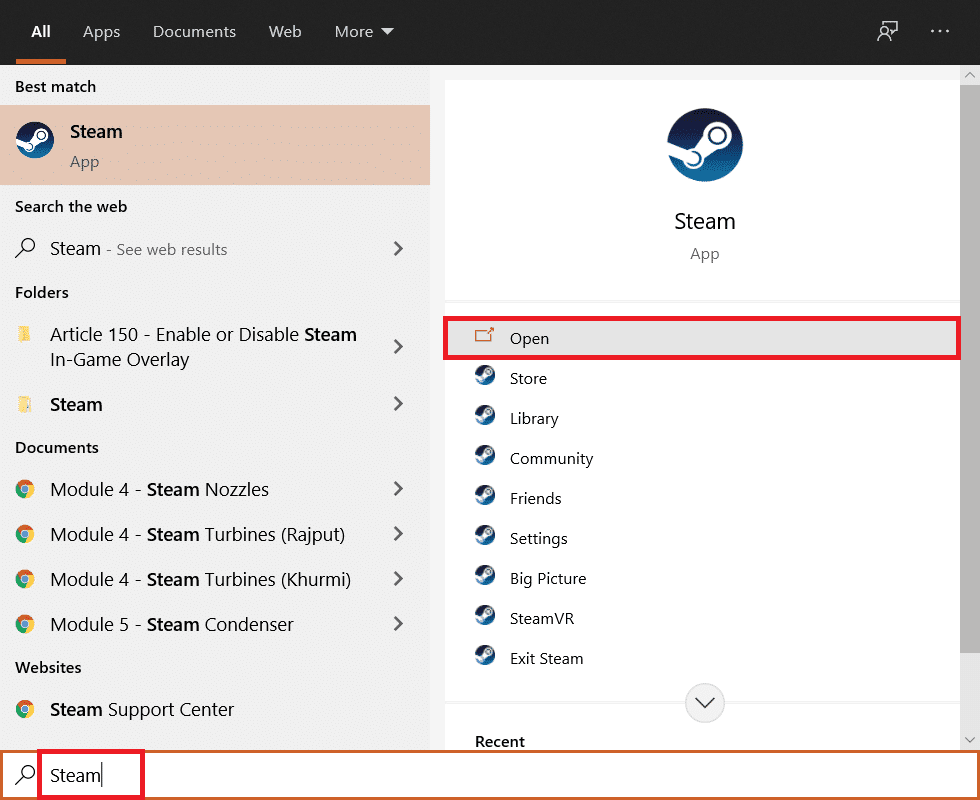
2. Velg «BIBLIOTEK» i menylinjen.
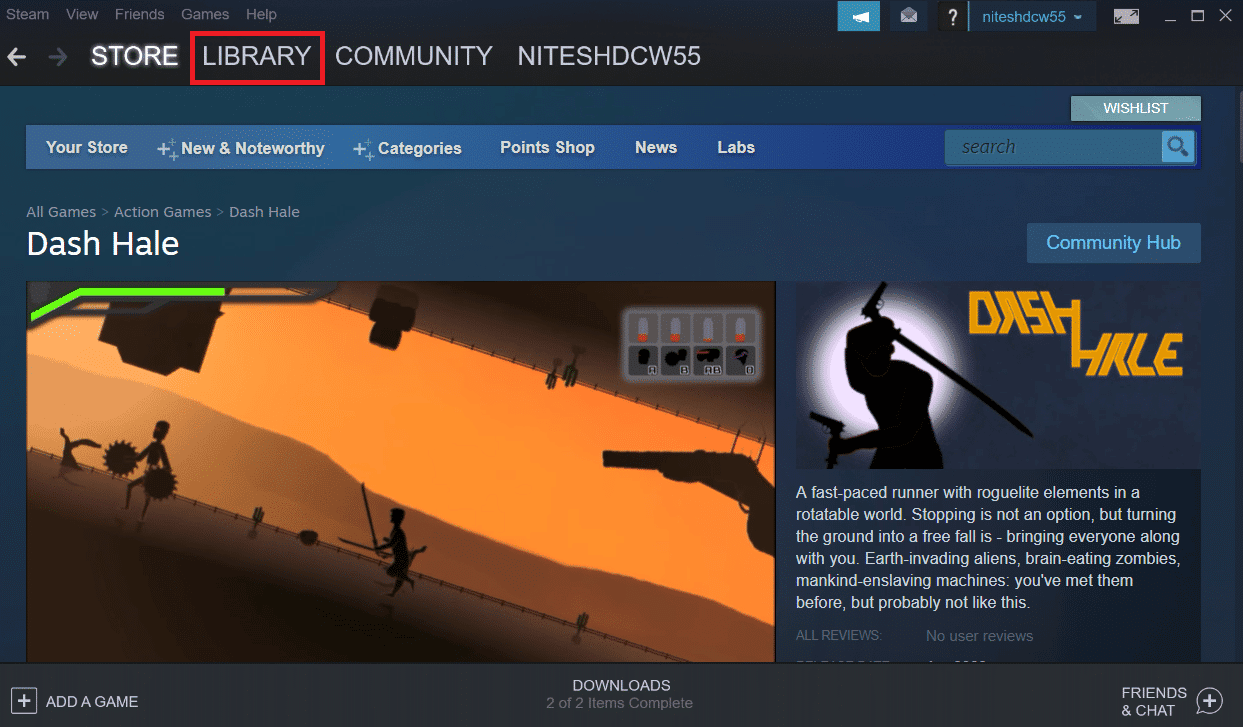
3. Høyreklikk på GTA V-spillet i venstre kolonne og velg «Egenskaper».
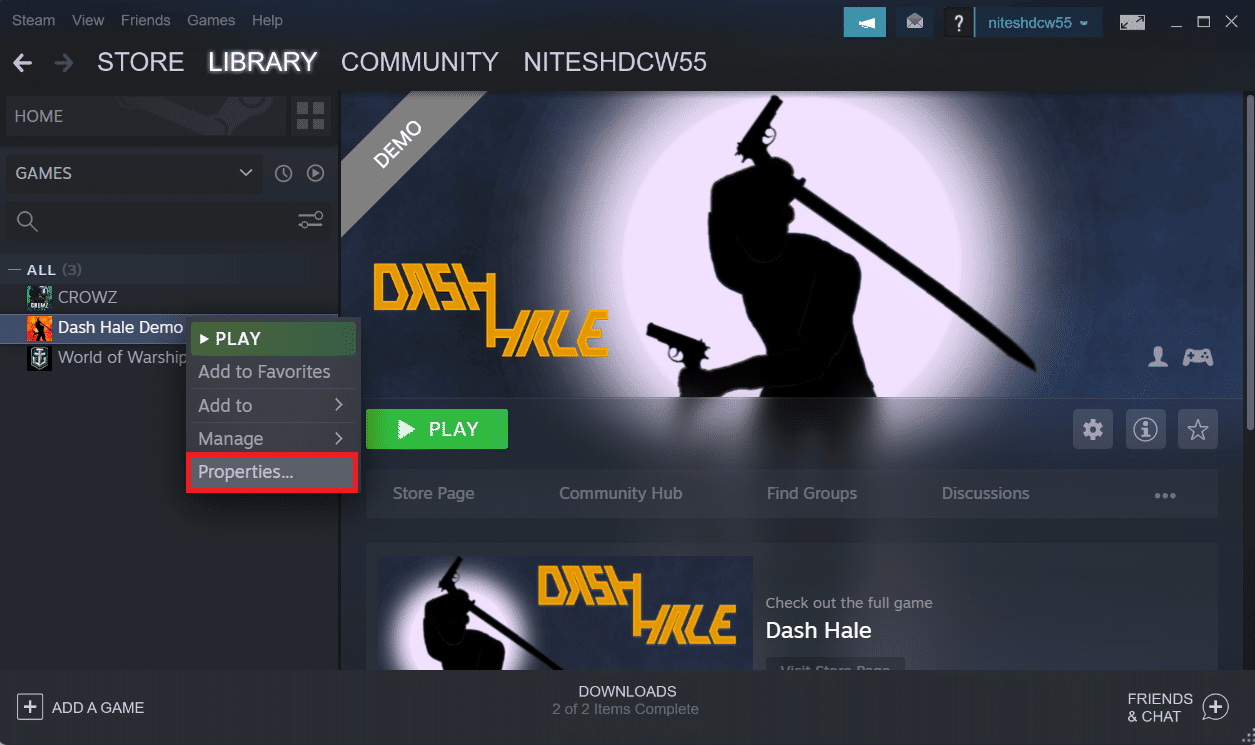
4. Klikk på fanen «LOKALE FILER».
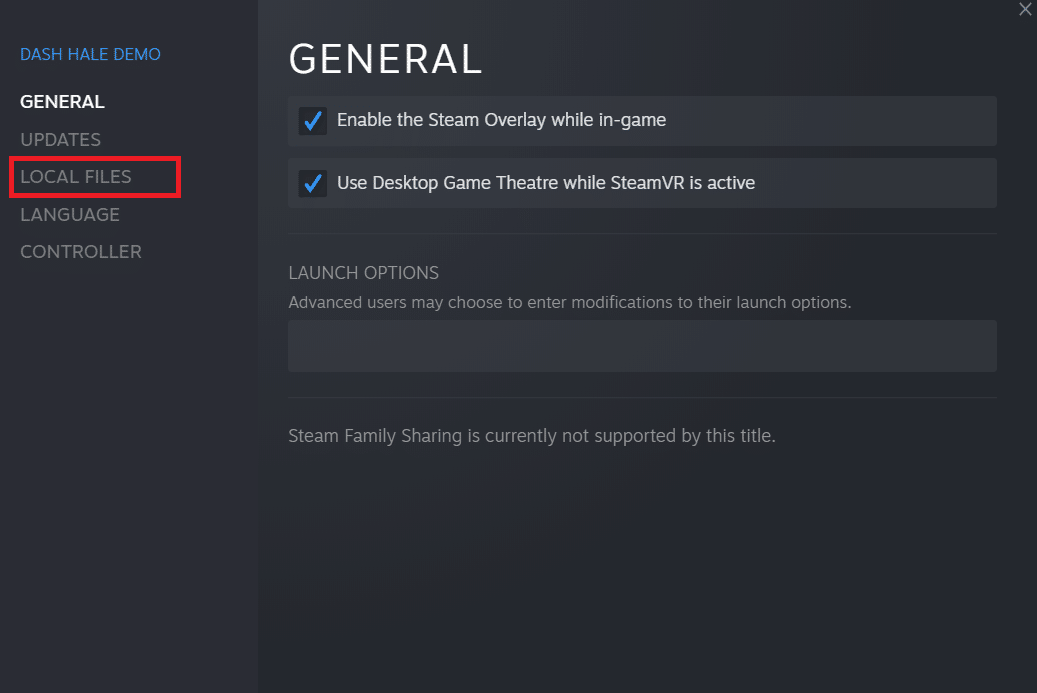
5. Klikk på «Bekreft integriteten til spillfilene…».
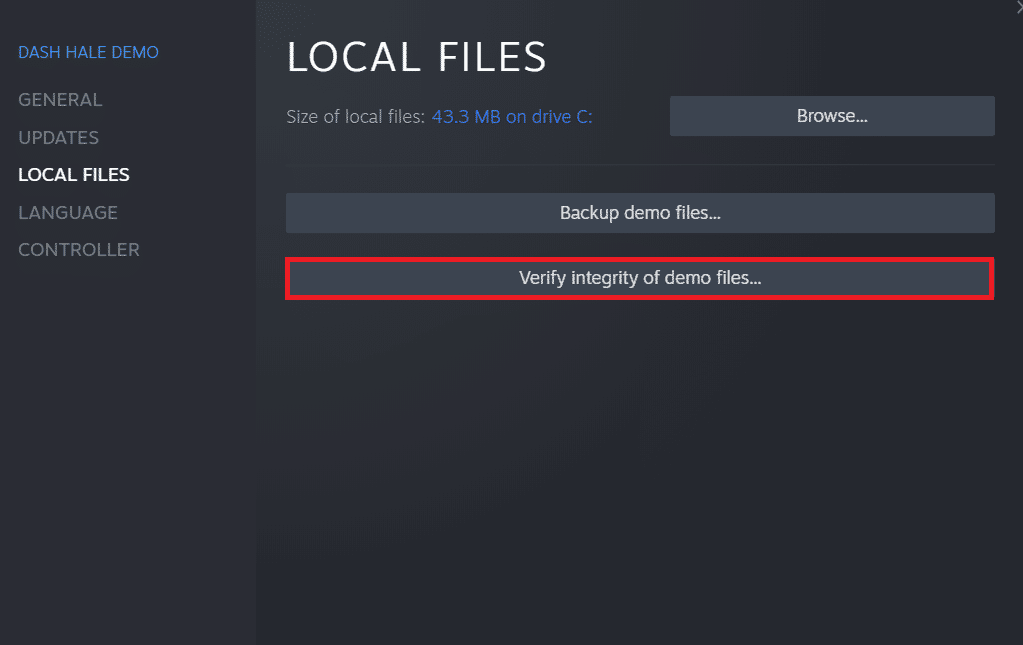
6. Steam vil nå verifisere spillfilene. Hvis det finnes skadede filer, vil de lastes ned og erstattes.
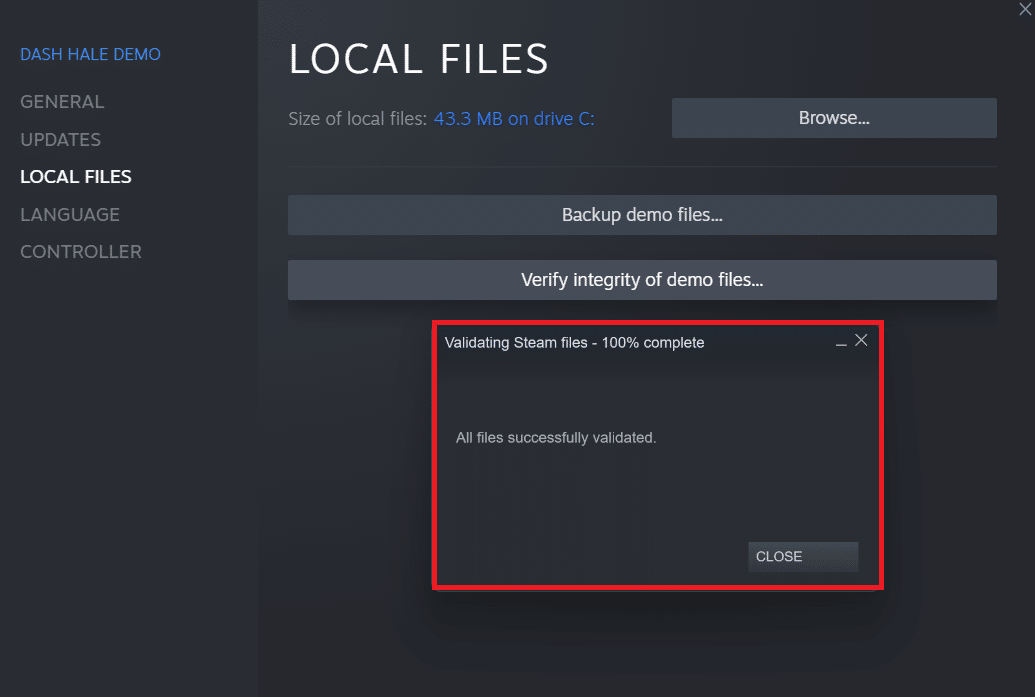
Metode 3: Korriger dato og tid
Mange GTA V-spillere har opplevd feilen når datamaskinens dato og klokkeslett ikke stemmer med spillets server. Det er viktig at dato- og klokkeslettinnstillingene på datamaskinen er korrekte. Sjekk vår guide om hvordan du endrer dato og klokkeslett i Windows 10 for å sikre riktig tid på maskinen din og forhåpentligvis løse Social Club-feilen.
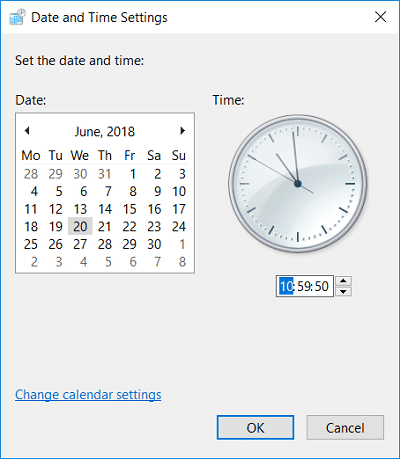
Metode 4: Endre Steam-profilnavn
Hvis du spiller GTA V gjennom Steam, kan det være lurt å sjekke Steam-profilnavnet ditt. Social Club-feilen har en tendens til å oppstå når profilnavnet inneholder spesialtegn, som @, #, &, % osv. Mange Steam-brukere har rapportert at feilen løste seg når de endret navnet til et som ikke inneholdt spesialtegn. Det kan derfor være en god idé å endre profilnavnet ditt til noe uten disse tegnene for å se om det hjelper. Følg vår guide for hvordan du endrer Steam-kontonavn for en trinn-for-trinn forklaring.
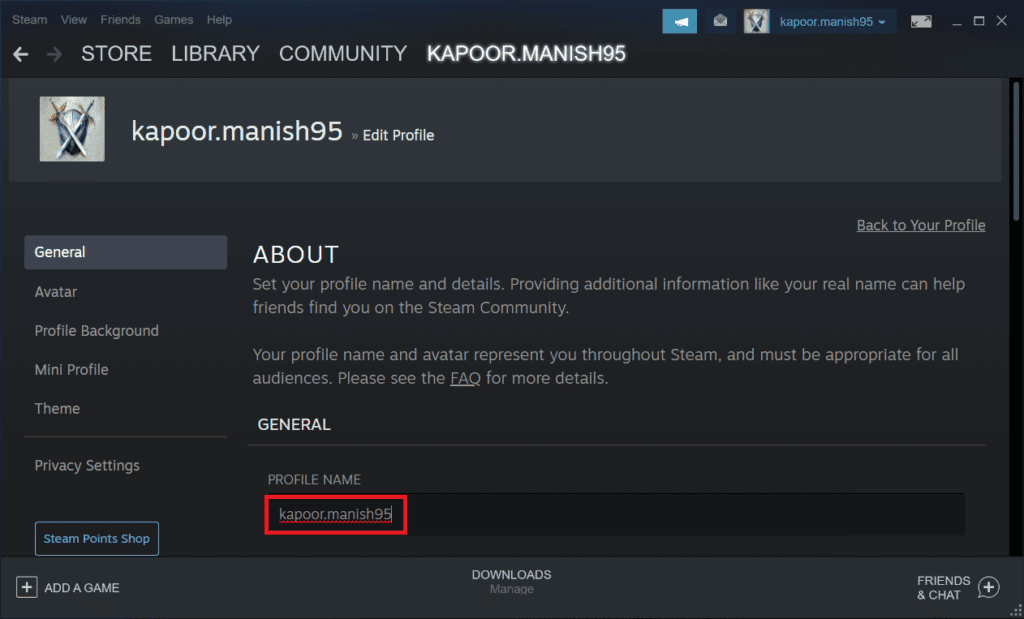
Metode 5: Endre ProgramFilesDir i Registeret
Hvis Social Club-appen og GTA V-spillet er installert på to separate stasjoner på PC-en din, kan du oppleve feilkode 17 rdr2. For å fikse dette, må du endre ProgramFilesDir-stien til GTA V-spillinstallasjonen ved å følge disse instruksjonene.
1. Trykk Windows-tasten + R for å åpne dialogboksen Kjør.
2. Skriv inn «regedit» og trykk Enter for å åpne Registerredigering.
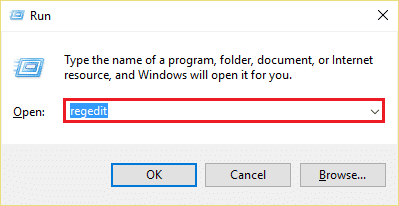
3. Klikk på «Ja» for å gi tillatelse til Brukerkontokontroll.
4. Kopier og lim inn følgende registerbane i adressefeltet og trykk Enter:
HKEY_LOCAL_MACHINESOFTWAREMicrosoftWindowsCurrentVersion
5. Dobbeltklikk på «ProgramFilesDir» i høyre rute.
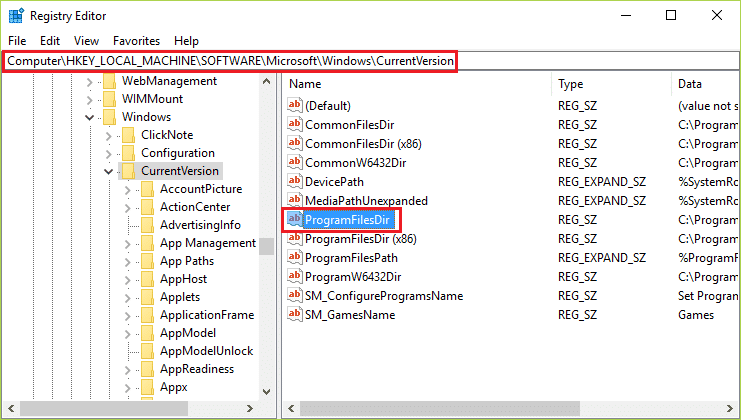
6. Endre «Verdidata»-feltet fra for eksempel «D:Program Files» til følgende sti og klikk «OK»:
D:GamesRockstar GamesGrand Theft Auto V
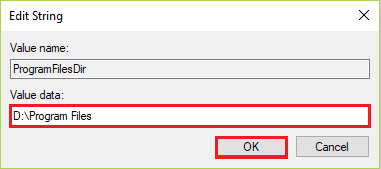
7. Lukk Registerredigering og start GTA V for å se om problemet er løst.
Metode 6: Legg til unntak i antivirus
Det kan hende at Rockstar-spillserverne og Social Club-appen på PC-en din ikke kommuniserer problemfritt. Dette skjer ofte når antivirusprogrammet blokkerer appens kommunikasjon med serverne. Dette kan føre til at Social Club-feilkode 17 rdr2 oppstår. For å løse dette, kan du legge til et unntak i antivirusprogrammet for GTA-spillfilene. Les og følg disse trinnene for å se hvordan du gjør det.
Merk: Alternativene kan variere basert på hvilket antivirusprogram du bruker. Pass på å lage et ordentlig unntak. Vi bruker Avast Antivirus i eksempelet for demonstrasjonsformål.
1. Åpne Avast-applikasjonen og klikk på menyalternativet øverst til høyre.
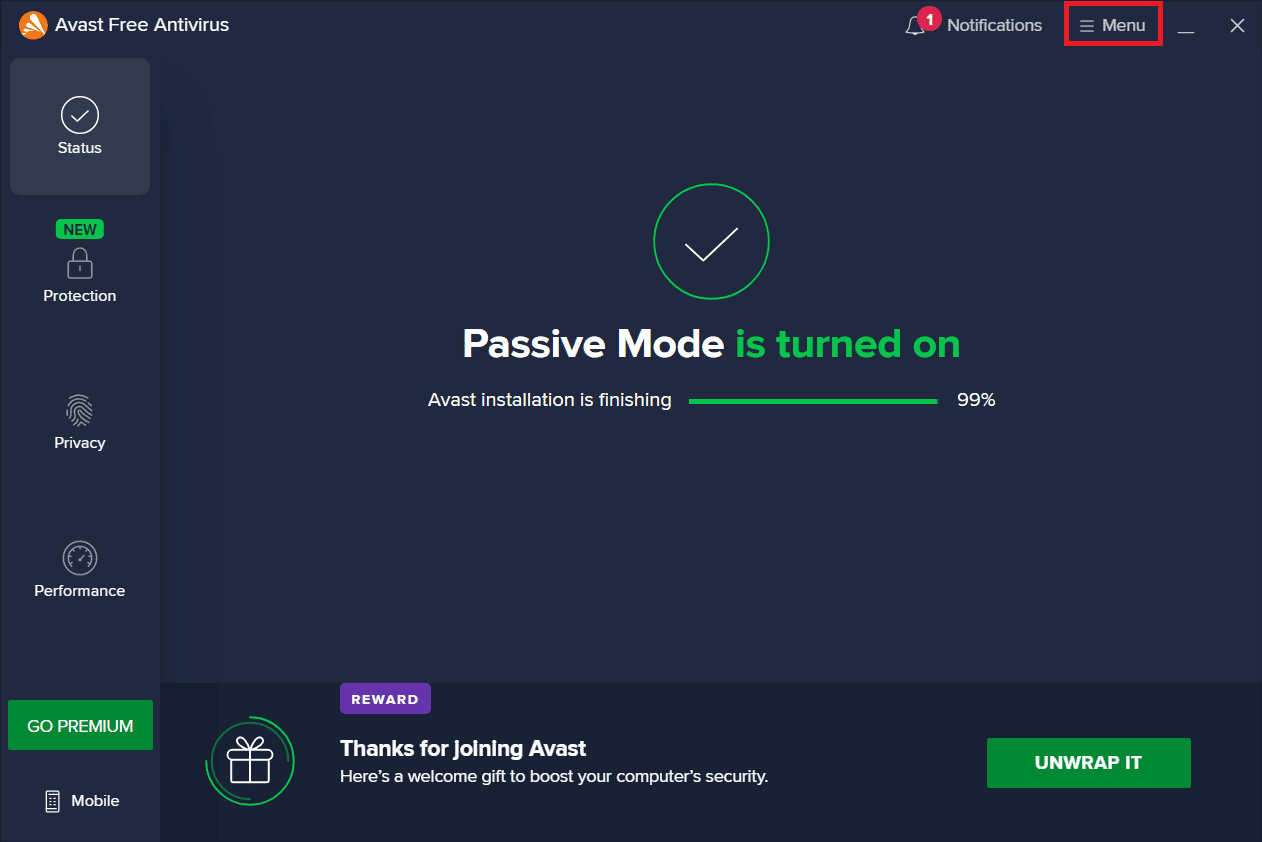
2. Klikk på «Innstillinger».
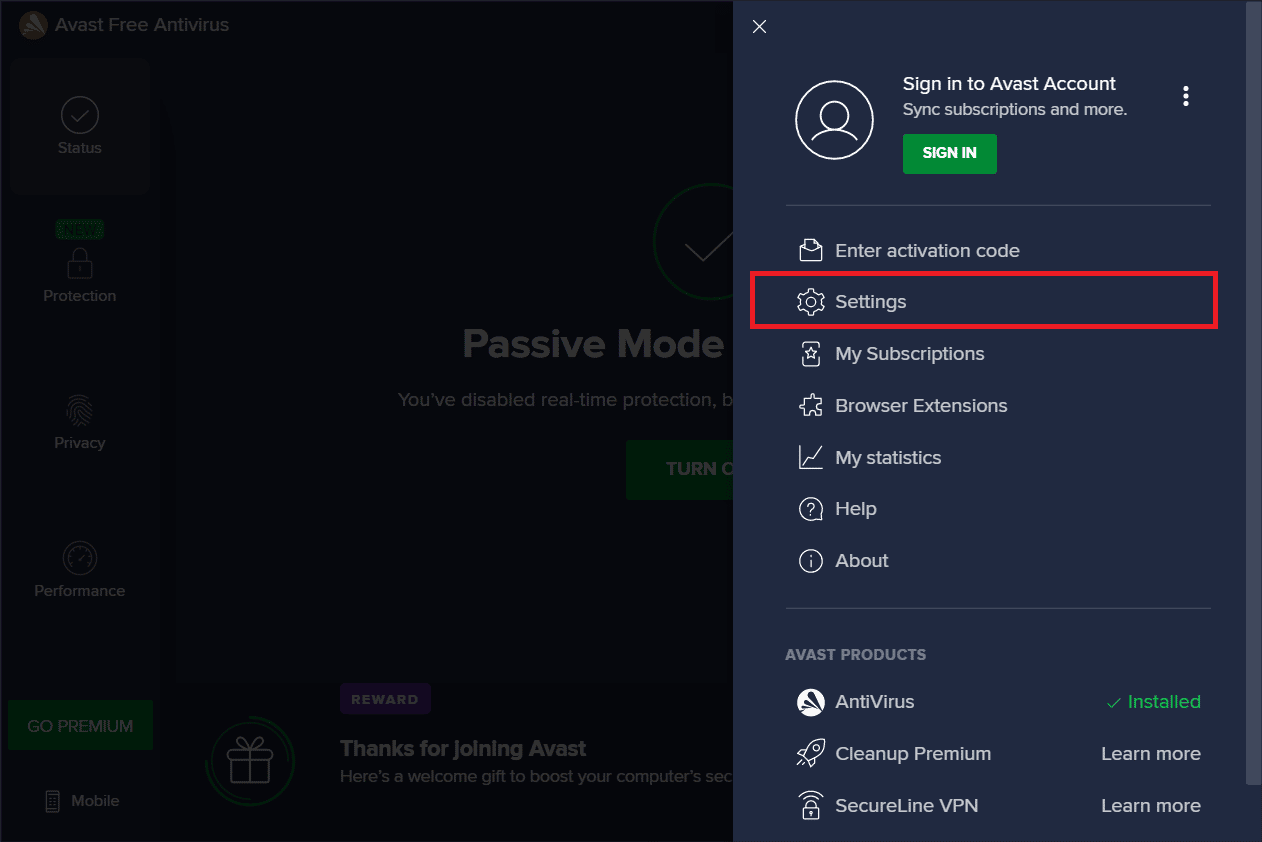
3. Klikk på fanen «Generelt».
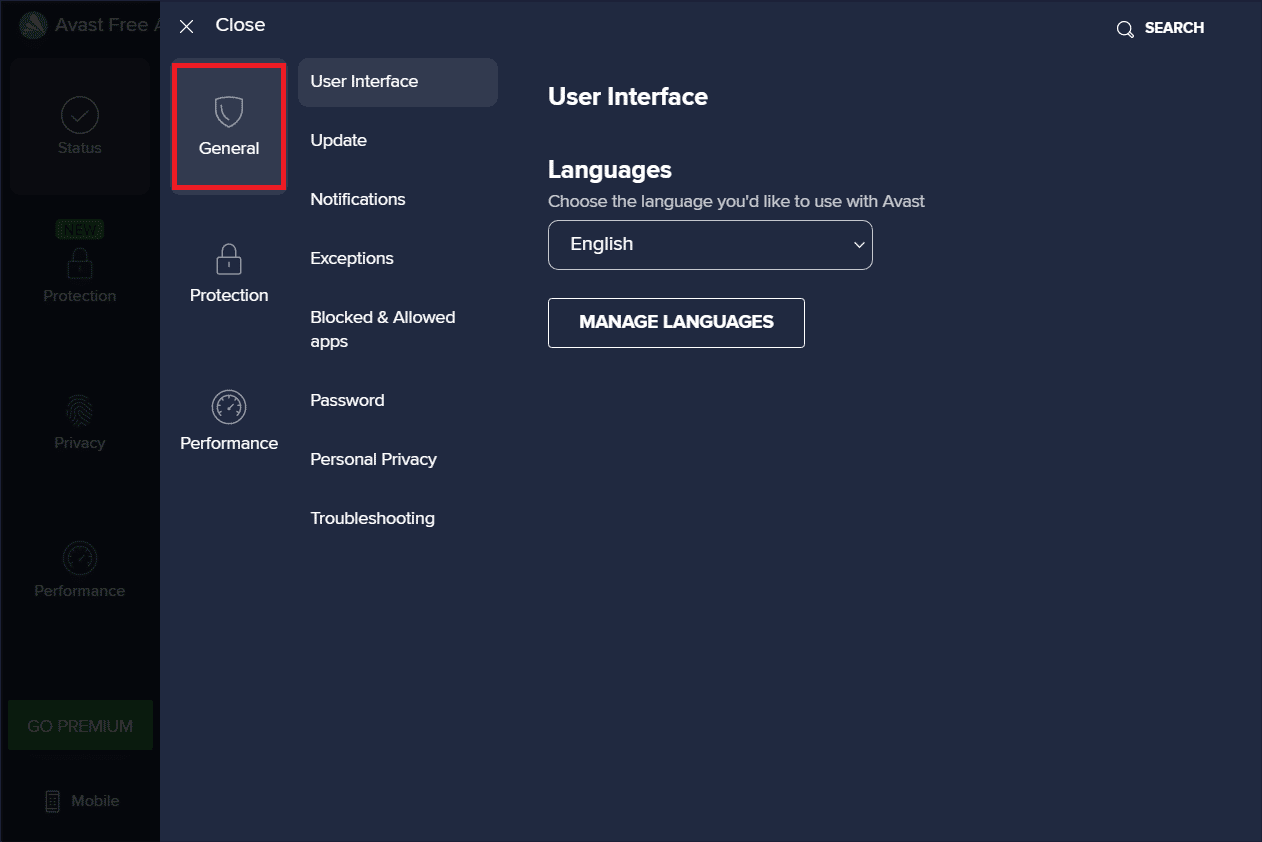
4. Klikk på «Unntak» > «LEGG TIL UNNTAK».
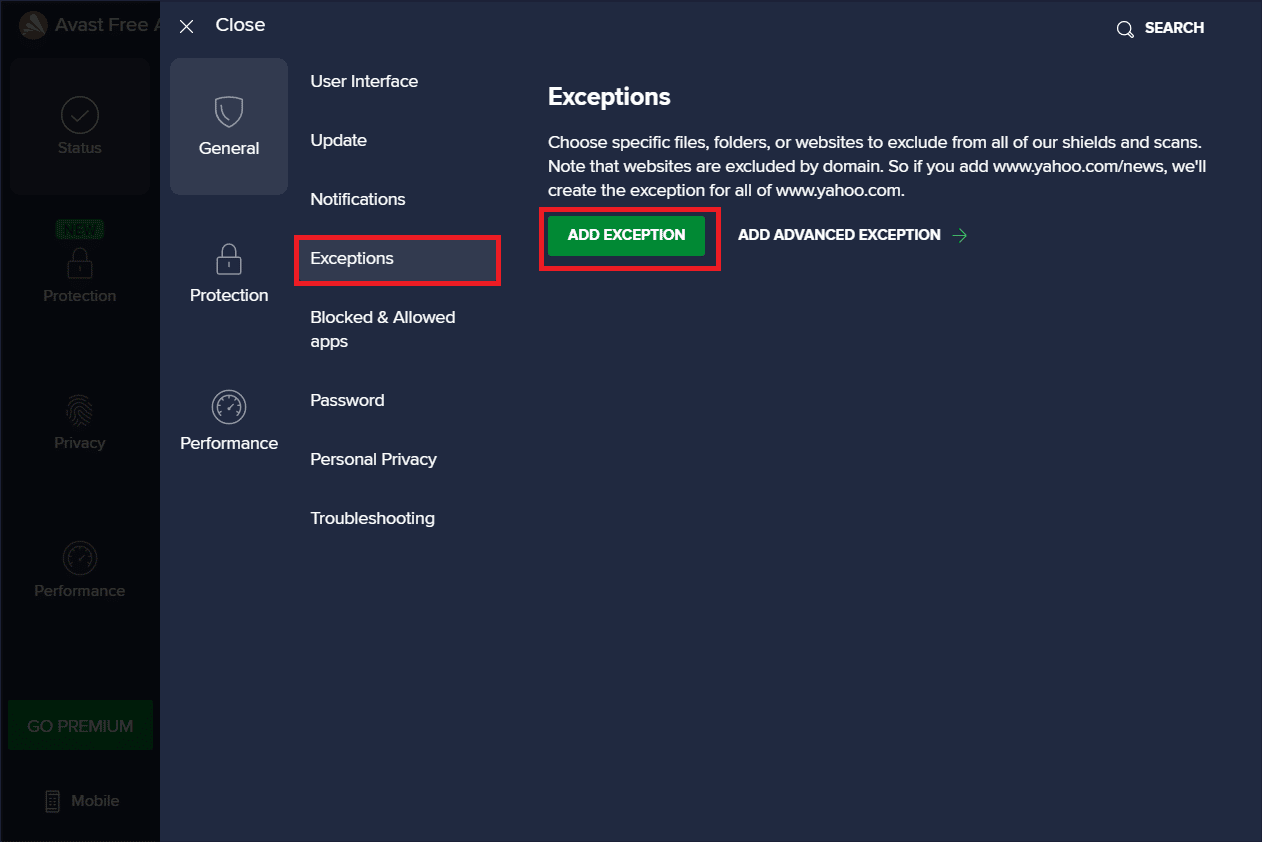
5. Skriv inn følgende stier i «Filbane, mappebane eller URL»-feltet. Klikk deretter «LEGG TIL UNNTAK» for å legge til ønsket sti i ekskluderingslisten.
C:Program FilesRockstar GamesSocial Club C:Program Files (x86)Rockstar GamesSocial Club
6. Når dette er fullført, lukk Avast-applikasjonen og start GTA V på nytt for å se om problemet er løst.
Metode 7: Tilbakestill spillinnstillinger
Hvis de foregående metodene ikke har hjulpet, kan du prøve å tilbakestille alle GTA V-spillinnstillingene. Mange spillere som har opplevd den samme feilen, har løst problemet ved å bruke denne metoden. Les og følg disse trinnene.
Merk: Denne metoden vil tilbakestille alle dine tilpassede innstillinger.
1. Trykk Windows-tasten + E for å åpne Filutforsker.
2. Velg «Filnavn» under Vis-fanen.
3. Gå til følgende sti i Filutforsker:
C:Users~USERNAME~DocumentsRockstar GamesGTAV
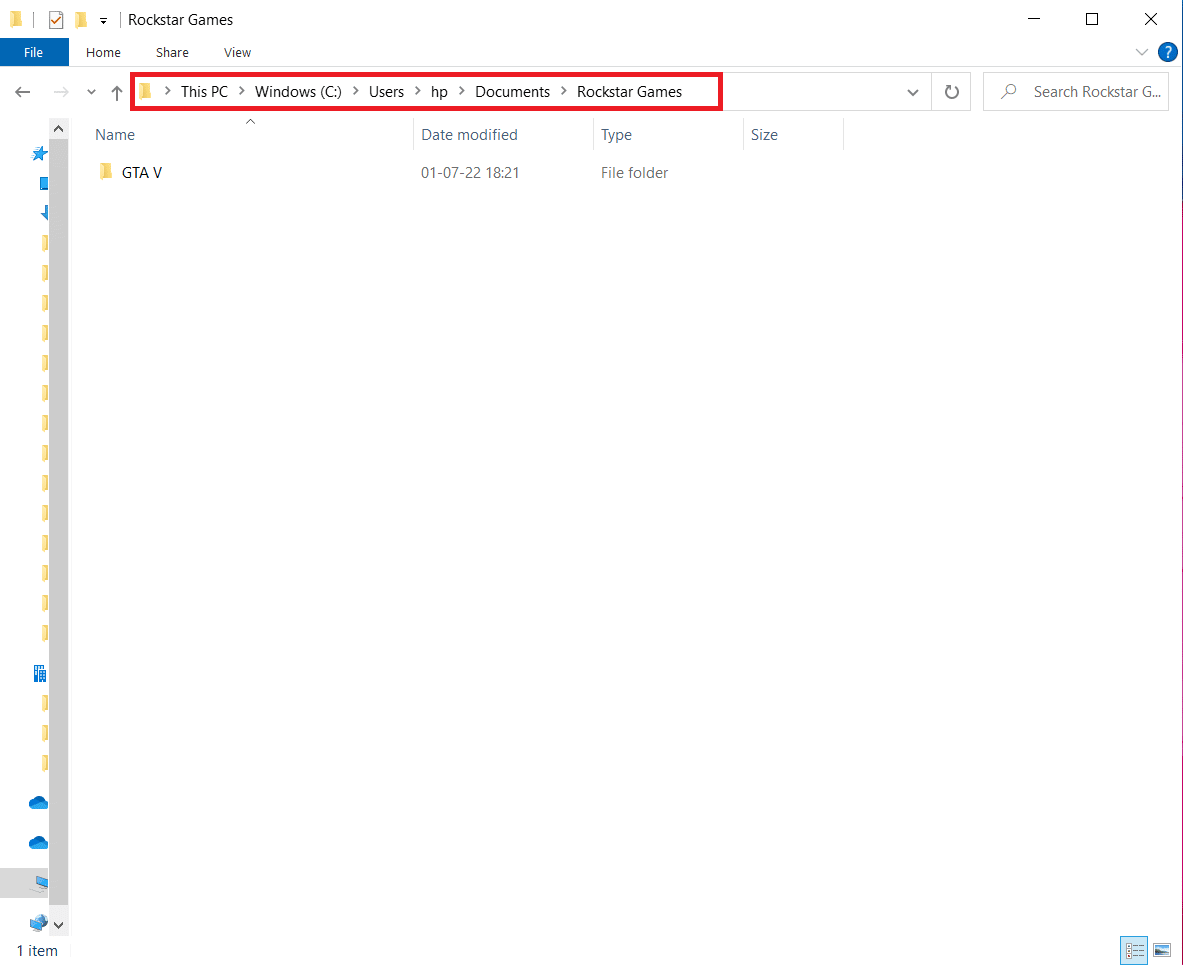
4. Finn «settings.xml»-filen, høyreklikk og velg «Gi nytt navn».
5. Endre .xml-endelsen til .old og trykk Enter for å lagre endringen.
6. Bekreft endringen i popup-vinduet.
7. Gå deretter til følgende mappe i Filutforsker:
C:Users~USERNAME~DocumentsRockstar GamesGTAVProfiles~PROFILEFOLDER~
8. Høyreklikk på «cfg.dat» og «pc_settings.bin»-filene og gi dem nytt navn med filendelsen .old, for eksempel «cfg.old» og «pc_settings.old».
9. Start deretter PC-en på nytt og start GTA V for å sjekke om Social Club-feilen er løst.
Metode 8: Reinstaller Social Club
Til slutt, hvis ingen av de andre metodene har fungert, kan du prøve å reinstallere Social Club-appen. Følg disse trinnene for å se hvordan du gjør det.
1. Trykk Windows-tasten + I for å åpne Innstillinger-appen.
2. Klikk på «Apper».

3. Finn Social Club-appen og klikk «Avinstaller».
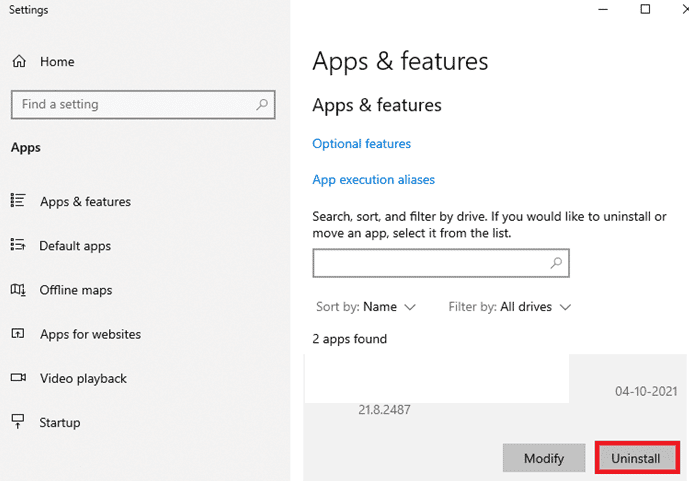
4. Gå deretter til Rockstar Games Social Club-nettstedet og last ned appen på nytt.
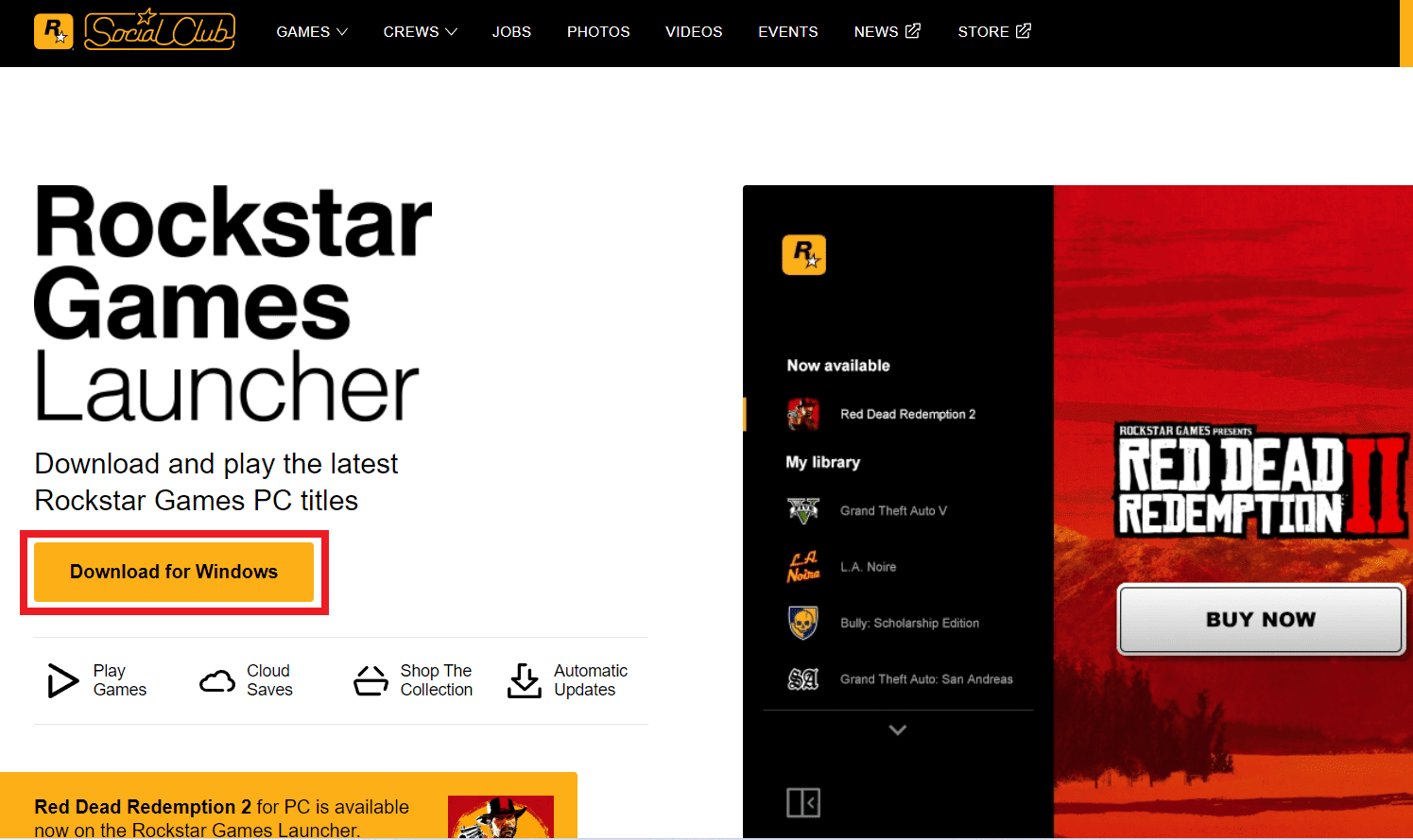
5. Kjør den nedlastede filen og følg instruksjonene for å installere appen på nytt.
***
Vi håper denne artikkelen har hjulpet deg med å forstå og løse GTA V Social Club-feilen. Hvis du har spørsmål, eller ønsker at vi skal skrive om andre temaer, kan du gi oss beskjed i kommentarfeltet nedenfor.