
Fallout-serien er utvilsomt en av de mest populære spillseriene blant spillentusiaster, og Fallout 3 er spesielt høyt verdsatt. Imidlertid opplever mange brukere at Fallout 3 krasjer på Windows 10, noe som skaper frustrerende situasjoner. Dette kan til og med forhindre installasjon av andre spill via Steam. Hvis du sliter med dette problemet, har du kommet til rett sted. Denne artikkelen gir en detaljert veiledning om hvordan du kan løse problemer med Fallout 3-krasj på Windows 10.
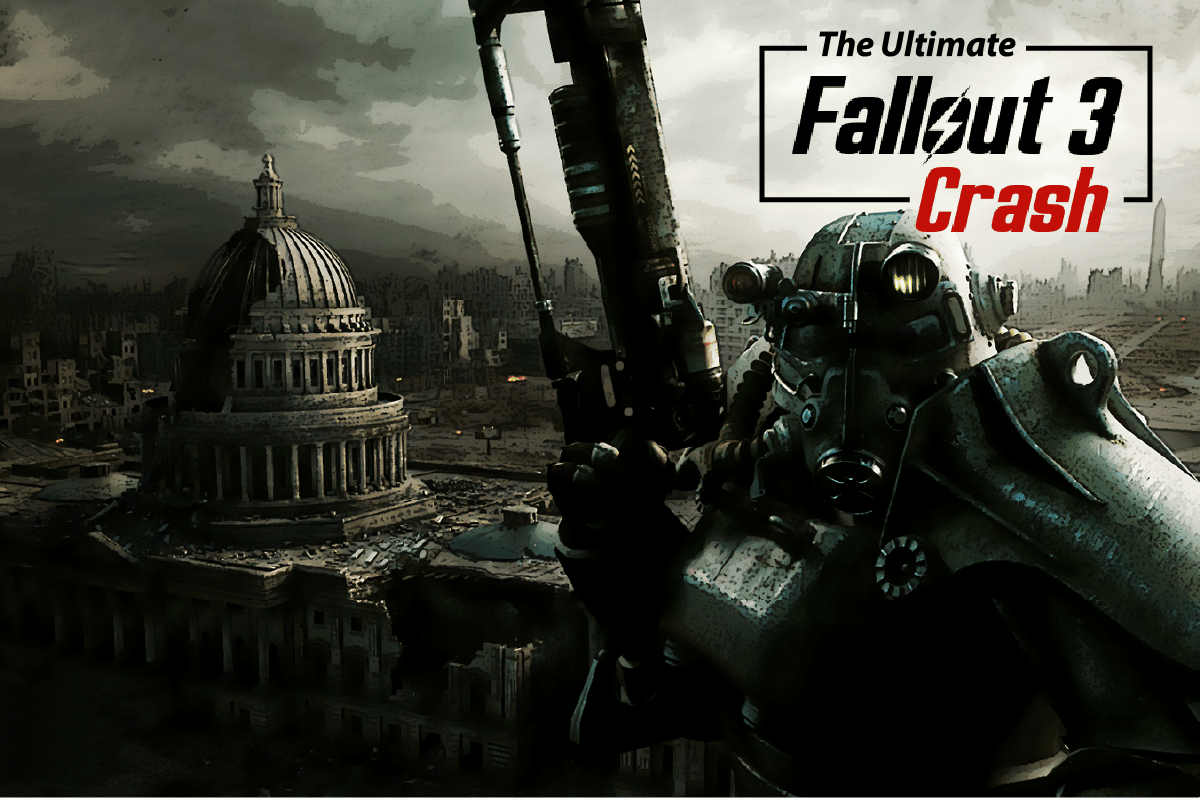
Den Ultimate Veiledningen for Fallout 3-krasj på Windows 10
La oss først se på de vanligste årsakene til at Fallout 3 krasjer på Steam:
-
Inkompatibelt operativsystem: Fallout 3 ble opprinnelig utviklet for Windows 7, noe som kan føre til inkompatibilitetsproblemer på Windows 10.
-
Utdatert spillversjon: En gammel versjon av Fallout 3 kan forårsake krasj når du prøver å spille det på Windows 10.
-
Aktivert automatisk lagring: Hvis du lagrer spilldataene dine til Steam Cloud, kan det føre til krasjer.
-
Problemer med grafikkort: Grafikkortet ditt kan være enten uegnet eller ha utdaterte drivere.
-
Konflikt med Windows Live: Installasjonen av Windows Live-programvaren kan forstyrre Fallout 3-spillingen.
Metode 1: Grunnleggende Feilsøking
Før vi går videre til mer avanserte løsninger, la oss prøve noen grunnleggende feilsøkingstrinn for å løse problemet:
1. Bruk Enkel Skjerm
Hvis du bruker flere skjermer, kan det føre til krasj når du spiller Fallout 3. Prøv å bruke bare én skjerm og lukk alle de andre.
2. Lukk Bakgrunnsprogramvare
Noen tredjepartsprogrammer, som Teamspeak, Xonar ASUS og Gamer OSD, kan forårsake konflikter. Du kan lukke disse via Oppgavebehandling:
1. Trykk Ctrl+Shift+Esc samtidig for å åpne Oppgavebehandling.
2. Velg de aktuelle applikasjonene under «Apper» og klikk på «Avslutt oppgave» for å lukke dem.
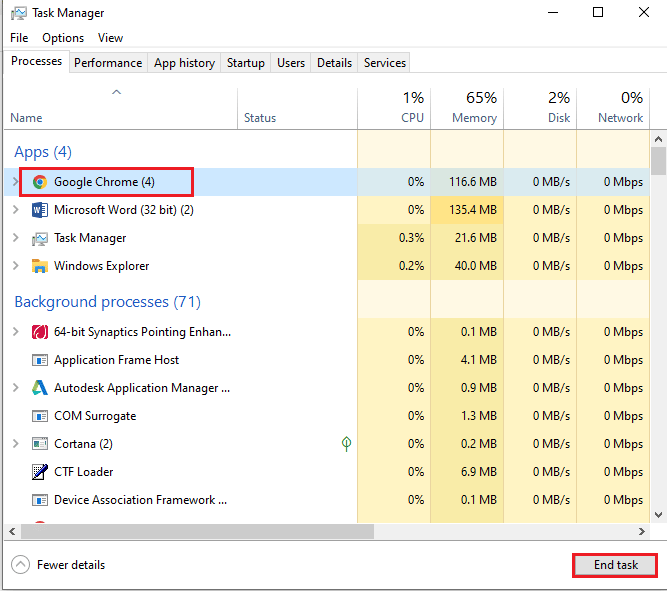
3. Bruk NVIDIA eller AMD Grafikkort
Spill som krever oppdatert grafikk, fungerer ofte bedre med et NVIDIA- eller AMD-grafikkort i stedet for et standard INTEL-kort.
4. Oppdater Grafikkdriveren
Sørg for at grafikkdriveren din er oppdatert for å unngå krasj. Du kan finne veiledning for hvordan du oppdaterer drivere på følgende link.
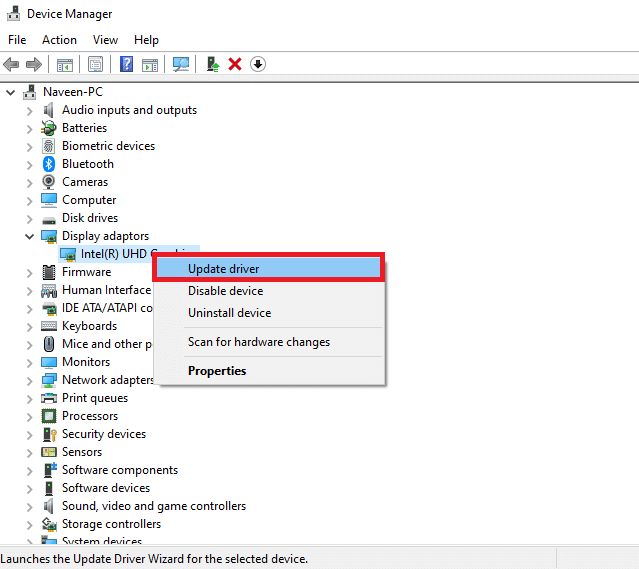
5. Reparer Korrupte Systemfiler
Korrupte systemfiler kan forårsake krasj. Du kan bruke systemfilkontrollverktøyet (SFC) for å reparere disse filene.
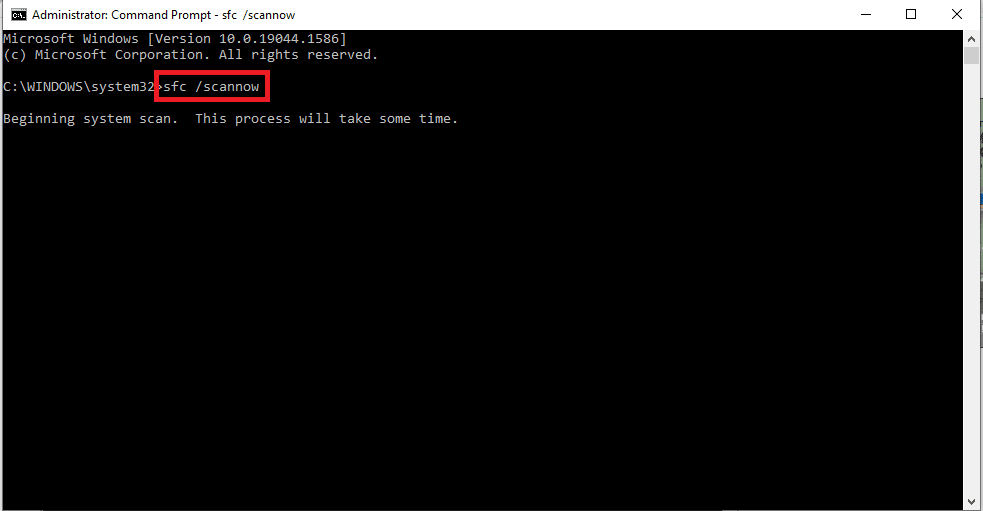
Metode 2: Endre Skjermoppløsning
En annen løsning er å endre oppløsningen på spillet og skjermen.
Alternativ I: Kjør i Vindusmodus via Steam
Å kjøre Fallout 3 i fullskjermmodus kan føre til krasj. Prøv å kjøre spillet i vindusmodus eller kantløs modus:
1. Åpne Steam.
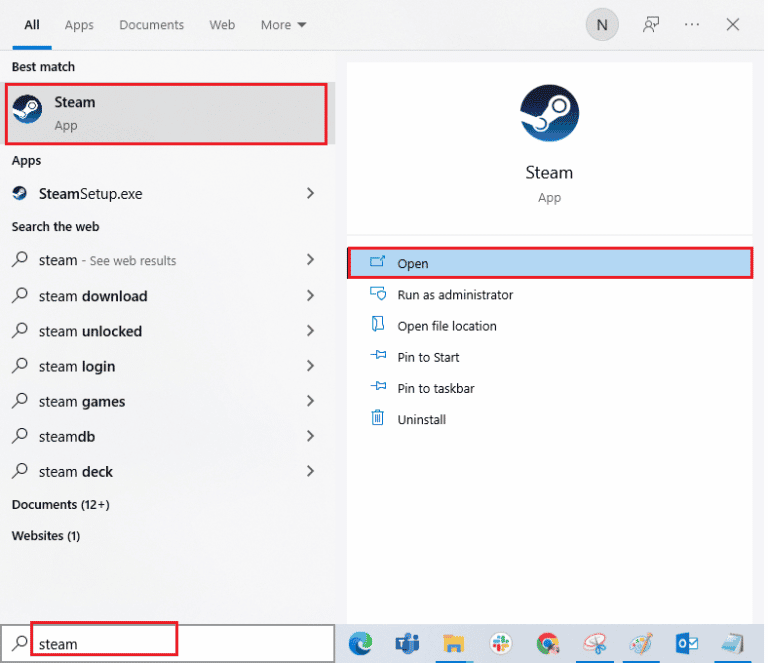
2. I biblioteket, høyreklikk på Fallout 3 og velg «Egenskaper».
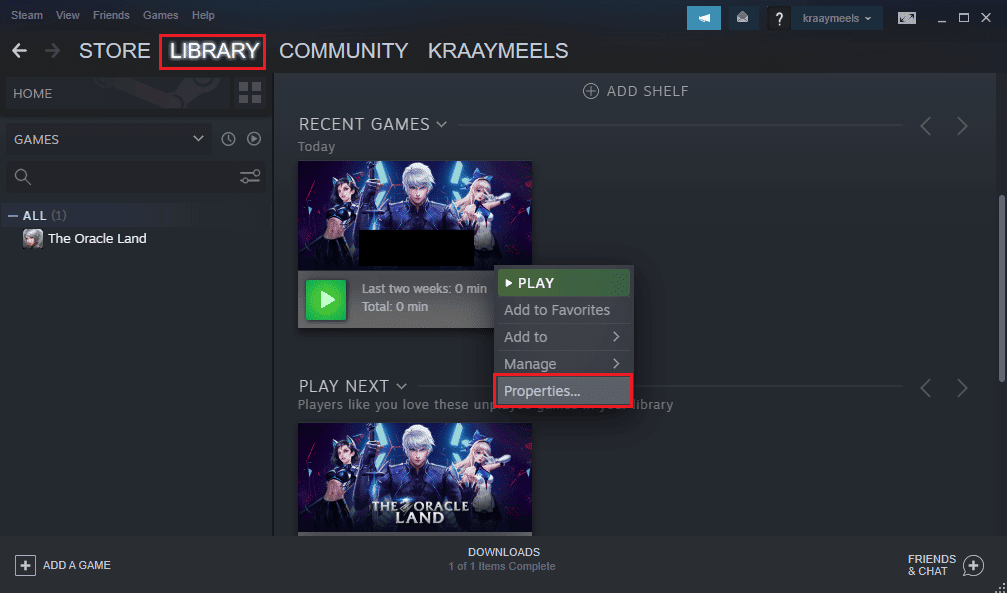
3. Under «Generelt»-fanen, velg «Angi startalternativer».
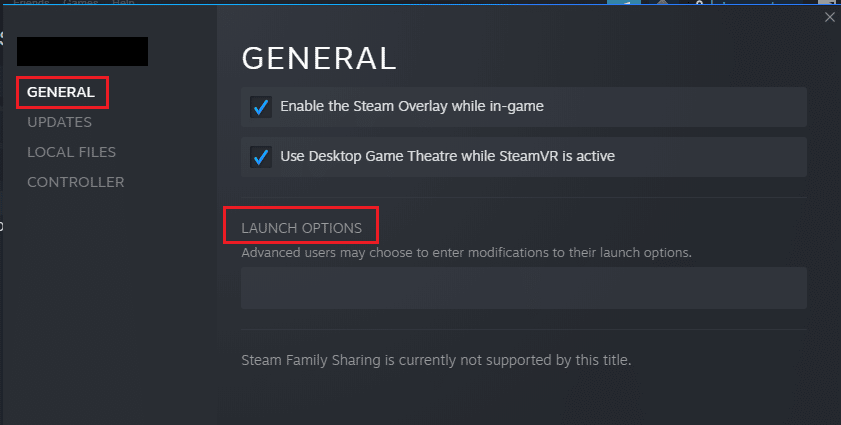
4. Skriv inn «-windowed -noborder» og klikk på «OK».
Merk 1: Sørg for at spilloppløsningen samsvarer med skjermoppløsningen din for å unngå konflikter.
Merk 2: Du kan også velge vindusmodus og kantløs modus direkte i spillets innstillinger.
5. Start Fallout 3 og se om det fungerer i vindusmodus.
Alternativ II: Endre Skjermoppløsning på PC-en
Du kan også endre skjermoppløsningen på PC-en for å se om det hjelper:
1. Trykk Windows + I for å åpne Innstillinger.
2. Velg «System».
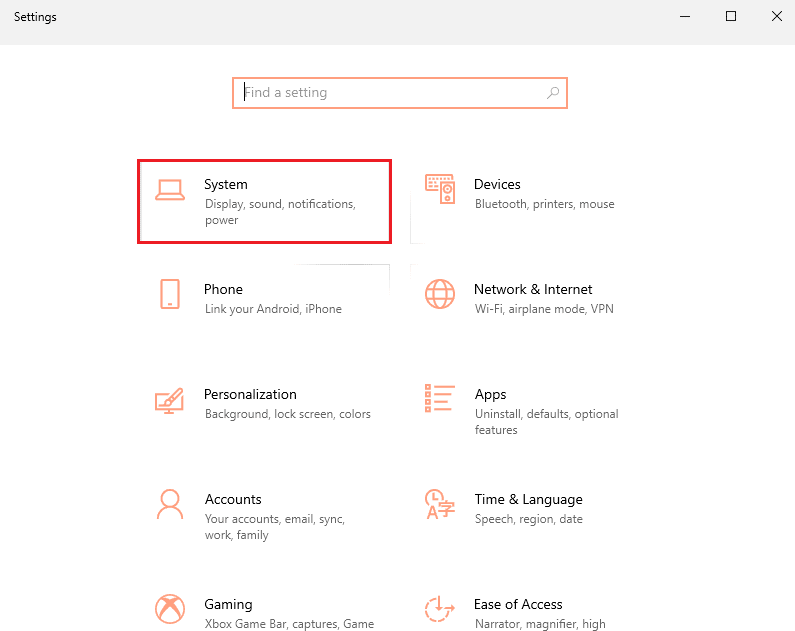
3. Under «Skjerm», endre oppløsningen i «Skjermoppløsning»-delen.
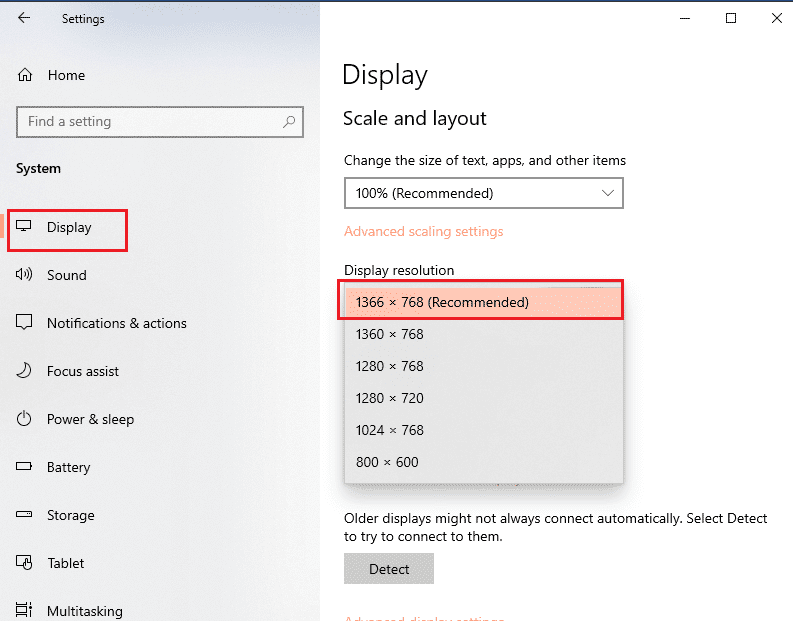
Metode 3: Endre Kompatibilitetsinnstillinger
Kompatibilitetsproblemer kan løses ved å justere innstillingene:
1. Søk etter Fallout 3 og velg «Åpne filplassering».
2. Høyreklikk på Fallout3.exe og velg «Egenskaper».
3. Gå til «Kompatibilitet»-fanen og hake av for «Kjør dette programmet i kompatibilitetsmodus for:»
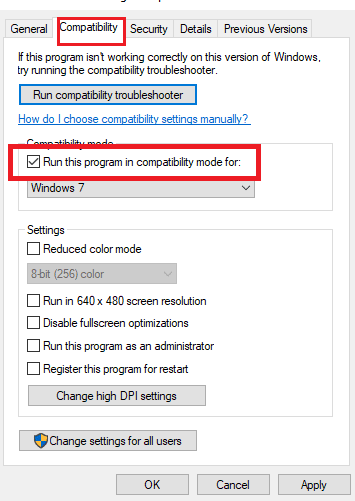
4. Deretter hake av for «Kjør dette programmet som administrator».
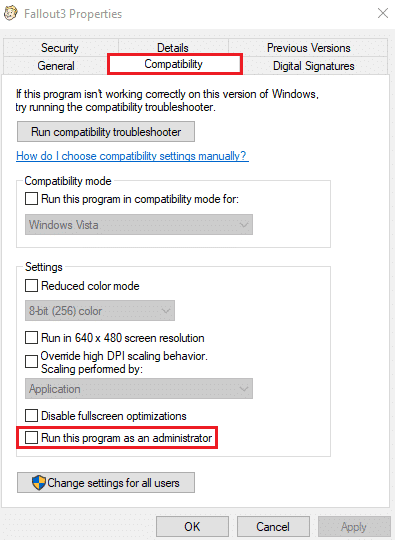
5. Klikk på «Bruk» og «OK» for å lagre endringene.
Metode 4: Oppdater Fallout 3
Sørg for at spillet ditt er oppdatert via Steam:
1. Åpne Steam.
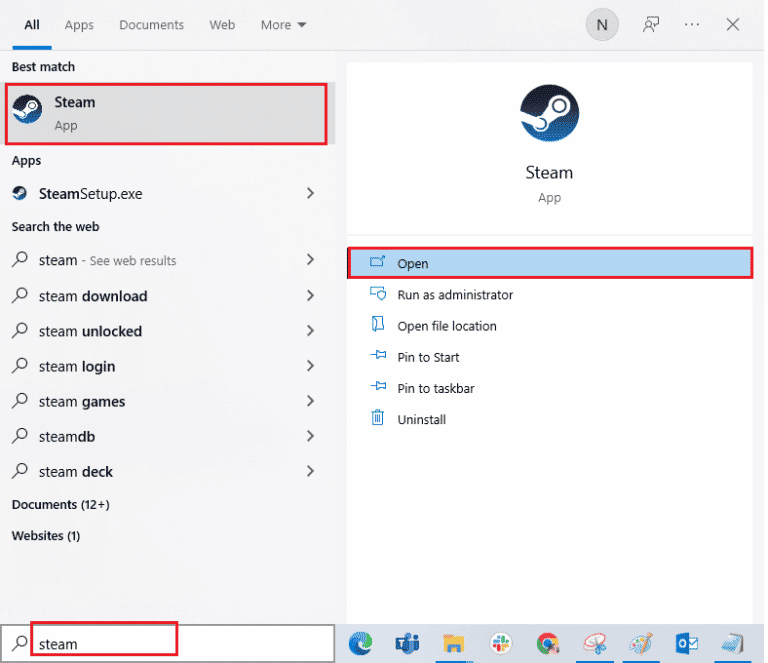
2. Høyreklikk på Fallout 3 i biblioteket og velg «Egenskaper».
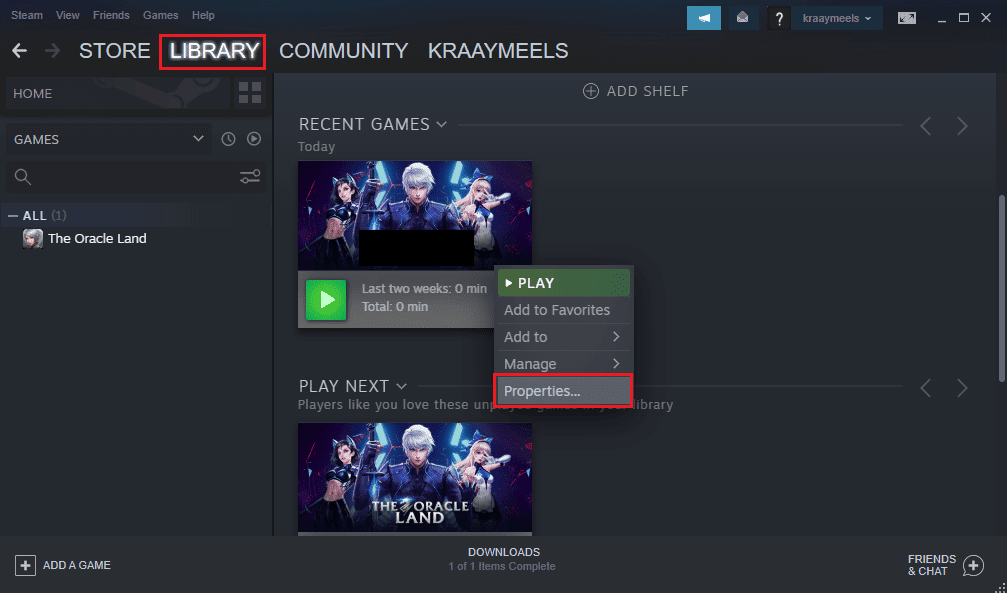
3. Under «Oppdateringer», velg «Hold alltid dette spillet oppdatert».
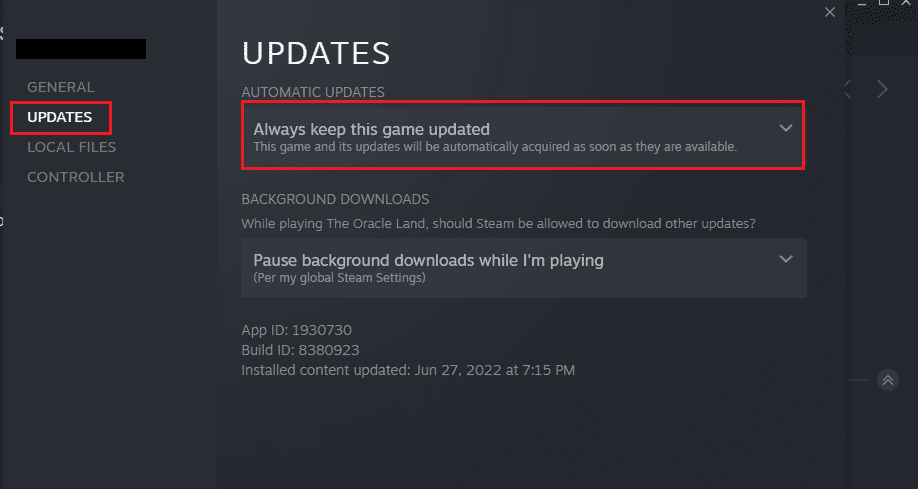
Metode 5: Deaktiver Automatisk Lagring
Automatisk lagring i Steam Cloud kan forårsake problemer. Slik deaktiverer du det:
1. Åpne Steam.
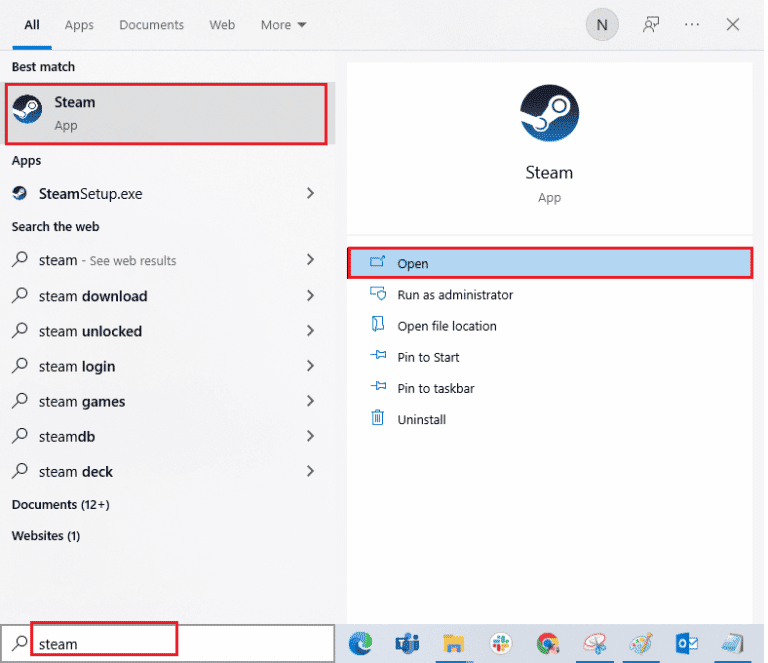
2. Høyreklikk på Fallout 3 i biblioteket og velg «Egenskaper».
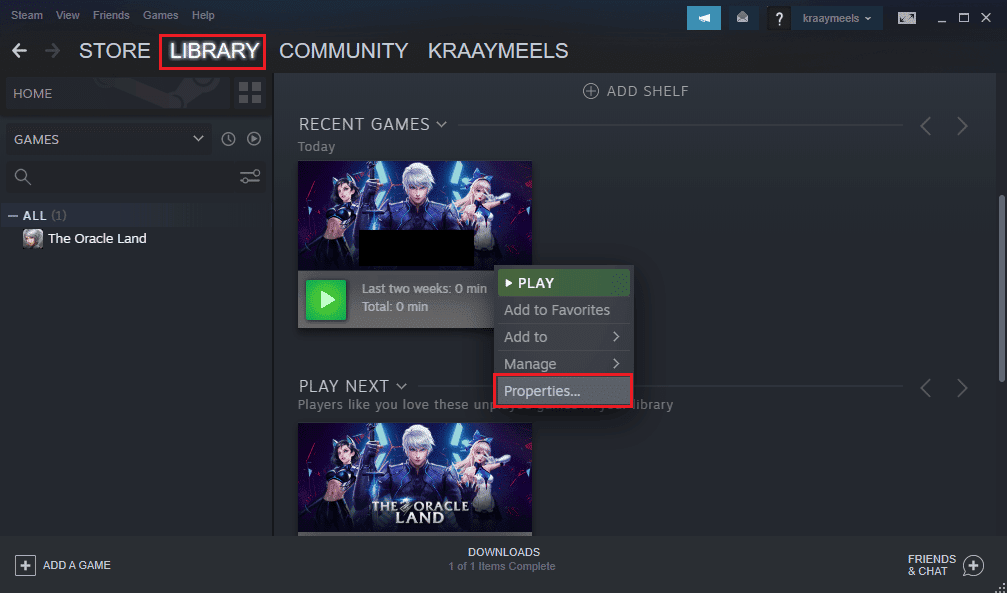
3. Under «Generelt», fjern haken for «Behold spillagring i Steam Cloud for Fallout 3».
Metode 6: Endre Fallout 3-filer
Feilkonfigurerte filer kan også være årsaken. Følg disse trinnene:
Alternativ I: Opprett FALLOUT.ini-fil
Hvis FALLOUT.ini-filen mangler, kan du tvinge spillet til å opprette den:
1. Åpne Steam.
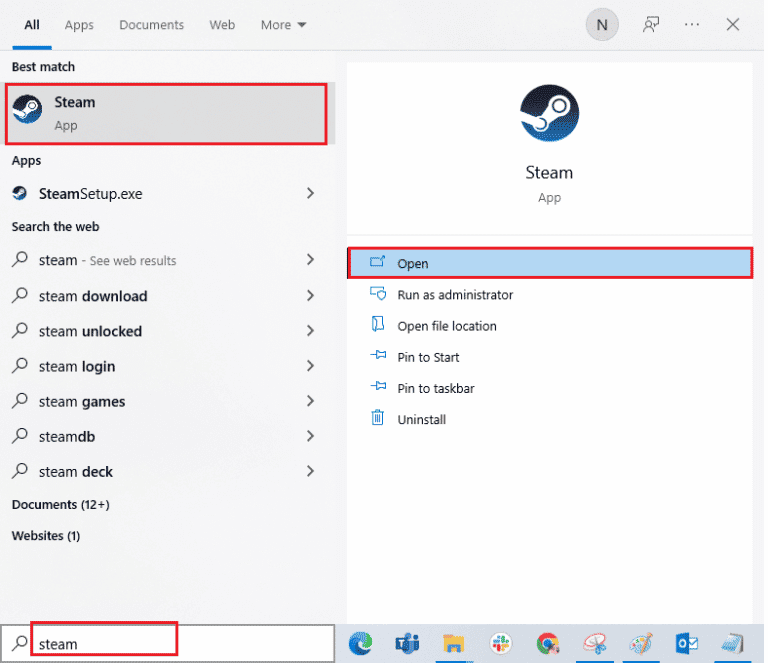
2. Velg Fallout 3 i biblioteket.
3. Start spillet og trykk på Esc når spillet har lastet inn. Dette vil opprette en ny Fallout.ini-fil.
Alternativ II: Slett Unødvendige Mapper
For mange filer i installasjonsmappen kan føre til krasj. Slett alle mapper unntatt «Saves»:
1. Åpne Filutforsker (Windows + E).
2. Naviger til Fallout 3-mappen: C:\Brukere\[DittBrukernavn]\Dokumenter\Mine Spill\Fallout 3
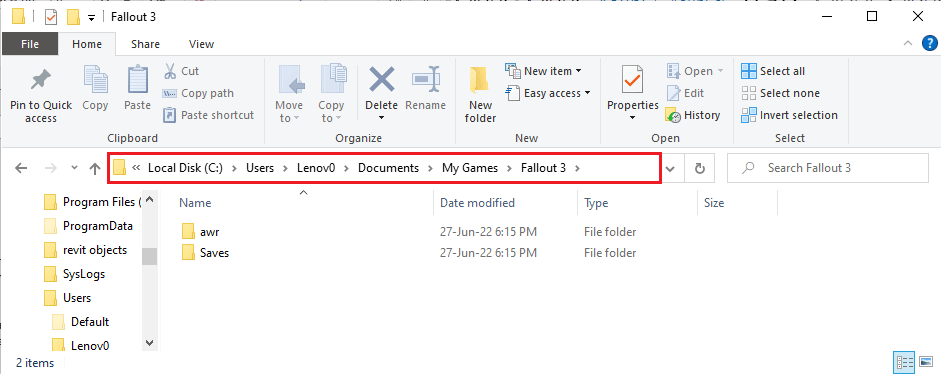
3. Slett alle mappene bortsett fra «Saves».
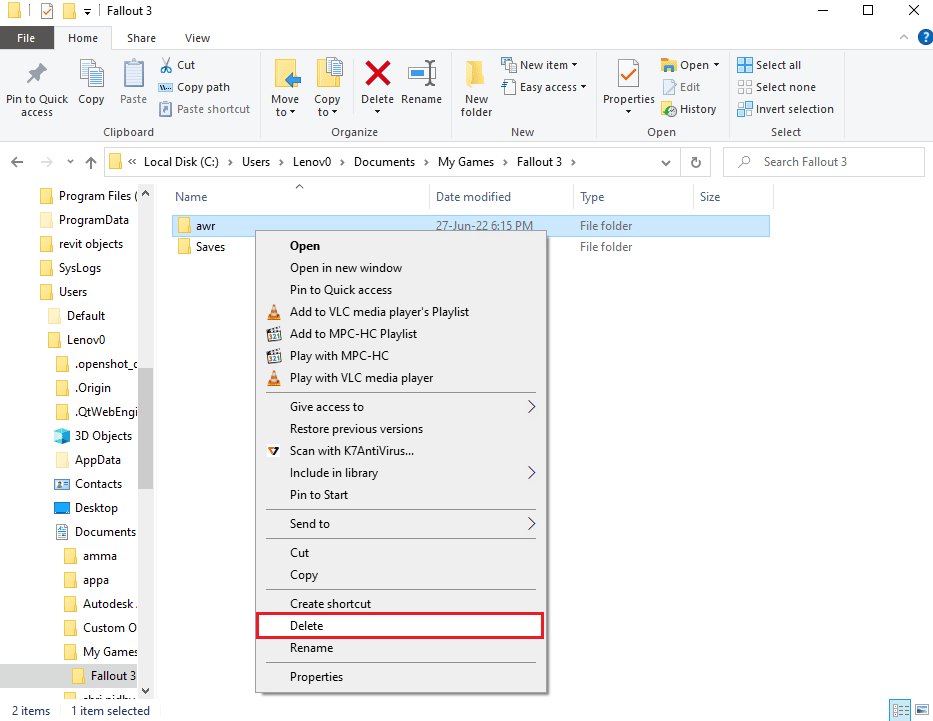
Alternativ III: Rediger Oppføringer i FALLOUT.ini
Feil verdier i FALLOUT.ini-filen kan føre til problemer:
1. Åpne Filutforsker (Windows + E).
2. Naviger til Fallout 3-mappen: C:\Brukere\[DittBrukernavn]\Dokumenter\Mine Spill\Fallout 3
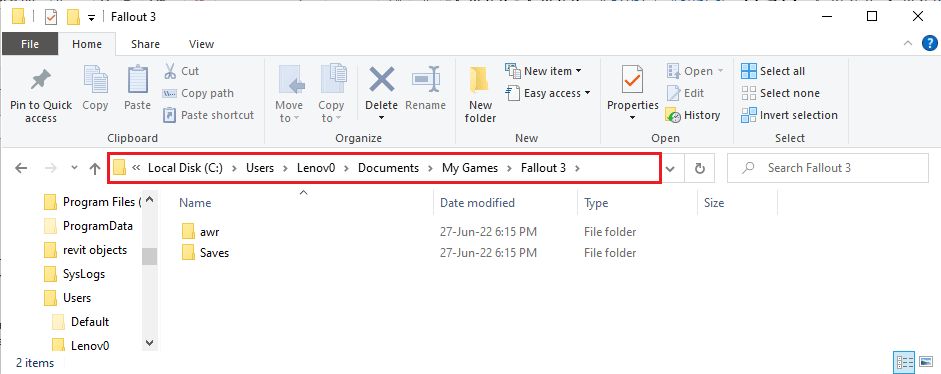
3. Høyreklikk på FALLOUT.ini, velg «Åpne med» og «Notisblokk».
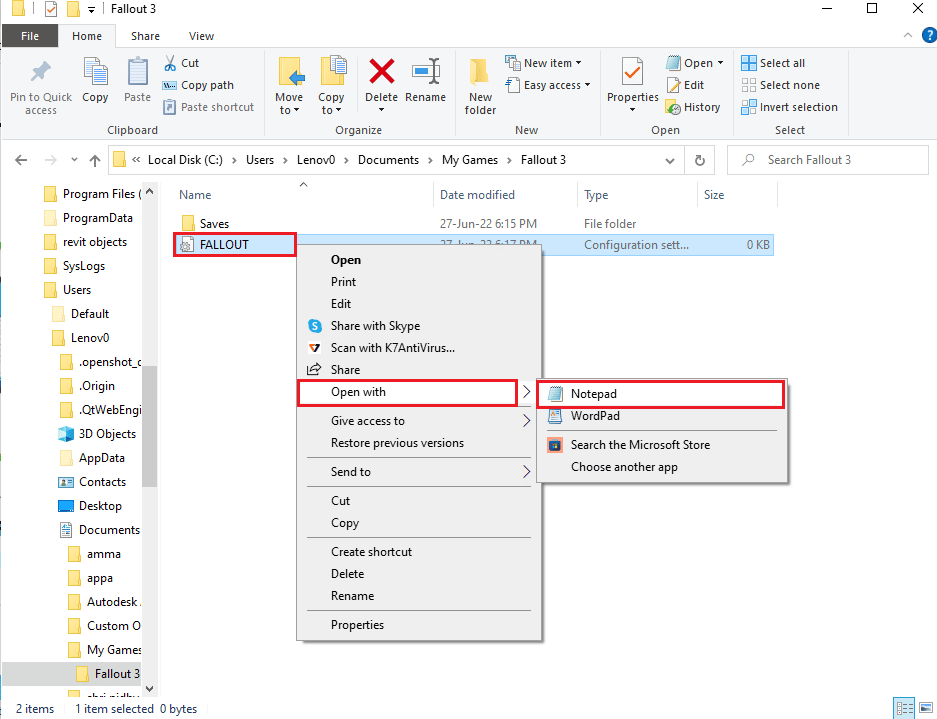
4. Endre verdien for «bUseThreadAI» fra 0 til 1.
5. Endre verdien for «iNumHWThreads» til 2.
Metode 7: Avinstaller Windows Live
Windows Live-programvaren kan forstyrre spillet. Avinstaller den via Kontrollpanel:
1. Åpne Kontrollpanel.
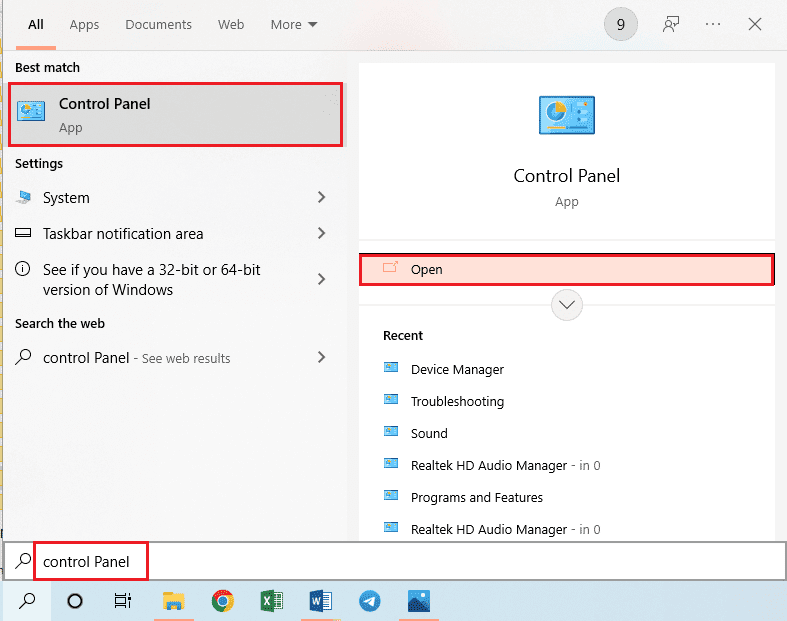
2. Velg «Avinstaller et program» under «Programmer».
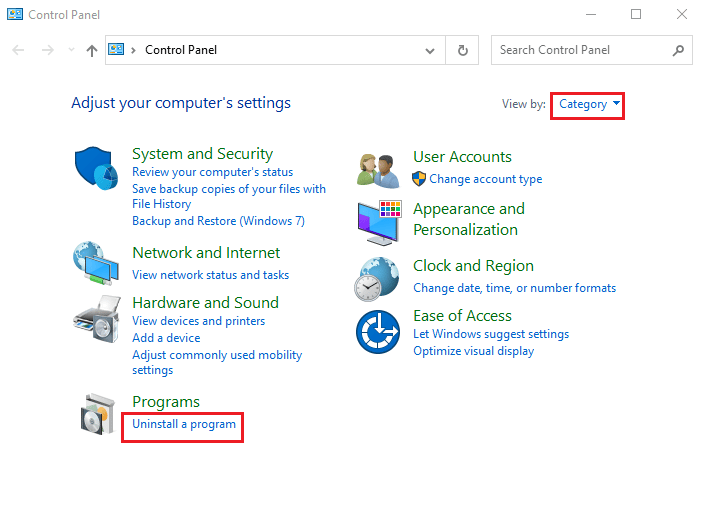
3. Velg Windows Live og klikk «Avinstaller».
4. Følg veiledningen for å fullføre avinstalleringen.
5. Slett Windows Live-mappen fra Programfiler (x86).
Metode 8: Installer Fallout 3 på Nytt
Hvis ingenting annet fungerer, prøv å installere spillet på nytt:
Trinn I: Avinstaller Fallout 3
1. Åpne Steam.
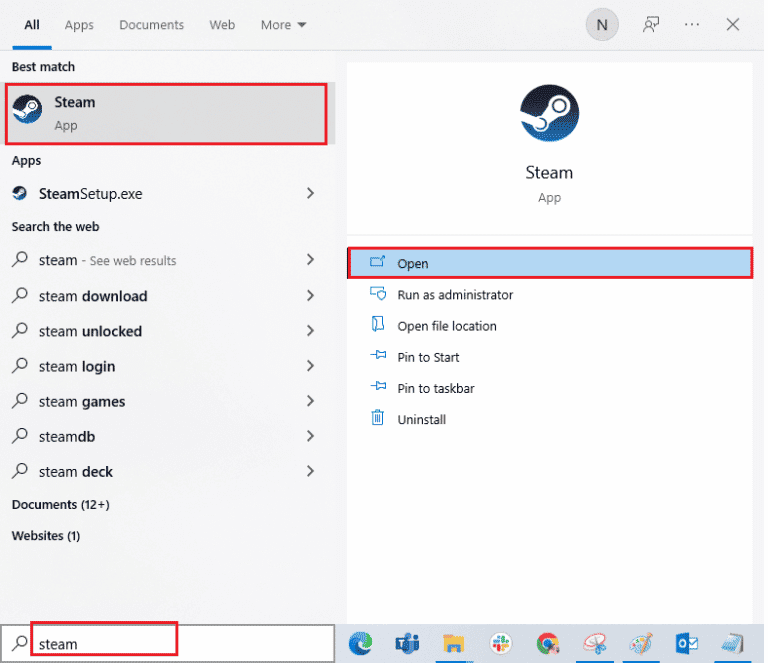
2. Høyreklikk på Fallout 3 i biblioteket, velg «Administrer» og «Avinstaller».
3. Følg veiledningen.
Trinn II: Installer Fallout 3 på Nytt
1. Åpne Steam.
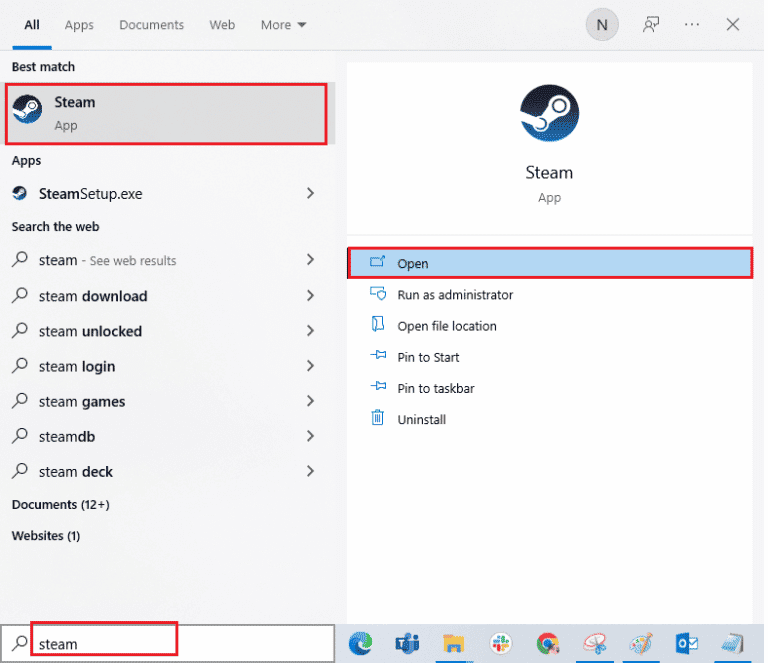
2. Søk etter Fallout 3 i Steam-butikken.
3. Klikk «Installer» og følg veiledningen.
4. Klikk «Fullfør» i det siste vinduet.
5. Vent til nedlasting og installasjon er fullført, og klikk på «Spill».
Metode 9: Installer Fallout 3 Mods
Bruk mods for å fikse problemer med Fallout 3:
Alternativ I: Uoffisiell Fallout 3-Oppdatering
Last ned den uoffisielle Fallout 3-oppdateringen fra den offisielle nettsiden:
1. Åpne Google Chrome.
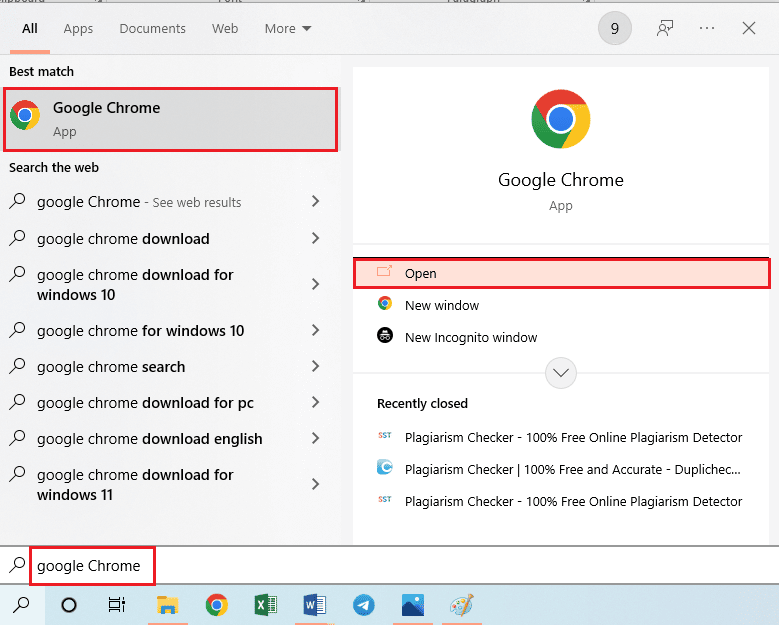
2. Gå til NEXUSMODS og last ned «Uoffisiell Fallout 3-Patch».
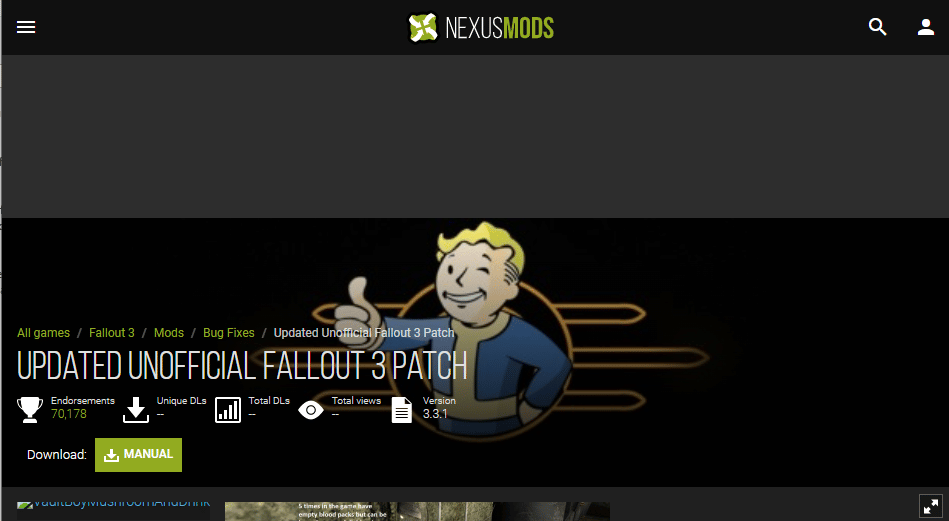
3. Logg inn på din konto.
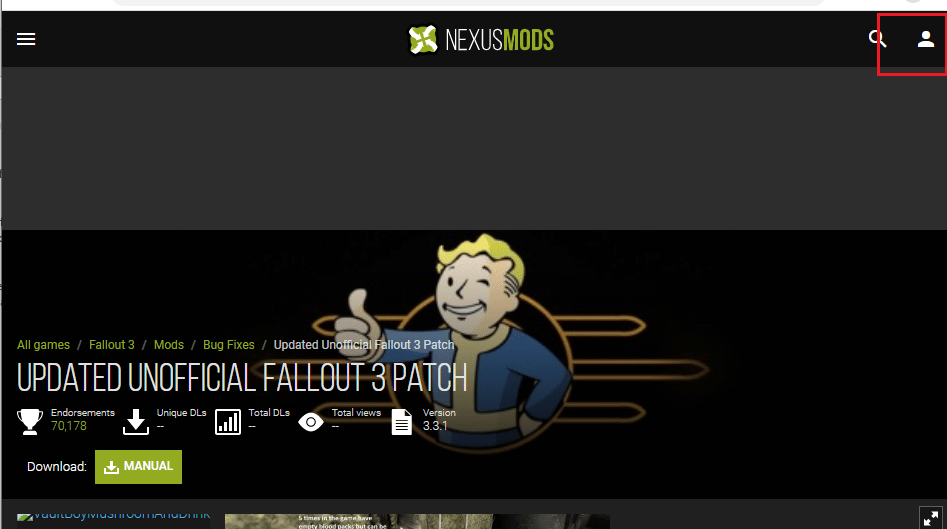
4. Last ned oppdateringen manuelt og følg installasjonsveiviseren.
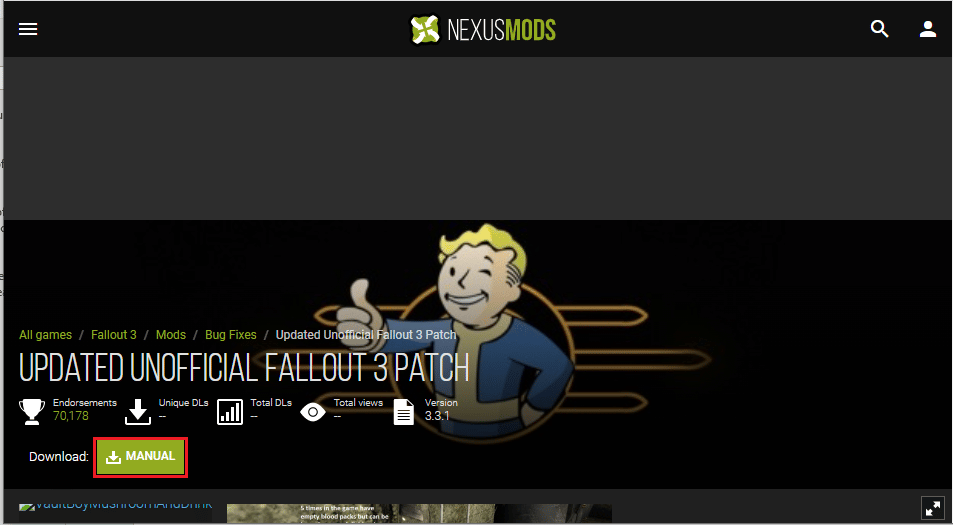
5. Start Fallout 3 som administrator.
Alternativ II: Bruk Intel HD Graphics Bypass Package
Hvis du bruker Intel grafikkort, kan du installere Intel HD Bypass Package:
1. Åpne Google Chrome.
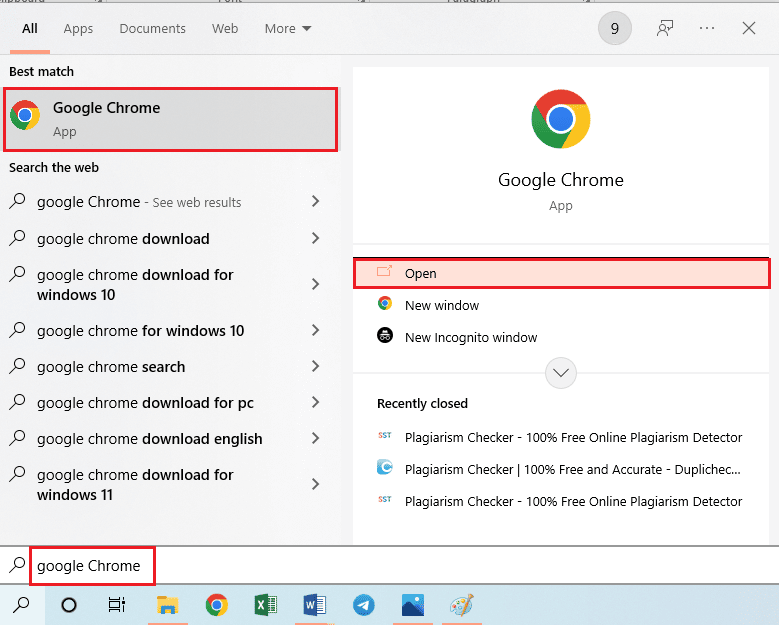
2. Gå til NEXUSMODS og last ned «INTEL HD GRAPHICS BYPASS PACKAGE».
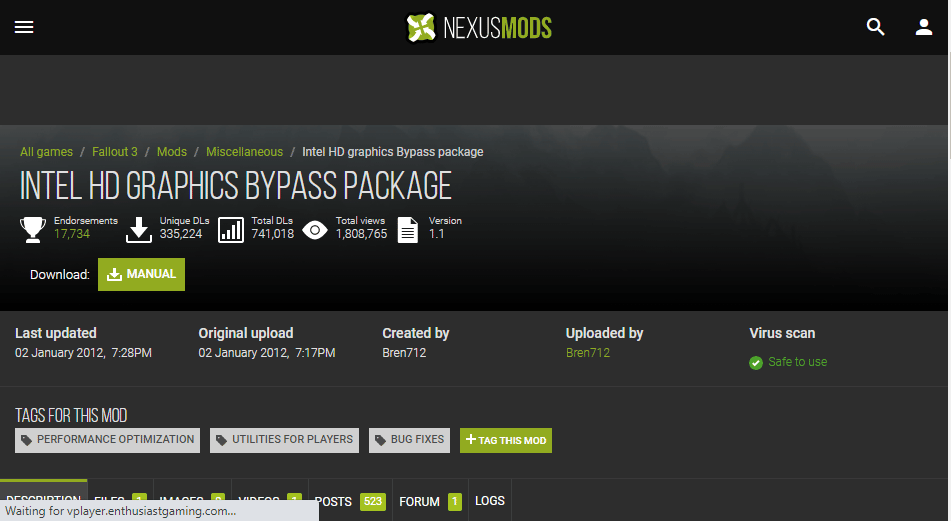
3. Logg inn på din konto.
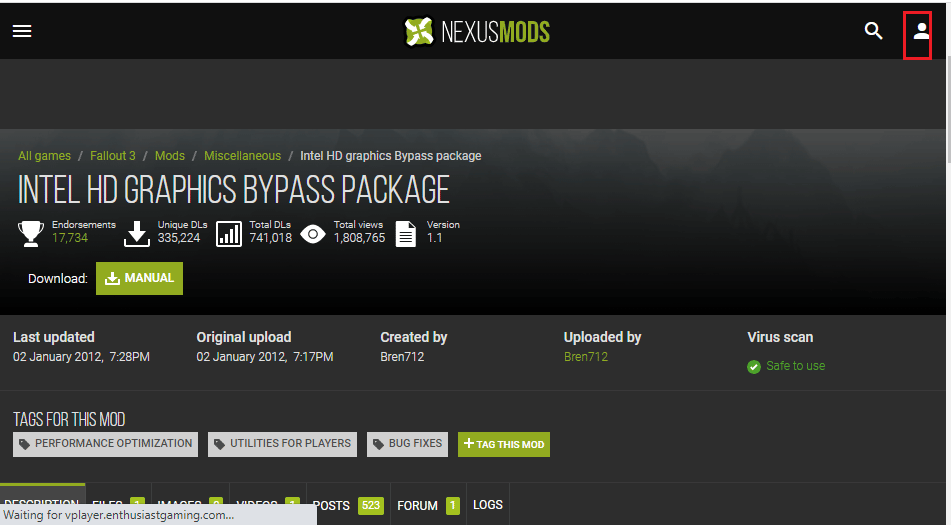
4. Last ned pakken manuelt og følg instruksjonene.
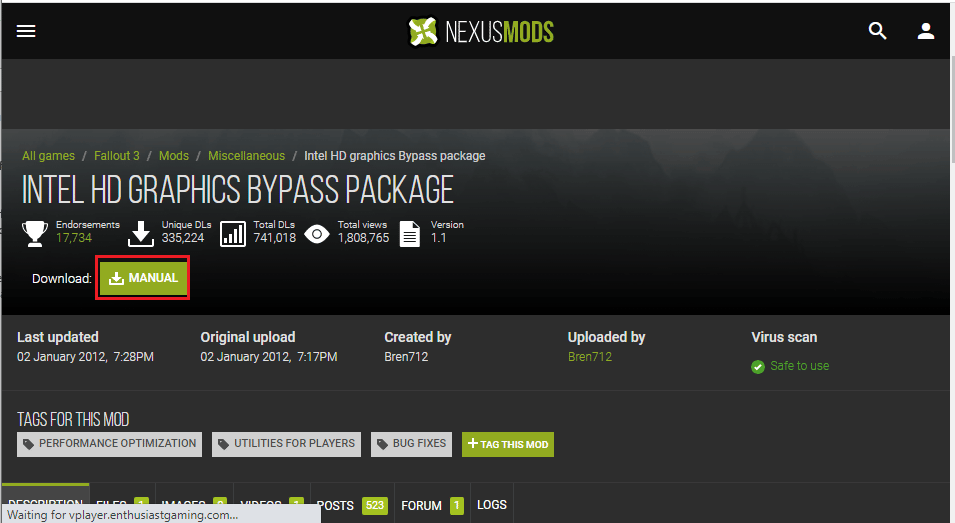
5. Pakk ut innholdet i den nedlastede mappen.
6. Kopier alle .dll-filene (Ctrl+C).
7. Naviger til Fallout 3-mappen: C:\Programfiler (x86)\Steam\steamapps\common\Fallout 3 goty
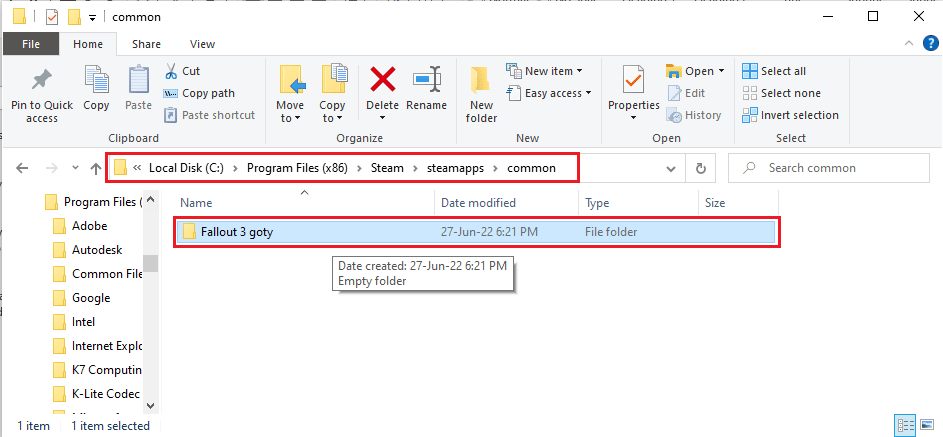
8. Lim inn filene i denne mappen (Ctrl+V).
***
Vi håper denne veiledningen har hjulpet deg med å løse dine Fallout 3-krasjproblemer. Prøv de forskjellige metodene og gi oss gjerne tilbakemelding i kommentarfeltet. Fortell oss også gjerne hva du ønsker å lære mer om i fremtiden.