Xbox er kjent for å levere enestående og minneverdige spillopplevelser. Likevel opplever enkelte brukere problemer med sine Xbox-konsoller. En vanlig feil er oppdateringsfeilkoden 0x8b0500b6, som kan oppstå under oppdateringsprosessen. Denne artikkelen gir deg metoder for å løse denne feilkoden og gjenopprette spillopplevelsen.
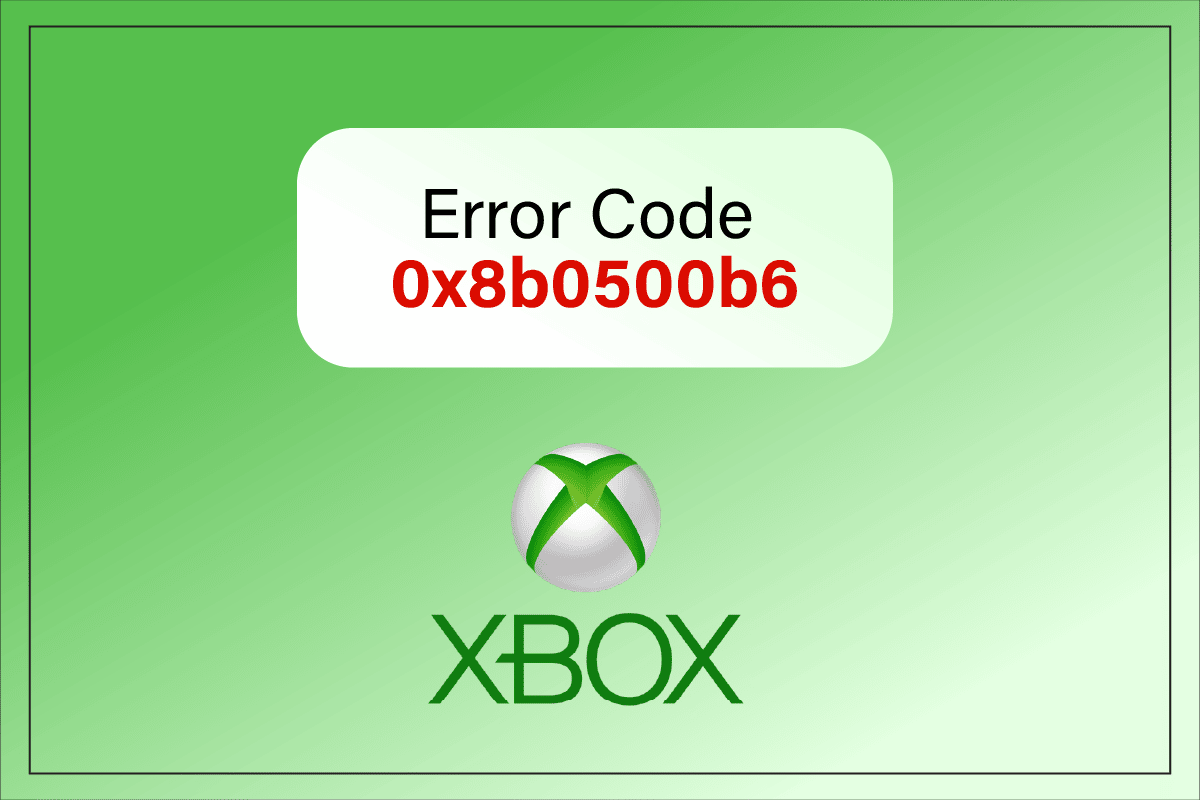
Løsning på Xbox-feilkode 0x8b0500b6
Her er noen mulige årsaker til at oppdateringsfeilkoden 0x8b0500b6 kan oppstå på Xbox:
- Problemer med Xbox-serverne
- Ustabile trådløse forbindelser
- Feil i nettverksinnstillinger
- Konflikter med Xbox-profilen
Les videre for å lære hvordan du kan løse dette problemet på Xbox-konsollen din.
Metode 1: Grunnleggende feilsøking
Før du prøver mer avanserte metoder, er det lurt å starte med noen grunnleggende feilsøkingstrinn for å se om du kan løse Xbox-feilkoden 0x8b0500b6.
1. Kontrollere Xbox-serverstatus
Først og fremst bør du sjekke statusen til Xbox-serverne for å bekrefte at de fungerer som de skal. Dette kan du gjøre på Xbox Live sin statusside.
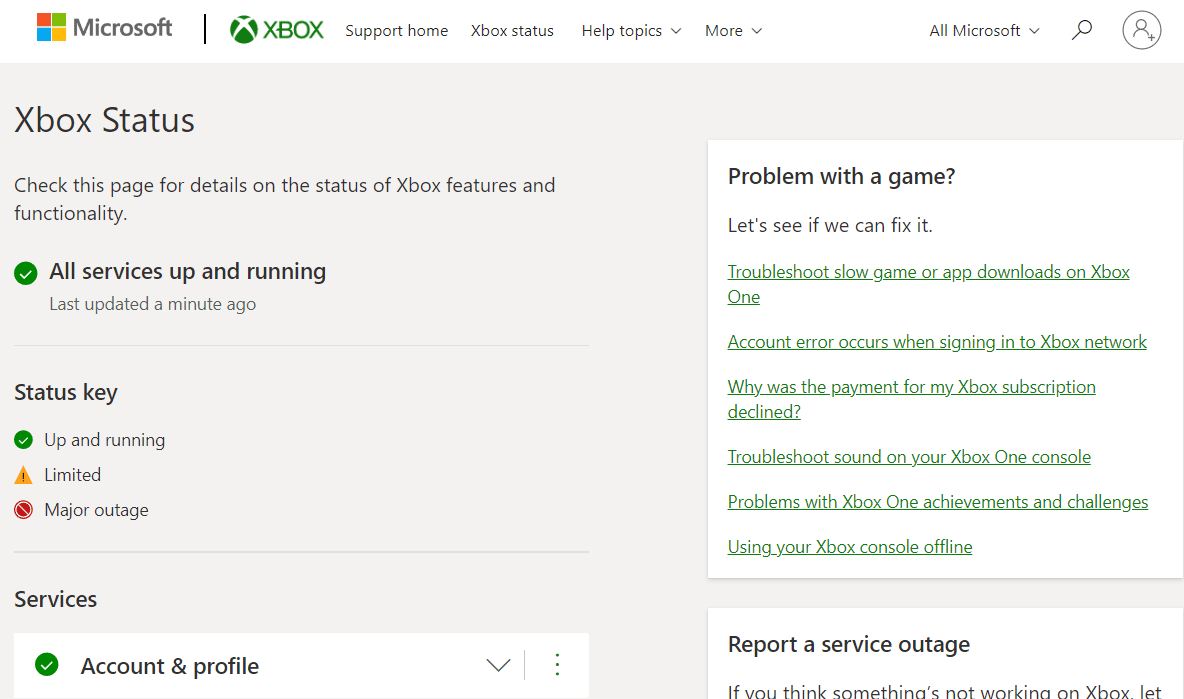
2. Bruk en kablet Xbox-kontroller
Noen ganger kan trådløse kontroller skape problemer med tilkobling og konfigurasjon. Prøv å bruke en kablet kontroller for å unngå avbrudd. Du kan koble kontrolleren til konsollen eller PC-en med en Micro USB Type-A-kabel.

Metode 2: Omstart av Xbox-konsollen
En omstart av konsollen kan også være en løsning på feilkoden. Slik gjør du det:
1. Trykk og hold Xbox-knappen på konsollen i 10 sekunder.

2. Koble fra alle kabler og vent litt før du kobler dem til igjen.
3. Trykk på Xbox-knappen igjen og vent til konsollen slås på og viser den grønne oppstartsanimasjonen.
Merk: Hvis du ikke ser den grønne oppstartsanimasjonen, gjenta trinnene for å sikre at den starter ordentlig.
Etter omstarten, sjekk om feilkoden 0x8b0500b6 er borte.
Metode 3: Teste nettverkstilkoblingen
Feilkoden kan også skyldes en ustabil eller feilaktig Wi-Fi-tilkobling. Du kan teste nettverkstilkoblingen på Xbox-en for å se om det løser problemet.
1. Gå til Innstillinger fra Xbox-startskjermen.
2. Velg Alle innstillinger > Nettverk > Nettverksinnstillinger.
3. Velg Test nettverkstilkobling.
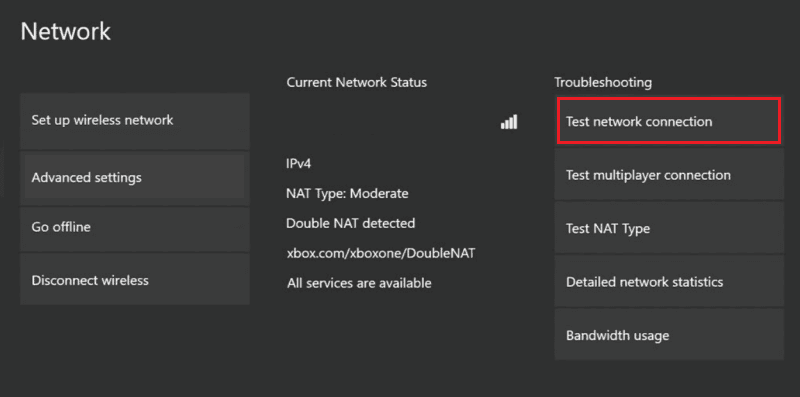
Bekreft at tilkoblingen fungerer som den skal etter testen.
Metode 4: Fjerne og legge til brukerprofil
En korrupt brukerprofil kan også forårsake feilkoden 0x8b05000f. For å løse dette, fjern og legg til brukerprofilen din på nytt:
1. Trykk på Xbox-knappen for å åpne guiden.
2. Gå til Innstillinger > Alle innstillinger.
3. Velg Konto > Fjern kontoer.
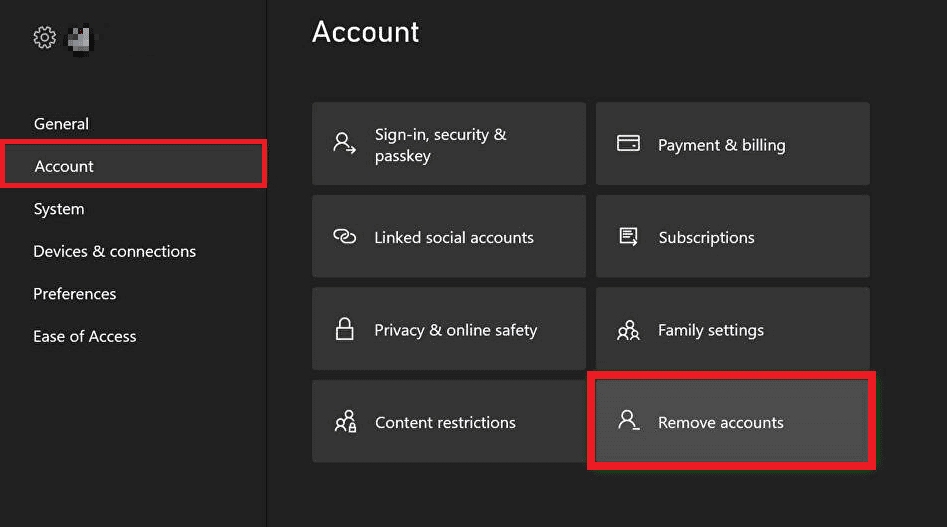
4. Velg Fjern for kontoen du vil slette, og trykk Lukk.
5. Gå tilbake til guiden med Xbox-knappen.
6. Klikk på Legg til og administrer fra Logg på-fanen.
7. Velg Legg til ny.
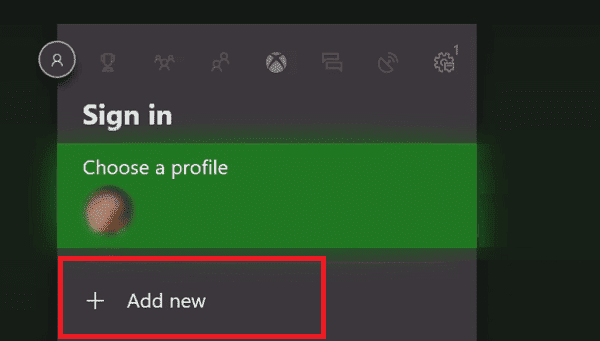
8. Skriv inn din Microsoft-konto informasjon og trykk Enter.
9. Godta Microsofts tjenesteavtale og personvernerklæring.
10. Tilpass innloggings- og sikkerhetsinnstillinger etter instruksjonene på skjermen.
Metode 5: Tilbakestille Xbox-konsollen
Hvis ingen av de andre metodene fungerer, kan det være nødvendig å tilbakestille konsollen. Her er fremgangsmåten:
1. Trykk på Xbox-knappen for å åpne guiden.
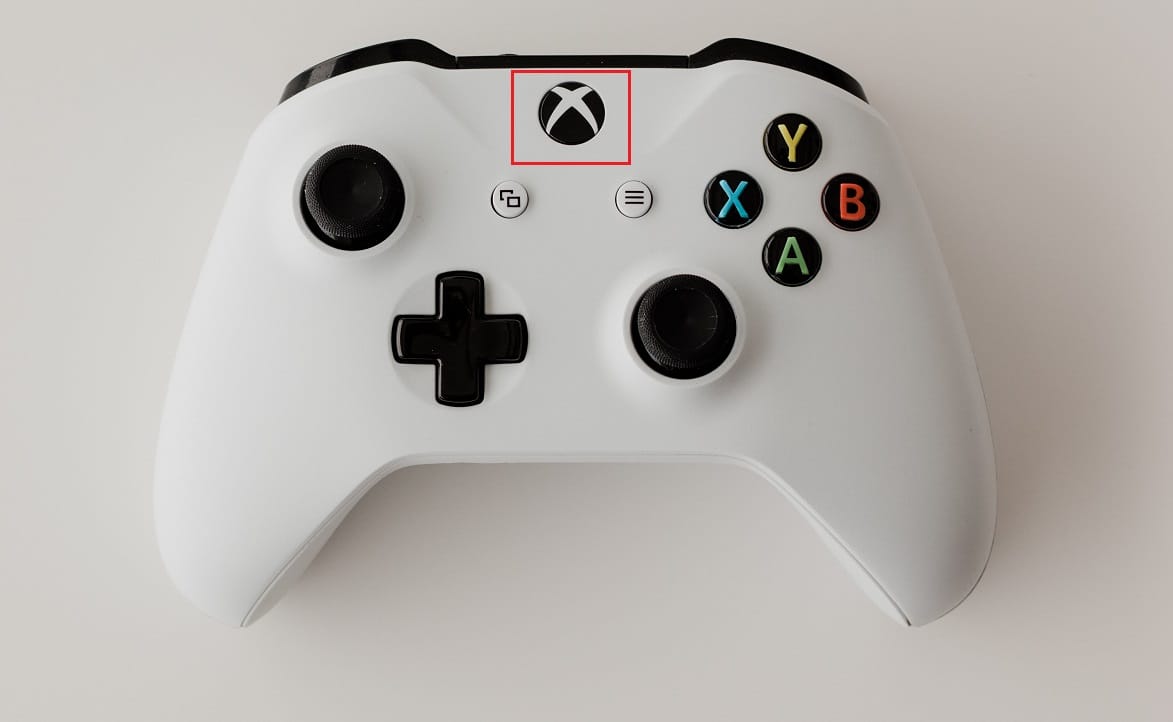
2. Gå til Innstillinger > System > Konsollinfo.
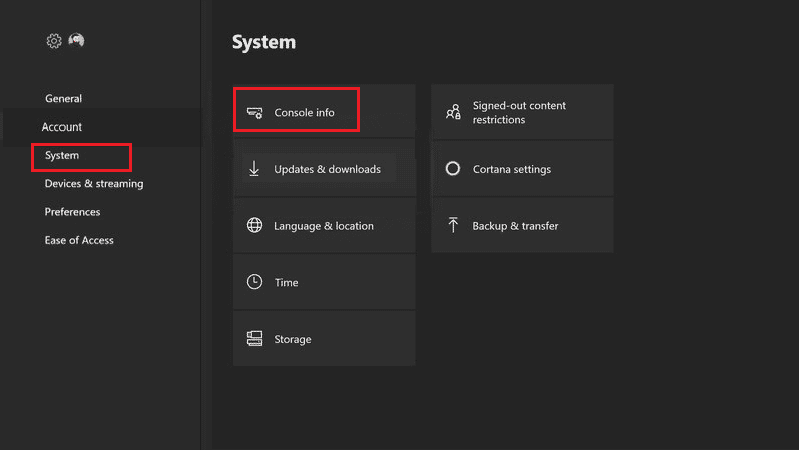
3. Velg Tilbakestill konsoll.
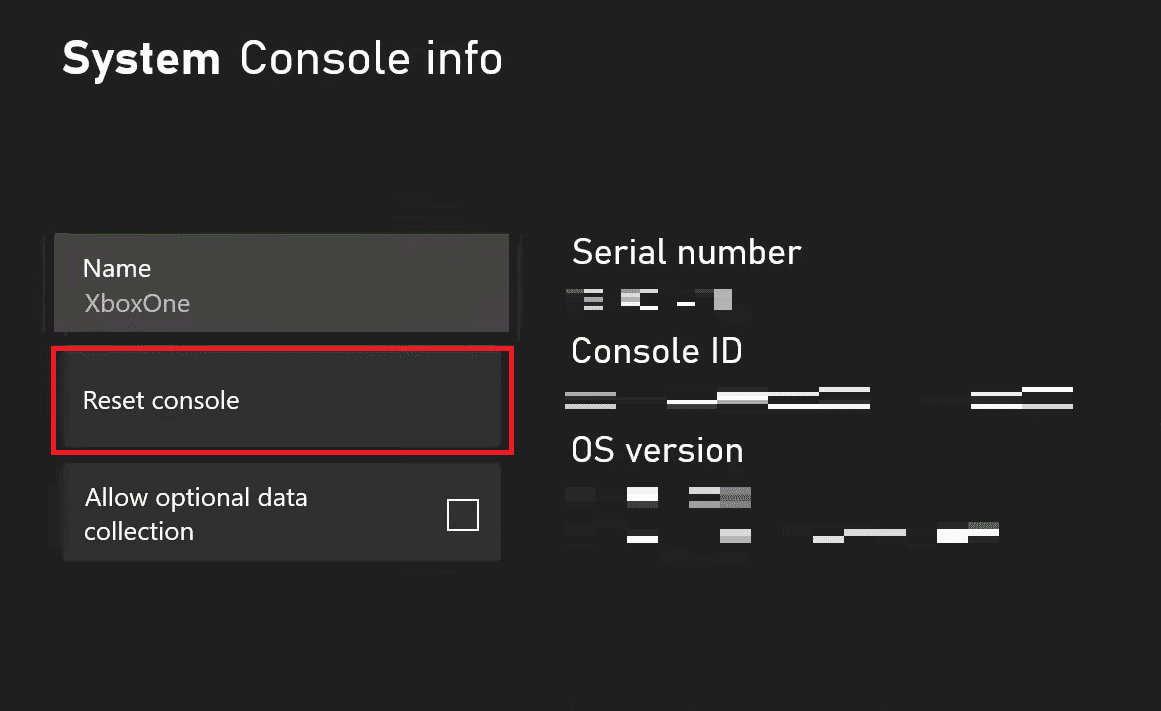
4. Velg TILBAKESTILL OG FJERN ALT.
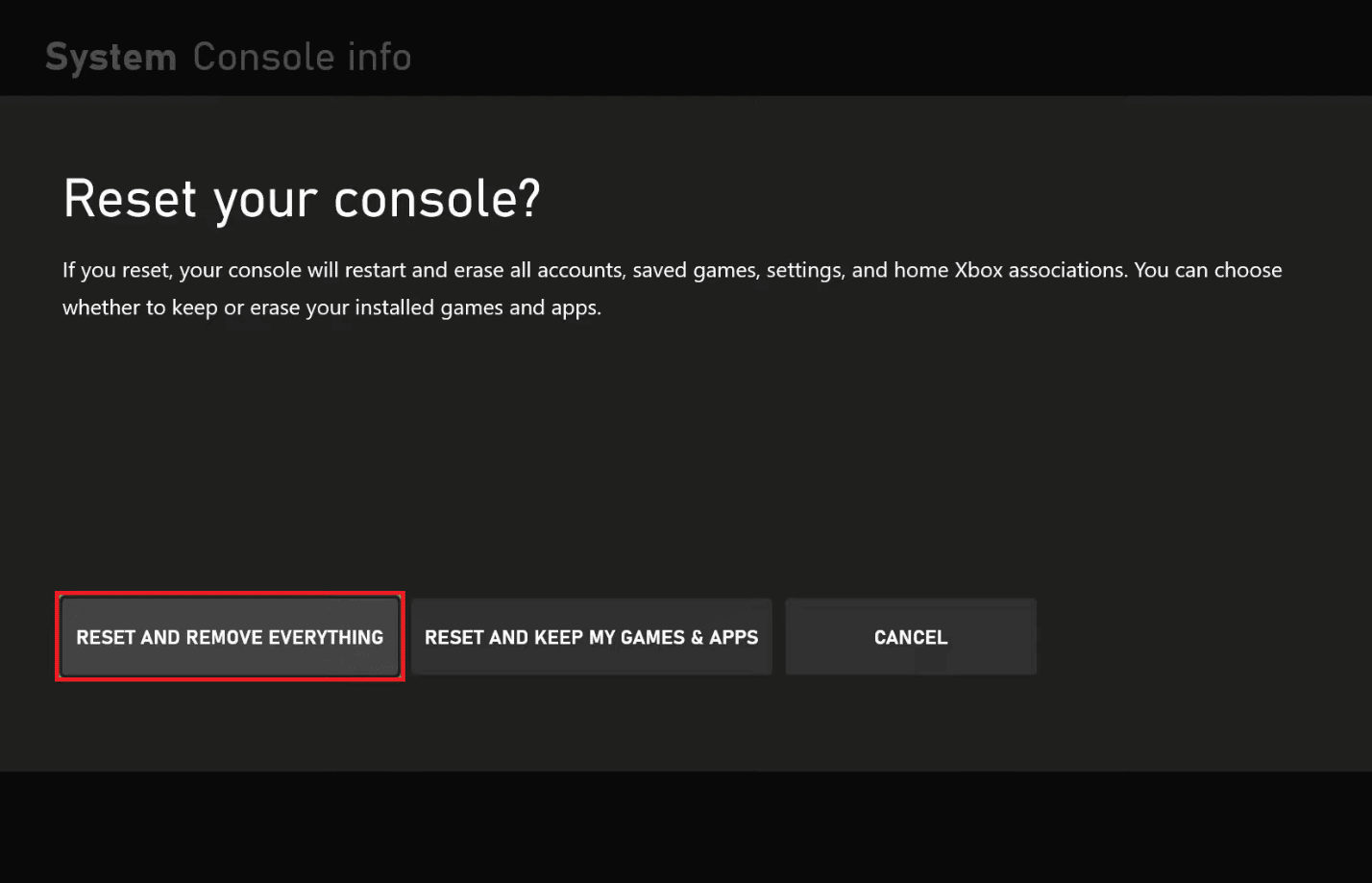
Metode 6: Kontakte Xbox-kundestøtte
Dersom feilkoden 0x8b0500b6 fortsatt oppstår etter alle disse metodene, bør du kontakte Xbox-kundestøtte. De vil kunne gi deg spesifikk hjelp til å løse problemet. Besøk Xbox-støttesiden for å starte prosessen.
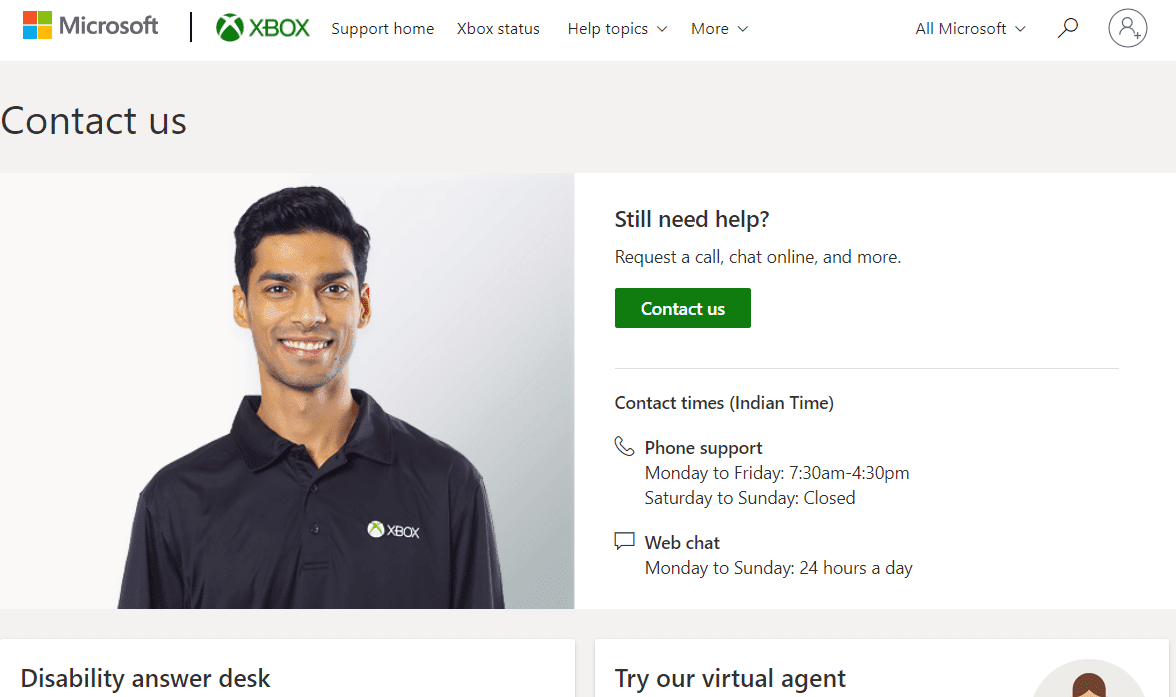
***
Vi håper denne guiden har hjulpet deg med å løse Xbox-feilkoden 0x8b0500b6. Hvis du har spørsmål eller ønsker at vi skal skrive om et annet tema, legg igjen en kommentar nedenfor.