Ulike Måter å Åpne Oppgavebehandling i Windows 11
Oppgavebehandling har nylig fått en betydelig overhaling i Windows 11, med et nytt design og funksjoner som «Effektivitetsmodus» for å spare batteri på bærbare datamaskiner og redusere termisk struping. I tillegg til å deaktivere oppstartsprogrammer, kan du med Oppgavebehandling i Windows 11 raskt identifisere prosesser som bruker mye diskplass. Det er et uunnværlig verktøy, og det er viktig å kjenne til de forskjellige måtene å åpne det på. Denne artikkelen presenterer åtte metoder for å få tilgang til Oppgavebehandling i Windows 11.
Nedenfor følger en oversikt over de 8 forskjellige metodene. Du kan navigere direkte til det avsnittet du ønsker.
Åpne Oppgavebehandling Med Snarveistaster
En av de raskeste måtene å åpne Oppgavebehandling på er ved å bruke hurtigtaster. En enkel kombinasjon av taster vil umiddelbart starte programmet. Her er hvordan:
1. Trykk samtidig på «Ctrl + Shift + Esc» for å åpne Oppgavebehandling øyeblikkelig.
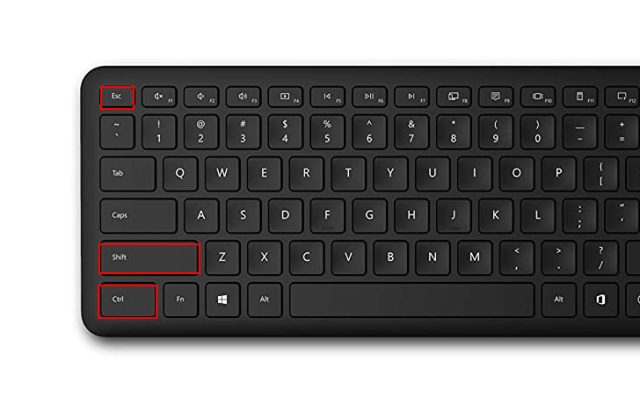
2. Alternativt kan du trykke «Ctrl + Alt + Delete» for å åpne en meny, hvor du velger «Oppgavebehandling». Dette lar deg sjekke CPU-, GPU- og RAM-bruken for alle apper og prosesser på PC-en din.

3. Med det samme vil Oppgavebehandling åpnes. Klikk «Mer informasjon» nede til venstre for å se detaljer om prosesser, ytelse, tjenester og oppstartsprogrammer.

4. Her ser du Oppgavebehandling, men i det gamle designet. Du kan lese mer om det nye designet i den tilhørende artikkelen.

5. For å raskt få tilgang til Oppgavebehandling, høyreklikker du på den i oppgavelinjen og velger «Fest til oppgavelinje». Dette gjør at du kan åpne den med et enkelt klikk.

1. En annen enkel metode er å bruke Hurtigkoblinger-menyen. Høyreklikk på Start-ikonet eller trykk «Windows + X» for å åpne menyen. Velg «Oppgavebehandling».

2. Dermed er Oppgavebehandling åpen og klar til bruk.

Start Oppgavebehandling Fra Kjør-Prompten
1. Trykk «Windows + R» for å åpne Kjør-vinduet. Skriv inn «taskmgr» og trykk Enter.

2. Dette åpner Oppgavebehandling umiddelbart.

1. Som med de fleste verktøy i Windows 11, kan du åpne Start-menyen og søke etter «Oppgavebehandling». Den vil dukke opp øverst i søkeresultatene.

2. Klikk på søkeresultatet, og Oppgavebehandling åpnes.

Åpne Oppgavebehandling Fra Filutforsker
1. Hvis du er i Filutforsker, kan du skrive «taskmgr.exe» i adresselinjen og trykke Enter for å starte Oppgavebehandling.

2. Oppgavebehandling vil umiddelbart åpnes.

Finn Oppgavebehandling Via Windows Tools
1. Trykk på Windows-tasten for å åpne Start-menyen. Klikk på «Alle apper» øverst til høyre.

2. Scroll ned til du finner «Windows-verktøy».

3. I vinduet som åpnes, finner du «Oppgavebehandling» og dobbeltklikker på den.

4. Nå er Oppgavebehandling åpen.

Åpne Oppgavebehandling Med Ledetekst eller PowerShell
Oppgavebehandling kan også åpnes fra kommandoprompten eller PowerShell. Kommandoen nedenfor fungerer i begge miljøene:
1. Trykk Windows-tasten, skriv «cmd» og velg «Ledetekst». Det er ikke nødvendig å åpne CMD med administratorrettigheter.

2. I CMD- eller PowerShell-vinduet, skriv følgende kommando og trykk Enter:
taskmgr.exe

Lag En Snarvei For Oppgavebehandling På Skrivebordet
1. For en rask snarvei, høyreklikk på skrivebordet og velg Ny -> Snarvei.

2. I plasseringsfeltet skriver du «taskmgr.exe» og trykker «Neste».

3. Gi snarveien navnet «Oppgavebehandling» og klikk «Fullfør».

4. En snarvei for Oppgavebehandling vil nå være på skrivebordet.

5. Dobbeltklikk for å starte Oppgavebehandling.

Hold Oversikt Over PC-Ytelsen Med Oppgavebehandling
Med disse åtte metodene kan du enkelt overvåke PC-ens ytelse og ressursbruk i sanntid. Oppgavebehandling er et verdifullt verktøy for å administrere systemet ditt, og det er nyttig for å deaktivere oppstartsprogrammer som kan bremse Windows 11. Hvis du er interessert i å åpne kontrollpanelet i Windows 11, har vi også en guide for det. Del gjerne dine spørsmål eller tilbakemeldinger i kommentarfeltet.