Slik tar du skjermbilder på en Chromebook: En omfattende guide
Chromebooks er ideelle for hverdagsbrukere, da de tilbyr de viktigste verktøyene rett ut av boksen, og det finnes et bredt utvalg av gode Chromebooks å velge mellom. Hvis du nylig har skaffet deg en Chromebook og ønsker å ta et skjermbilde, er det en enkel prosess som involverer hurtigtaster. Du trenger ikke å installere ekstra apper, ettersom Chrome OS har en innebygd funksjon for skjermbilder som lar deg ta både fullskjerm, vindu og delvise skjermbilder. I tillegg har vi inkludert informasjon om en tredjepartsapp for de som ønsker mer avanserte funksjoner som merknader og skjermopptak. La oss se nærmere på hvordan du tar skjermbilder på en Chromebook.
Skjermbilde på Chromebook (Oppdatert juli 2022)
Denne veiledningen viser deg 8 forskjellige måter å ta skjermbilder på en Chromebook, inkludert hele skjermen, deler av skjermen eller enkeltvinduer. Metodene fungerer på alle Chromebook-modeller, enten det er en skoleenhet eller din egen personlige Chromebook fra merker som Lenovo, HP, Asus og Acer. Se tabellen nedenfor for å finne den relevante delen. Hvis du ønsker å lære mer om Chromebook-funksjoner, finnes det mange nyttige tips og triks.
1. Skjermdump med hurtigtaster
1.1 Fullskjermsbilde: Ctrl + Oversiktsknappen
Den raskeste måten å ta et skjermbilde av hele skjermen er å trykke Ctrl og Oversiktsknappen samtidig. Oversiktsknappen er plassert over talltasten «6».

Bildet lagres automatisk i «Nedlastinger»-mappen i Filutforskeren. Du finner skjermbildet der.
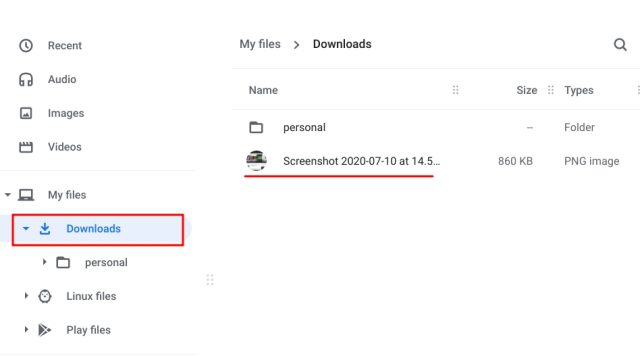
I tillegg vil det vises en melding nederst i høyre hjørne når du tar et skjermbilde. Derfra kan du klikke på «Rediger» for å legge til kommentarer til bildet. Du har også tilgang til standard bilderedigeringsverktøy som beskjæring, endring av størrelse og filtre.
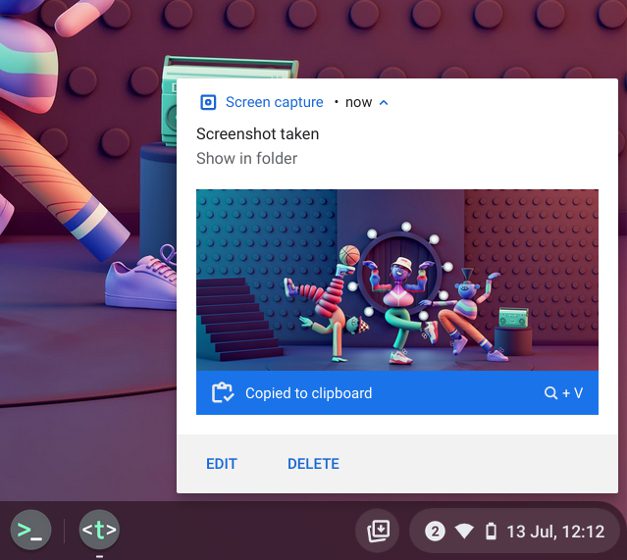
Skjermbilder kopieres automatisk til utklippstavlen i Chrome OS, noe som gjør at du kan lime dem rett inn i andre applikasjoner, som Gmail eller et bildebehandlingsprogram. I Gmail kan du for eksempel bruke hurtigtasten «Ctrl + V» for å legge til skjermbildet.
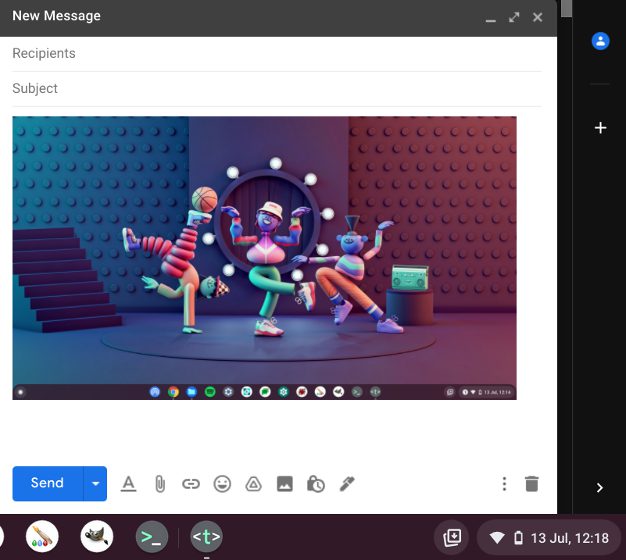
Hvis du har aktivert utklippstavleloggen, kan du også finne tidligere skjermbilder, kopiert tekst og bilder ved å bruke hurtigtasten «Søk + V». Derfra kan du enkelt lime inn de tidligere skjermbildene. En veldig nyttig funksjon.
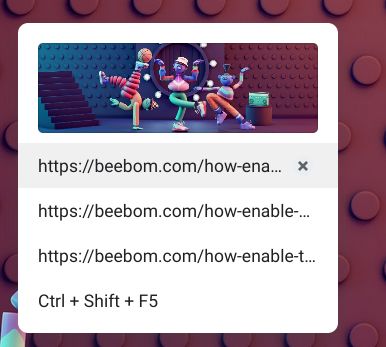
1.2 Skjermbilde av aktivt vindu: Ctrl + Alt + Oversiktsknappen
For å ta et skjermbilde av det aktive vinduet, trykk Ctrl, Alt og Oversiktsknappen samtidig. Deretter velger du vinduet du ønsker å ta bilde av. Du kan enten trykke Enter eller klikke på vinduet med musen. Det er alt.
1.3 Delvis skjermbilde: Ctrl + Shift + Oversiktsknappen
Hvis du ønsker å ta et skjermbilde av et spesifikt område, trykk Ctrl, Shift og Oversiktsknappen. Skjermen vil bli nedtonet, og du kan markere området du vil fange. Denne hurtigtasten er veldig praktisk for å ta delvise skjermbilder.
2. Skjermbilde via Skjermfangst-funksjonen
I tillegg til hurtigtaster har Chrome OS en innebygd «Skjermfangst»-funksjon som gjør det enkelt å ta skjermbilder. Denne funksjonen finner du i Hurtiginnstillinger-menyen, og lar deg også ta opp skjermen. Slik bruker du den:
1. Sørg for at Chromebooken er oppdatert til den nyeste versjonen av Chrome OS (versjon 89 eller nyere). Denne funksjonen er aktivert som standard på alle kanaler, inkludert Stable, Beta og Dev.
2. Åpne Hurtiginnstillinger-menyen nederst til høyre, og klikk på «Skjermfangst».
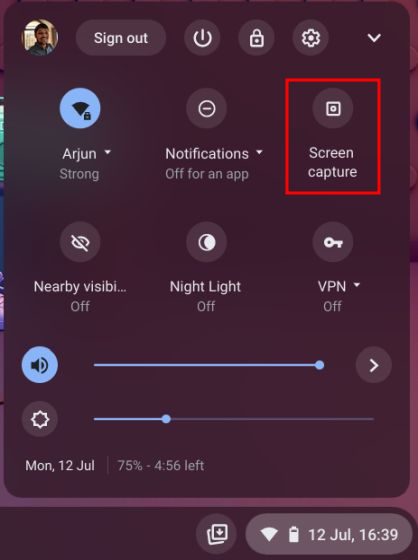
3. En verktøylinje åpnes. Her kan du velge mellom fullskjerm, vindu eller delvis skjermbilde. Sørg for at du har valgt «Kamera»-ikonet og ikke videoikonet i verktøylinjen. Velg ønsket skjermbildealternativ, og klikk «Capture» eller trykk Enter. Skjermbildet lagres i Nedlastinger-mappen.
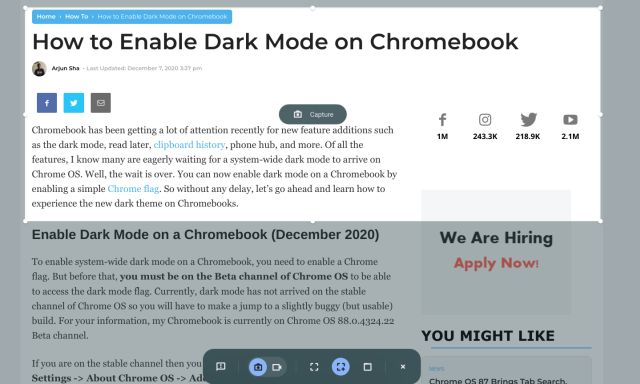
4. For å endre standardmappen for skjermbilder, klikk på «tannhjul»-ikonet nederst og velg «Velg mappe».
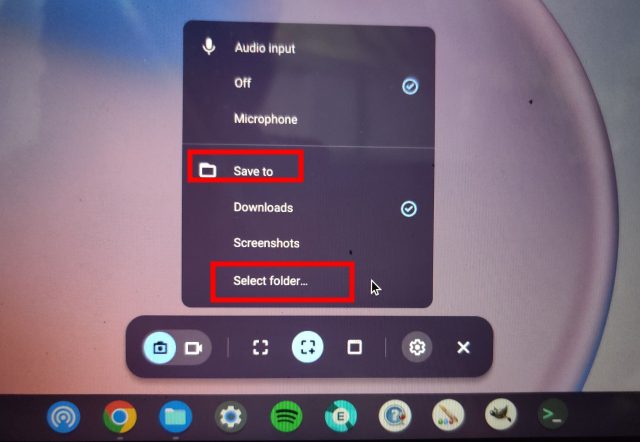
5. Velg ønsket mappe for skjermbildene. For eksempel kan du opprette en «Skjermbilder»-mappe i «Nedlastinger»-mappen.
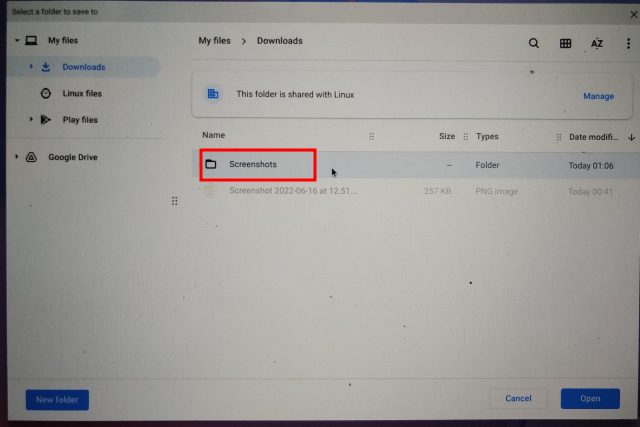
6. Alle fremtidige skjermbilder vil nå lagres i den valgte mappen.
3. Skjermbilder i nettbrettmodus
I nettbrett- eller teltmodus trykker du på strømknappen og en av volumknappene samtidig, akkurat som på en smarttelefon. Det er ikke nødvendig å holde knappene nede; bare trykk og slipp dem. Et fullskjermsbilde vil umiddelbart bli tatt på Chrome OS-nettbrettet.
For HP Chromebooks i nettbrettmodus, følg denne snarveien:
- Snarvei: Strøm + en av volumknappene
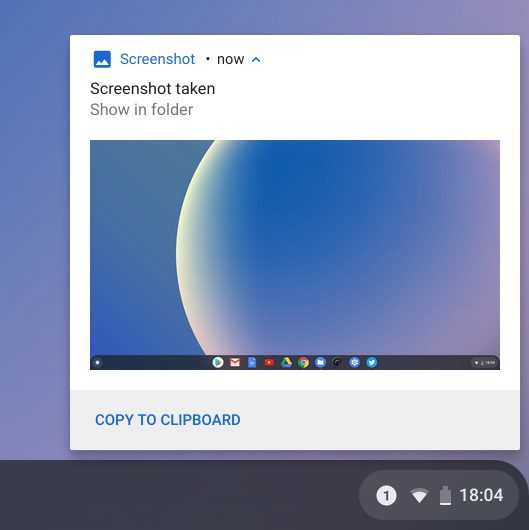
4. Skjermbilder med pekepenn
1. Fullskjermsbilde: Hvis du har en pekepenn tilkoblet Chromebooken, vil en «Stylus»-meny vises nederst til høyre. Åpne den og velg «Fang skjerm» for å ta et skjermbilde av hele skjermen. Dette er spesielt nyttig for Acer Chromebooks med pekepenn.
2. Delvis skjermbilde: Klikk på «Stylus»-menyen og velg «Fang region». Du kan enten bruke pekepennen, trykke og holde et sted på skjermen og deretter dra for å velge et område. Slipp pekepennen, og skjermbildet lagres.
5. Skjermbilder med Chrome-utvidelser
Hvis du ønsker mer avanserte skjermbildeverktøy, kan du sjekke ut Chrome-utvidelser som Nimbus (gratis). Nimbus lar deg ta forskjellige typer skjermbilder, gjøre skjermopptak og legge til merknader. Andre gode alternativer er Awesome Screenshot (gratis) og Screencastify (gratis).
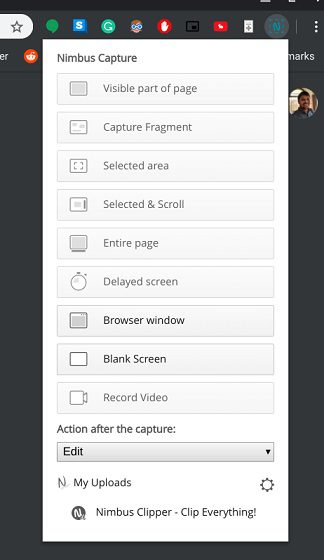
6. Skjermbilder med eksternt tastatur
Hvis du har koblet et eksternt tastatur til Chromebooken:
1. Fullskjermsbilde: Ctrl + F5
2. Skjermbilde av vindu: Ctrl + Alt + F5
3. Delvis skjermbilde: Ctrl + Shift + F5
Ofte stilte spørsmål
Hvor lagres skjermbilder på en Chromebook?
Skjermbilder lagres i «Nedlastinger»-mappen. Åpne Filutforskeren og gå til «Nedlastinger». For å endre lagringssted, gå til Innstillinger -> Avansert -> Nedlastinger -> Endre.
Hva er F5 på en Chromebook?
F5-tasten på en Chromebook fungerer som oversiktsknappen, som vanligvis er plassert over talltasten «6». Den brukes sammen med Ctrl for å ta skjermbilder.
Hva er brytertasten på en Chromebook?
Brytertasten er også oversiktsknappen. Den brukes til å bytte mellom vinduer på en Chromebook.
Ta skjermbilder som en profesjonell
Dette var vår guide til hvordan du tar skjermbilder på en Chromebook. Vi har dekket alle de beste metodene, både de innebygde funksjonene og tredjepartsutvidelser. Selv om de innebygde hurtigtastene er tilstrekkelige for mange, kan noen brukere ha behov for mer avanserte verktøy. I så fall er det mange gode tredjepartsalternativer. Hvis du savner en egen Caps Lock-tast, kan du aktivere den på Chromebooken. Hvis du har spørsmål, legg igjen en kommentar nedenfor.