Microsoft Word er en allsidig plattform for å skape, endre, presentere og dele dokumenter. Det er et produktivt verktøy som tilbyr en rekke innebygde funksjoner for å forbedre filenes kvalitet og utseende. Det kan imidlertid oppstå situasjoner hvor Word nekter å starte, og i stedet viser en feilmelding som «Beklager, men Word har oppstått en feil» på Windows 10, som hindrer applikasjonen i å fungere korrekt. Dette problemet er ikke begrenset til Word; andre applikasjoner i Microsoft Office 365-pakken, som Excel og Outlook, kan også oppleve den samme feilen og slutte å virke. Hvis du har opplevd dette og søker en løsning, har du kommet til rett sted. Denne guiden vil gi deg steg-for-steg instruksjoner for å løse «Beklager, men Word har oppstått en feil» på Windows 10. Disse feilsøkingstipsene vil også være nyttige for å fikse feilmeldinger som «Outlook har oppstått en feil som hindrer den i å fungere korrekt». La oss se nærmere på hva som kan forårsake denne feilen og hvordan du kan løse den.
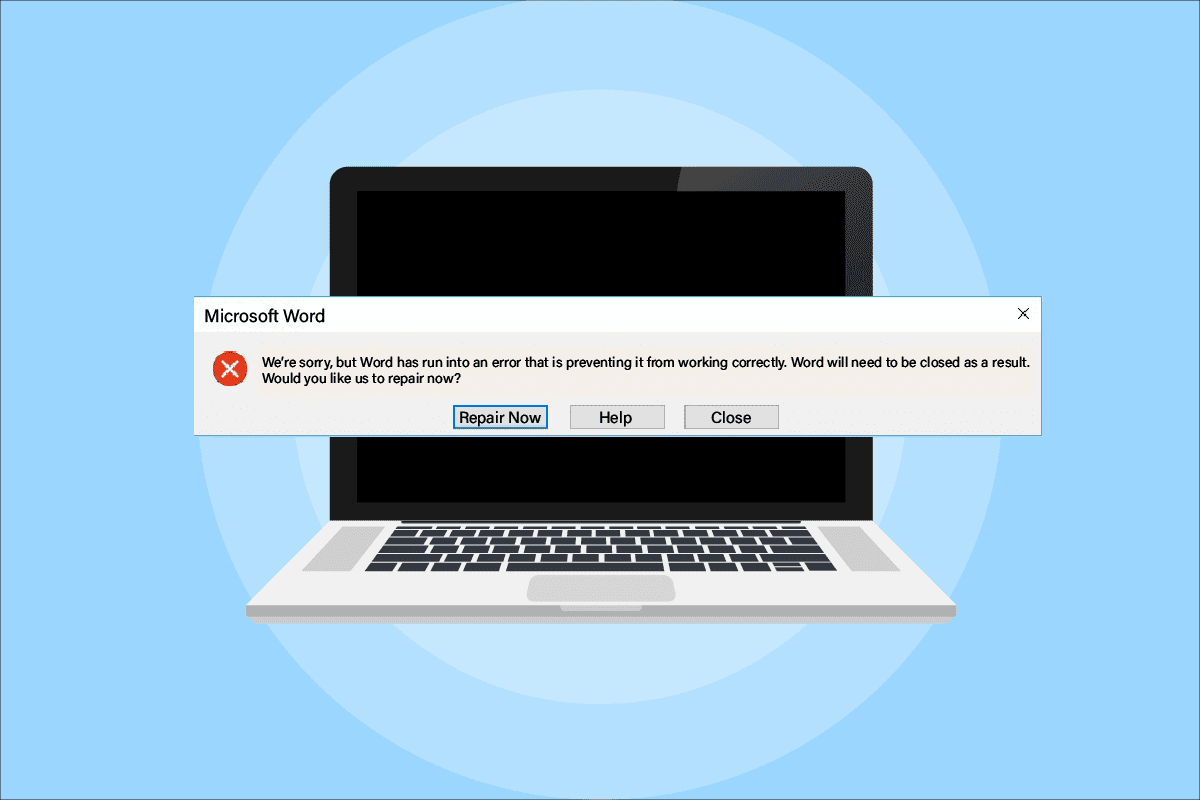
Løs «Beklager, men Word har oppstått en feil» i Windows 10
Det er flere årsaker til at Microsoft Office 365-applikasjoner kan nekte å starte, fra problemer med oppdateringer til kompatibilitetsproblemer med systemet ditt. Her er noen vanlige årsaker:
- Feilen oppstår ofte etter at Microsoft Office 365-applikasjonen er oppdatert.
- Kompatibilitetsmodus kan aktiveres automatisk for MS Office-applikasjoner som Word, Excel eller Outlook etter en oppdatering, og dette kan utløse feilen.
Nå som vi har en forståelse av hva som kan hindre MS Office-applikasjoner fra å åpne, la oss se på noen velprøvde løsninger som kan hjelpe deg med å overvinne dette problemet.
Metode 1: Utfør en ren oppstart i sikkermodus
Hvis du fortsatt mottar feilmeldingen «Beklager, men Excel har oppstått en feil som hindrer den i å fungere korrekt» etter oppdateringer, kan du prøve å starte datamaskinen på nytt i sikkermodus. Hvis Microsoft-applikasjonene dine ikke fungerer som de skal, kan tredjepartsprogrammer forstyrre dem. En ren oppstart i sikkermodus kan bidra til å eliminere disse potensielle konfliktkildene. Først, følg instruksjonene for hvordan du starter opp i sikkermodus i Windows 10. Deretter kan du følge veiledningen vår for å utføre en ren oppstart i Windows 10.
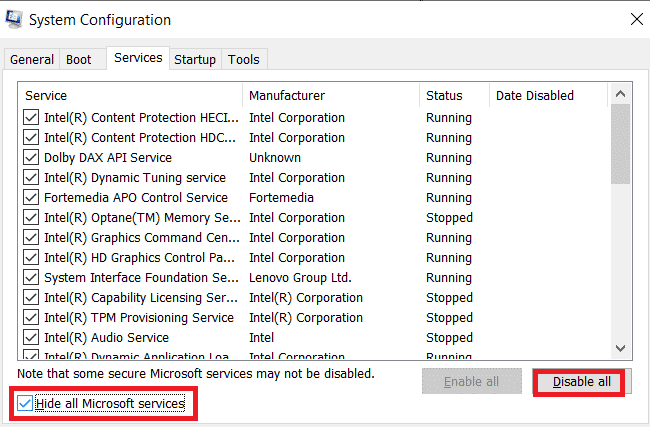
Metode 2: Kjør MS Office-applikasjonen som administrator
Hvis du opplever feilmeldingen «Beklager, men Excel har oppstått en feil som hindrer den i å fungere korrekt» når du åpner eller kjører Excel i Windows 10, bør du prøve å kjøre applikasjonen med administratorrettigheter. Denne metoden har vist seg å være effektiv i mange tilfeller. For å prøve denne løsningen, følg disse trinnene:
1. Trykk på Windows-tasten + S samtidig, og skriv «excel» i søkefeltet.
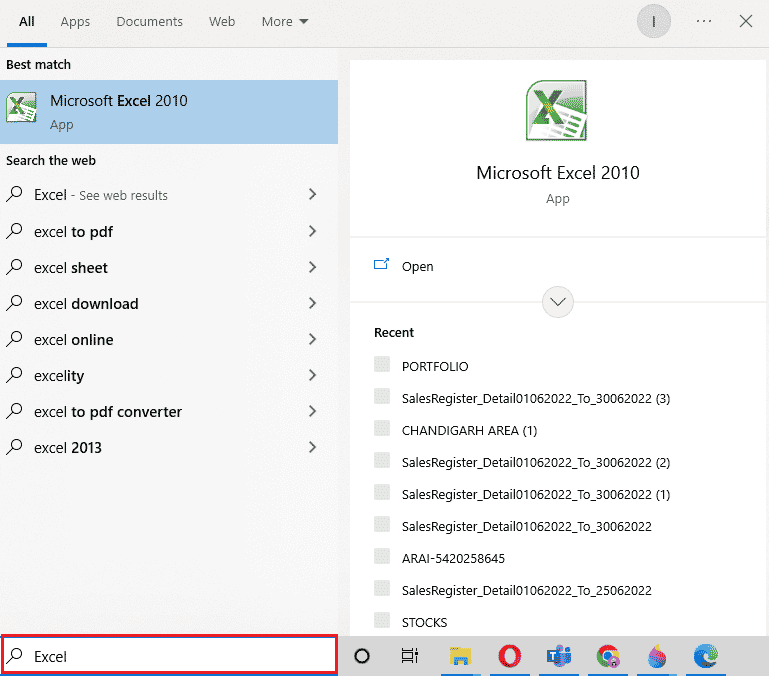
2. Høyreklikk på Microsoft Excel-appen og velg «Kjør som administrator».
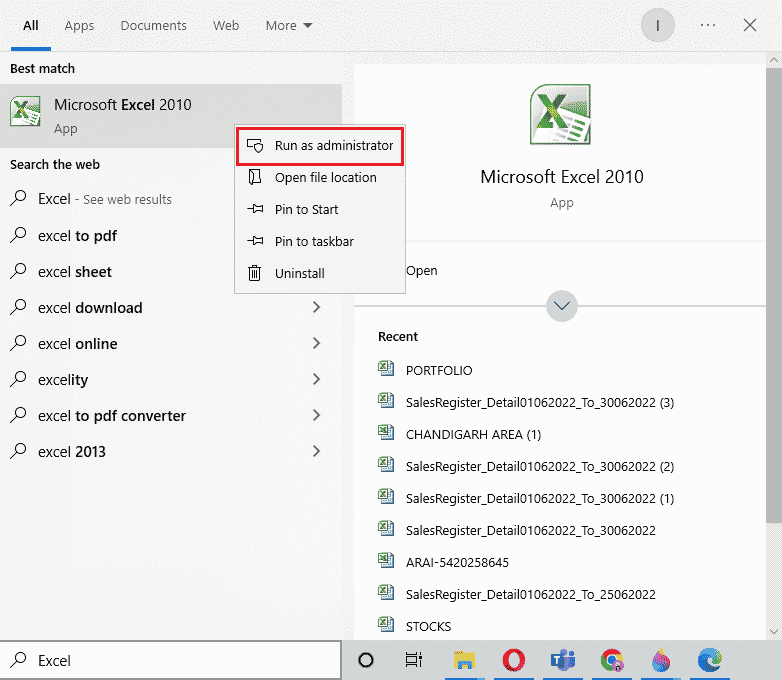
3. I meldingen for Brukerkontokontroll, velg «Ja».
4. På samme måte, kjør alle andre Microsoft Office-applikasjoner som administrator på datamaskinen og sjekk om feilen er løst.
Metode 3: Deaktiver kompatibilitetsmodus
Når du oppdaterer Microsoft Office-appen til den nyeste versjonen, kan Microsoft-applikasjoner automatisk begynne å kjøre i kompatibilitetsmodus. Dette kan være en årsak til at du ser feilmeldingen «Outlook har oppstått en feil som hindrer den i å fungere som den skal». Derfor, sørg for at alle appene har kompatibilitetsmodus deaktivert. Dette kan du gjøre ved å følge disse trinnene:
1. Høyreklikk på Outlook-snarveien på skrivebordet.
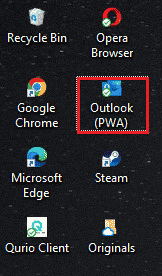
2. Velg «Egenskaper» fra listen.
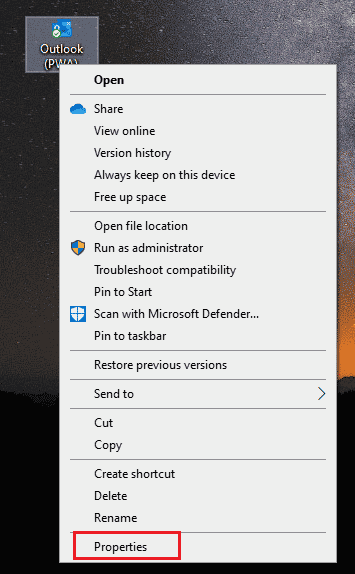
3. Klikk på kategorien «Kompatibilitet».
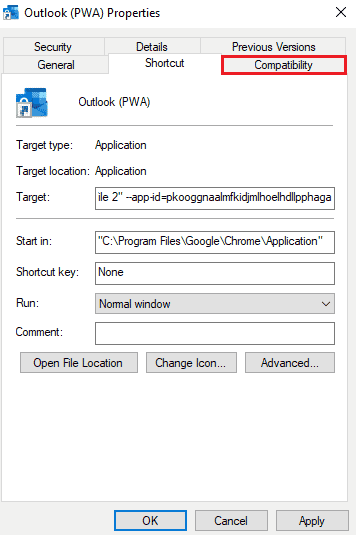
4. Fjern markeringen for «Kjør dette programmet i kompatibilitetsmodus for:»
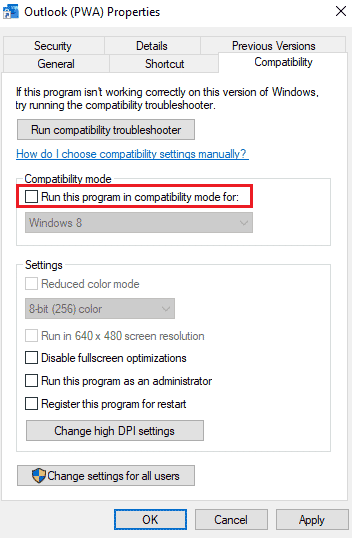
5. Klikk til slutt «OK» for å bekrefte endringen.
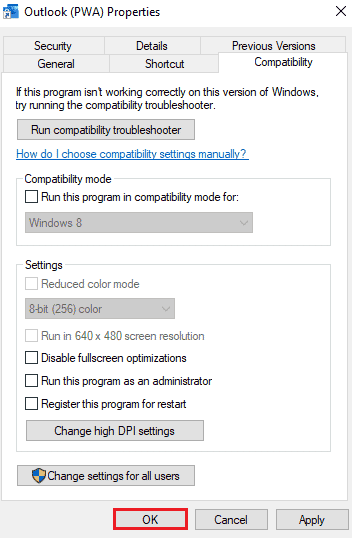
6. Etter å ha deaktivert kompatibilitetsmodusen for Outlook, følg samme prosedyre for andre Microsoft-applikasjoner.
Metode 4: Oppdater MS Office
En utdatert versjon av MS Office kan også være en årsak til feilmeldingen «Outlook har oppstått en feil som hindrer den i å fungere som den skal».
1. Klikk på Start, skriv inn «outlook» og trykk Enter.
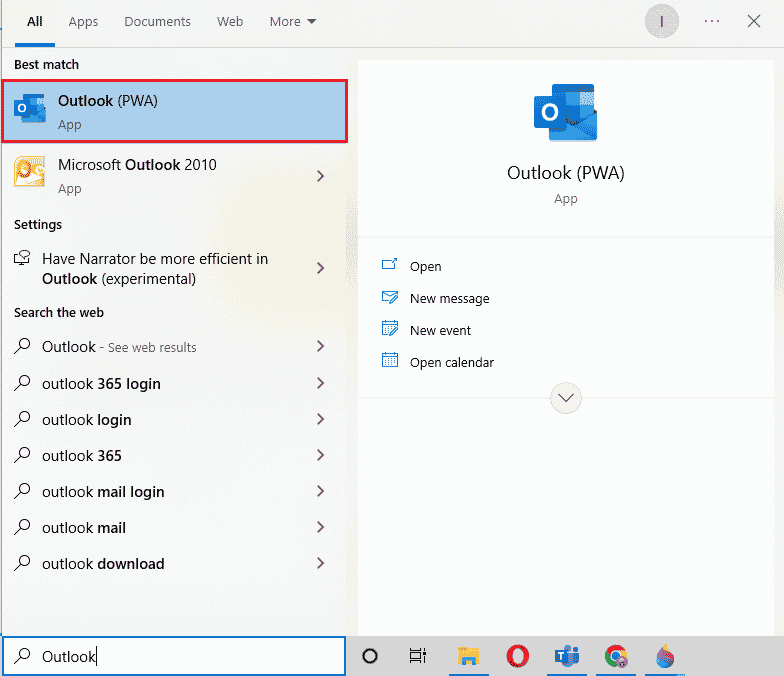
2. Klikk på «Fil» øverst til venstre på hjemmesiden.
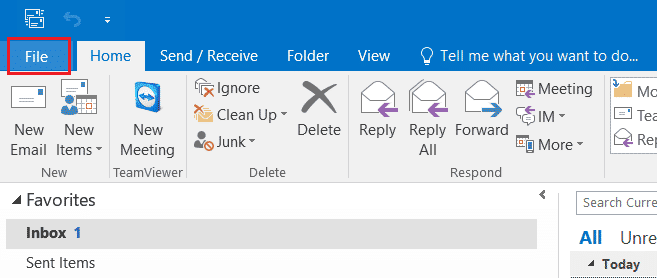
3. Klikk deretter på «Kontoinnstillinger».
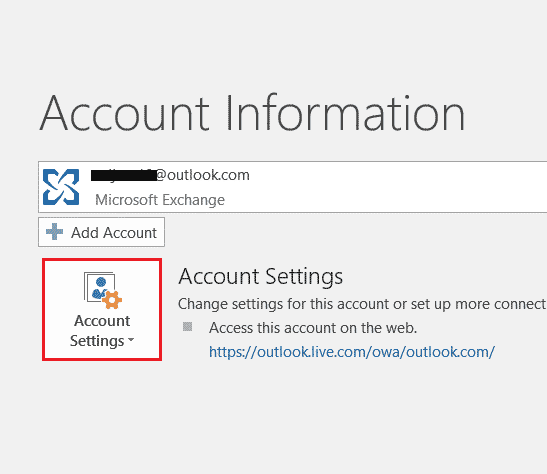
4. Velg «Oppdateringsalternativer» og klikk deretter «Oppdater nå».
5. Start datamaskinen på nytt etter at appen er oppdatert.
Metode 5: Oppdater Windows
Hvis oppdatering av Microsoft Office ikke løser problemet, kan det være lurt å oppdatere Windows-systemet ditt. Windows-oppdateringer har vist seg å være effektive i å fikse slike problemer. Prøv det selv med vår guide: «Hvordan laste ned og installere den siste oppdateringen for Windows 10».
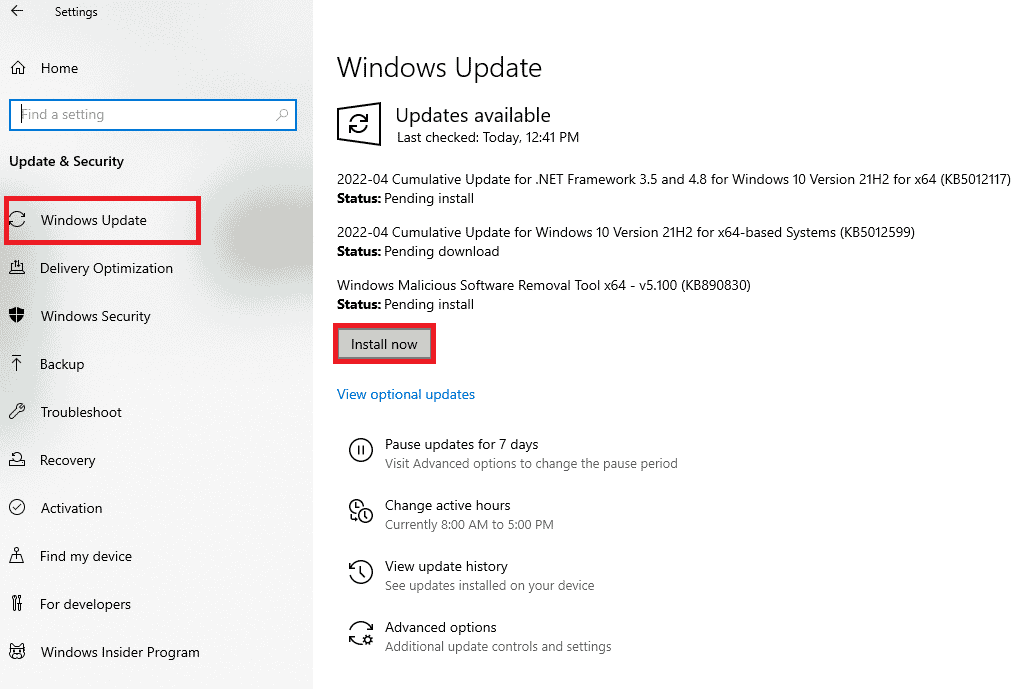
Metode 6: Reparer Microsoft Office-appen
En annen måte å fikse problemet med feilmeldingen er å reparere Microsoft Office-appen. Følg disse trinnene:
1. Åpne Kjør-boksen ved å trykke Windows + R-tastene samtidig.
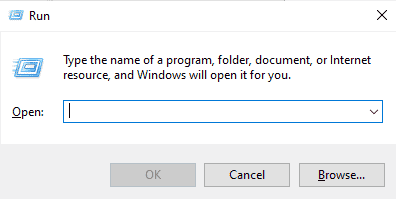
2. Skriv inn «ms-settings:appsfeatures» og trykk Enter for å åpne vinduet Apper & Funksjoner.
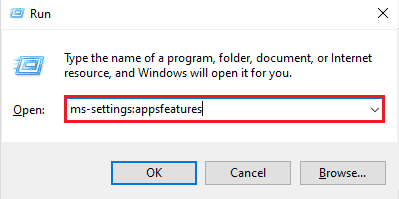
3. Søk etter «Microsoft Office» i Apper og funksjoner.
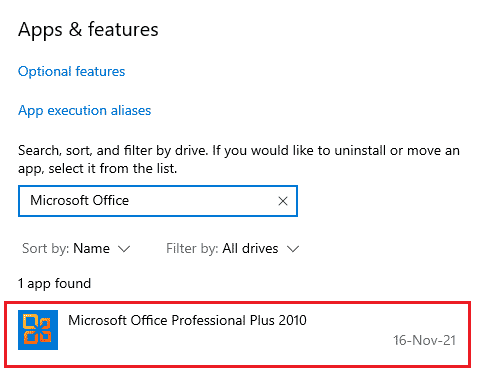
4. Klikk på «Endre».
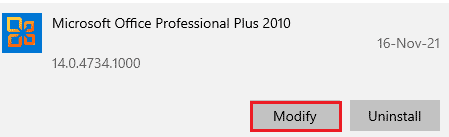
5. Velg «Reparer» og klikk «Fortsett».
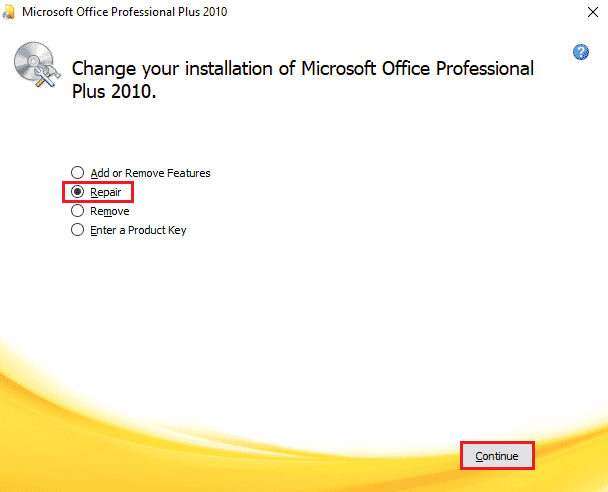
6. Følg instruksjonene på skjermen for å reparere Microsoft Office-appen. Når det er fullført, start systemet på nytt for å sjekke om problemet er løst.
Metode 7: Fjern tillegg
Tillegg finnes i programmer som Word, Excel, PowerPoint og Outlook for å gi ekstra funksjoner. Å fjerne disse tilleggene kan være nyttig for å fikse feilmeldinger som «Beklager, men Word har oppstått en feil». Følg disse trinnene for å fjerne dem:
1. Trykk på Windows-tasten, skriv inn «word» og klikk «Åpne».
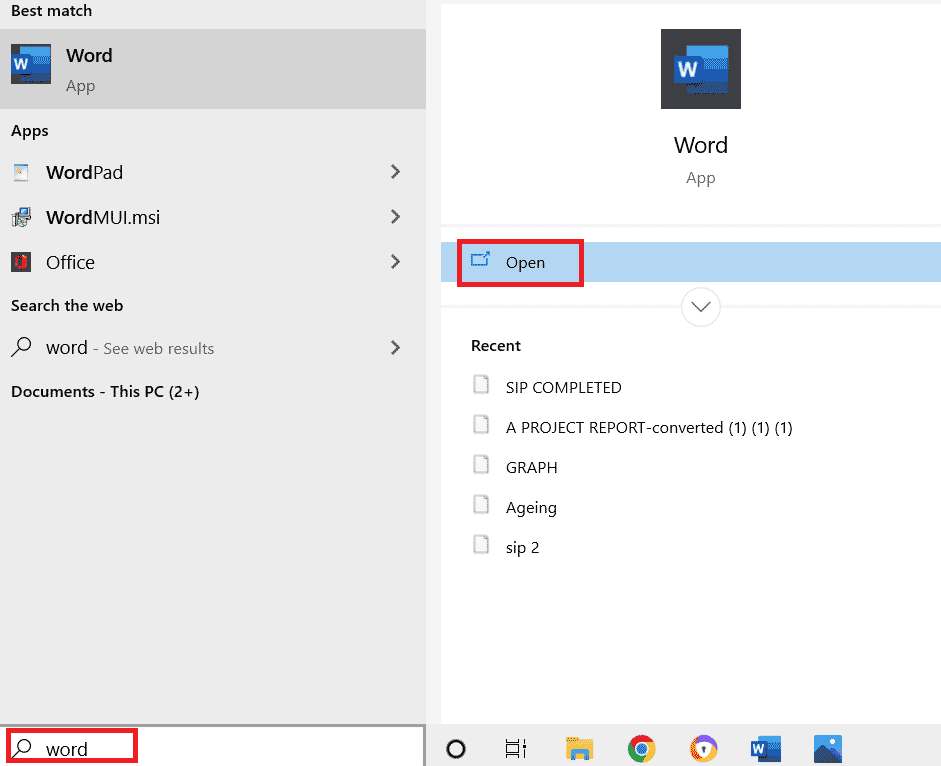
2. Klikk på «Fil» øverst til venstre i Word-dokumentet, og velg «Alternativer».
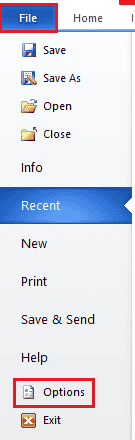
3. Klikk på «Tillegg» i menyen til venstre.
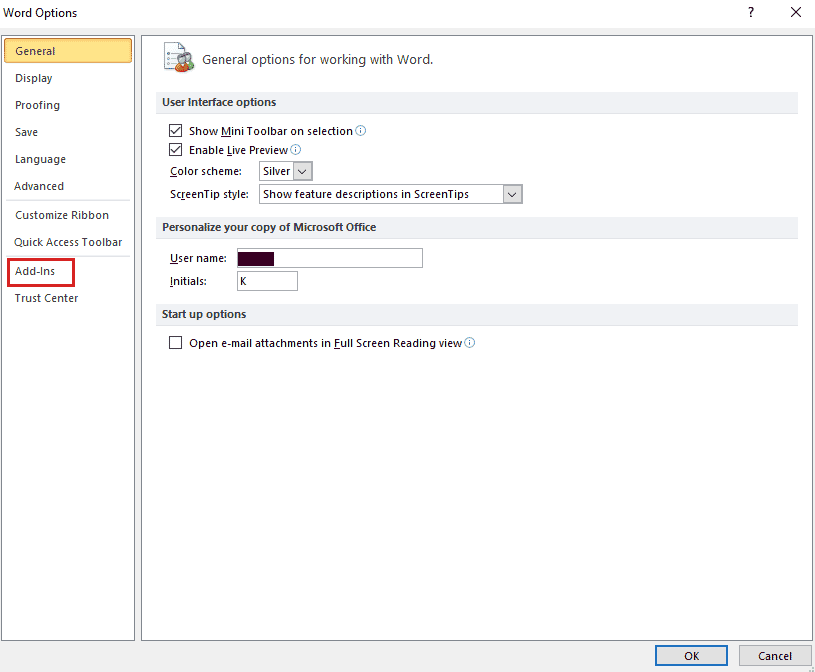
4. Klikk deretter på «Gå».
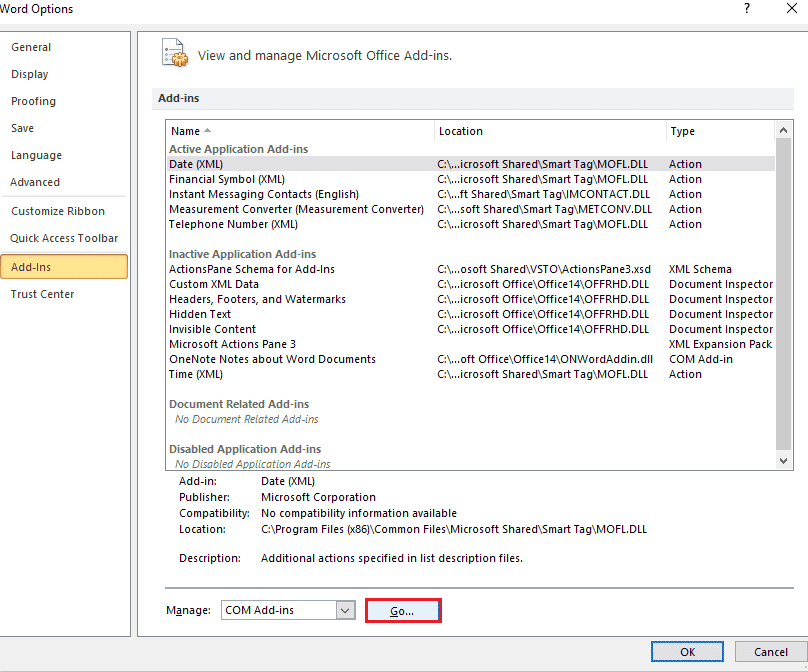
5. Fjern merket for alle tilgjengelige tillegg, og klikk «OK».
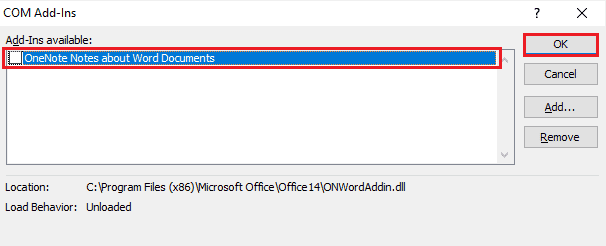
6. Etter å ha fjernet tilleggene, prøv å starte programmet på nytt for å sjekke om feilen er løst.
Metode 8: Slett registernøkler
I denne metoden skal du slette spesifikke nøkler fra Windows-registeret. Denne metoden kan også være nyttig for å fikse «Beklager, men Word har oppstått en feil»-problemet.
Merk: Sikkerhetskopier registeret på en ekstern disk før du utfører denne metoden.
1. Trykk på Windows-tasten, skriv «registerredigering» og klikk «Åpne».

2. Naviger til følgende sti i Registerredigering:
HKEY_CURRENT_USERSoftwareMicrosoftOffice16.0Common
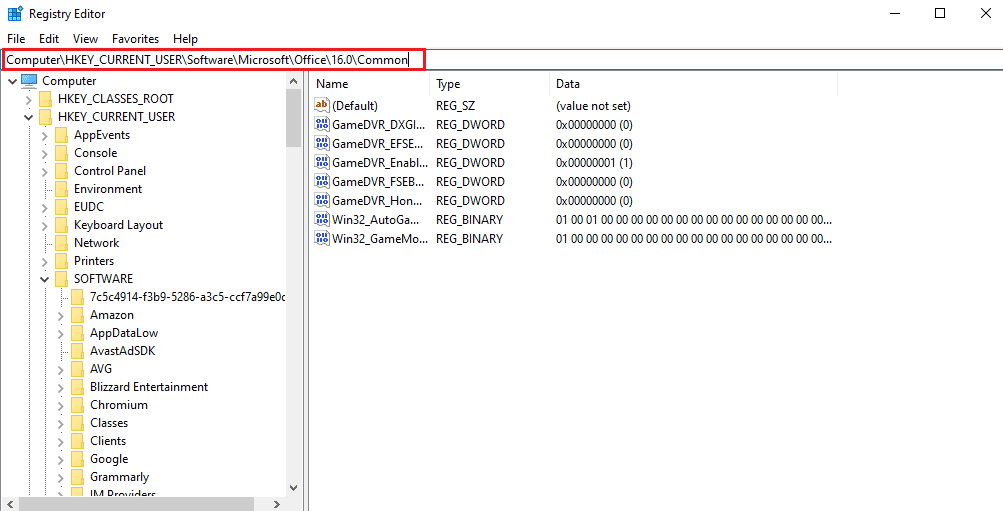
3. Finn og slett mappene «Experiment», «ExperimentTas», «ExperimentEcs» og «CurrentSkuIdForApp» under «Licensing».
4. Når alle nevnte mapper er slettet, start datamaskinen på nytt.
Metode 9: Installer Microsoft Office på nytt
Hvis ingen av de ovennevnte metodene har hjulpet deg med å fikse «Beklager, men Word har oppstått en feil» i Windows 10, kan en reinstallering av Microsoft Office-applikasjonen hjelpe.
Merk: Bruk kun denne metoden hvis du har MS Office installasjonsdisk eller produktkode.
1. Trykk på Windows-tasten, skriv kontrollpanel og klikk «Åpne».
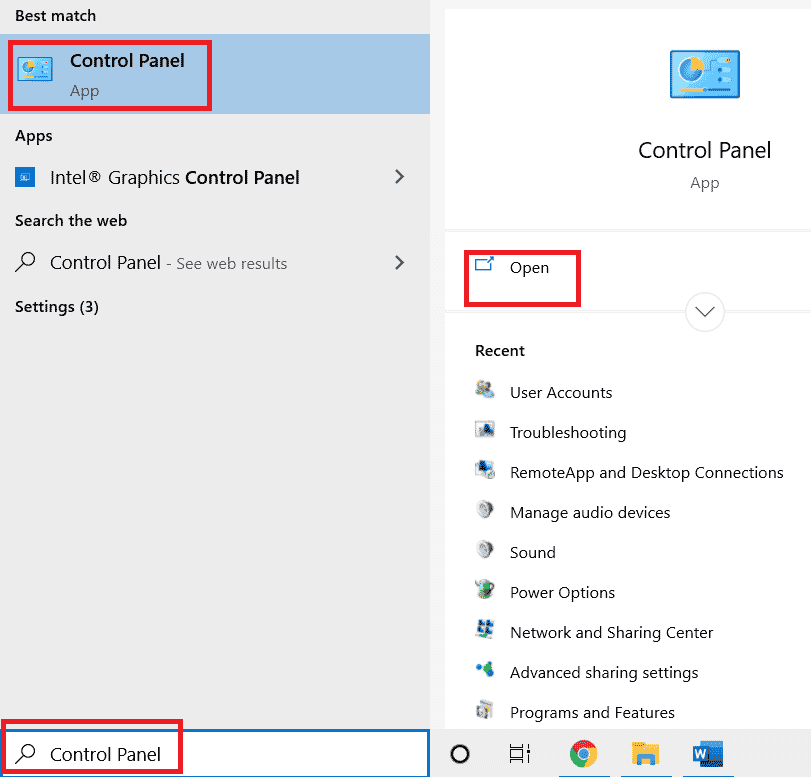
2. Sett «Vis etter» til «Kategori», og klikk deretter på «Programmer»-innstilling.
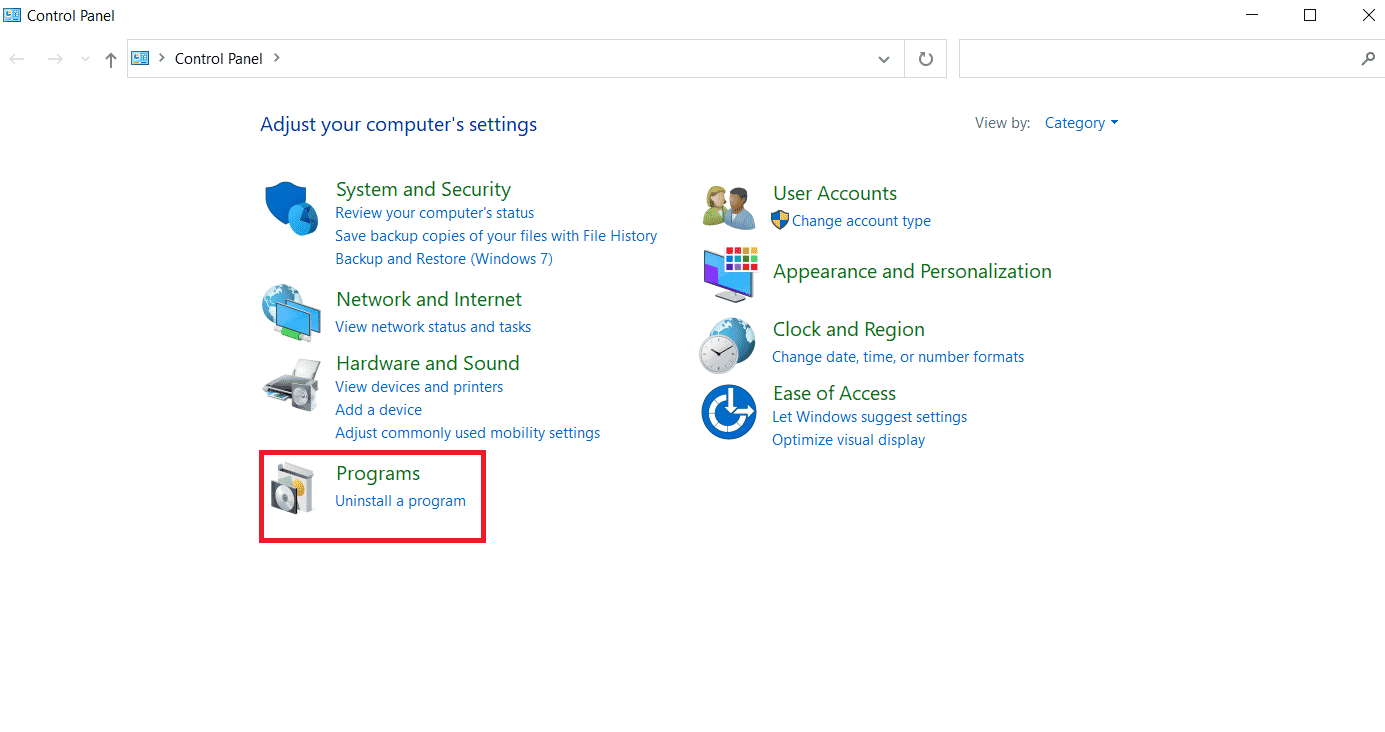
3. Høyreklikk på Microsoft Office-programmet.
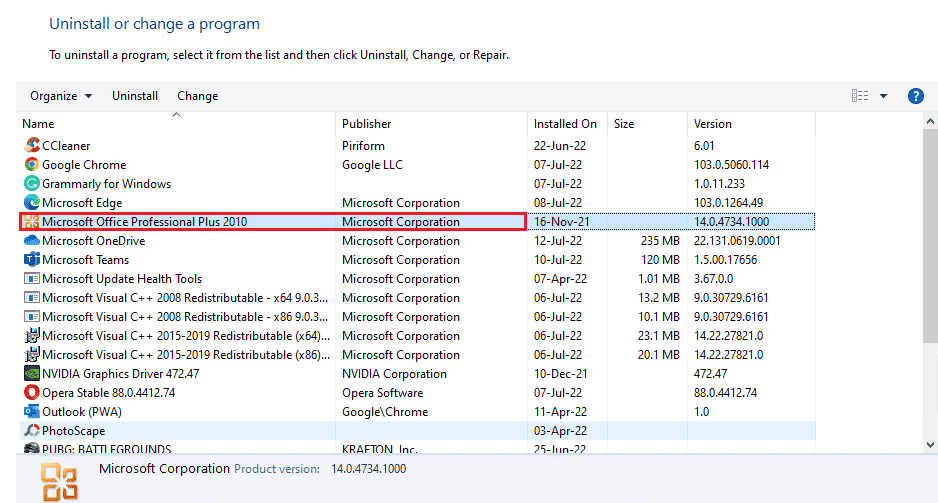
4. Velg alternativet «Avinstaller».
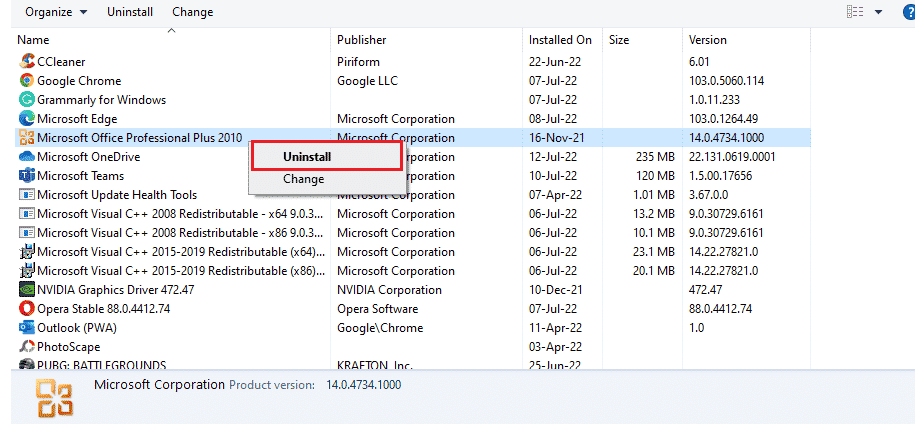
5. Bruk installasjonsdisken og installer Microsoft Office på nytt.
6. Etter å ha installert MS Office på nytt, bør alle tidligere feil være løst.
Ofte stilte spørsmål (FAQ)
Q1. Hvorfor fungerer ikke Microsoft Word-appen min?
Ans. Hvis Microsoft Word-applikasjonen din har problemer med å starte, kan det skyldes en nettverkstilkoblingsfeil, eller det kan være en nylig oppdatert versjon av programmet som forårsaker feil når du åpner appen.
Q2. Hvordan kan jeg fikse Word-åpningsfeilen?
Ans. Word-åpningsfeilen kan fikses ved å reparere MS Office-programmet. I tillegg finnes det flere metoder nevnt ovenfor som også kan hjelpe deg.
Q3. Gjelder metodene ovenfor også for andre Office-programmer, bortsett fra Word?
Ans. Ja, de ovennevnte metodene er nyttige for alle Office-programmer som viser åpningsfeil.
Q4. Vises åpningsfeilen for Office-programmer kun på Windows 10?
Ans. Nei, åpningsfeilen i Office-programmer har blitt rapportert av mange Windows-brukere, inkludert de som bruker Windows 7, 8 og 11.
***
Til tross for de mange fordelene med Microsoft Office og tilhørende programmer som Excel, Word, Outlook og PowerPoint, kan startfeil være en hindring for brukere. Å oppleve åpningsfeil gjentatte ganger kan være frustrerende, men vi håper at denne guiden har gitt deg en grundig forklaring på hvordan du fikser «Beklager, men Word har oppstått en feil i Windows 10». Hvis den har vært til hjelp, fortell oss hvilken metode som fungerte best for deg. For ytterligere spørsmål og forslag, bruk kommentarfeltet nedenfor.