Løs problemet: «Google Voice kunne ikke fullføre samtalen»
Google Voice-applikasjonen, lansert i mars 2009 av Google LLC, tilbyr en telefontjeneste som gir brukere med Google-kontoer et telefonnummer basert i USA. Appen har blitt stadig mer populær i USA, takket være sitt intuitive brukergrensesnitt og pålitelige tilkoblingsmuligheter. Til tross for økende bruk, opplever mange brukere feil og problemer, deriblant meldingen «Google Voice kunne ikke fullføre samtalen». Denne artikkelen gir deg veiledning for å fikse dette problemet.
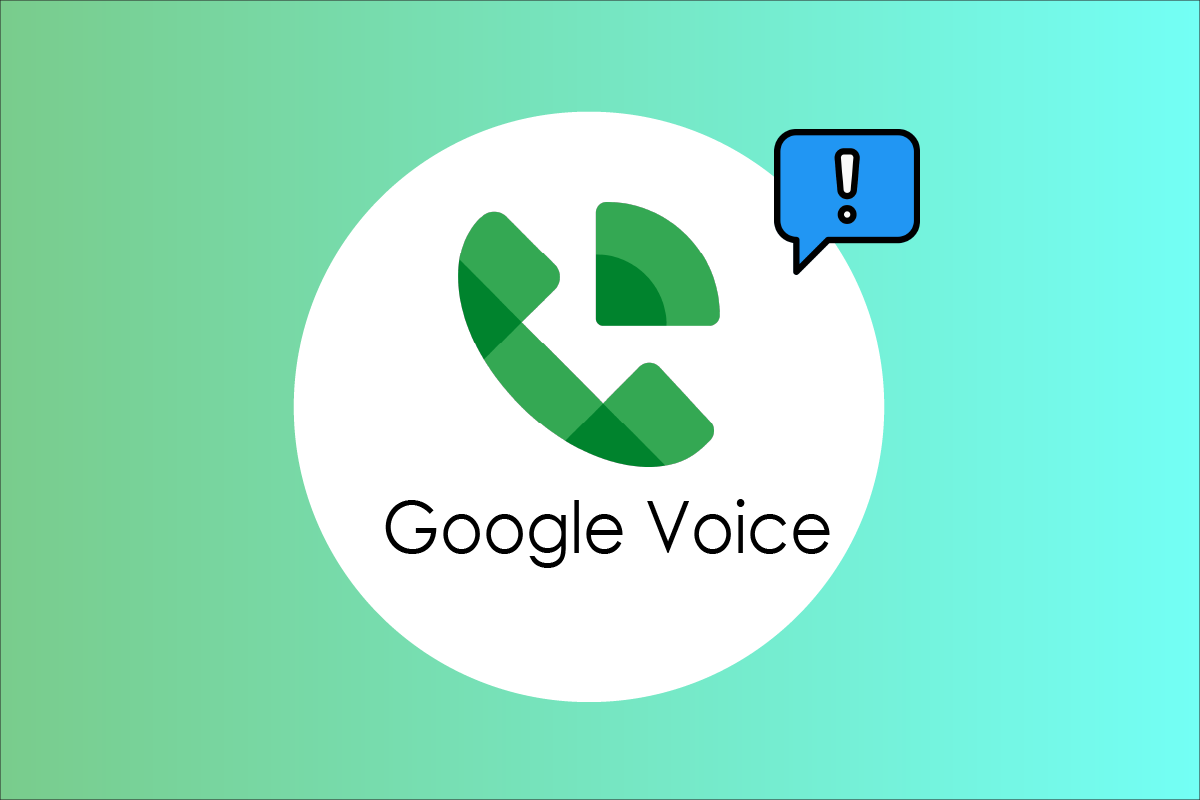
Hva kan forårsake problemet?
Google Voice er utviklet med et avansert grensesnitt, men det kan oppstå tilkoblingsproblemer under samtaler. Flere faktorer kan ligge til grunn for dette:
- Problemer med trådløs internettforbindelse (Wi-Fi).
- Problemer med mobildataforbindelse.
- Problemer relatert til Google- eller Google Voice-kontoen.
- Ukorrekte datainnstillinger i appen.
- Problemer med informasjonskapsler (cookies) og cachelagret data.
- Bruk av en utdatert versjon av appen.
- Feilaktig appinstallasjon.
- Gjentatte forsøk på å ringe det samme nummeret.
- Midlertidig kontosperring på grunn av uvanlig høy anrops- eller meldingsaktivitet.
Denne guiden presenterer flere løsninger for å løse «Google Voice kunne ikke fullføre samtalen»-problemet.
Merk: Innstillingsalternativene kan variere mellom ulike smarttelefonmodeller. Sørg for å ha oversikt over innstillingene før du gjør endringer. Guiden ble testet på en OnePlus Nord 5G.
Metode 1: Grunnleggende feilsøking
Før du prøver mer avanserte løsninger, sjekk disse grunnleggende punktene:
Metode 1A: Sjekk Wi-Fi-forbindelsen
Google Voice er en internettbasert tjeneste og krever en stabil internettforbindelse via Wi-Fi. Kontroller følgende:
- Wi-Fi-ruteren er påslått.
- Enheten din er koblet til Wi-Fi-nettverket.
- Wi-Fi-ruteren har en aktiv og stabil internettforbindelse.
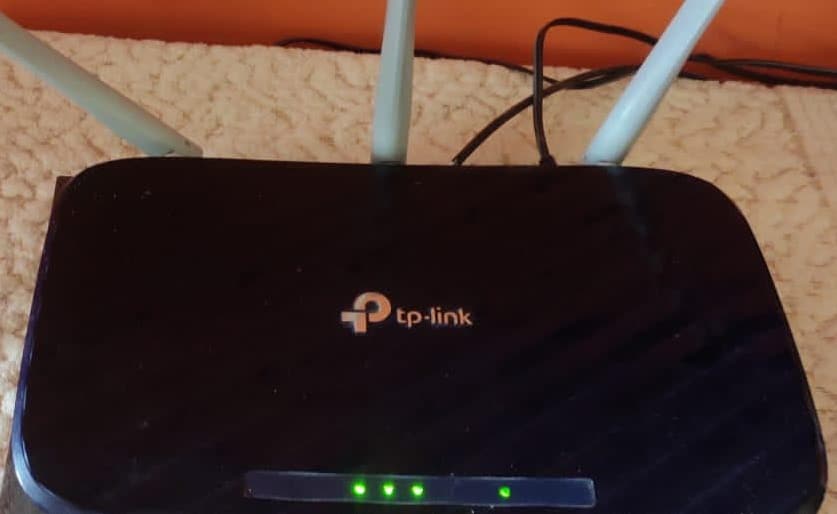
Metode 1B: Sjekk mobildata
Hvis du ikke bruker Wi-Fi, kan du bruke mobildata. Sørg for at mobildata er aktivert. Slik aktiverer du mobildata:
- Dra ned varslingspanelet fra toppen av skjermen.
- Trykk på «Mobildata»-ikonet for å aktivere det.
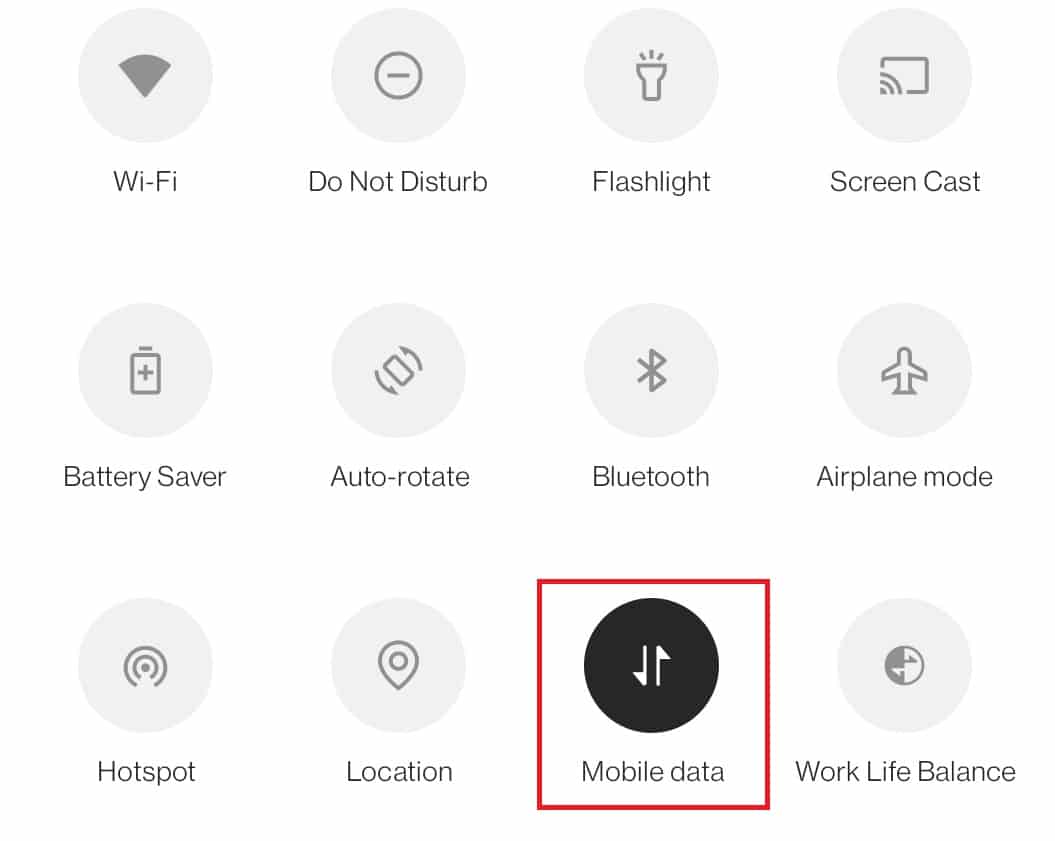
Metode 1C: Kontroller Google Voice-kontoen din
Problemet kan skyldes feil med Google Voice-kontoen. Prøv dette:
- Logg inn på Google Voice-kontoen din via en nettleser på PC eller bærbar datamaskin.
- Forsøk å ringe ved hjelp av Google Voice fra PC-grensesnittet.
Metode 1D: Andre sjekkpunkter
- Bekreft at du er logget inn med riktig Google-konto.
- Sjekk om du har tilstrekkelig saldo for utgående samtaler.
- Kontroller at telefonnummeret er skrevet inn i korrekt format (inkludert landskode).
- Prøv å ringe andre kontakter for å identifisere om problemet er knyttet til appen eller mottakerens nummer.
- Bekreft at Google Voice er tilgjengelig i ditt land via Google Voice sine hjelpesider.
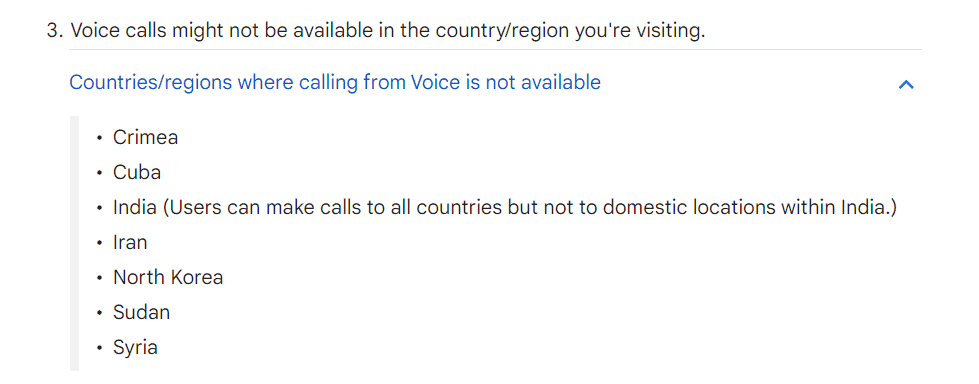
- Hvis du bruker Google Voice med en jobb- eller skolekonto, kontakt administrator for å sjekke lisensen din.
- Vent til en eventuell midlertidig kontosperring oppheves.
- Unngå å ringe samme kontaktnummer gjentatte ganger, da dette kan tolkes som spam.
Løsningene nedenfor gjelder spesifikt for Android-enheter.
Merk: Google Voice tilbyr et USA-basert telefonnummer. Brukere med Google Workspace i land som Canada, Danmark, Frankrike, Nederland, Portugal, Spania, Sverige, Sveits og Storbritannia kan også bruke tjenesten.
Metode 2: Oppdater Google Voice-appen
Hvis problemet vedvarer, kan det være at du bruker en utdatert versjon av appen. Slik oppdaterer du:
- Åpne Google Play Butikk.
- Søk etter «Google Voice».
- Velg Google Voice fra søkeresultatene.
- Hvis en oppdatering er tilgjengelig, trykk på «Oppdater».
- Hvis ingen oppdatering er tilgjengelig, fortsett til neste metode.
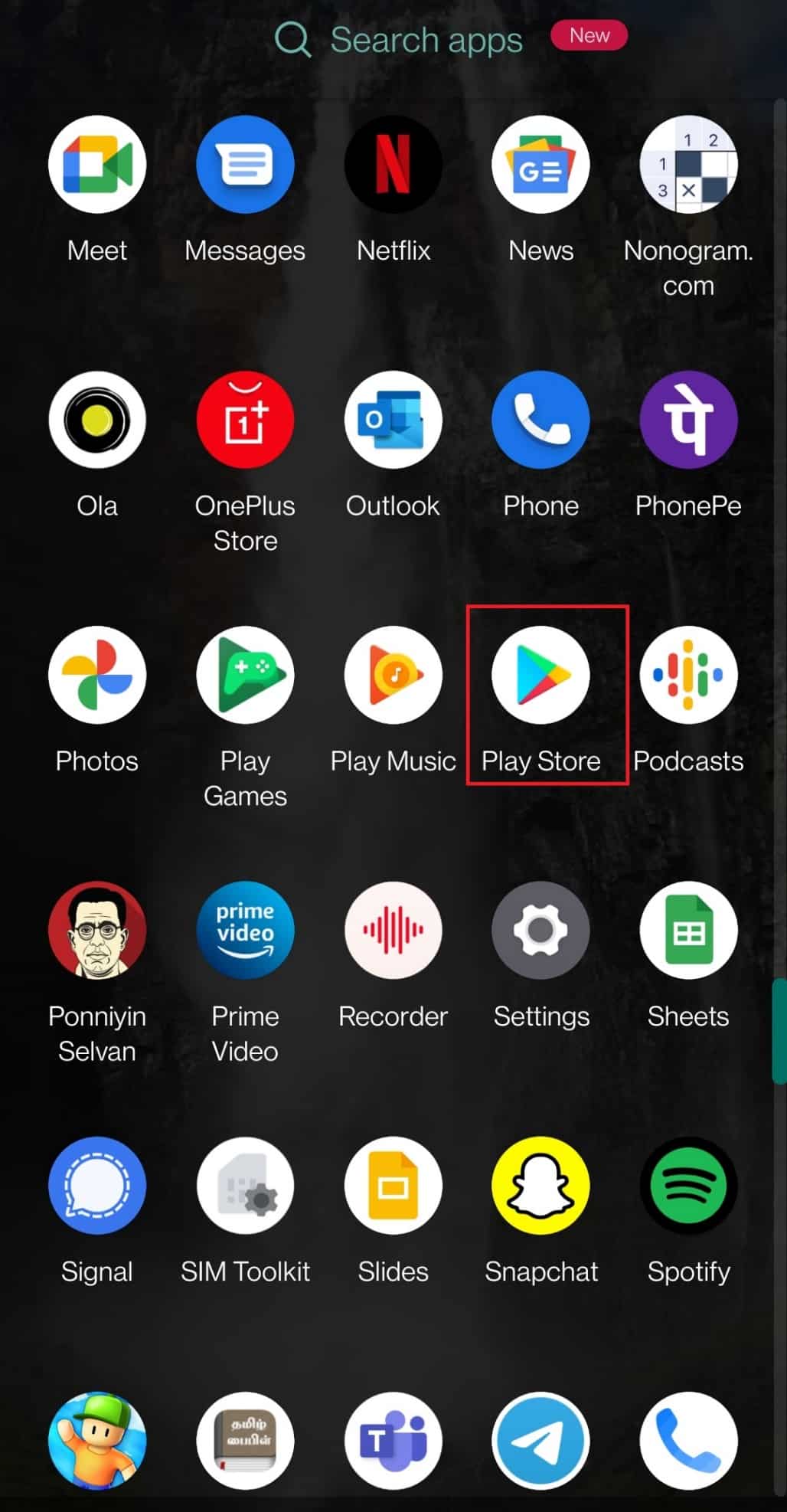
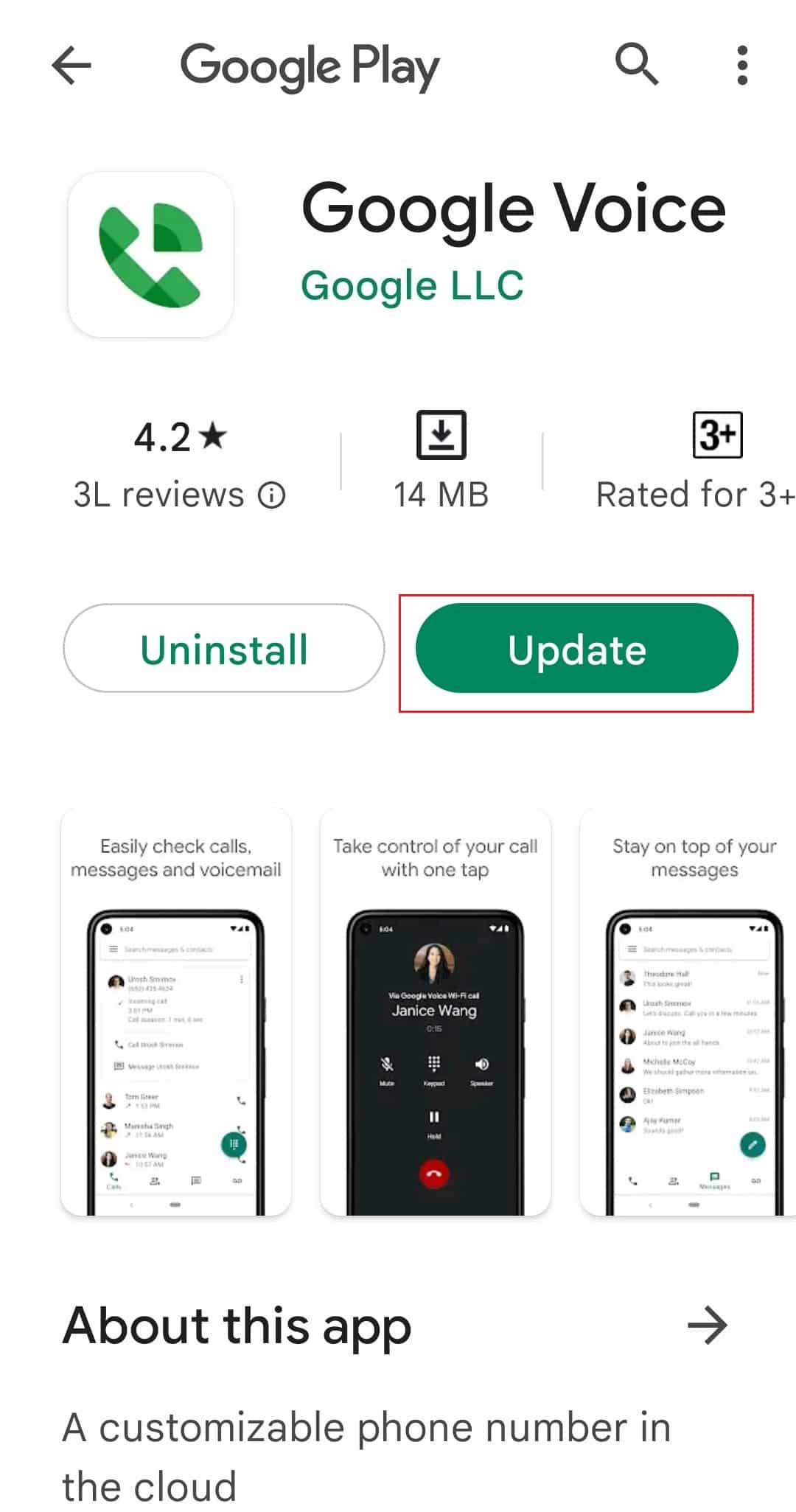
Metode 3: Endre datainnstillinger
Sjekk at Google Voice er konfigurert til å bruke Wi-Fi eller mobildata for samtaler. Slik gjør du:
- Åpne Google Voice-appen.
- Trykk på menyikonet øverst til venstre.
- Velg «Innstillinger».
- Under «Samtaler» trykker du på «Ring og motta anrop».
- Velg «Foretrekk Wi-Fi og mobildata».
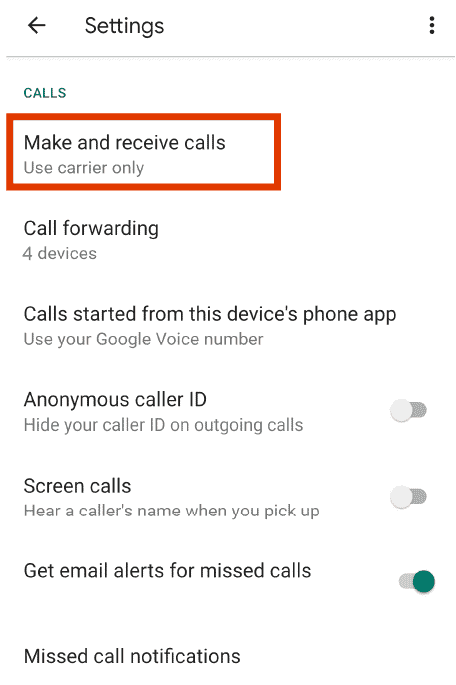
Metode 4: Tøm cache og informasjonskapsler
Datafeil kan forårsake problemer med apper. Slik tømmer du cache og informasjonskapsler:
- Åpne «Innstillinger» på enheten din.
- Trykk på «Apper og varsler».
- Velg «Google Voice» fra applisten.
- Trykk på «Lagring og hurtigbuffer».
- Trykk på «Tøm hurtigbuffer».
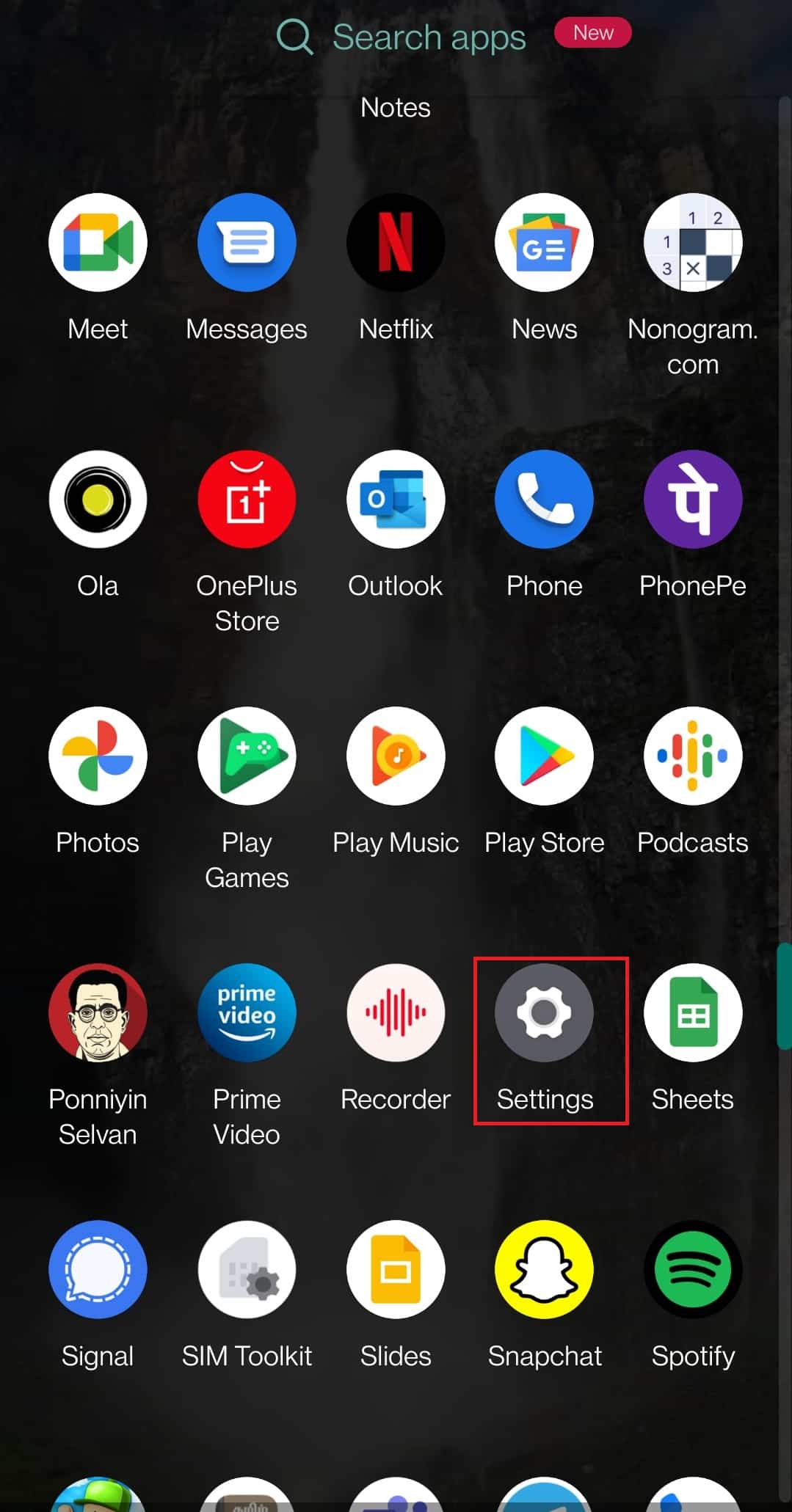
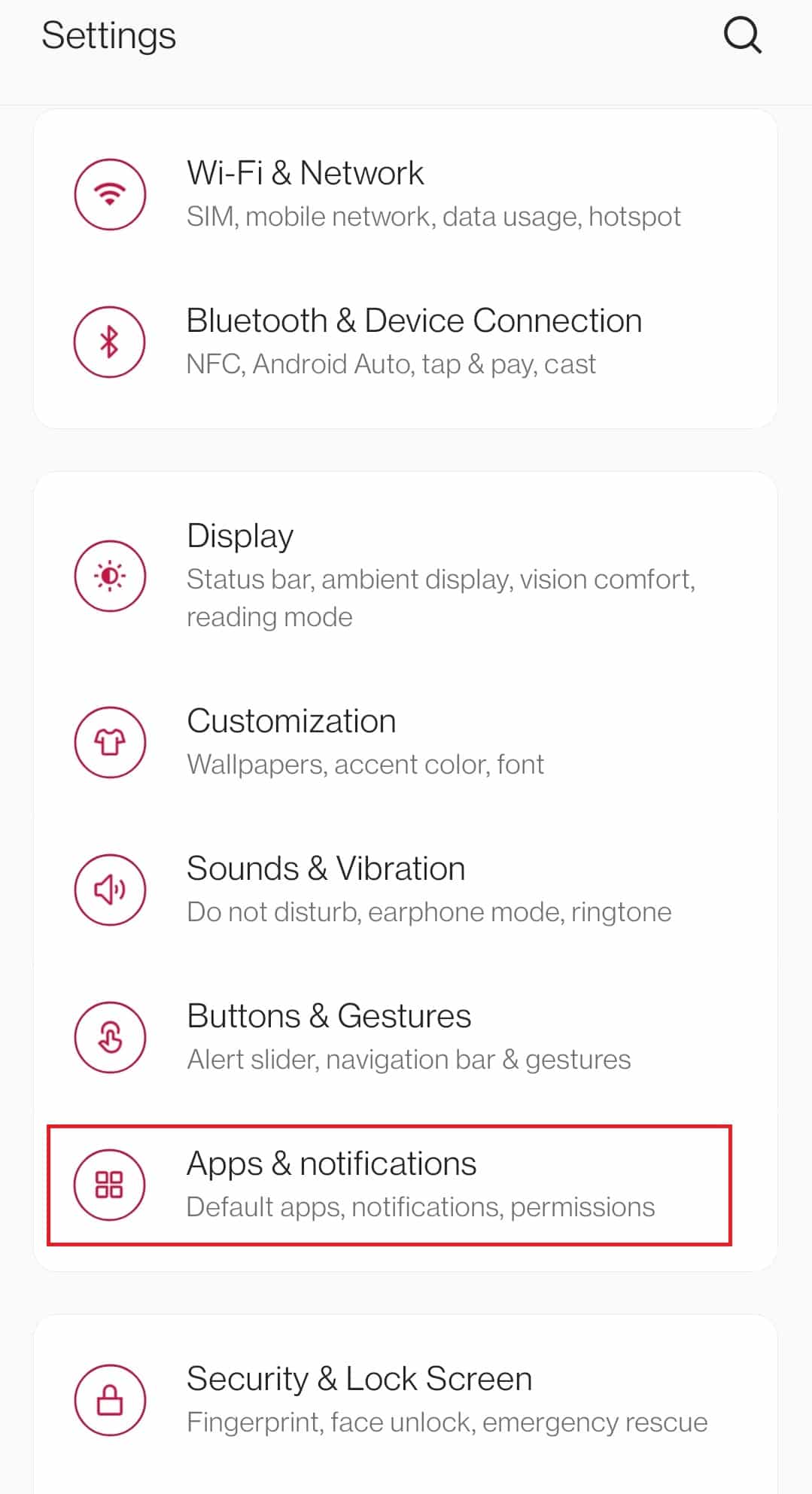
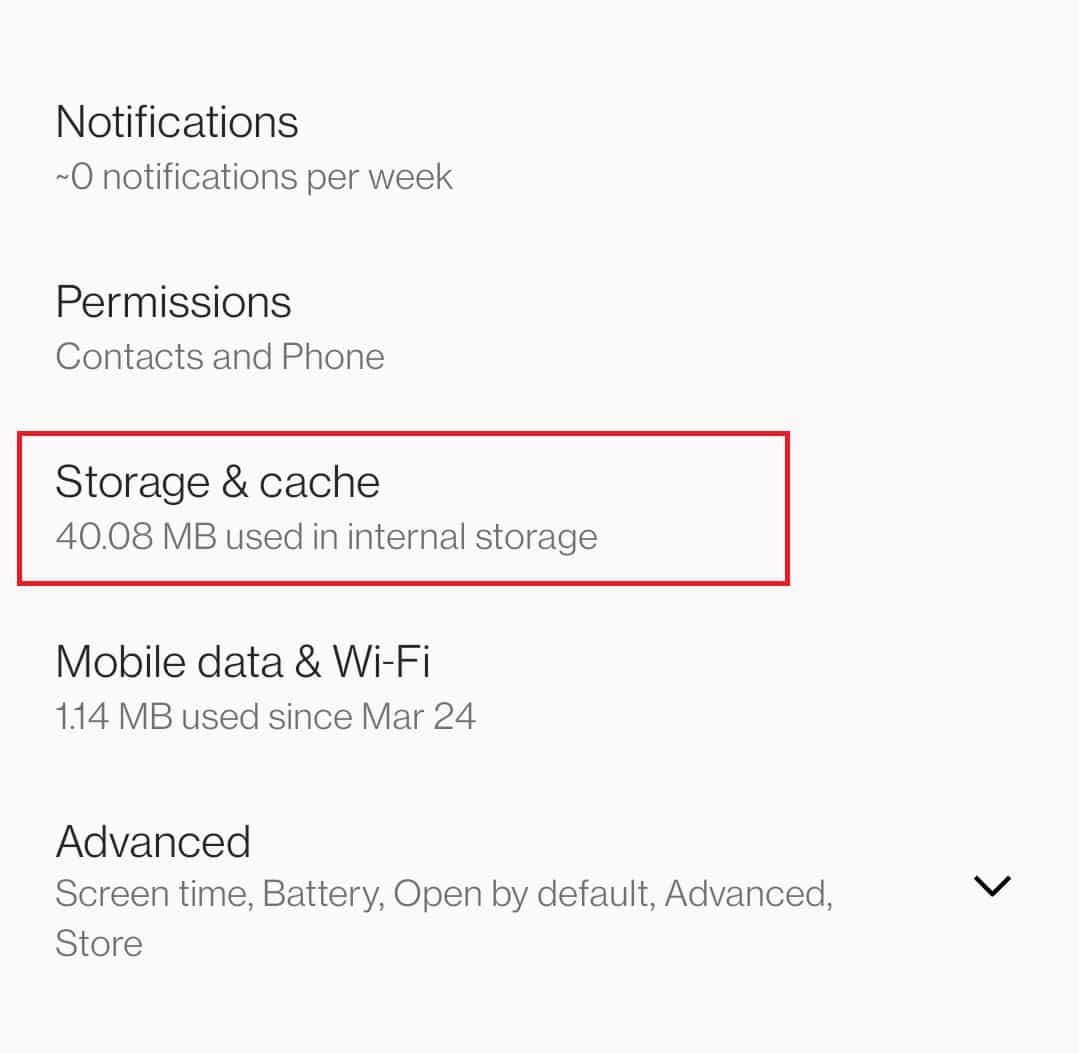
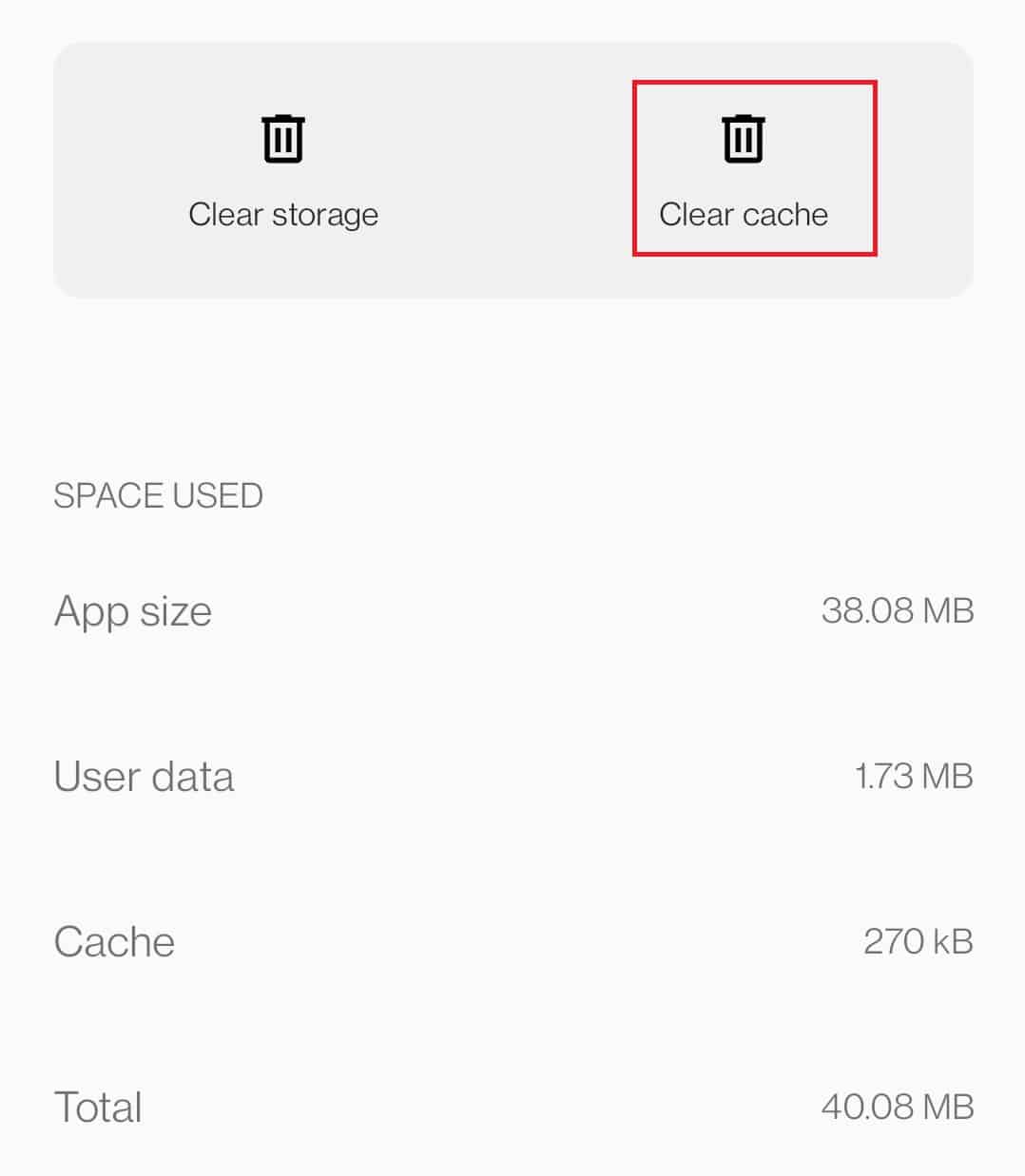
Metode 5: Installer Google Voice-appen på nytt
Hvis ingen av de foregående metodene fungerer, kan du prøve å installere appen på nytt:
- Trykk lenge på Google Voice-ikonet og velg «Avinstaller».
- Bekreft avinstallasjonen.
- Gå til Google Play Butikk.
- Søk etter «Google Voice».
- Trykk på «Installer».
- Start appen og logg inn på Google Voice-kontoen din.
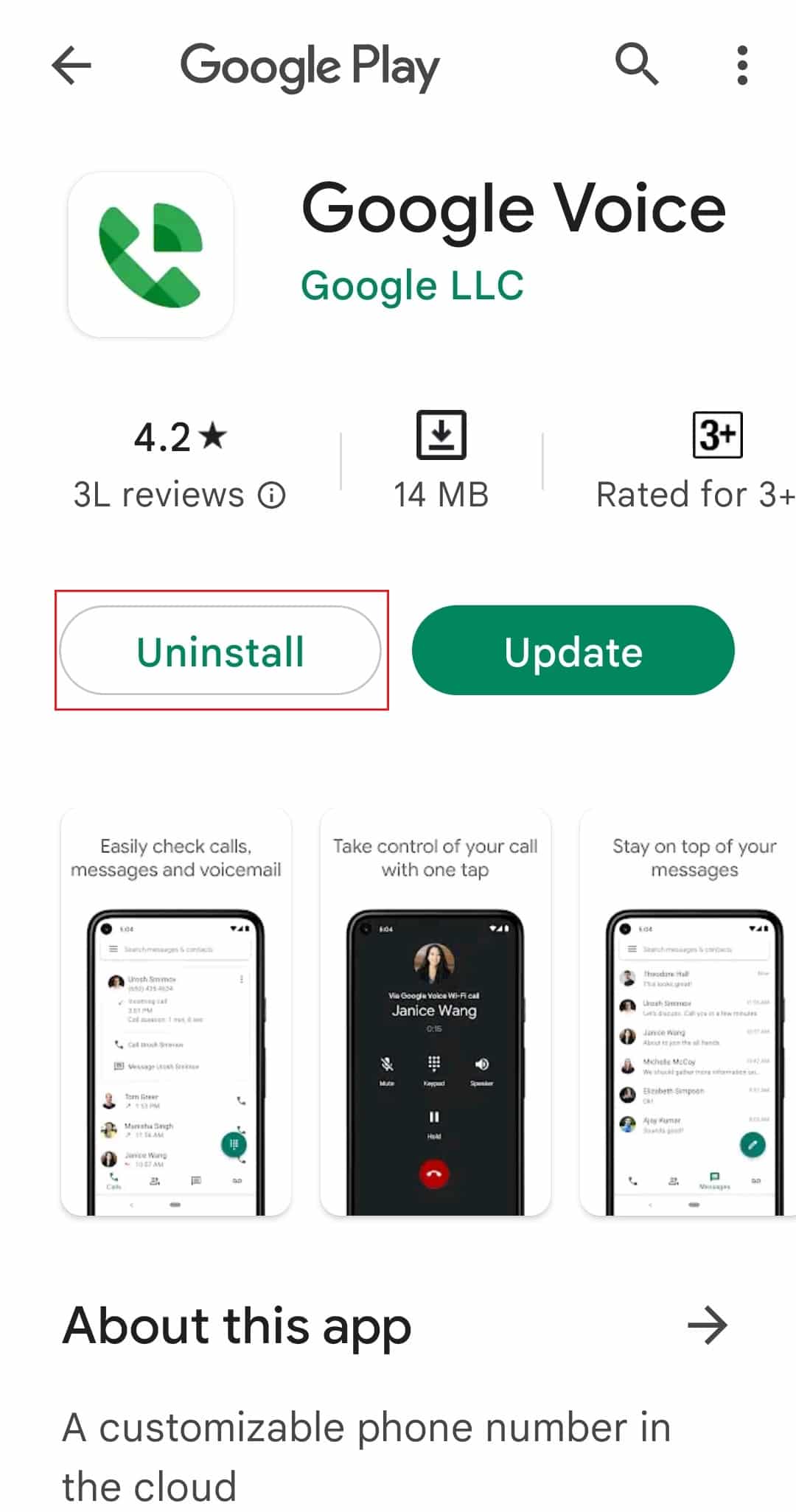
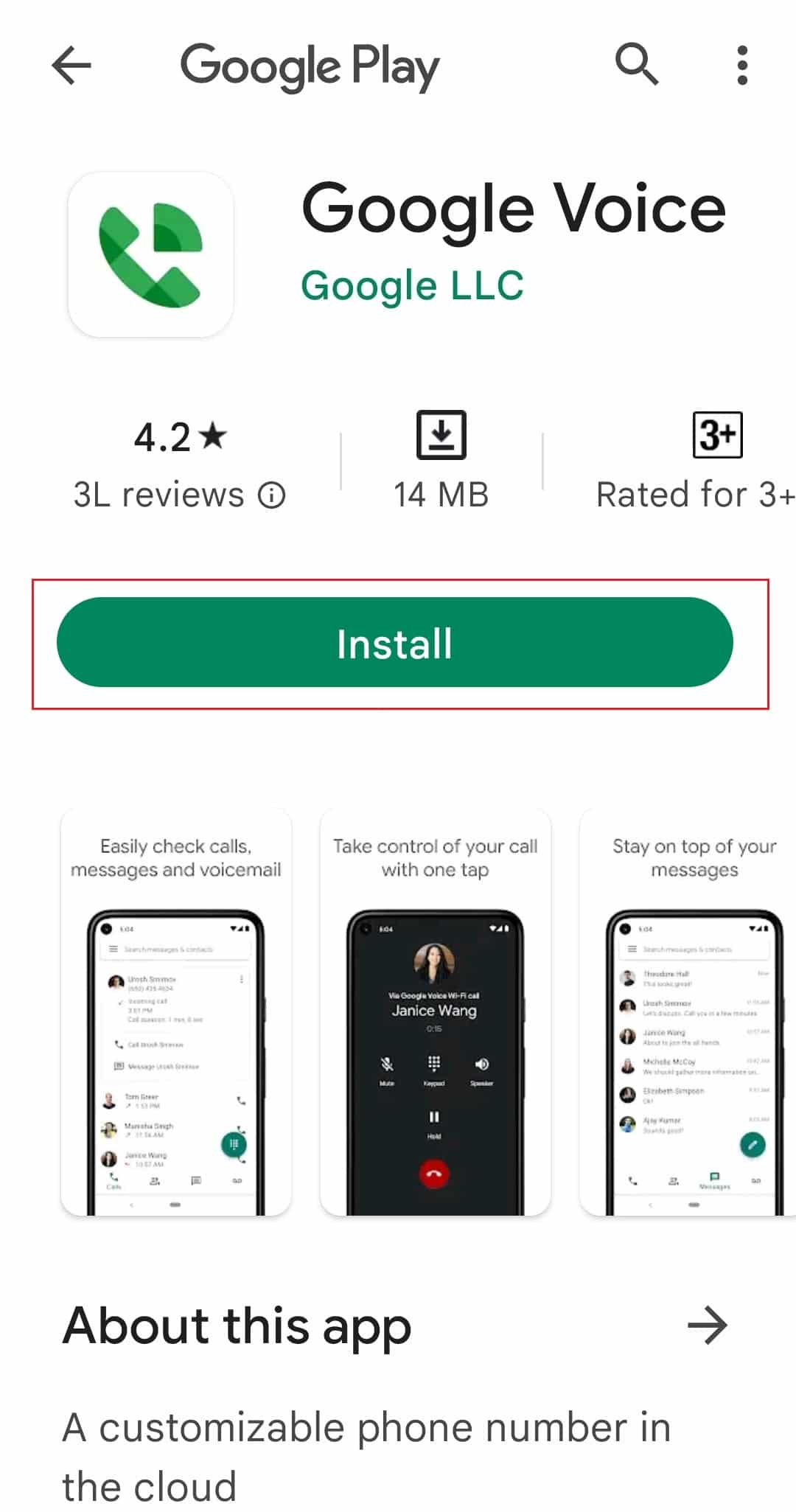
Metode 6: Konfigurer Google Voice
Feil konfigurering kan også forårsake problemer. Slik konfigurerer du Google Voice:
- Gå til Google Voice sin nettside.
- Logg inn med dine Google Voice-konto detaljer.
- Klikk på tannhjulikonet for å åpne «Innstillinger».
- Velg «Konto» og deretter «Koblede numre».
- Skriv inn nummeret du ønsker å koble til Google Voice.
- Skriv inn bekreftelseskoden du mottok på telefonen og klikk på «Bekreft».
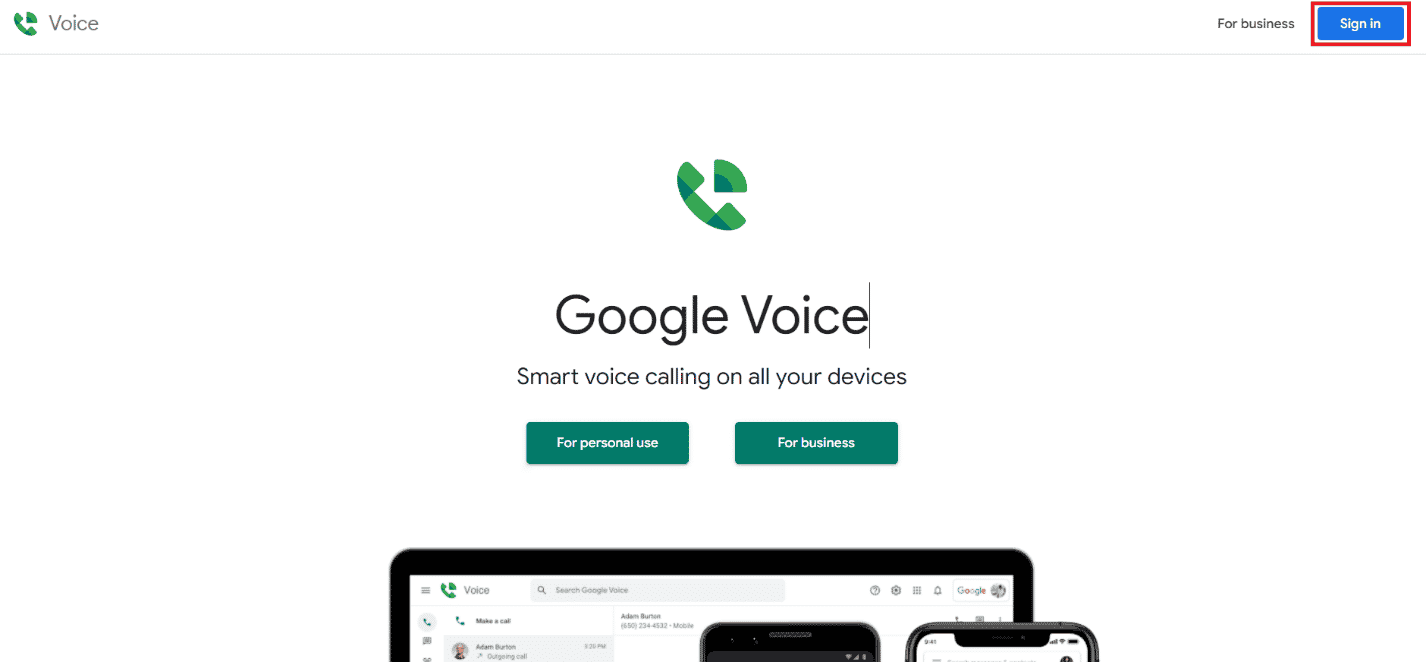
Metode 7: Kontakt brukerstøtte
Hvis ingen av løsningene fungerer, kan du søke hjelp fra Google Voice Help Community.
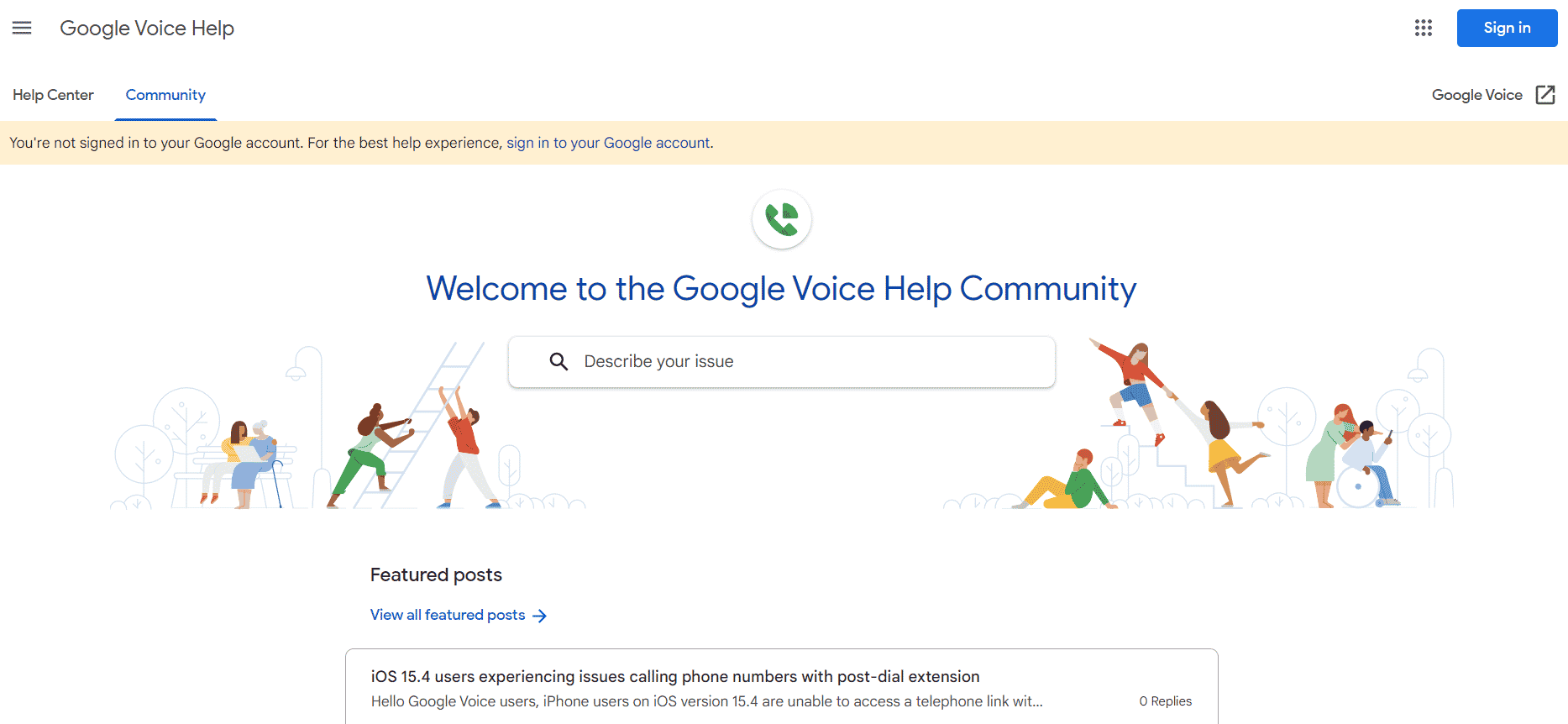
Tilleggsmetode: Feilsøking for nettleser
Hvis du bruker en nettleser på PC eller bærbar, kan du prøve følgende:
- Sjekk at du bruker en støttet nettleser, som Chrome, Firefox, Microsoft Edge eller Safari.
- Last inn nettsiden på nytt.
- Logg ut og inn av Google-kontoen din.
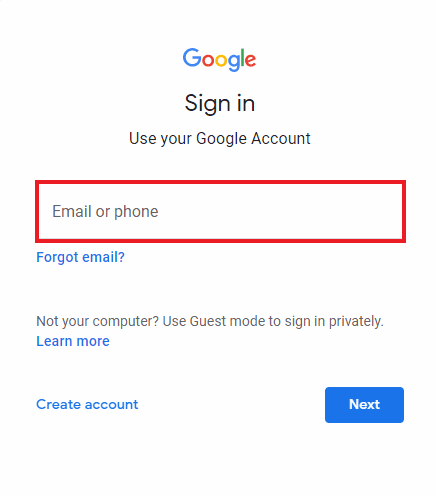
- Prøv å ringe i nettleserens inkognitomodus.
Vi håper denne guiden har hjulpet deg med å løse «Google Voice kunne ikke fullføre samtalen»-problemet. Del gjerne din erfaring med oss og legg igjen kommentarer og forslag.