Dersom du benytter en eldre Samsung-mobil, har du kanskje lagt merke til Samsung Gear VR-funksjonen. Kort fortalt er Gear VR-tjenesten en applikasjon som gir deg muligheten til å bruke et VR-headset. En ulempe med denne tjenesten er at den bruker betydelige mengder batteri. For å redusere batteriforbruket kan du deaktivere Gear VR-tjenesten på telefonen din. Det er også verdt å merke seg at tjenesten kan starte uten at du har bedt om det, noe som også fører til økt strømforbruk. Les videre for å finne ut hvordan du stopper Gear VR-tjenesten fra å kjøre i bakgrunnen.
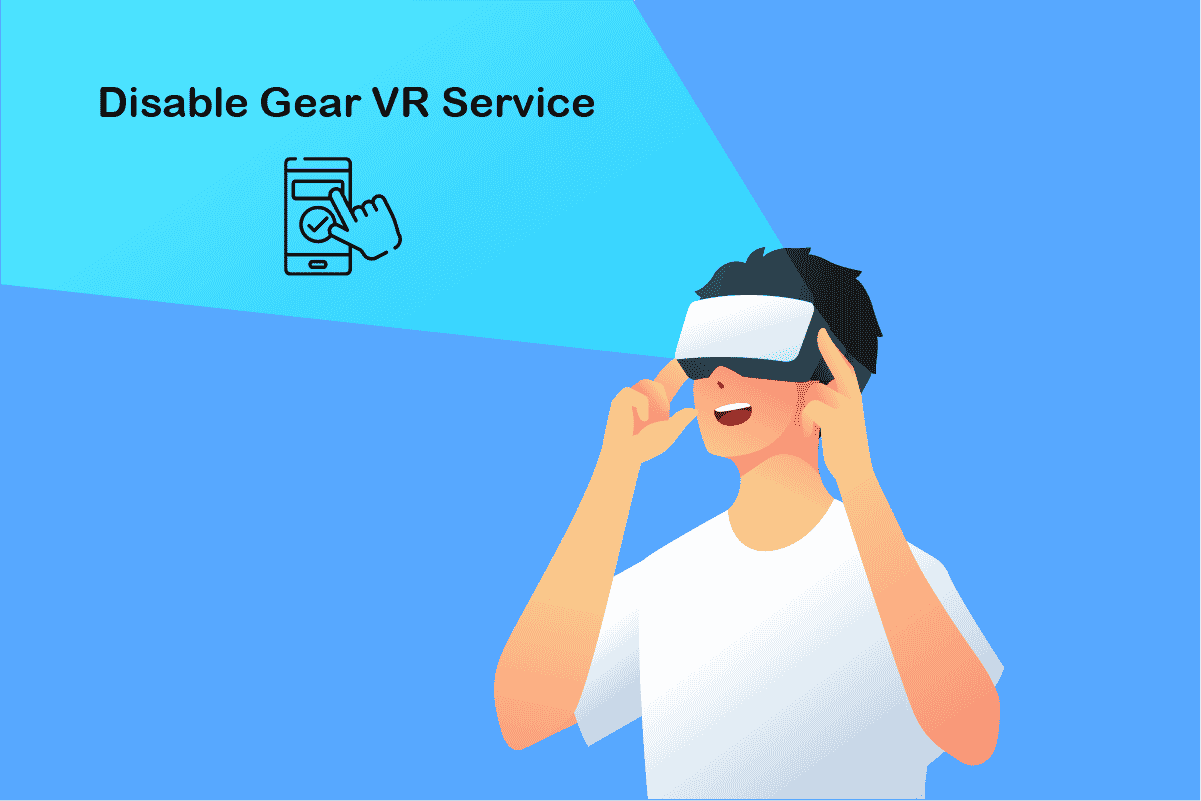
Hvordan deaktivere Gear VR-tjenesten på Android
Gear VR-tjenesten er en integrert funksjon fra Samsung og finnes på de fleste av deres telefoner. Det er i essens en virtuell-virkelighetsbasert skjerm som monteres på hodet. Denne teknologien ble utviklet av Samsung Electronics i samarbeid med Oculus VR, selskapet bak Oculus Rift-headsettet. Gear VR ble lansert i september 2014. Her er noen punkter som er nyttig å vite om Gear VR:
- Gear VR-headsettet er utstyrt med akselerometer, gyroskop, magnetometer og en nærhetssensor.
- VR-innholdet hentes direkte fra telefonen som headsettet er koblet til.
- Det er viktig å merke seg at denne tjenesten ikke er tilgjengelig på de nyeste versjonene av Android 12 OS for Samsung-telefoner.
Bruksområder for Gear VR-tjenesten
Her er noen av hovedbruksområdene for Gear VR-tjenesten og Samsung Gear VR-headsettet:
- Tjenesten gjør det mulig for telefonen å automatisk gjenkjenne et tilkoblet Gear VR-headset og bytte til Oculus-grensesnittet.
- Gear VR tilbyr en 96-graders panoramautsikt med justeringsmuligheter for fokus, egnet for både film og spill.
- Samsung Gear VR-headsettet benytter Gear VR-tjenesten for å generere et synsfelt som gir en virtuell virkelighetsopplevelse mens du bruker telefonen.
- Selv om selve headsettet ikke inneholder programvare, fungerer det som en kontroller som kobles til telefonens USB-C- eller Micro-USB-port.
Merk: Siden innstillingsalternativer kan variere fra produsent til produsent, må du sørge for å ha de korrekte innstillingene før du foretar endringer. Instruksjonene i denne artikkelen er basert på en Samsung Galaxy A21s-telefon.
Metode 1: Bruk av OEM-kabler
For å bruke Samsung Gear VR-tjenesten på en optimal måte, anbefales det å benytte sertifiserte OEM-kabler eller annet Samsung-godkjent tilbehør. Bruk av tredjepartskabler av lavere kvalitet kan aktivere Gear VR-tjenesten uønsket. Etter å ha byttet til OEM-kabler, sjekk om problemet med Gear VR-tjenesten som kjører i bakgrunnen er løst.
 Bilde av Vishnu Mohanan på Unsplash
Bilde av Vishnu Mohanan på Unsplash
Metode 2: Deaktivering av Gear VR-tjenesten
Dette avsnittet beskriver hvordan du kan stoppe Gear VR-tjenesten ved hjelp av Innstillinger-appen.
Alternativ I: Deaktiver Gear VR-tjenesten
Det første alternativet er å deaktivere Gear VR-tjenesten direkte i innstillingene på telefonen.
1. Start med å åpne Innstillinger-appen.
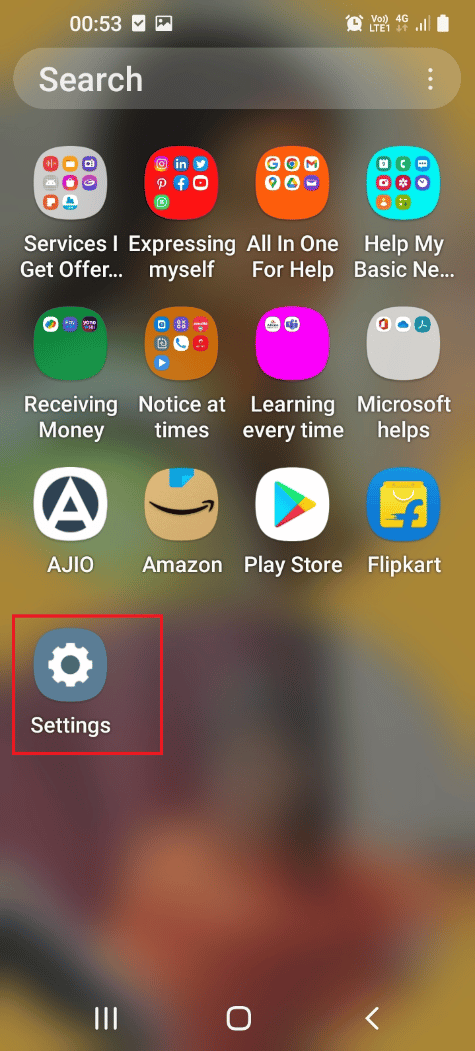
2. Deretter velger du «Apper».
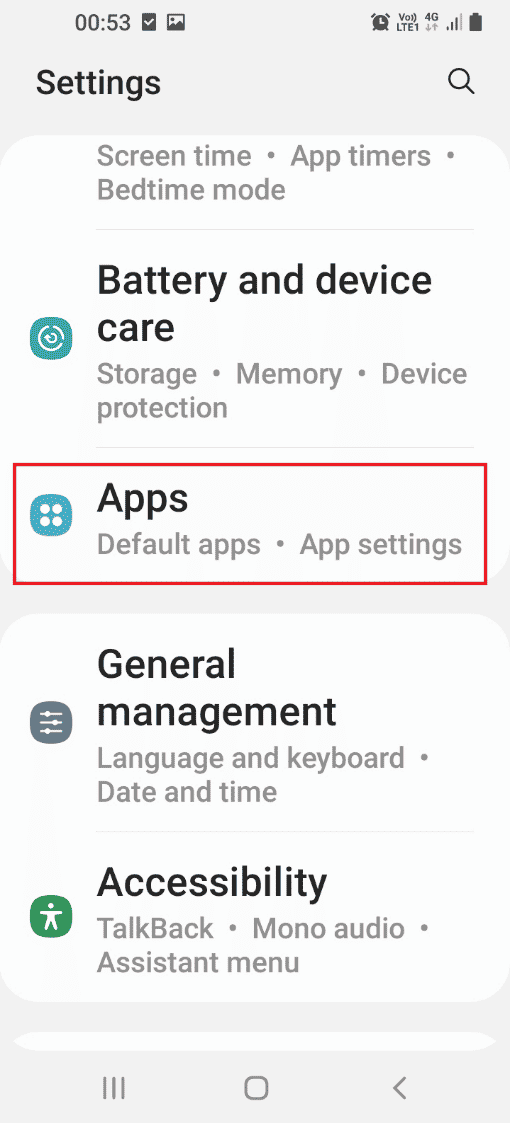
3. Finn og velg Samsung Gear VR-tjenesten.
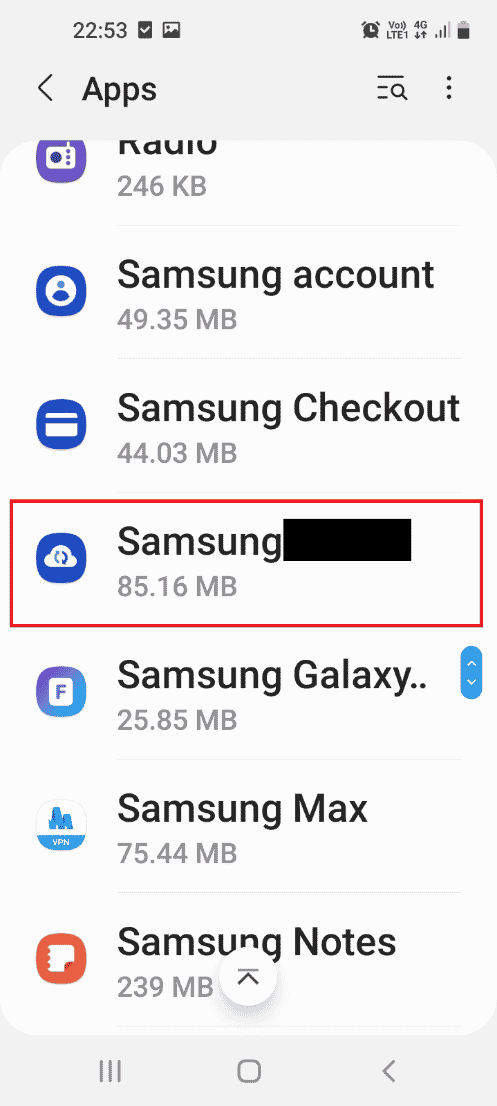
4. Trykk på «Deaktiver» nederst for å slå av tjenesten.
Merk: Om «Deaktiver»-knappen er grået ut, må du først roote telefonen eller starte den i sikker modus før du deaktiverer appen. Du finner mer informasjon om hvordan du roter telefonen din via den medfølgende lenken.
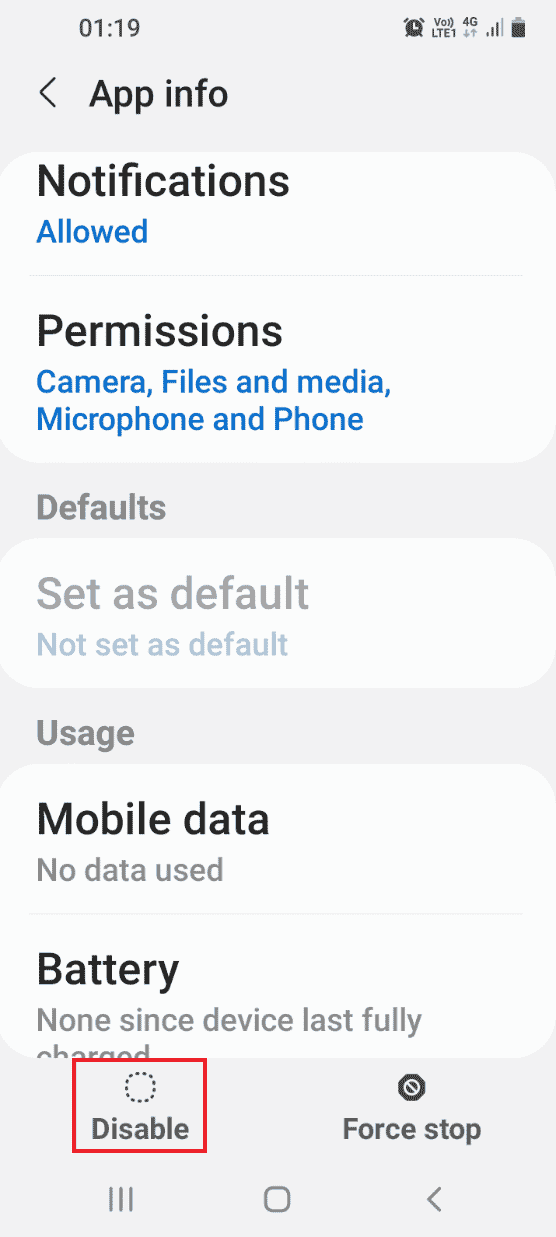
5. Bekreft valget ved å trykke «Deaktiver app» i bekreftelsesvinduet.
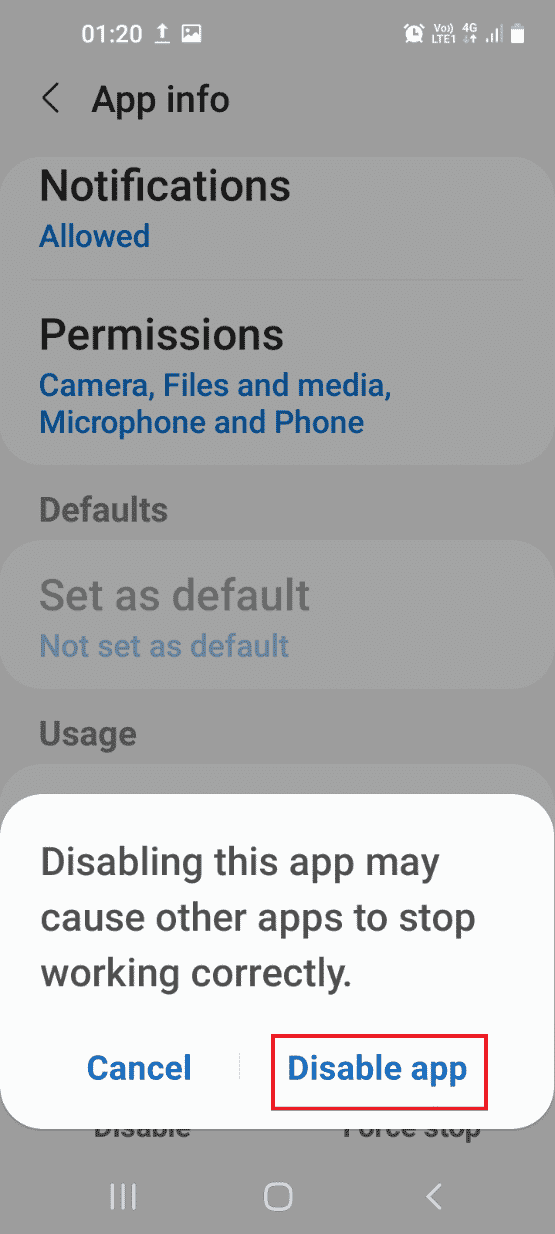
Alternativ II: Tving stopp av Gear VR-tjenesten
Dersom det første alternativet ikke løser problemet, kan du prøve å tvinge stopp av Gear VR-tjenesten.
1. Start Innstillinger-appen.
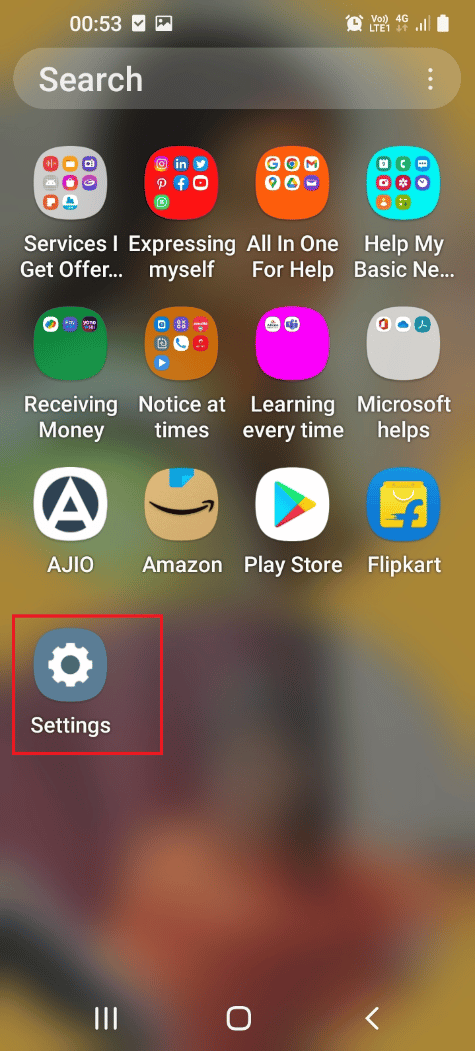
2. Velg «Apper».
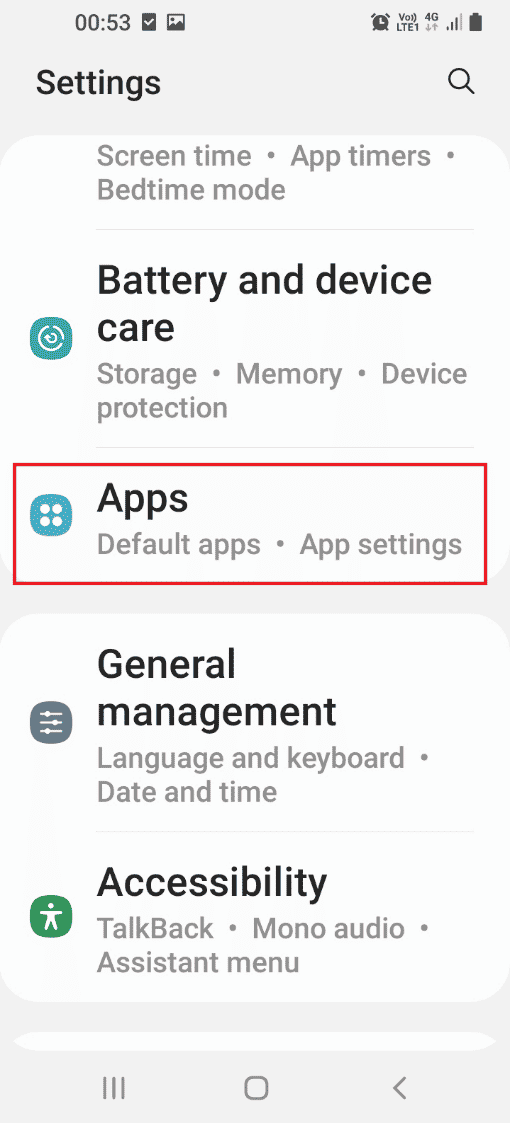
3. Finn og velg Samsung Gear VR-tjenesten.
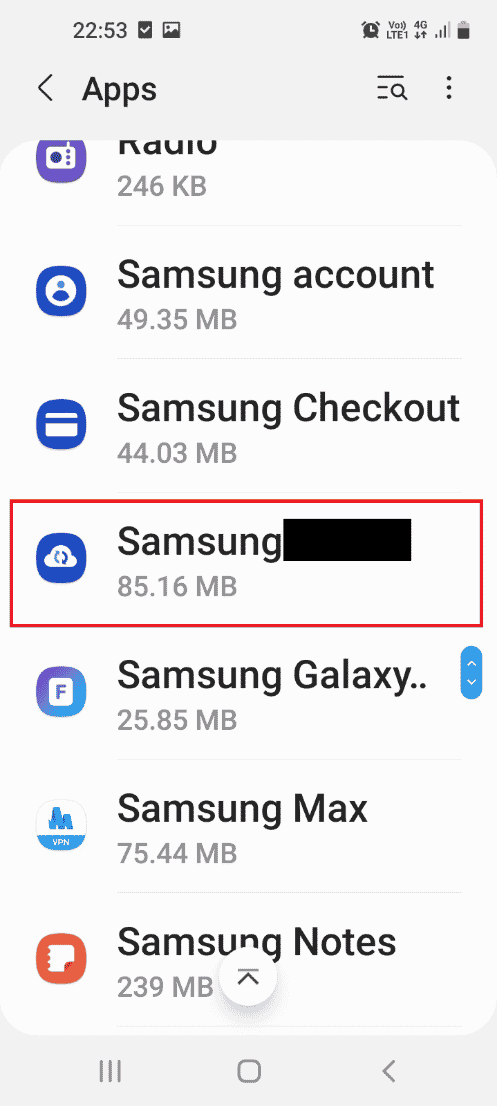
4. Trykk på «Tving stopp» nederst for å avbryte tjenesten.
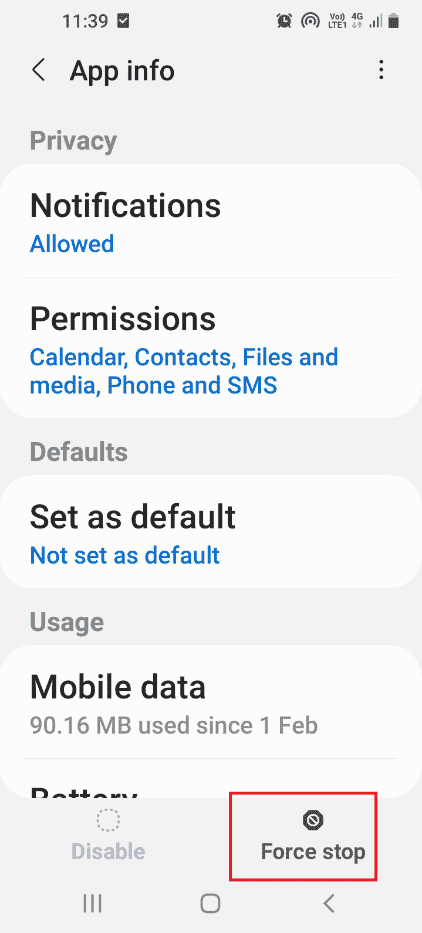
Metode 3: Deaktiver bakgrunnsprosesser
Om du ikke kan deaktivere Gear VR-tjenesten, kan du forsøke denne metoden for å stoppe tjenesten fra å kjøre i bakgrunnen.
1. Åpne Innstillinger-appen.
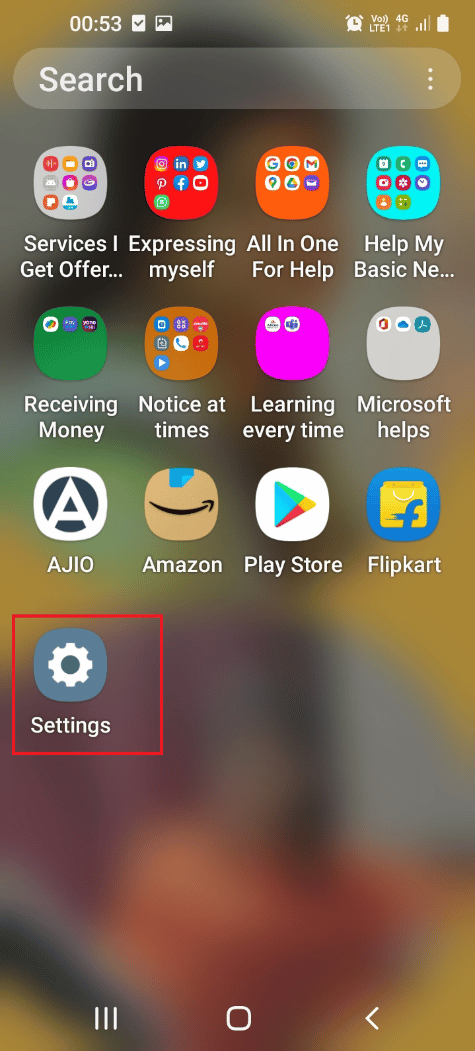
2. Trykk på «Apper».
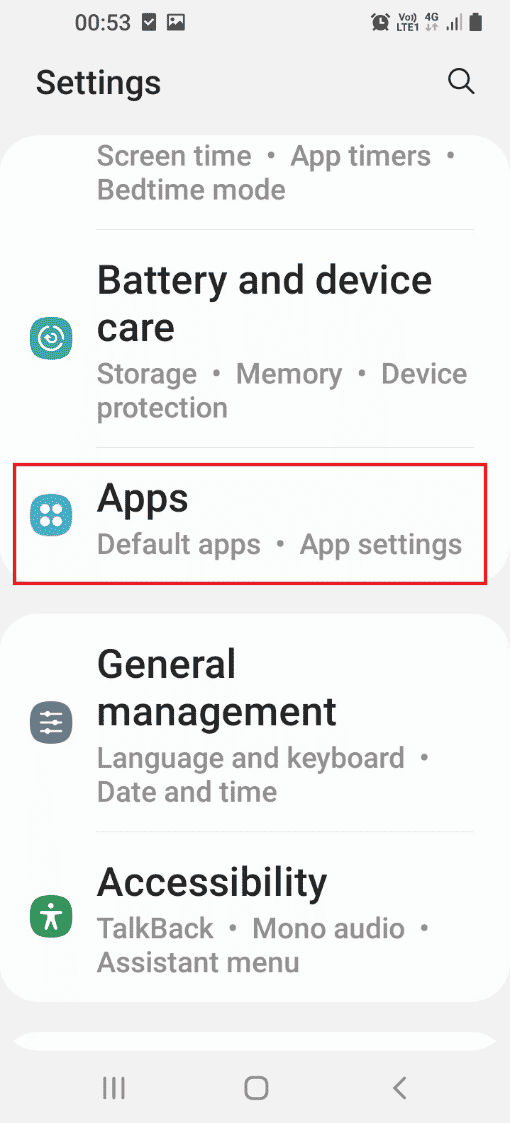
3. Velg Samsung Gear VR i listen over apper.
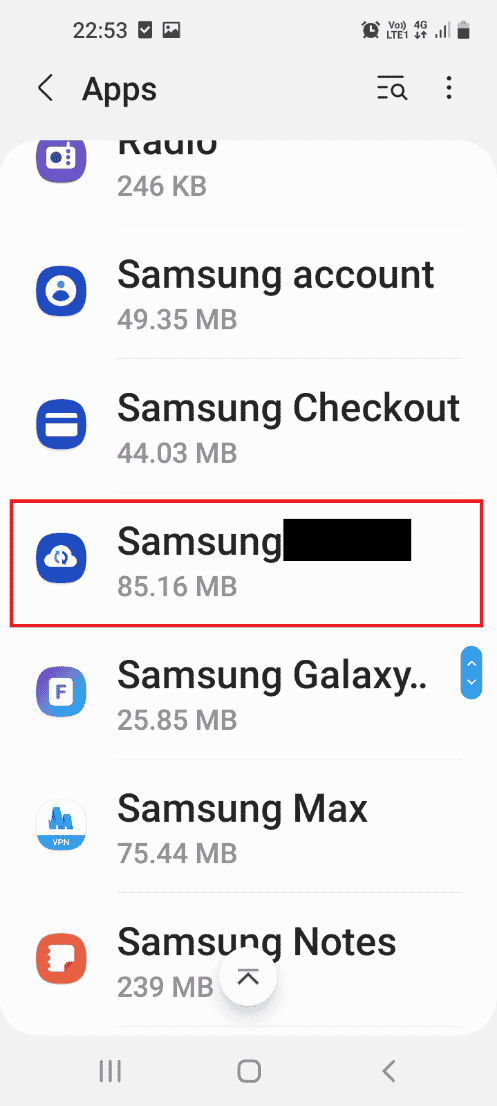
4. Gå til «Batteri» under «Bruk».
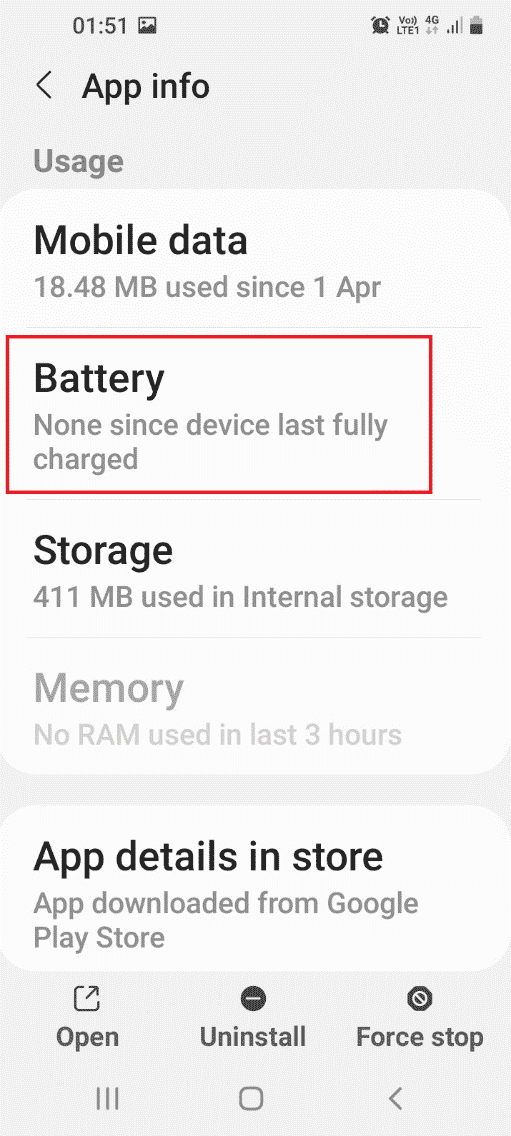
5. Slå av «Tillat bakgrunnsaktivitet».
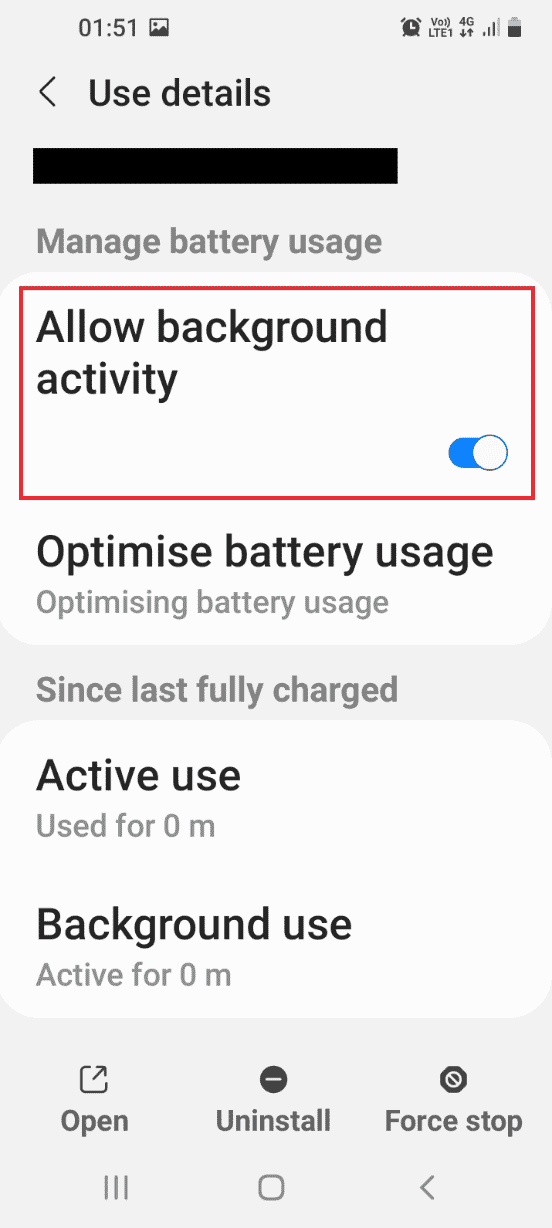
6. Gå tilbake til Innstillinger-forsiden og velg «Tilkoblinger».
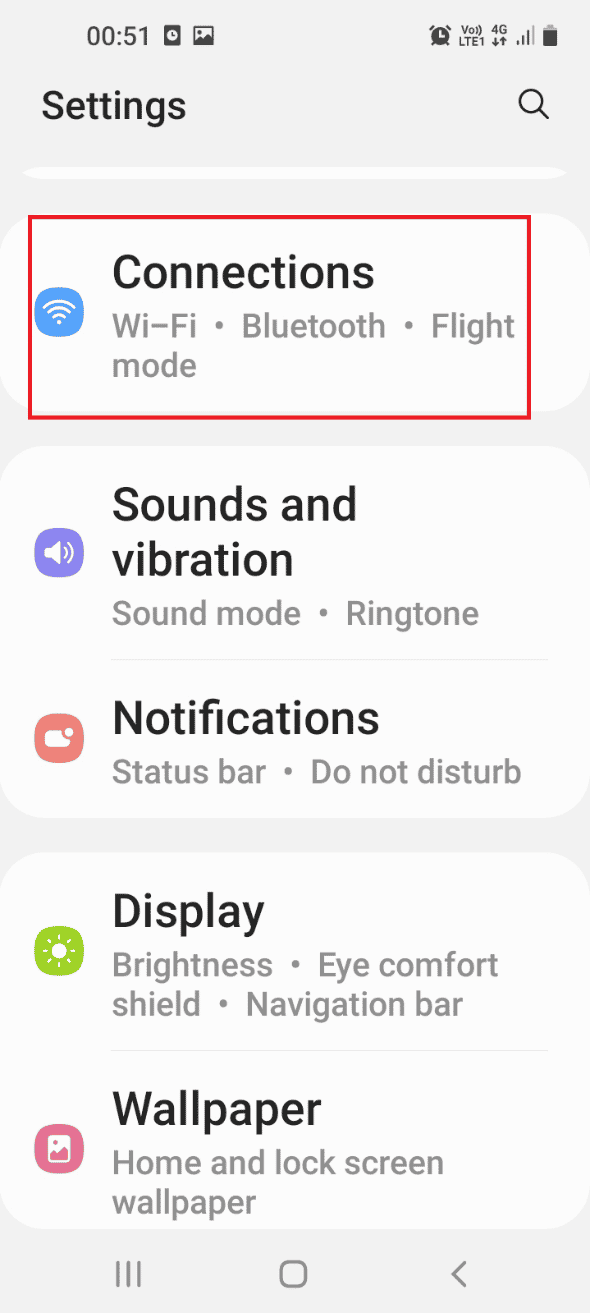
7. Trykk på «Databruk».
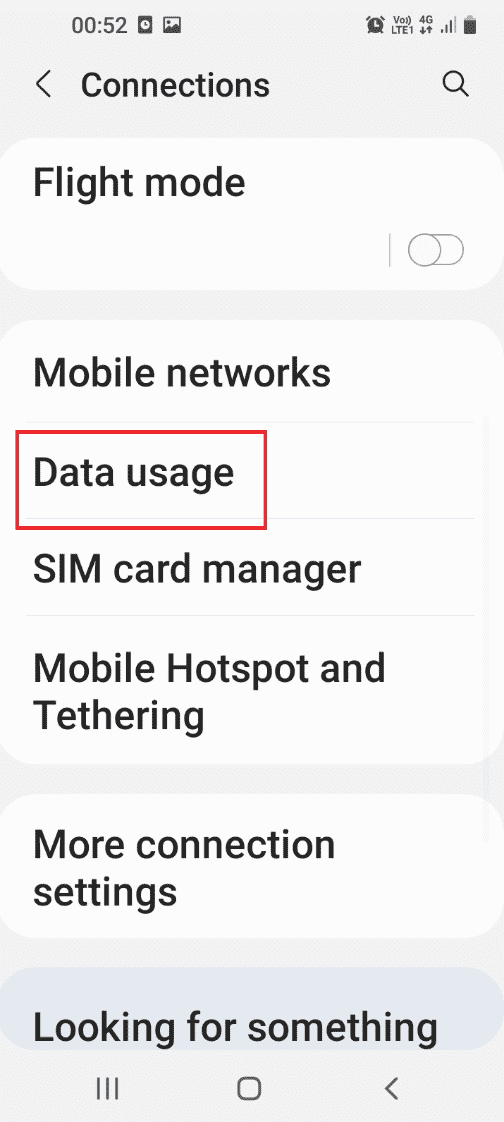
8. Velg «Datasparing».
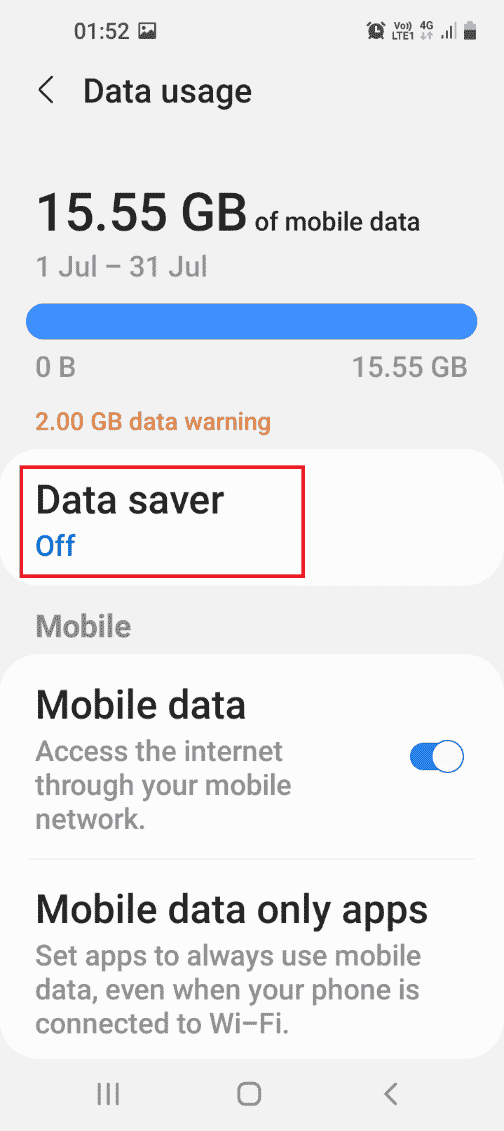
9. Trykk på «Tillatt å bruke data mens Datasparing er på».
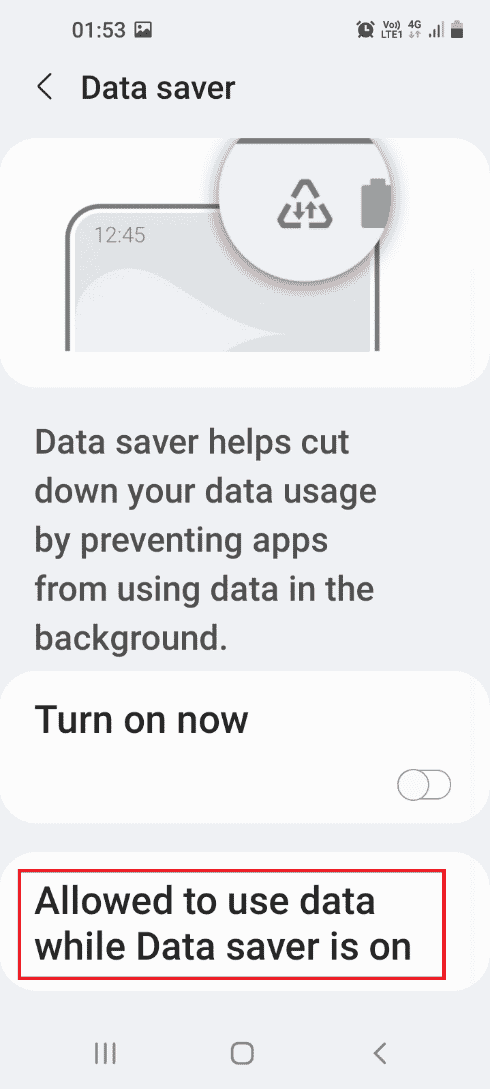
10. Slå av Samsung Gear VR-appen i listen.
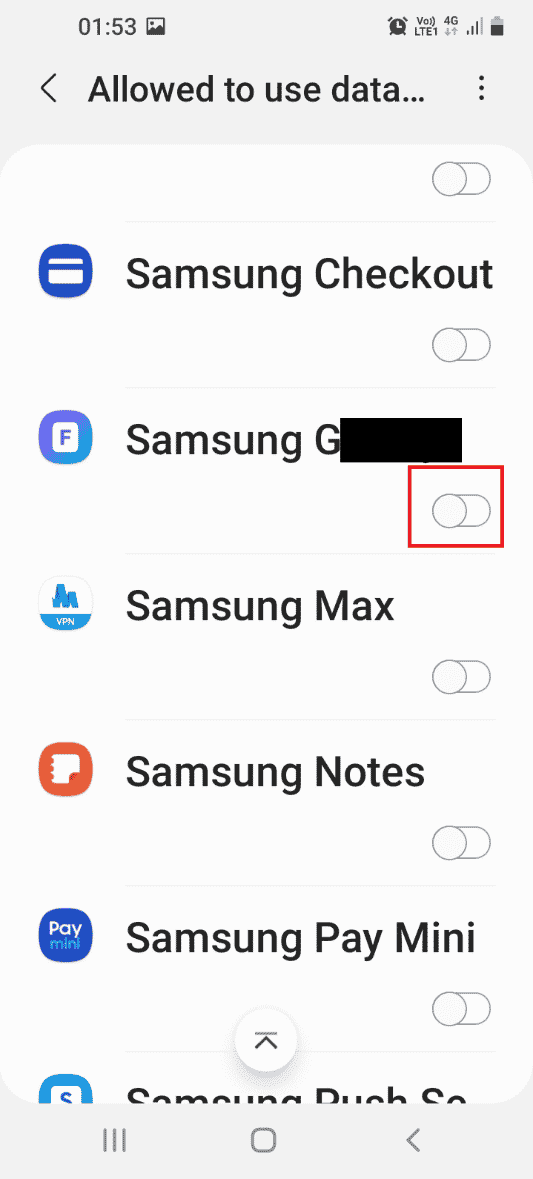
Metode 4: Avinstaller Oculus-appen
En annen måte å løse problemer med Gear VR-tjenesten, er å avinstallere Oculus-appen fra telefonen.
1. Åpne Play Butikk-appen.
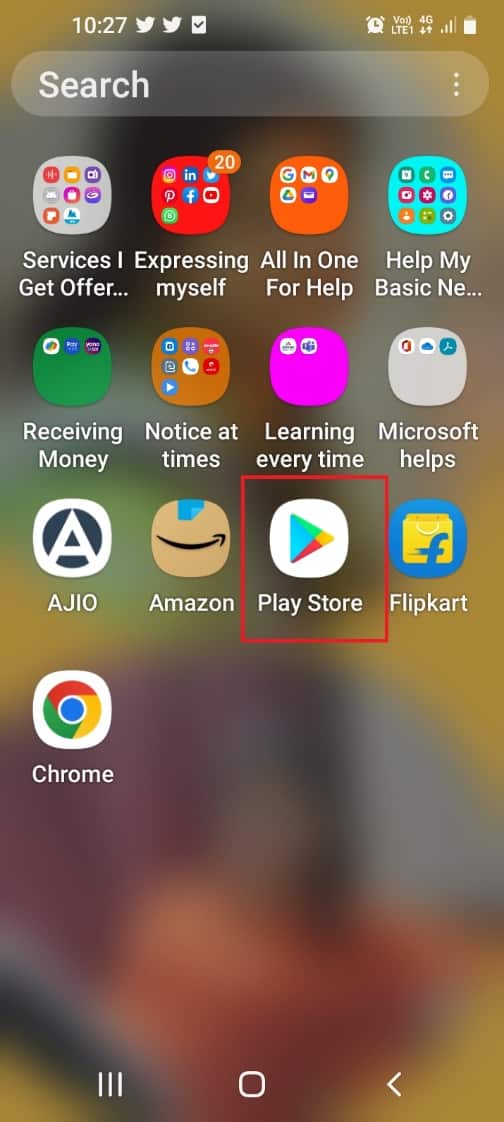
2. Trykk på profil-ikonet øverst til høyre.
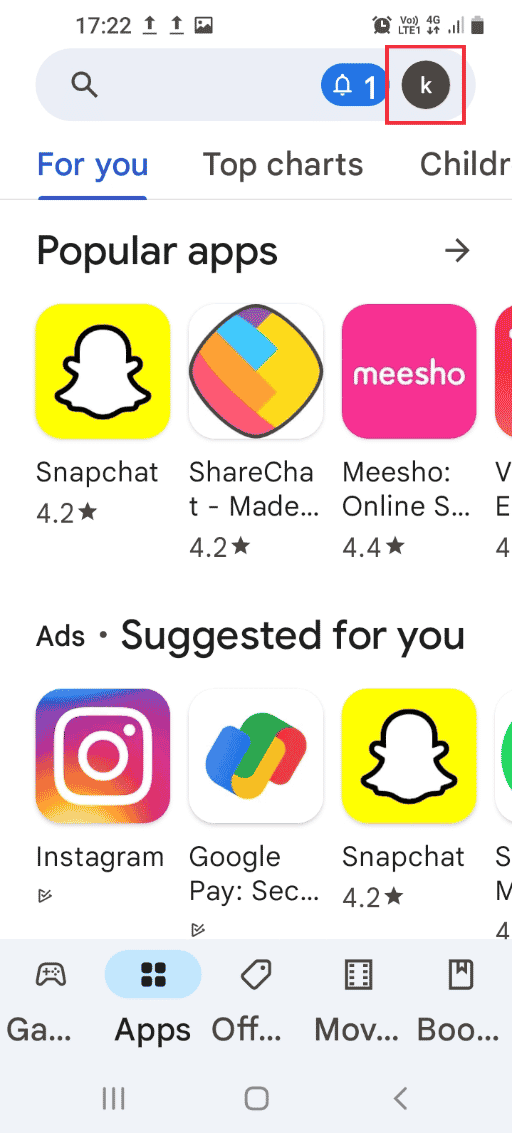
3. Velg «Administrer apper og enhet».
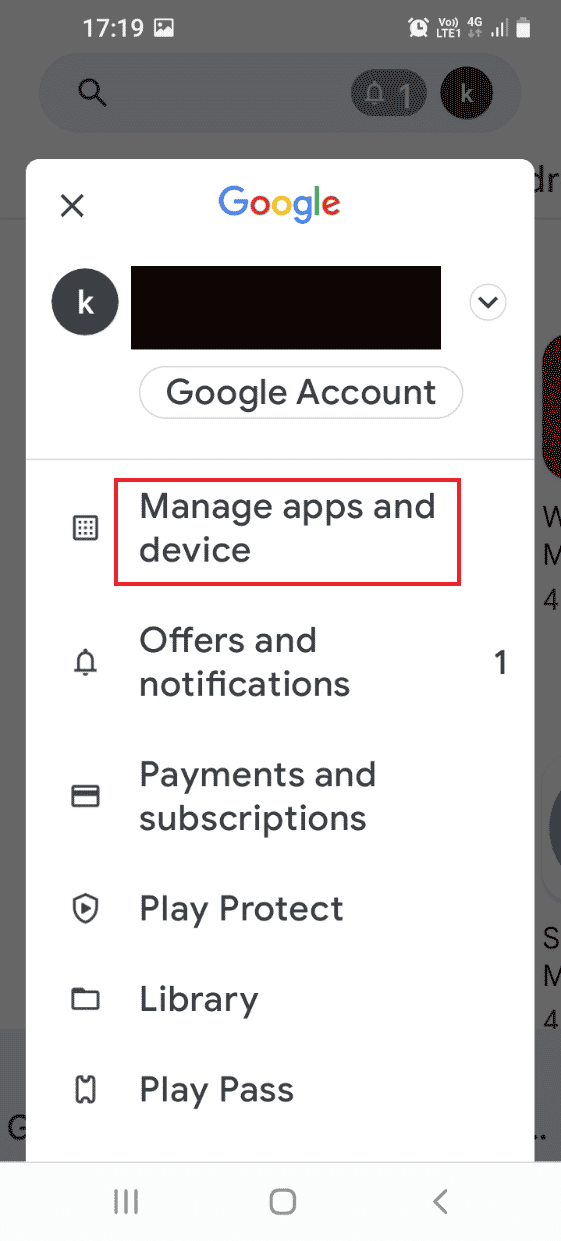
4. Velg «Administrer» og kryss av boksen ved siden av Oculus-appen.
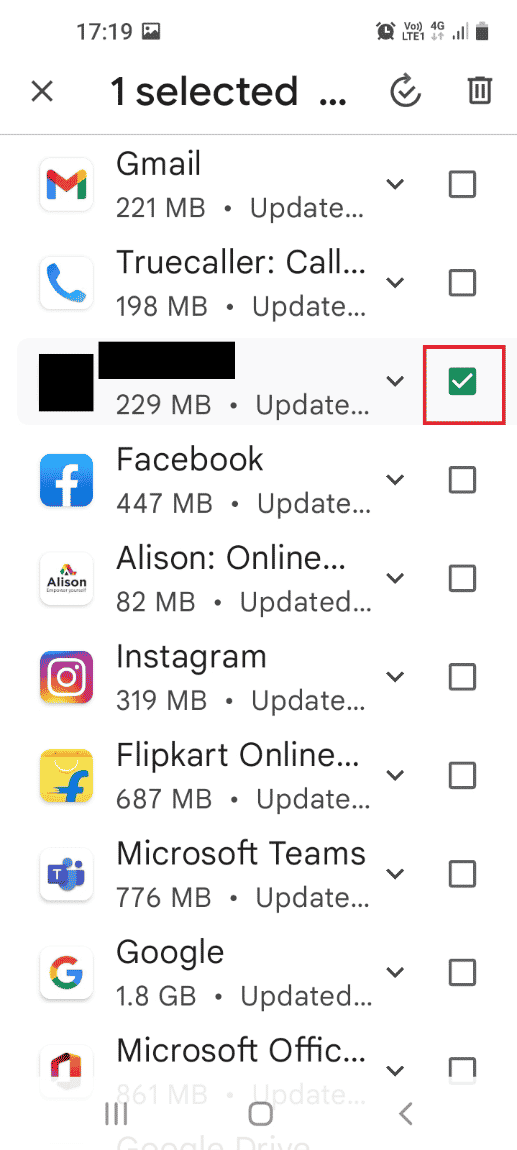
5. Trykk på søppelbøtte-ikonet øverst til høyre.
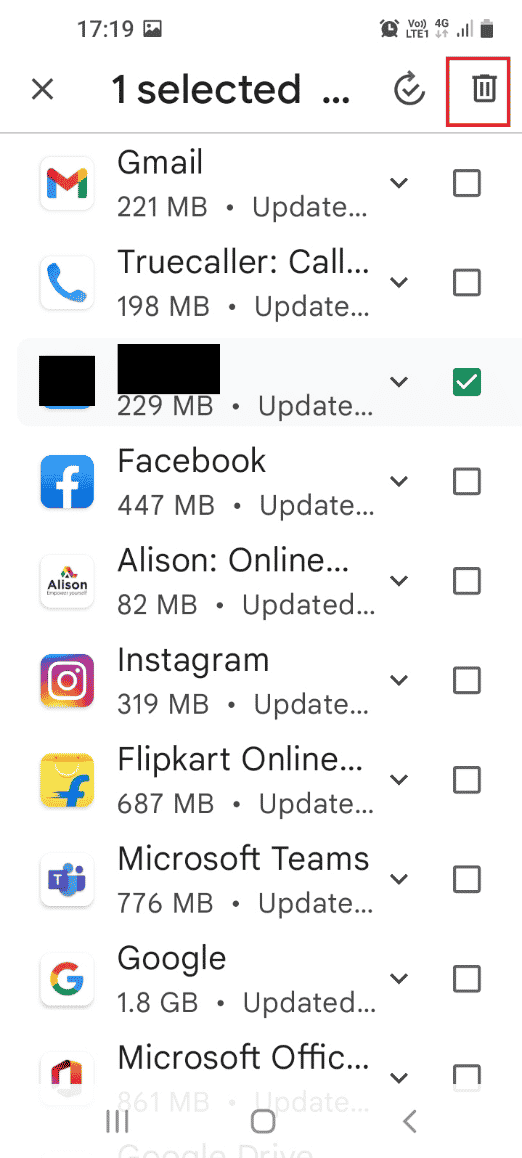
6. Bekreft avinstallasjonen ved å trykke «Avinstaller» i bekreftelsesvinduet.
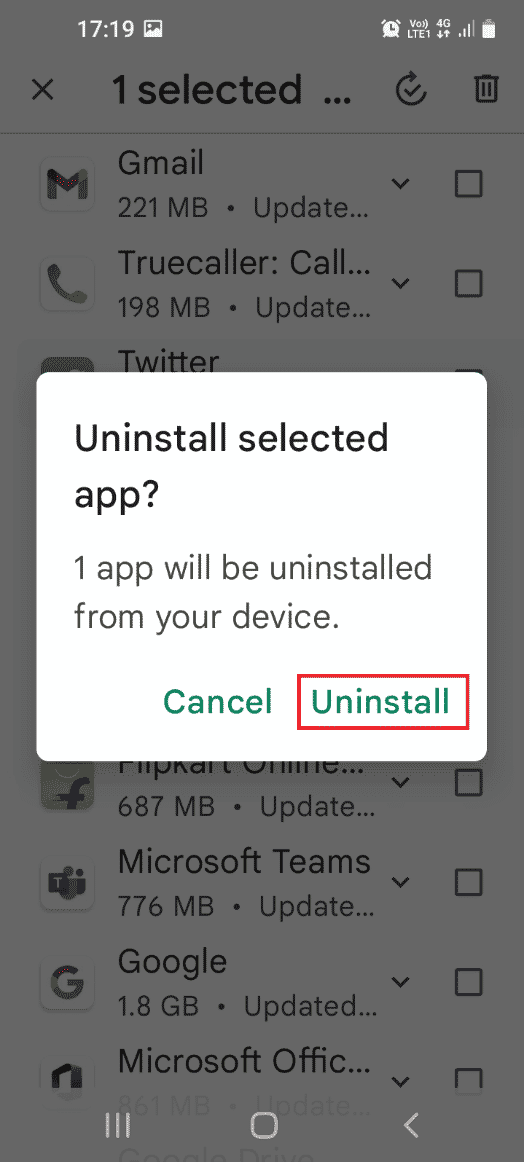
Metode 5: Installere en Service Disabler-app
Her er trinnene for å installere en app for å deaktivere tjenester.
1. Start Play Butikk-appen.
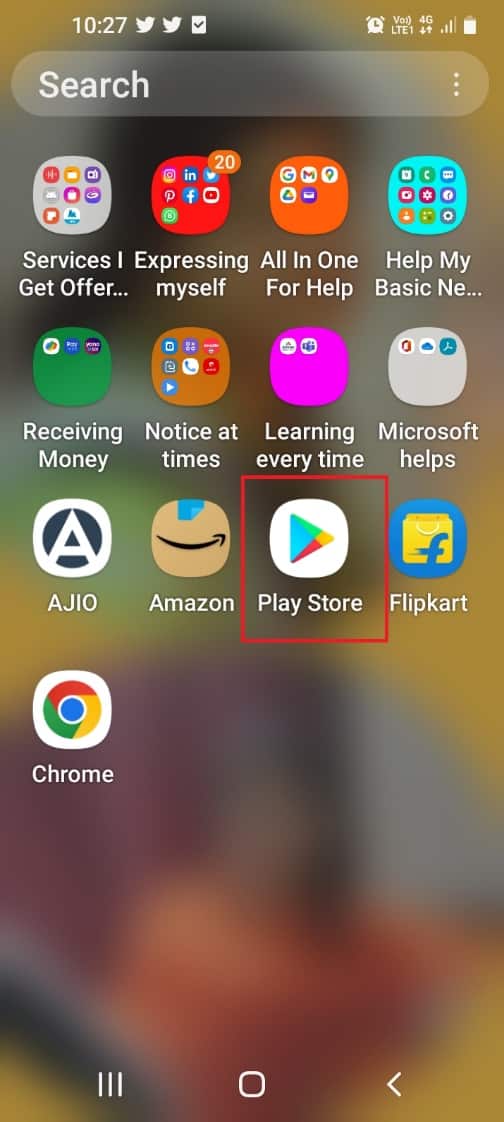
2. Trykk på søkefeltet.
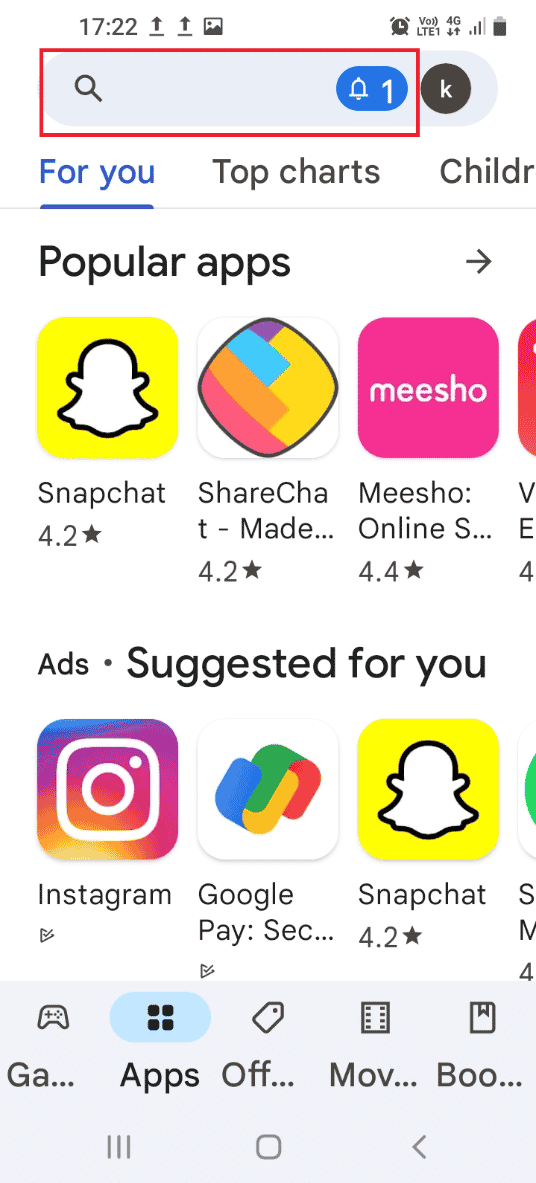
3. Søk etter «Service Disabler» og trykk på søkeikonet.
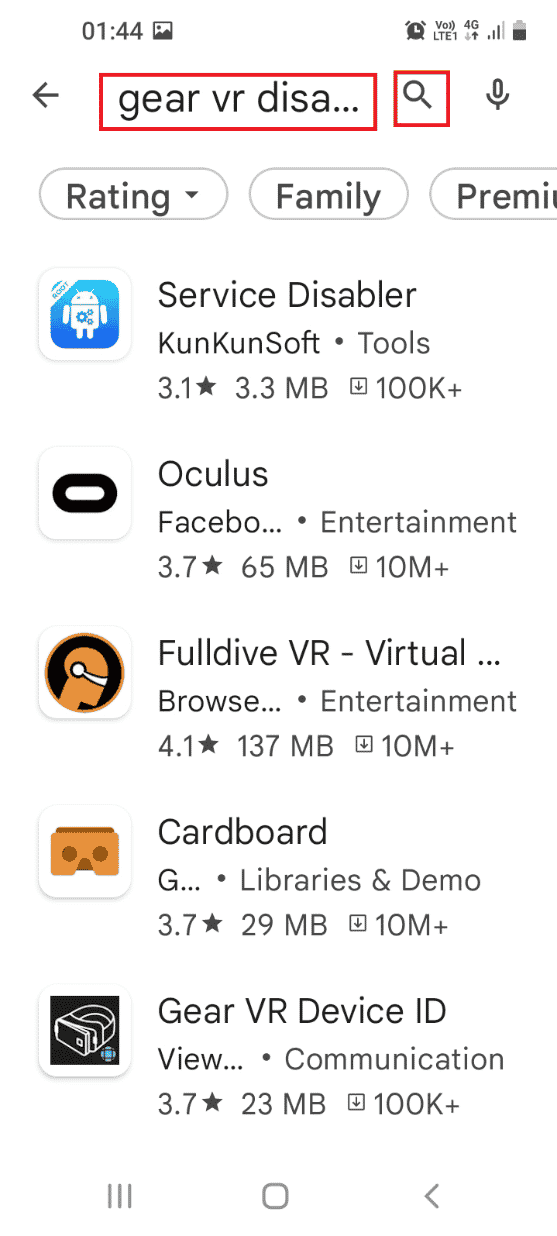
4. I Service Disabler-appen, trykk på «Installer»-knappen.
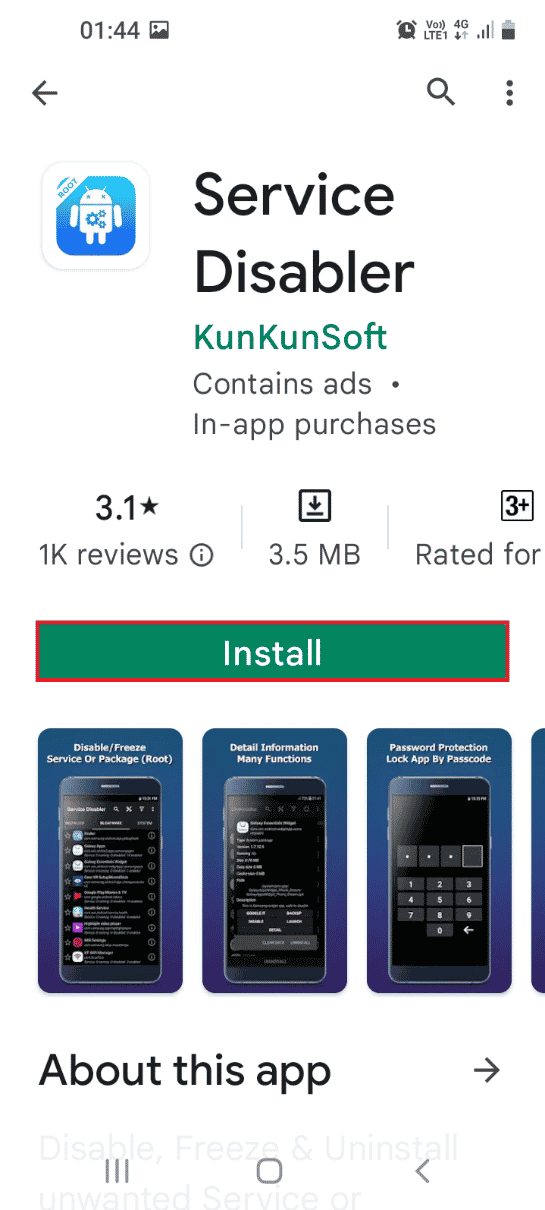
5. Åpne Service Disabler-appen fra startmenyen.
6. Velg Samsung Gear VR-tjenesten og trykk på søppelikonet. Kontroller om problemet med Gear VR-tjenesten som kjører i bakgrunnen er løst.
Metode 6: Bruke ADB-verktøyet
Denne metoden krever at du bruker en Windows-PC og ADB (Android Debug Bridge) for å stoppe Gear VR-tjenesten.
Trinn I: Installer ADB på Windows-PC
Første trinn er å installere ADB (Android Debug Bridge) på din Windows-PC.
1. Trykk på Windows-tasten, skriv inn Google Chrome, og klikk deretter på Åpne.
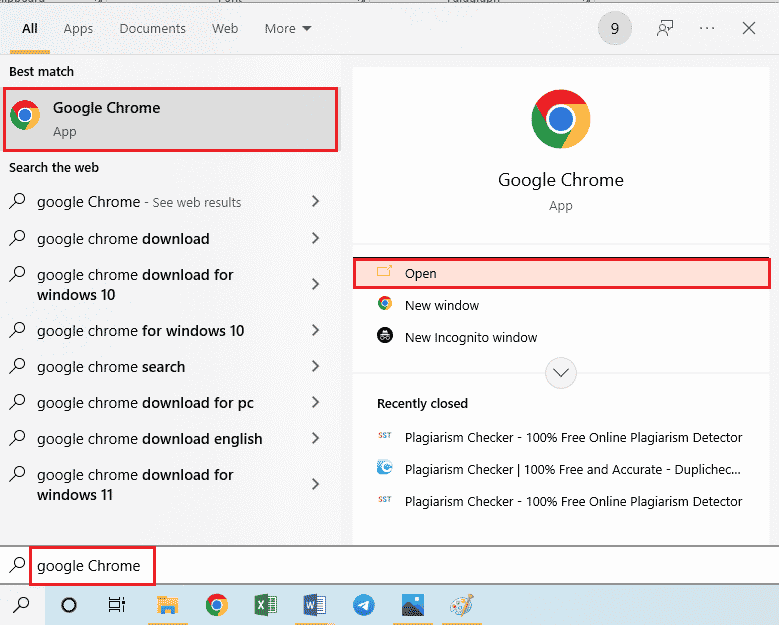
2. Gå til den offisielle nettsiden for nedlasting av Android SDK Platform Tools og klikk på linken «Last ned SDK Platform-Tools for Windows» under «Nedlastinger».
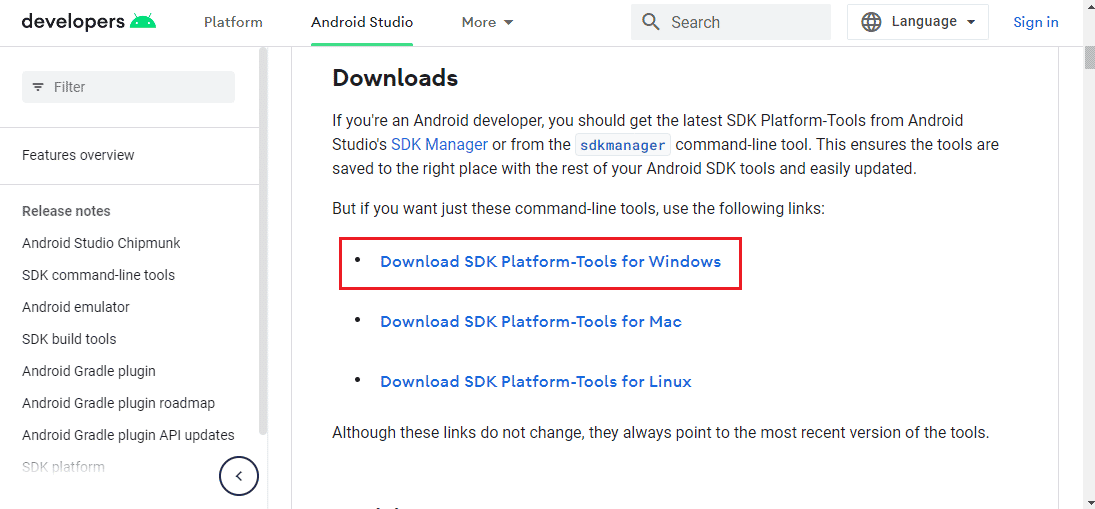
3. Pakk ut alle filene i den nedlastede filen ved hjelp av et komprimeringsverktøy, som for eksempel WinZip.
4. Trykk på Windows-tasten, skriv inn Windows PowerShell og klikk på «Kjør som administrator».
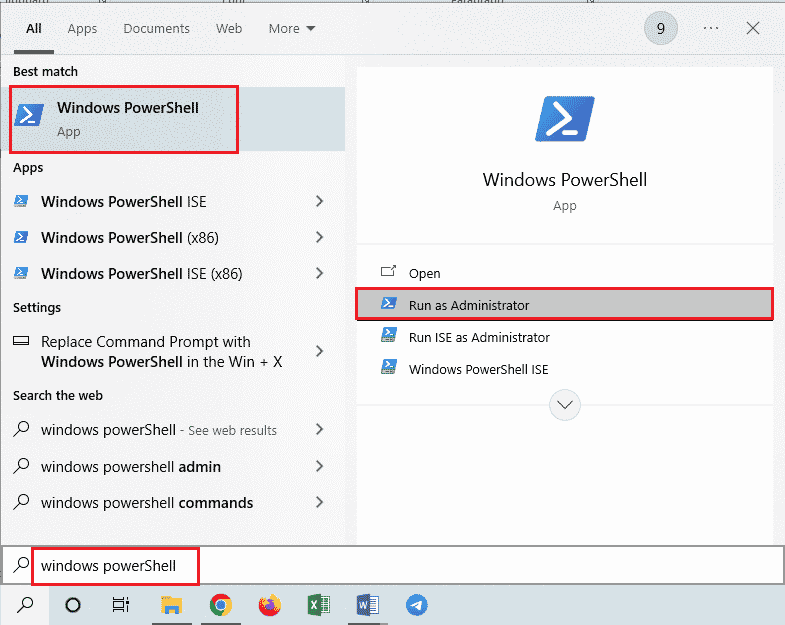
5. Skriv inn kommandoen «./adb devices» og trykk Enter for å aktivere ADB-verktøyet.
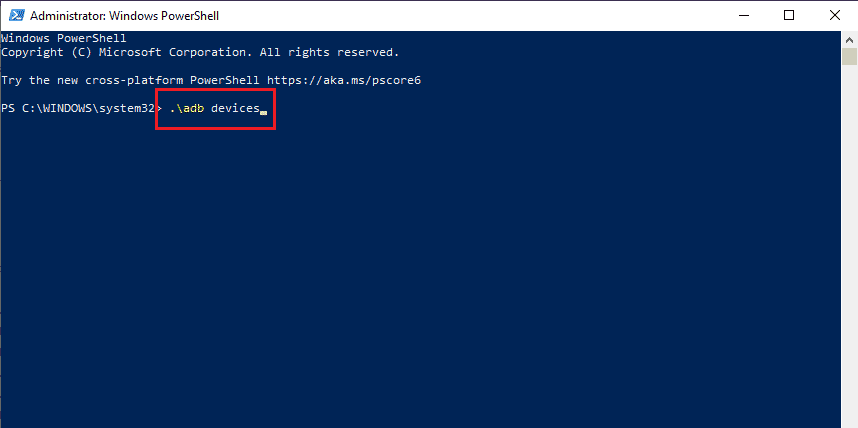
6. Trykk på «Godta» i tillatelsesvinduet på telefonen.
Trinn II: Aktiver utviklermodus på telefonen
Neste skritt er å aktivere utviklermodus på telefonen.
1. Åpne Innstillinger-appen.
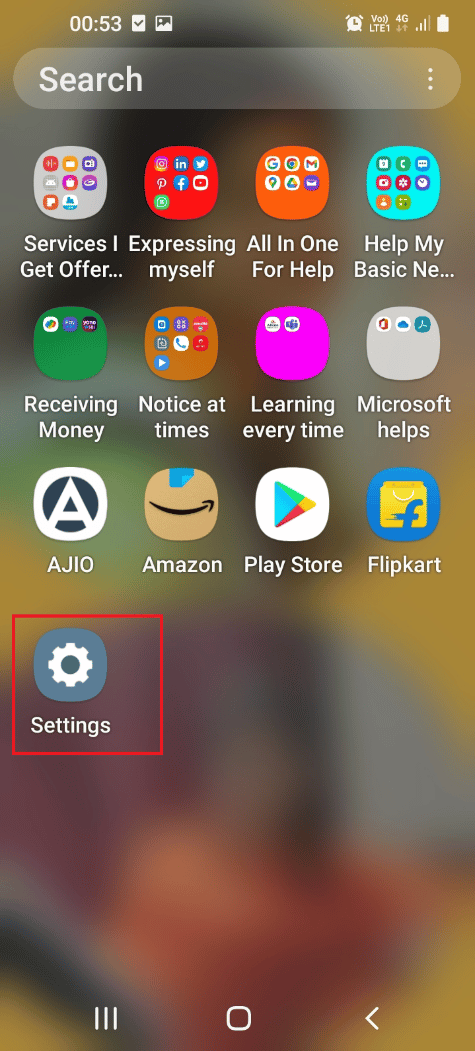
2. Trykk på «Om telefon».
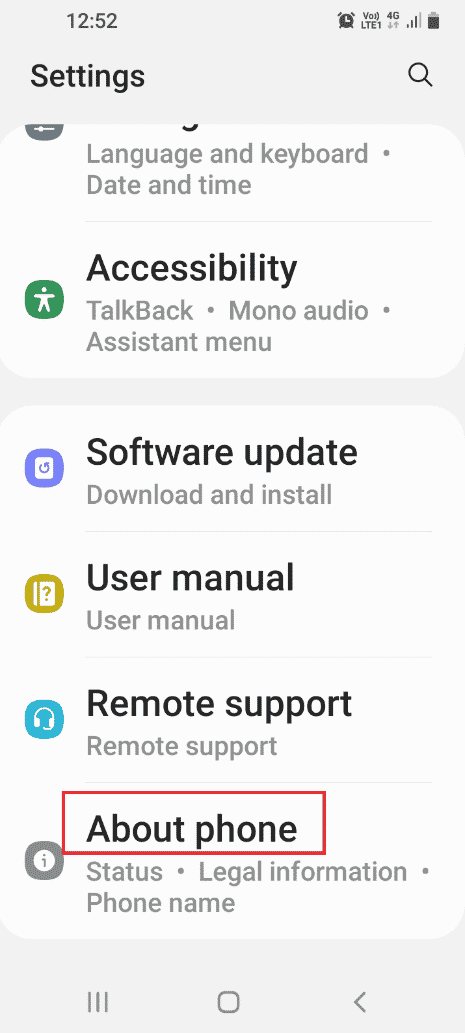
3. Velg «Programvareinformasjon».
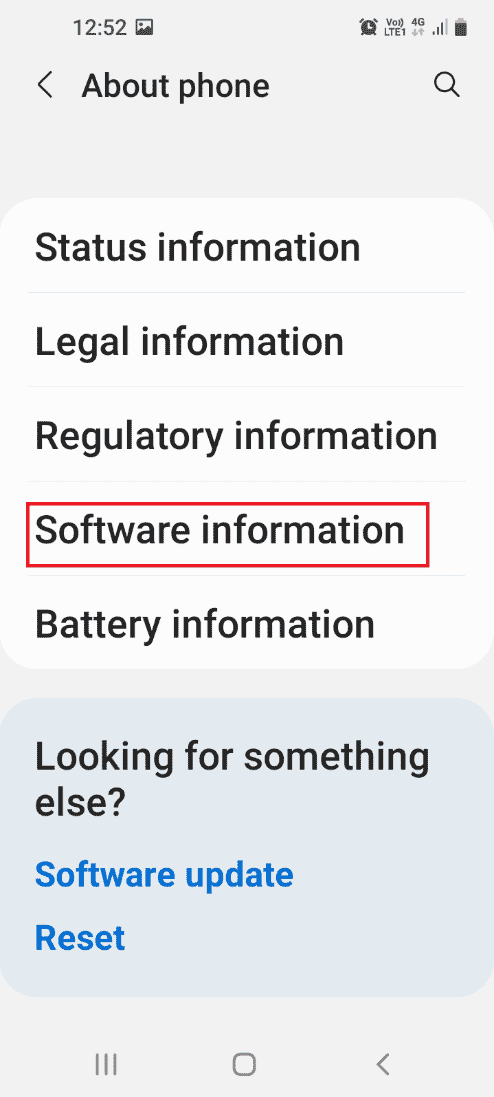
4. Trykk 7 ganger på «Byggnummer».
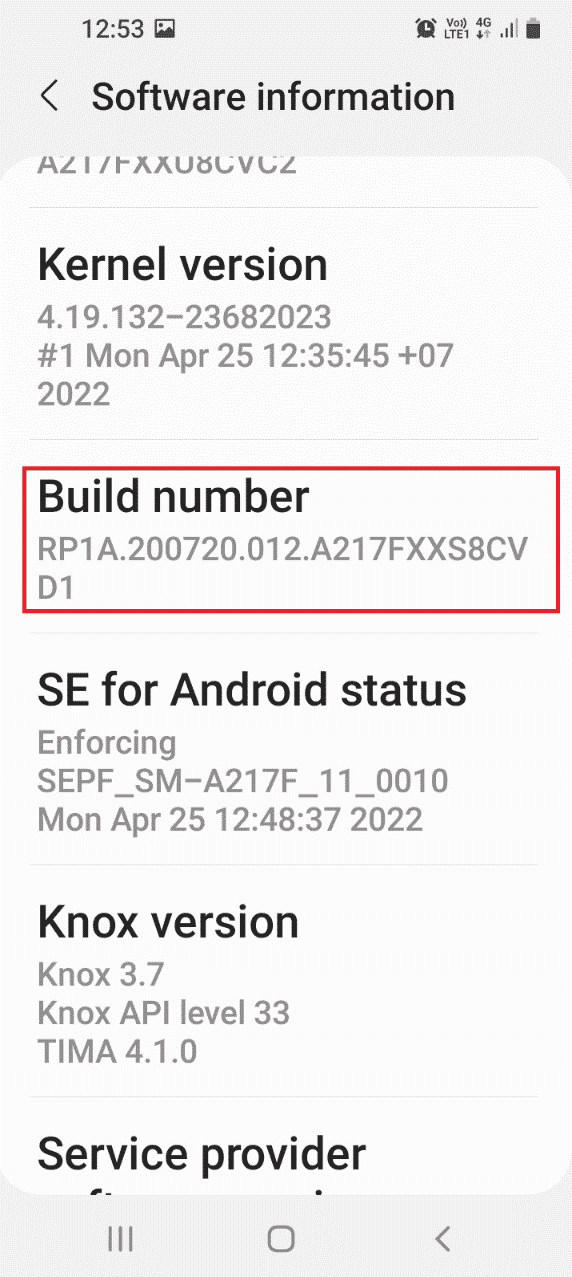
5. Bekreft sikkerhetspassordet. Utviklermodus vil da være aktivert.
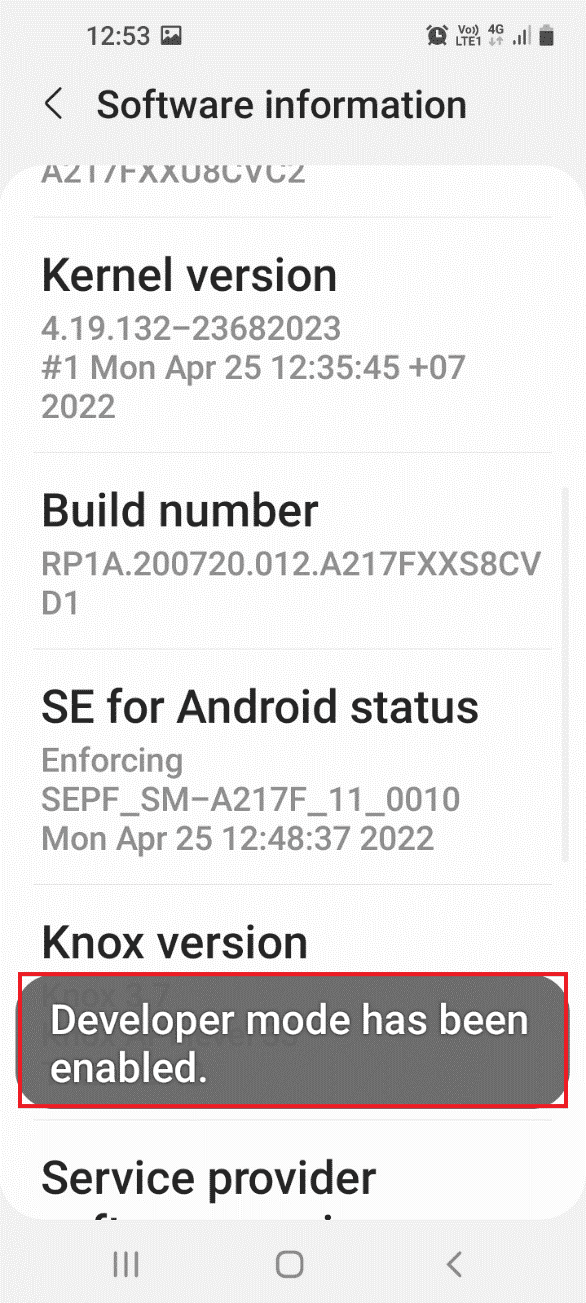
Trinn III: Aktiver USB-feilsøking og nodetrefeilsøking
For å deaktivere Gear VR-tjenesten med Windows-PCen, må du aktivere USB-feilsøking og nodetrefeilsøking på telefonen.
1. Gå til Innstillinger-forsiden og trykk på «Utvikleralternativer».
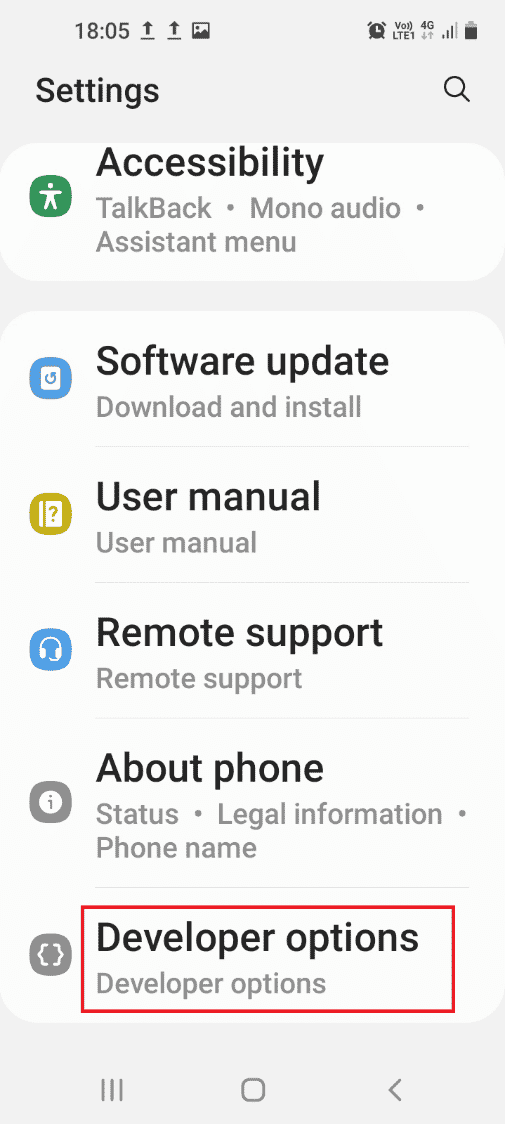
2. Slå på «USB-feilsøking».
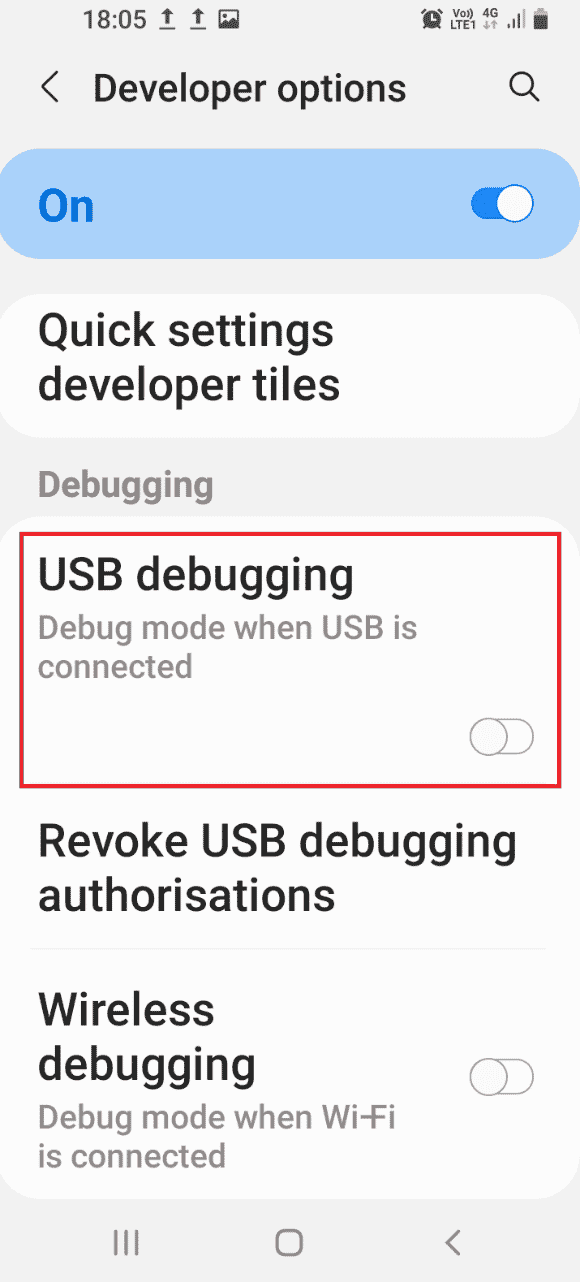
3. Trykk «OK» i tillatelsesvinduet.
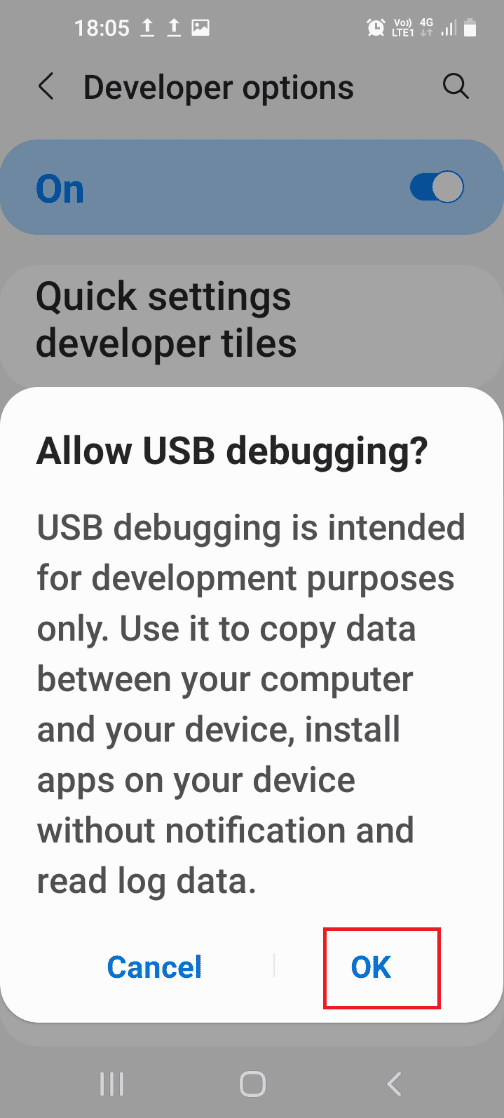
4. Gå tilbake til Innstillinger og trykk på «Tilgjengelighet».
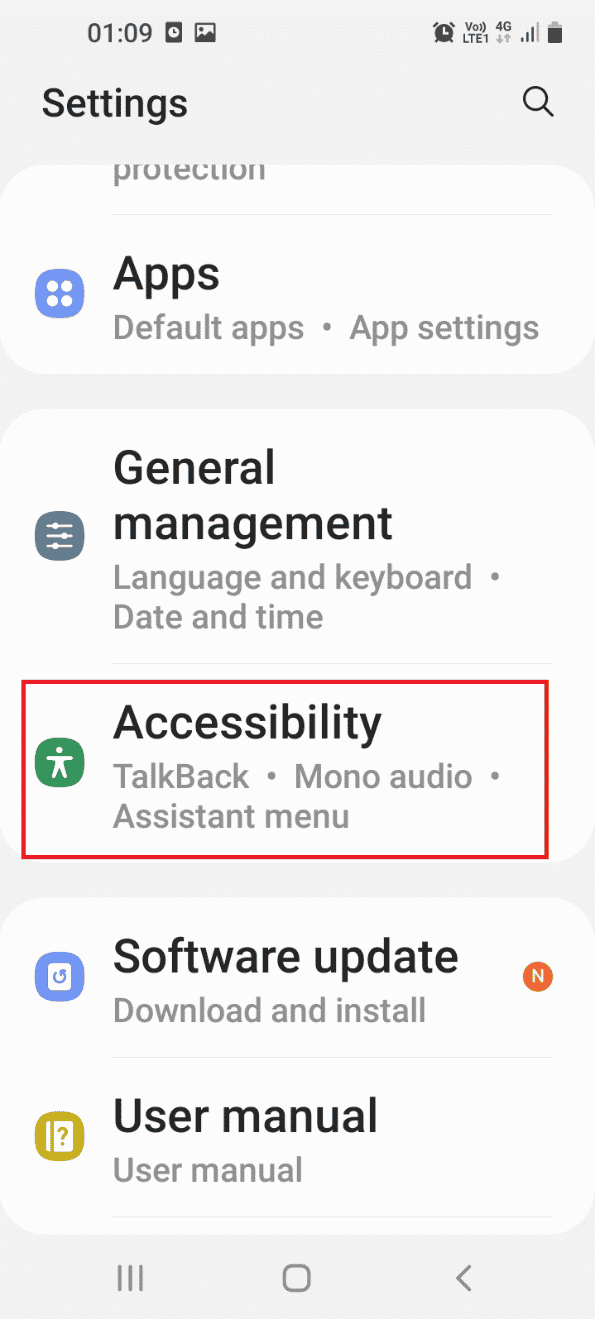
5. Trykk på «Talkback».
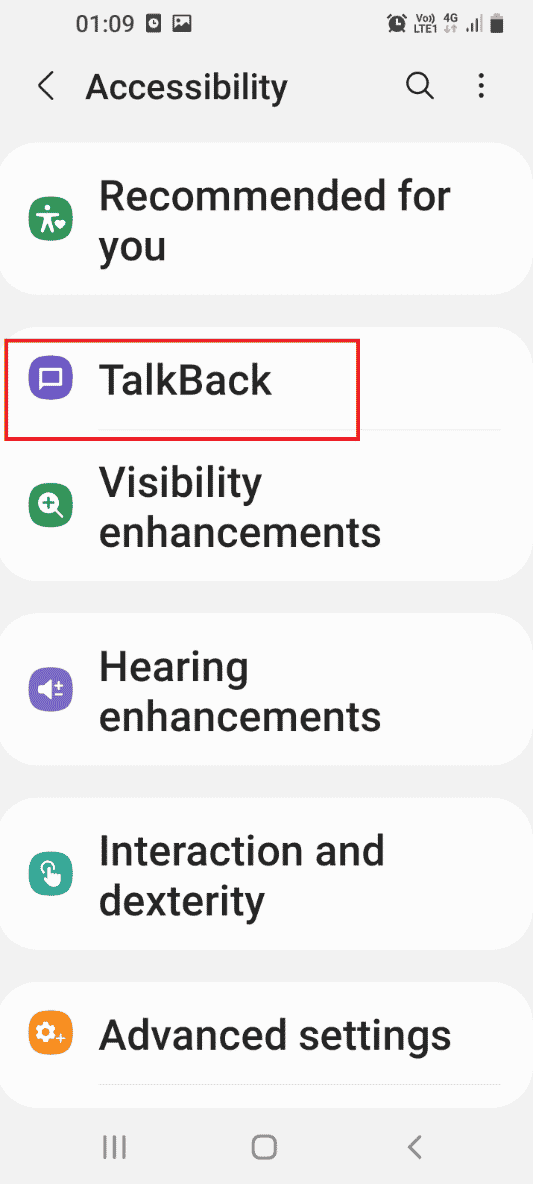
6. Trykk på «Innstillinger».
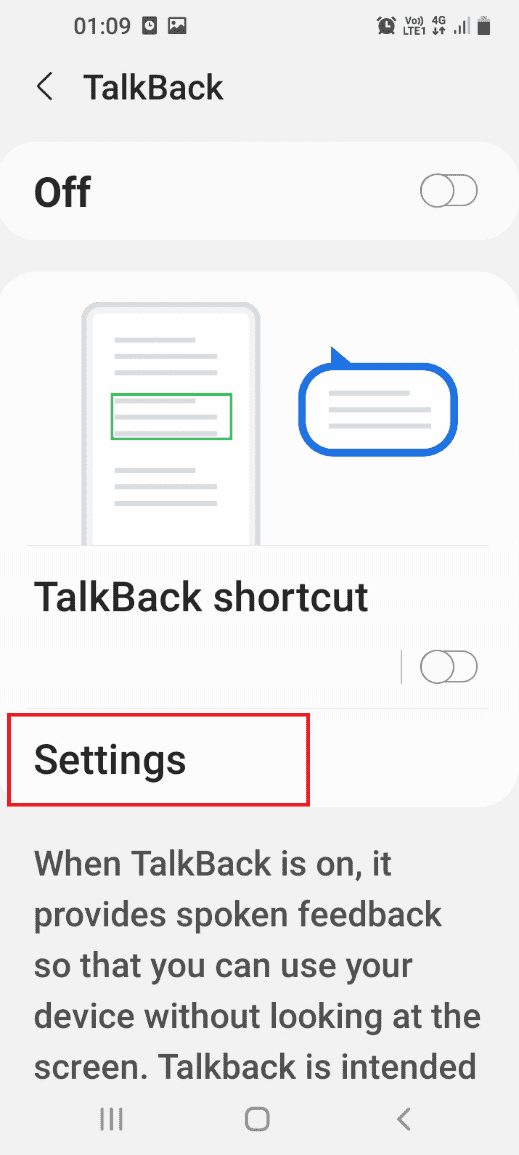
7. Velg «Avanserte innstillinger».
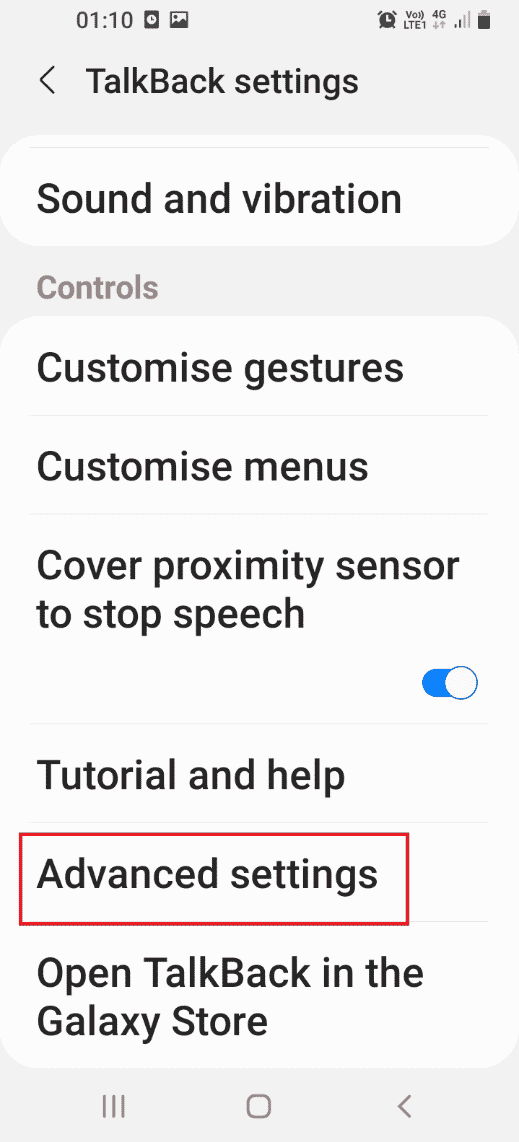
8. Velg «Utviklerinnstillinger».
<img class=»alignnone wp-image-113243″ width=»340″ height=»761″ src=»https://wilku.top/wp-content/uploads/2022/07/1657968921_604_How-to-Disable-Gear-VR-Service-on-Android.png» src-size=»568×1271″ loading=»lazy» decoding