Hvis du eier en Samsung-telefon, har du kanskje hørt om «Odin-modus». Denne artikkelen utforsker hva Odin-modus er, hvordan du bruker den, og hva du gjør hvis telefonen din sitter fast i denne modusen. Odin-modus er primært for erfarne brukere og utviklere som ønsker å modifisere telefonens programvare på en trygg måte. Det er viktig å vite at for å bruke Odin-modus, må du laste ned en spesiell programvare som er kompatibel med din Samsung-modell. Hvis du opplever at telefonen din henger i Odin-modus, vil vi gi deg løsninger på hvordan du kommer deg ut av den. Fortsett å lese for å lære mer om alt dette.

Hva innebærer Odin-modus på Samsung?
Odin-modus, også kjent som nedlastingsmodus, er et verktøy som brukes til å flashe (installere) ny programvare på Samsung-enheter, som smarttelefoner. Det gjør det mulig å installere tilpassede ROM-er og firmware (fastvare), som kan endre hvordan telefonen din fungerer. Odin fungerer som en bro mellom din datamaskin og Samsung-telefonen, og du kan installere ny firmware via en Windows PC. Her er noen viktige punkter å merke seg:
- Når telefonen din er i Odin-modus, vil du se et trekantsymbol med et Android-ikon og en melding om nedlasting.
- Odin-modus ligner på å «roote» telefonen din og låse opp bootloaderen. Når installasjonen er fullført, vil telefonen starte normalt.
- Installasjon via Odin-modus tar vanligvis mellom 15 og 30 minutter.
Viktig merknad: Innstillinger og fremgangsmåter kan variere fra smarttelefon til smarttelefon, spesielt mellom ulike produsenter. Før du gjør noen endringer, sjekk at du bruker de riktige innstillingene for din spesifikke modell. Instruksjonene som nevnes i denne artikkelen ble utført på en Samsung Galaxy A21s telefon.
Hvordan aktivere Odin-modus
Nedenfor er forskjellige metoder for å starte opp en Samsung-telefon i Odin-modus.
Merk: Informasjonen som gis er grunnleggende og bør brukes med forsiktighet, avhengig av telefonmodellen din. Den neste delen vil gi mer detaljerte instruksjoner for å starte opp i nedlastingsmodus.
Metode 1: Bruk av fysiske knapper
Den første metoden innebærer bruk av telefonens fysiske knapper, og fremgangsmåten kan variere avhengig av modellen.
Alternativ I: Samsung-telefoner med Hjem-knapp
Dette alternativet gjelder for eldre modeller med en fysisk Hjem-knapp, vanligvis de som ble lansert før 2016, som Galaxy S7 og Note 7.
1. Slå av telefonen din ved å trykke og holde inne strømknappen og velge «Slå av».
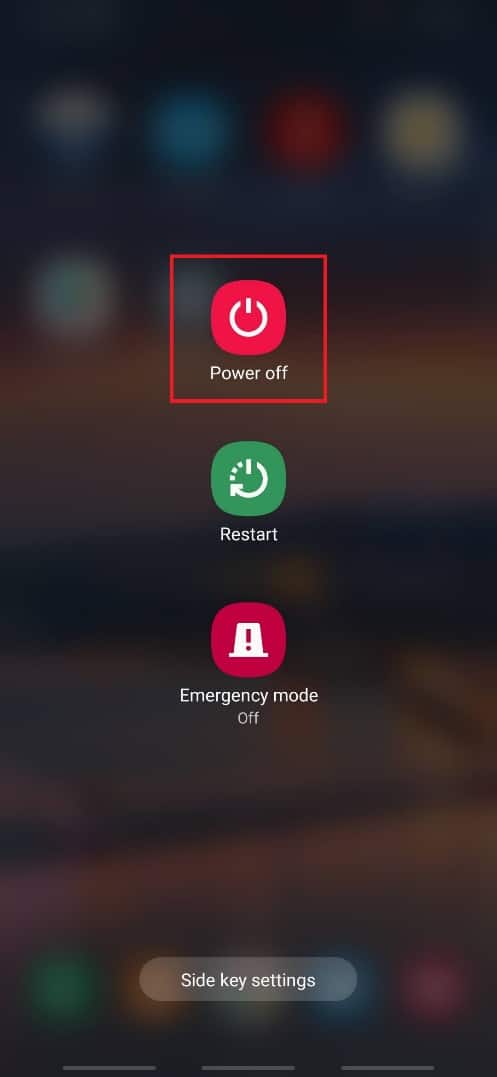
2. Trykk og hold inne Volum ned + Hjem + Strøm knappene samtidig.
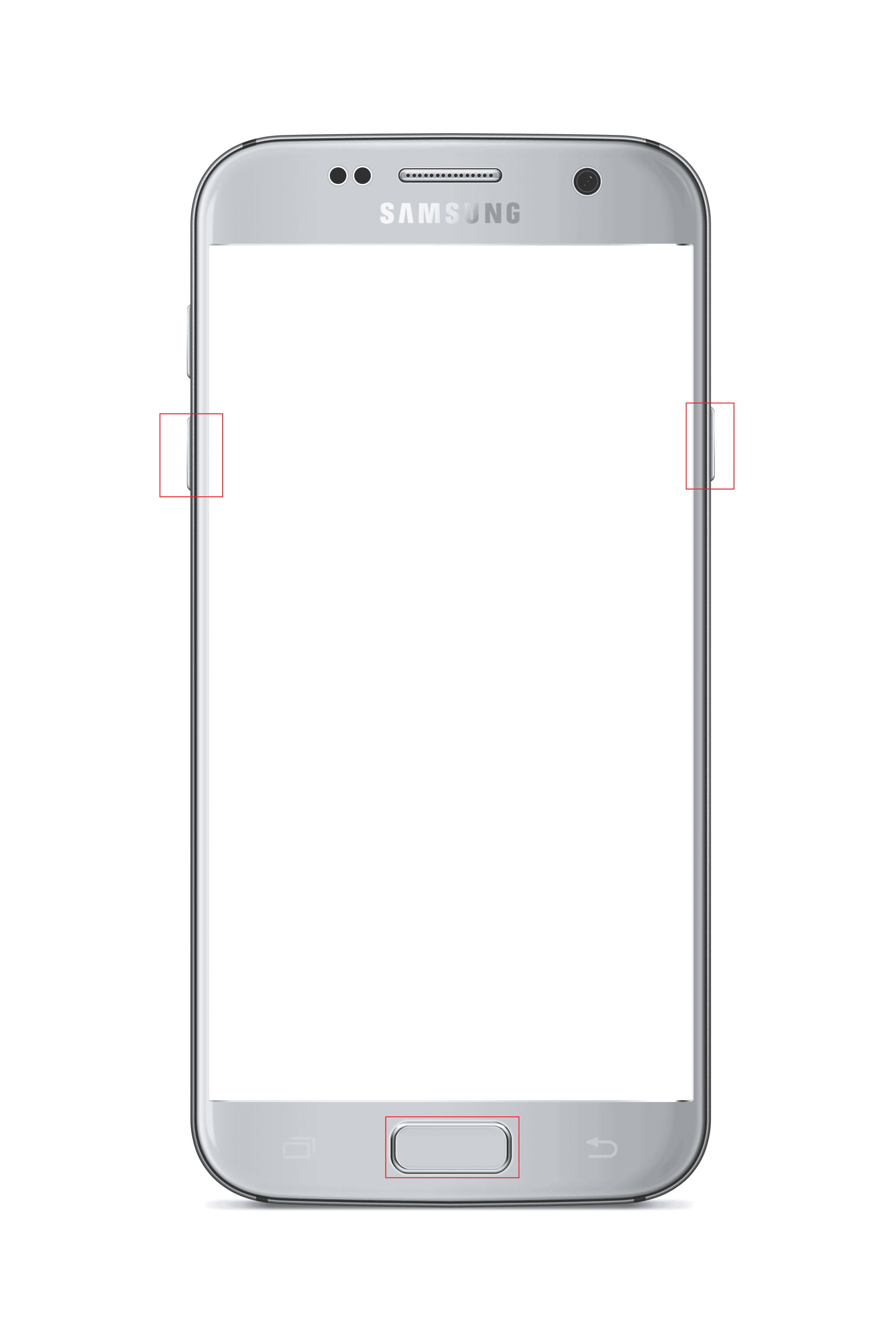
3. Når du ser en advarselsmelding, trykk på Volum opp for å fortsette.
Alternativ II: Samsung-telefoner med Bixby-knapp
Dette alternativet er for nyere modeller med Bixby-knapp, introdusert i 2017 og senere. Eksempler inkluderer Galaxy S8, S9, S10, Note 8 og Note 9.
1. Slå av telefonen din ved å trykke og holde inne strømknappen og velge «Slå av».
2. Trykk og hold inne Volum ned + Bixby + Strøm knappene samtidig.
3. Når du ser en advarselsmelding, trykk på Volum opp for å fortsette.
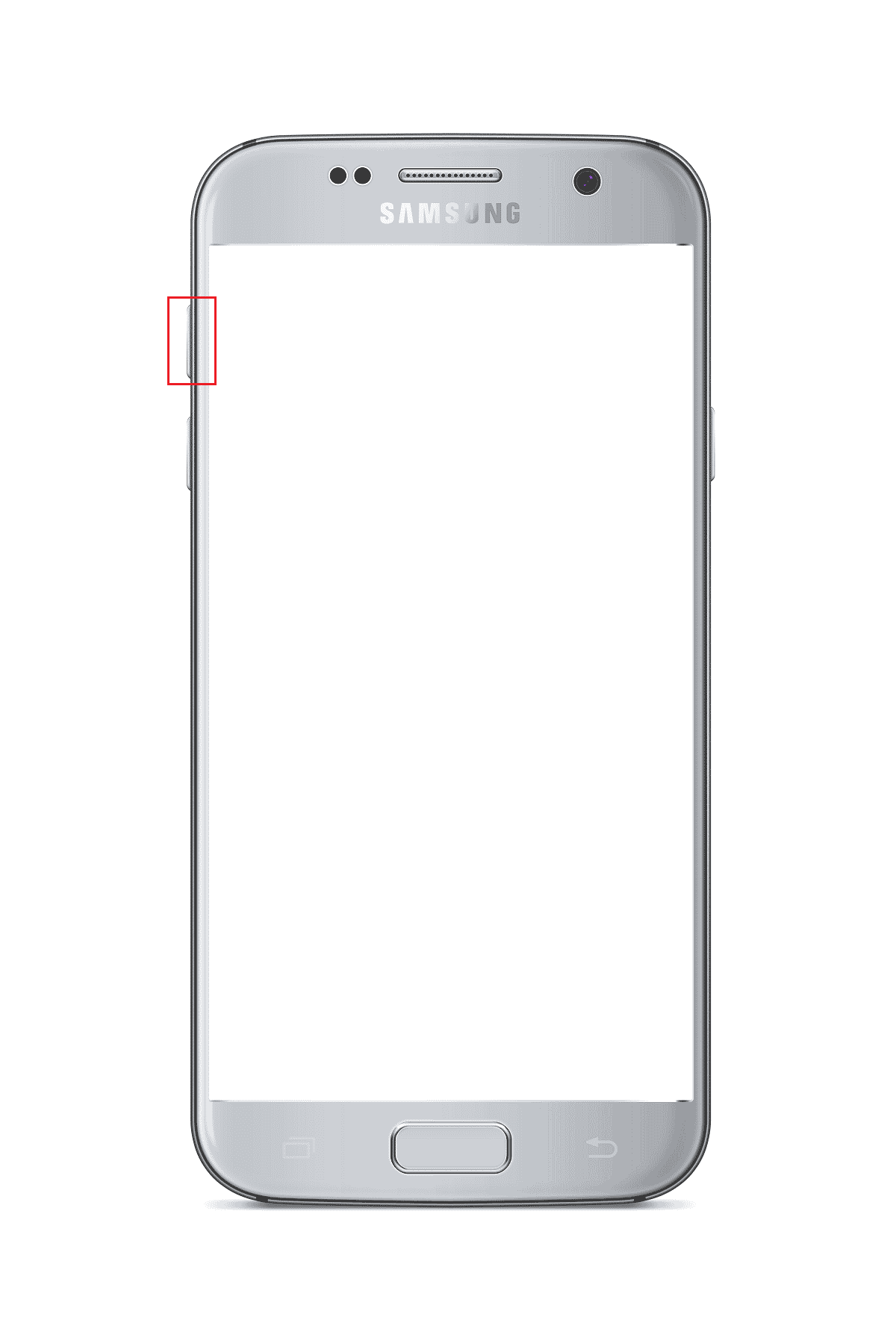
Alternativ III: Samsung-telefoner med sideknapper
Dette gjelder de nyeste modellene med kun sideknapper, som Galaxy Note 10, Note 20, S20, S21, Tab S7 og Tab A7.
1. Slå av telefonen din ved å trykke og holde inne strømknappen og velge «Slå av».
2. Trykk og hold inne Volum ned + Strøm knappene samtidig.
Merk: For Galaxy S21 må du trykke på Volum opp + Strøm.

3. Når du ser en advarselsmelding, trykk på Volum opp for å fortsette.
Metode 2: Bruk av ADB-verktøy
En annen metode for å aktivere Odin-modus er ved å bruke ADB (Android Debug Bridge). Du trenger en Windows-datamaskin for å bruke denne metoden.
Trinn I: Aktiver ADB-enheter på Windows PC
Første trinn er å klargjøre datamaskinen for ADB.
1. Koble Samsung-telefonen til datamaskinen med en USB-kabel.
2. Åpne Google Chrome, og klikk på «Åpne».
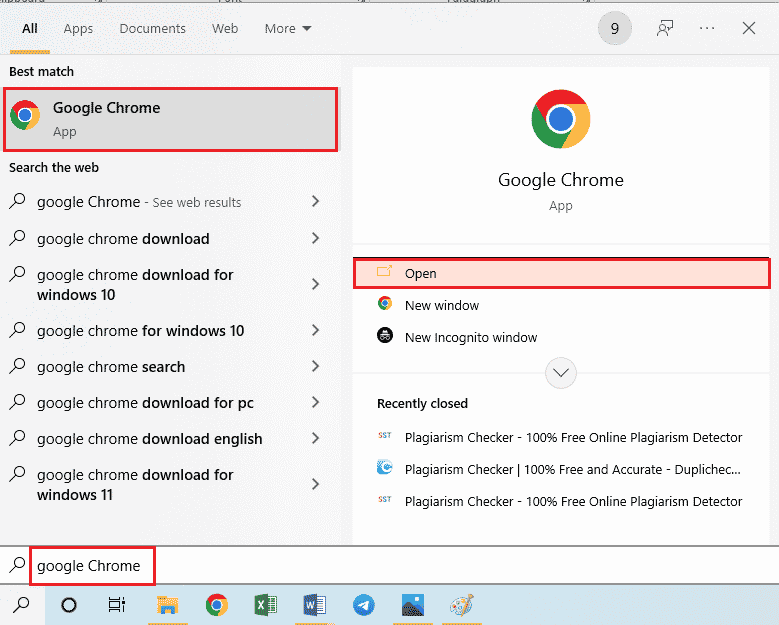
3. Gå til den offisielle nettsiden for Android SDK Platform Tools og last ned «SDK Platform-Tools for Windows».
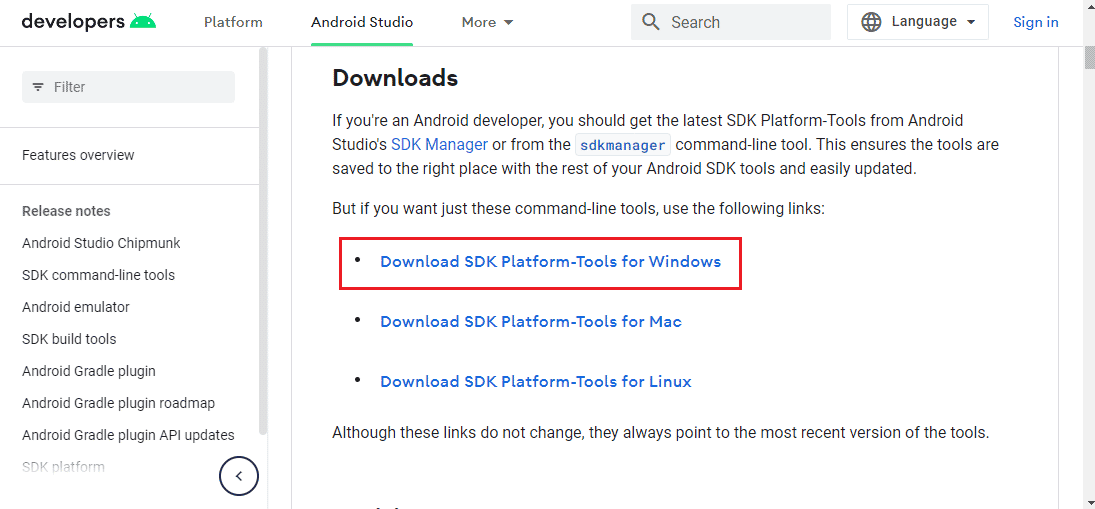
4. Pakk ut alle filene i den nedlastede mappen.
5. Åpne «Windows PowerShell» som administrator.
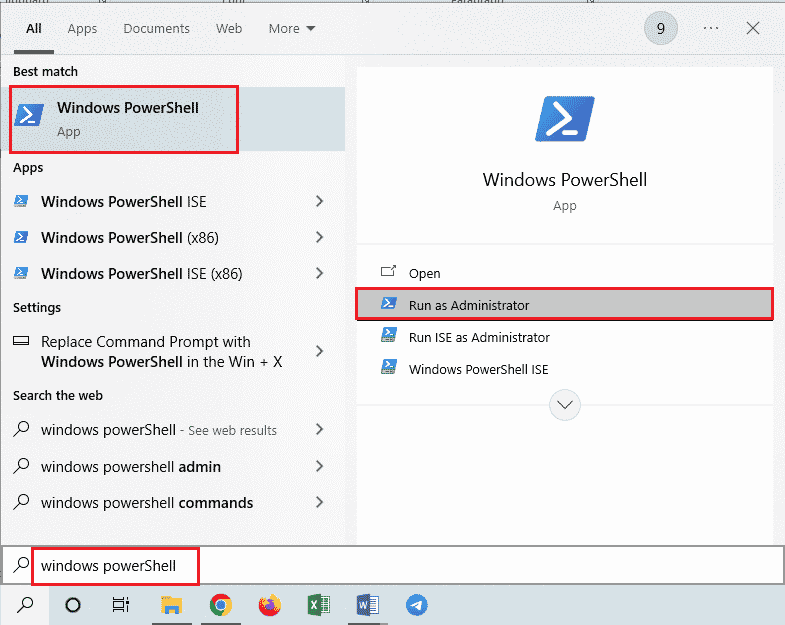
6. Skriv inn kommandoen .adb devices og trykk Enter.
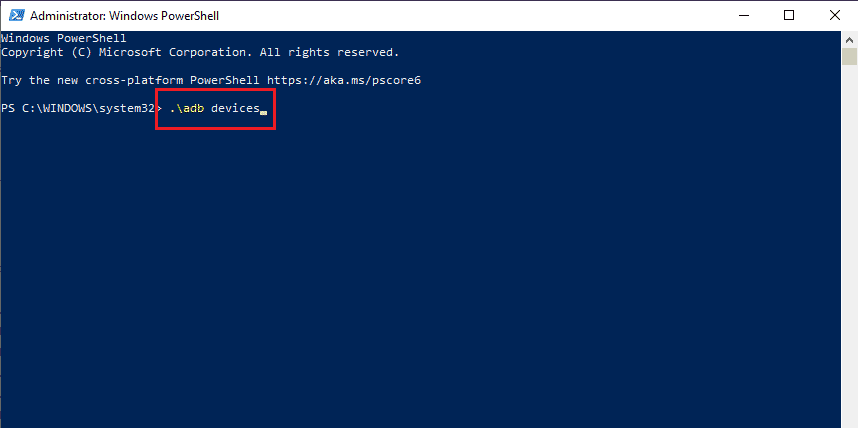
7. Godta tillatelsen på telefonen.
Trinn II: Aktiver USB-feilsøking og Node Tree Debugging på telefonen
For at PC-en skal kunne kommunisere med telefonen, må du aktivere USB-feilsøking og Node Tree Debugging på Samsung-telefonen din.
1. Åpne «Innstillinger» på telefonen.
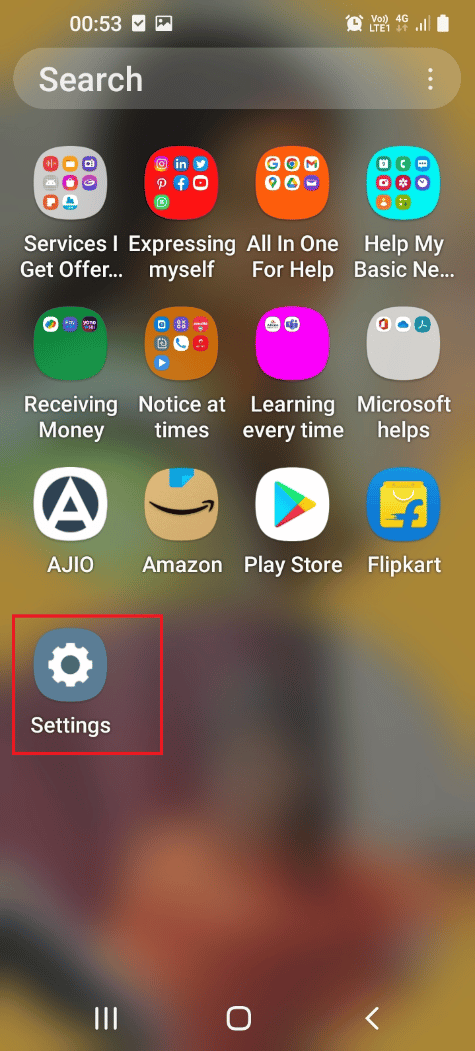
2. Gå til «Om telefonen».
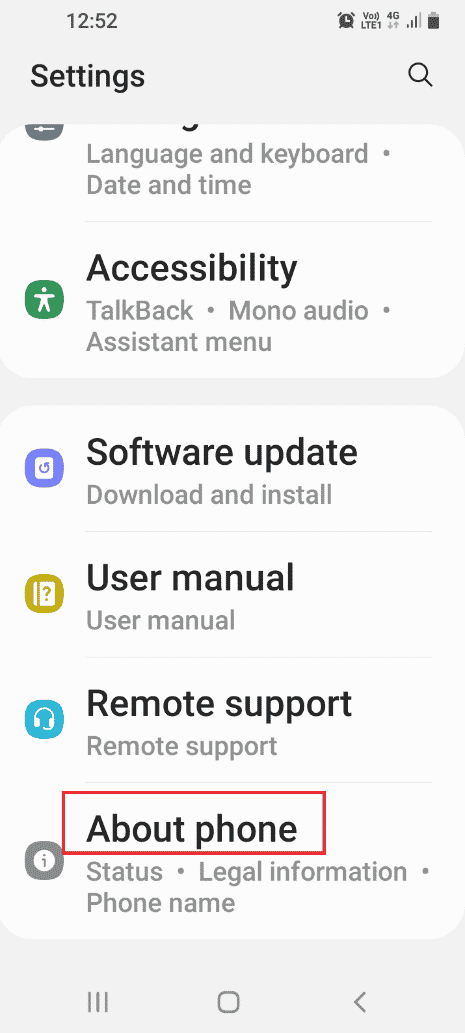
3. Velg «Programvareinformasjon».
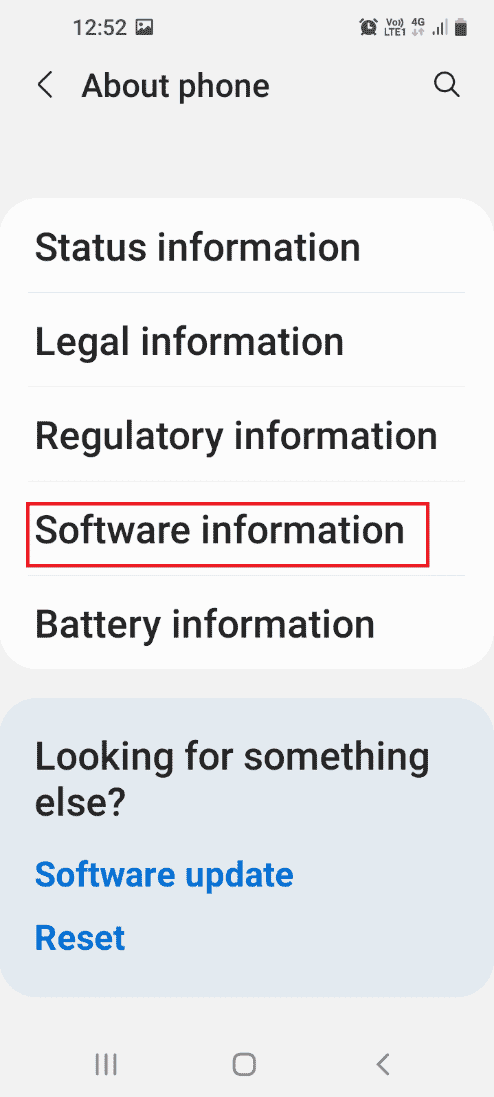
4. Trykk syv ganger på «Byggnummer».
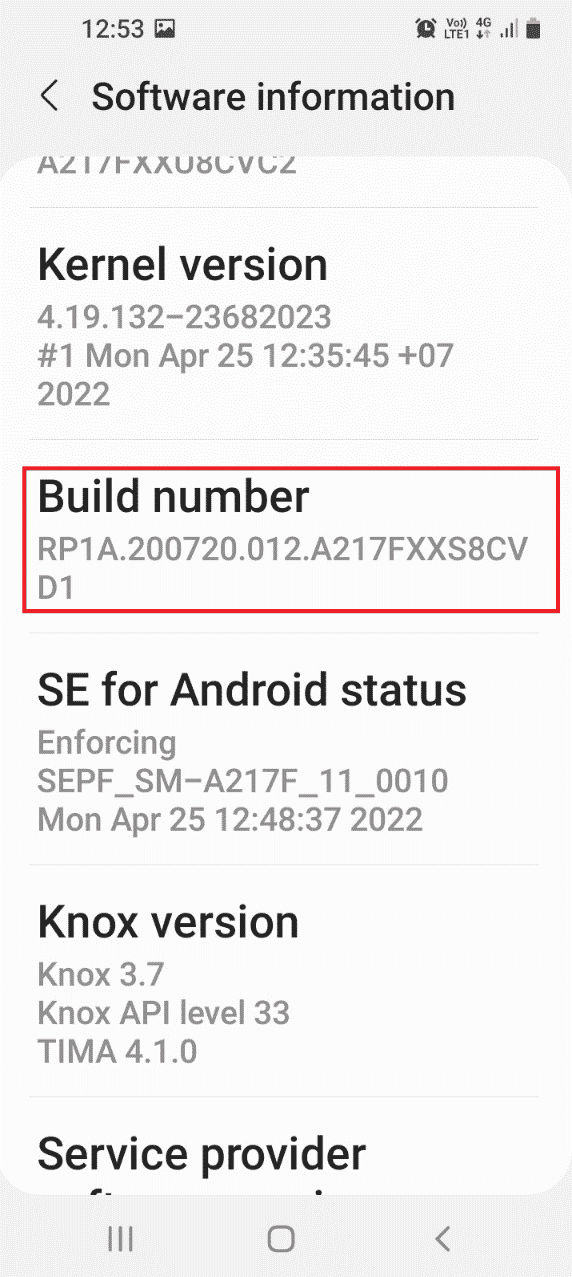
5. Du vil se meldingen «Utviklermodus er aktivert».
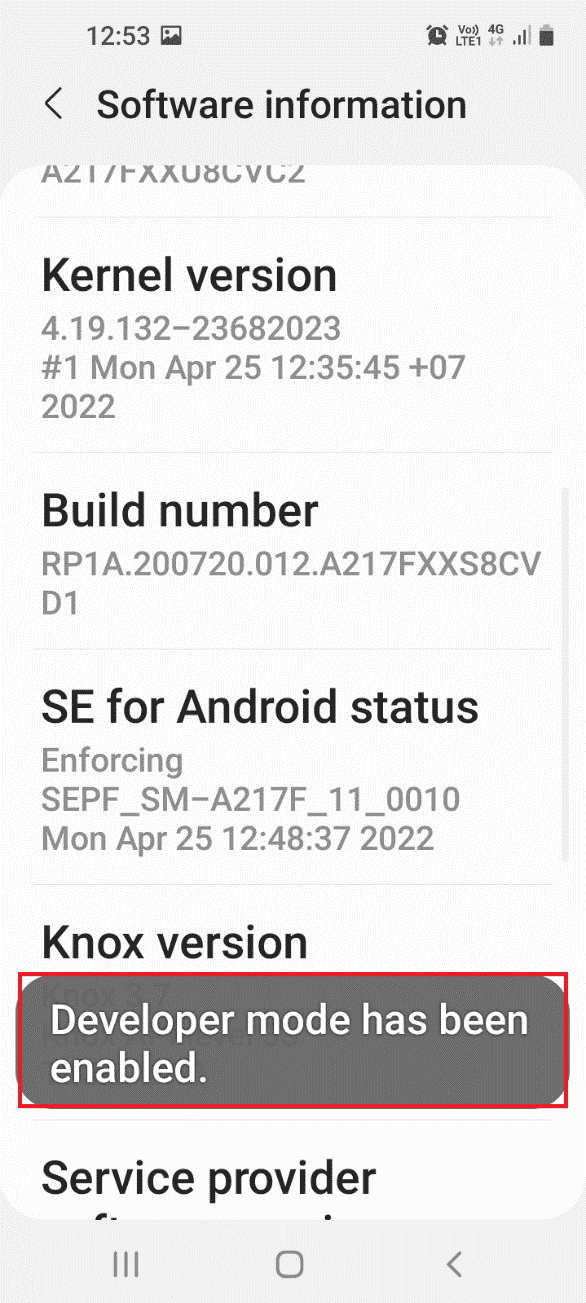
6. Gå tilbake til hovedmenyen for «Innstillinger», og velg «Utvikleralternativer».
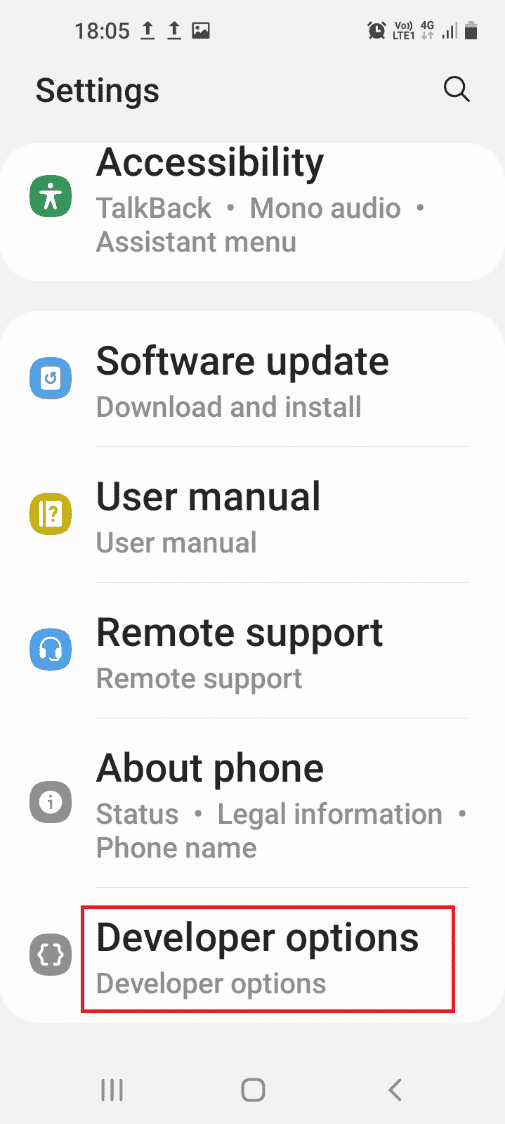
7. Slå på «USB-feilsøking».
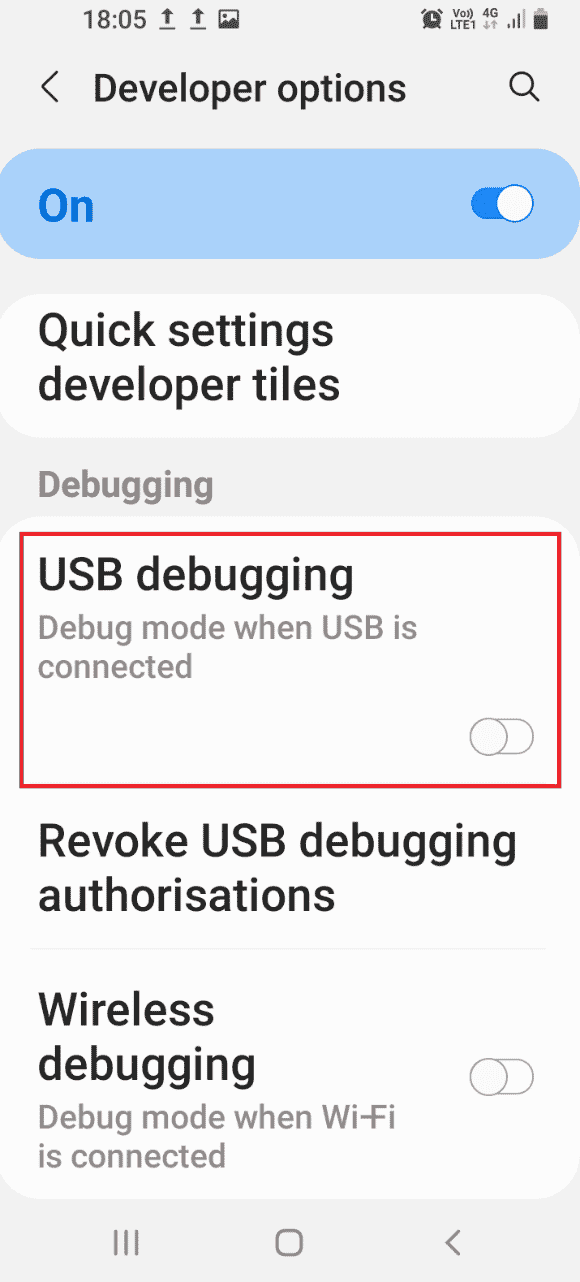
8. Trykk «OK» i popup-vinduet.
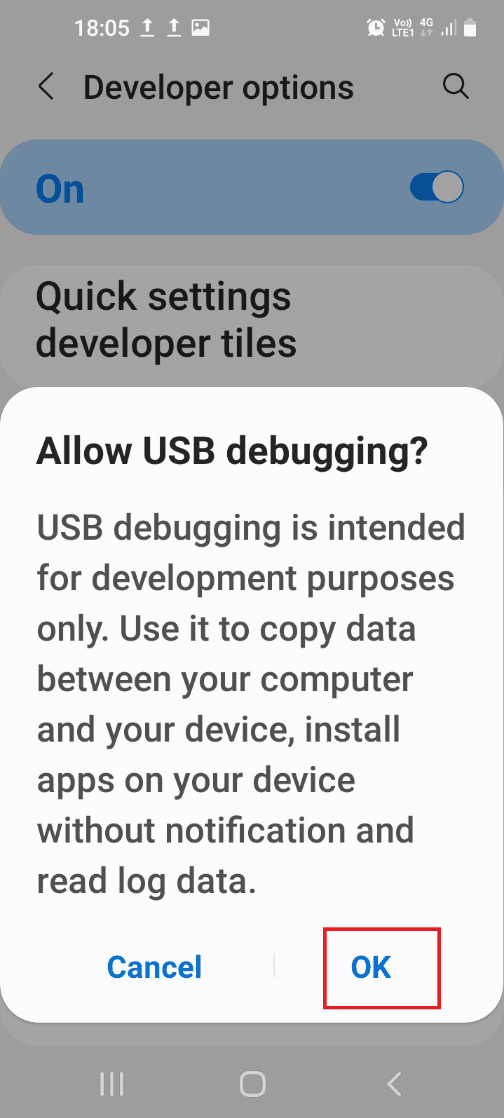
9. Gå tilbake til hovedsiden for «Innstillinger», og velg «Tilgjengelighet».
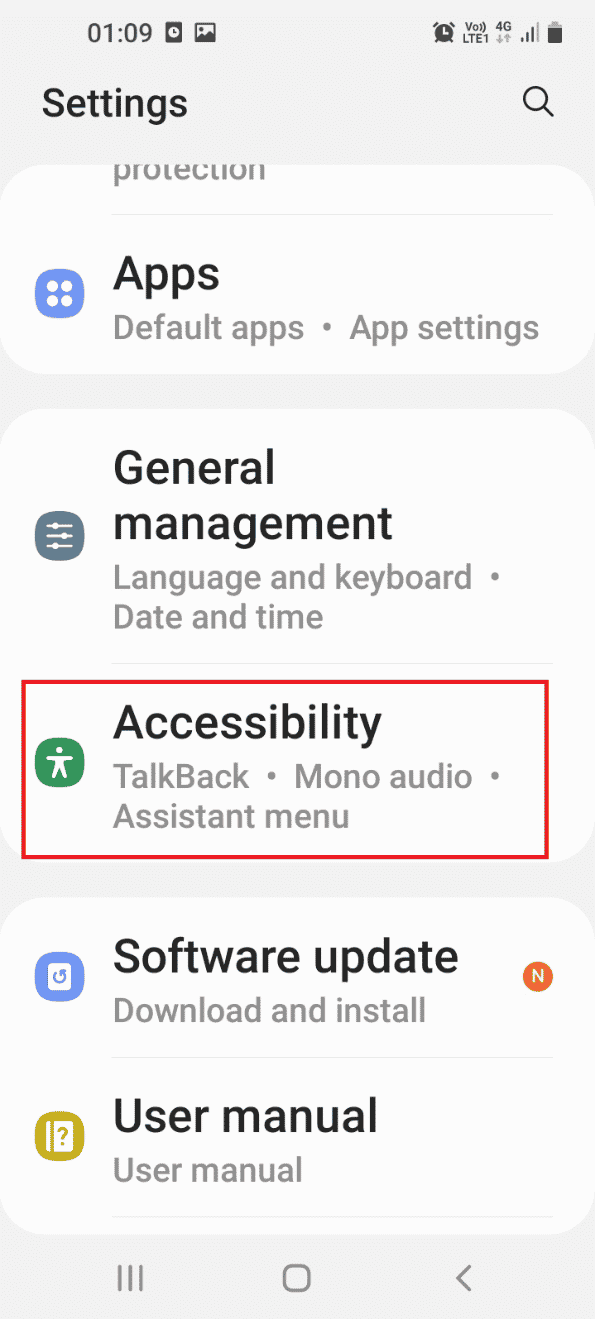
10. Velg «TalkBack».
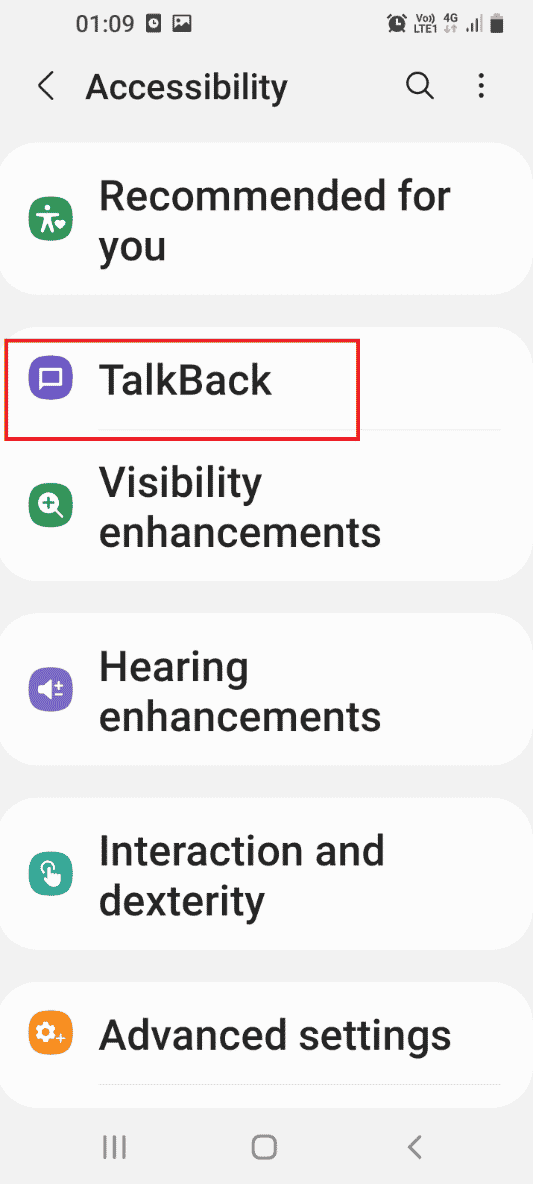
11. Velg «Innstillinger».
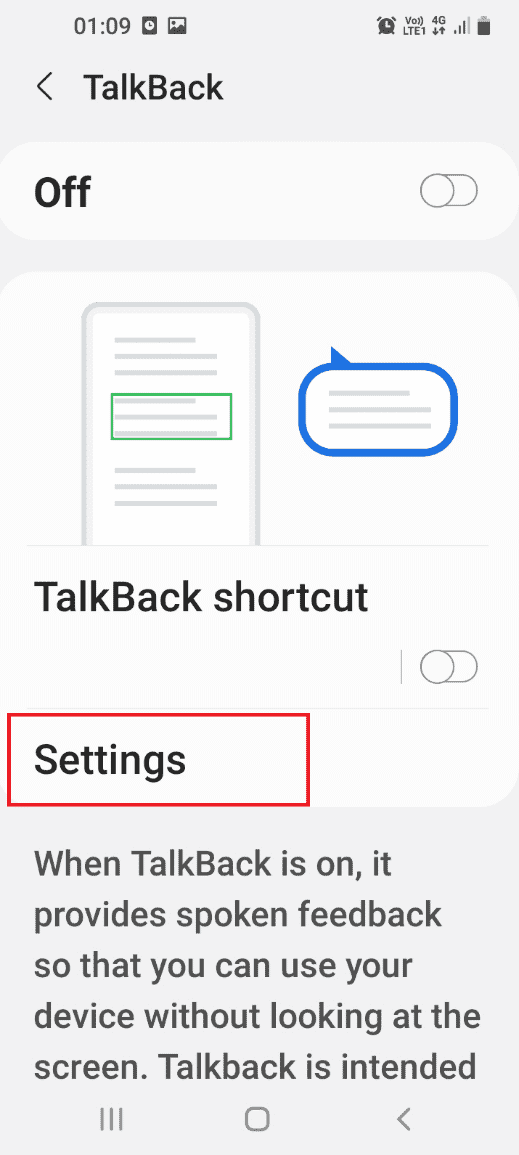
12. Velg «Avanserte innstillinger».
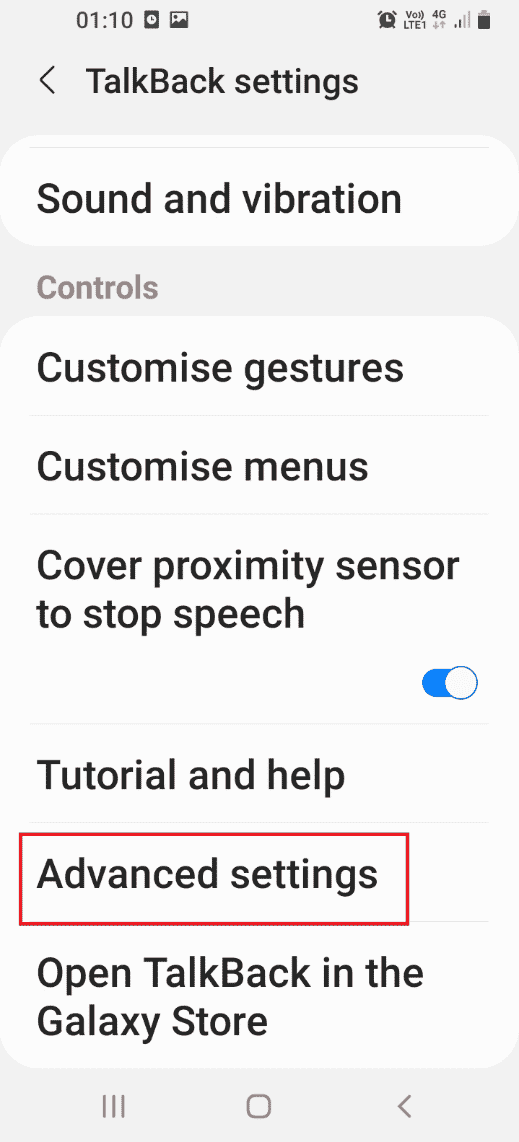
13. Velg «Utviklerinnstillinger».
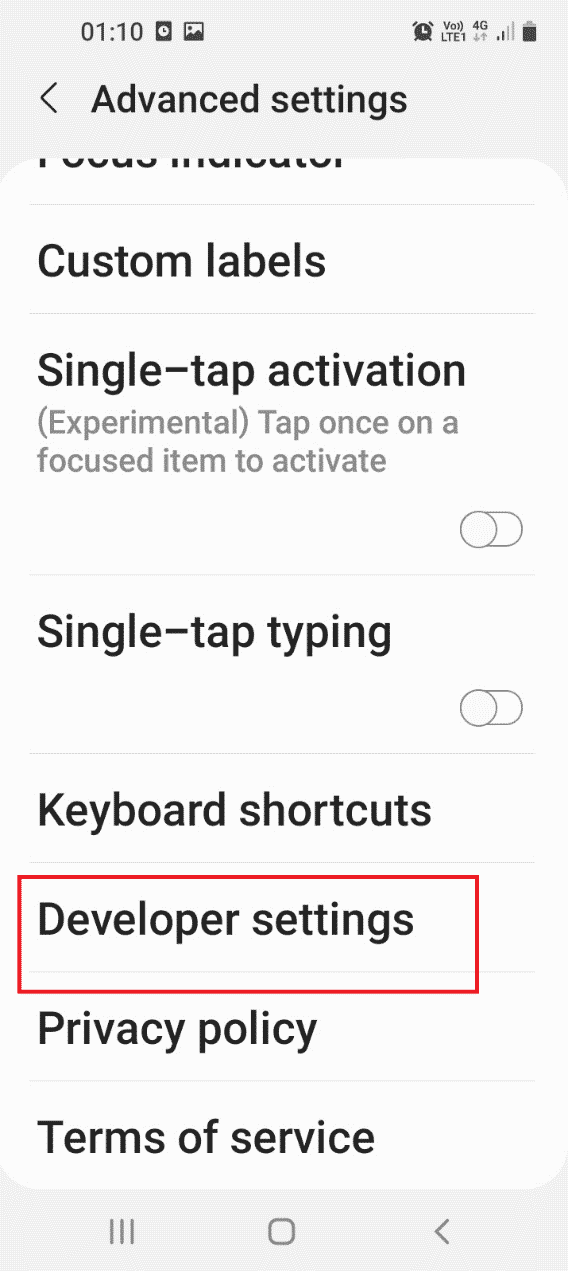
14. Slå på «Enable node tree debugging».
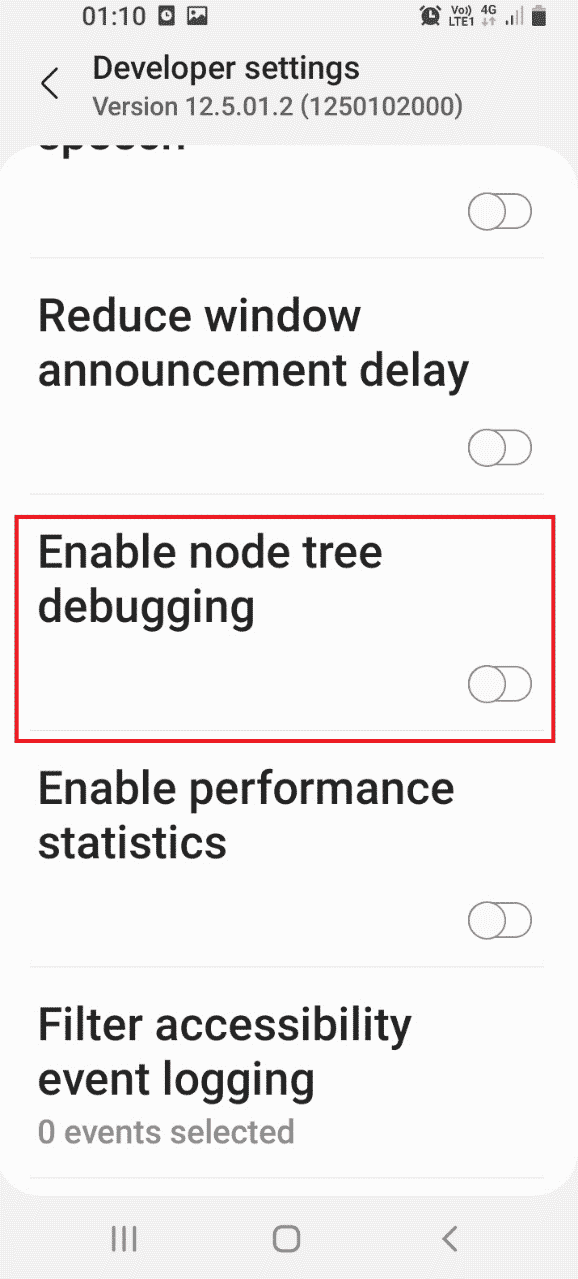
15. Trykk «OK» i bekreftelsesmeldingen.
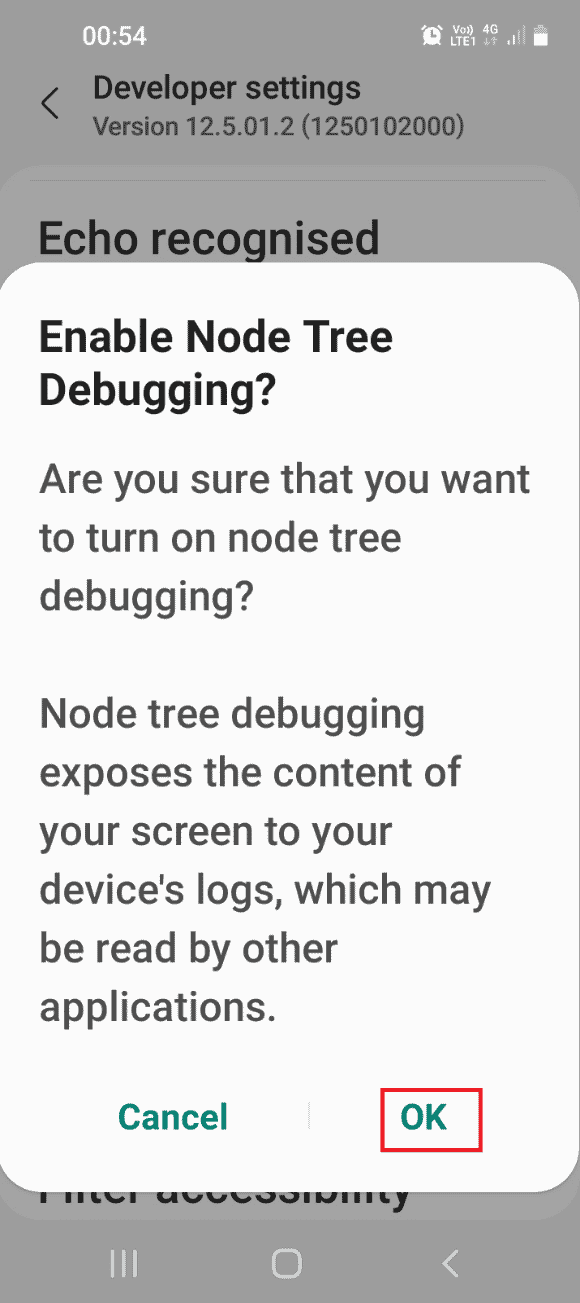
Trinn III: Start på nytt i ADB-modus
Siste trinn er å starte telefonen i ADB-modus via PowerShell.
1. Skriv inn følgende kommando i PowerShell og trykk Enter:
.adb reboot download
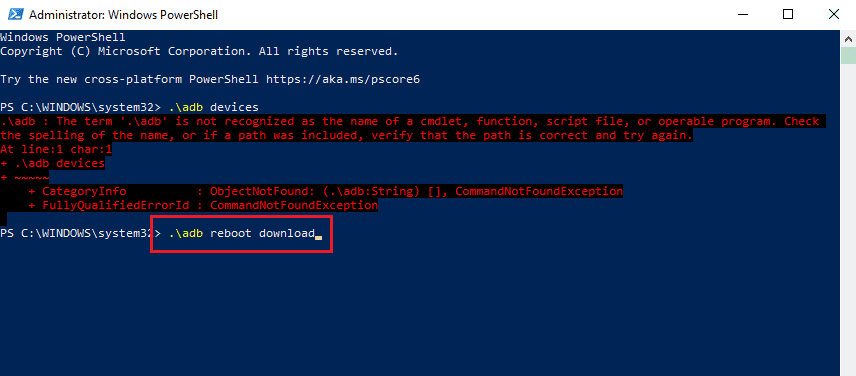
Telefonen vil nå starte på nytt i nedlastingsmodus.
Hvordan starte opp i Odin-modus med en Windows-PC
Nedenfor beskrives hvordan du starter Samsung-telefonen din i Odin-modus ved hjelp av en Windows-PC.
Trinn I: Last ned Odin-filen
Første trinn er å laste ned Odin-programvaren.
1. Åpne Google Chrome og søk etter Odin-nedlasting, og klikk deretter på «Åpne».
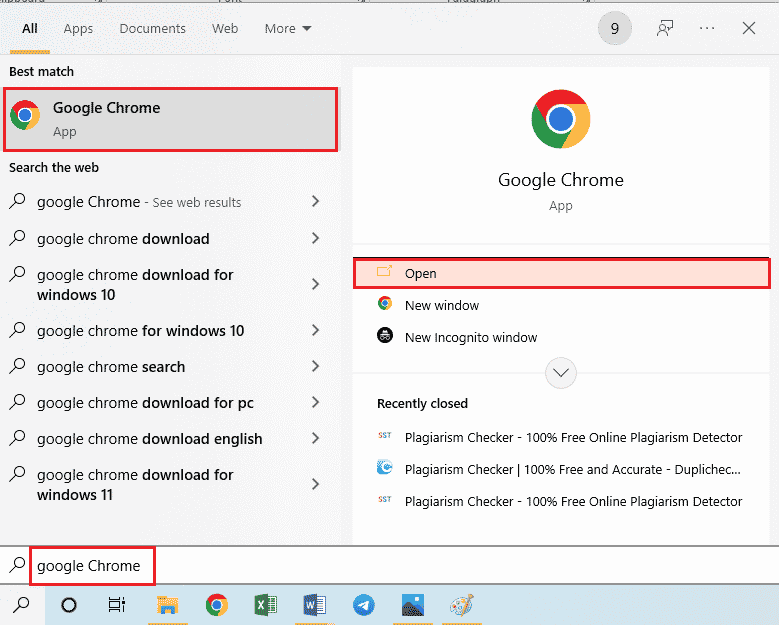
2. Last ned Samsung Odin 3.12.3 fra den offisielle nettsiden.
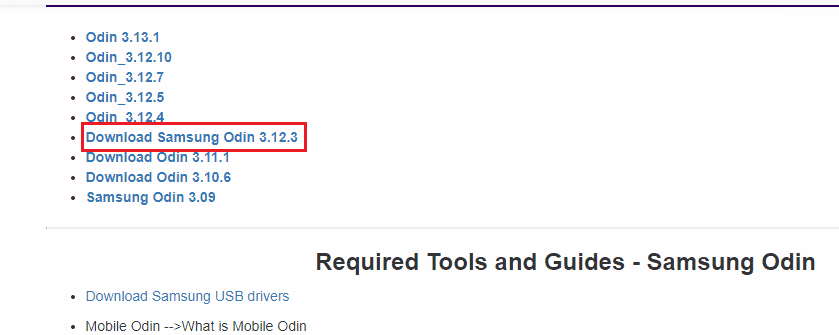
3. Åpne Filutforsker, høyreklikk på Odin-filen, og velg «Egenskaper».
4. I fanen «Kompatibilitet», velg «Kjør dette programmet som administrator».
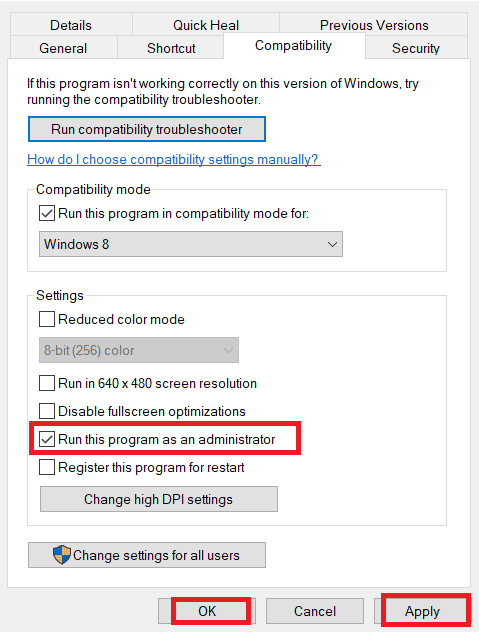
5. Klikk «Bruk» og deretter «OK» for å lagre endringene.
Trinn II: Start opp i Odin-modus
Andre trinn er å starte telefonen i Odin-modus.
1. Koble telefonen til datamaskinen med en USB-kabel.
2. Trykk og hold inne Volum ned + Strøm på telefonen, og slipp strømknappen når telefonen vibrerer.
Merk: Du må bruke riktig tastekombinasjon for din telefonmodell.

3. Trykk Volum opp på advarselsskjermen for å fortsette.
4. Datamaskinen vil nå gjenkjenne telefonen, og du skal se «Added!!» i logg-fanen.
Hvordan avslutte nedlastingsmodus
Her er noen metoder for å komme seg ut av Odin-modus på din Samsung-telefon.
Metode 1: Avbryt nedlastingsmodus
Den første metoden er å avbryte nedlastingsmodusen via sideknappen.
1. I Odin-modus, trykk på Volum ned for å avbryte.
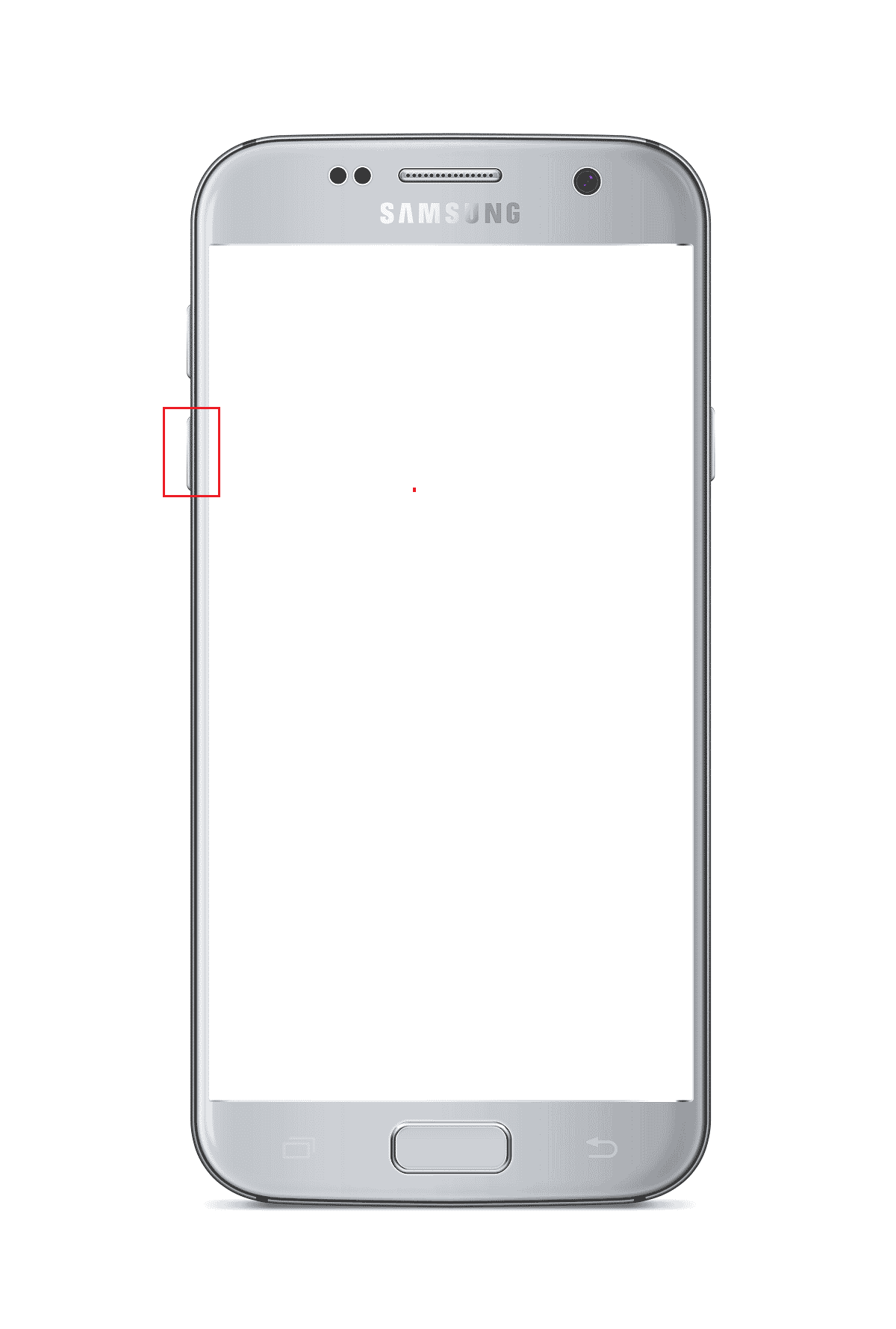
2. Telefonen vil nå starte på nytt.
Metode 2: Start telefonen på nytt
Du kan også tvinge telefonen til å starte på nytt.
1. Hold inne Volum ned + Strøm knappene i noen sekunder.
2. Velg «Start på nytt» på skjermen.
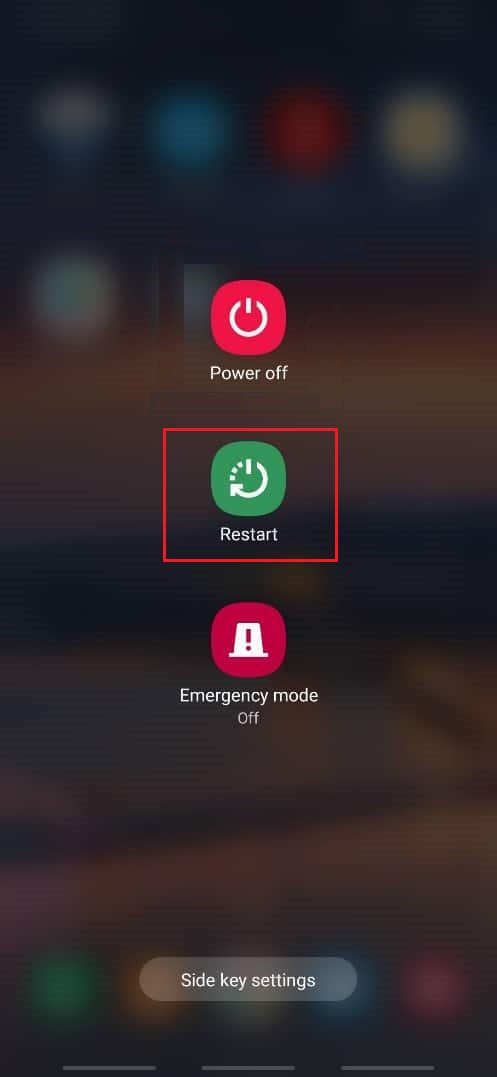
Metode 3: Tøm batteriet
En annen måte å komme seg ut av Odin-modus er å tvinge telefonen til å slå seg av ved å tømme batteriet.
Alternativ I: Tøm batteriet
1. La telefonen stå på til batteriet er helt tomt.
2. Koble til laderen og sjekk om telefonen fungerer som den skal.

Alternativ II: Fjern batteriet (hvis mulig)
Dette alternativet gjelder kun for eldre telefonmodeller.
1. Fjern bakdekselet på telefonen og ta ut batteriet.
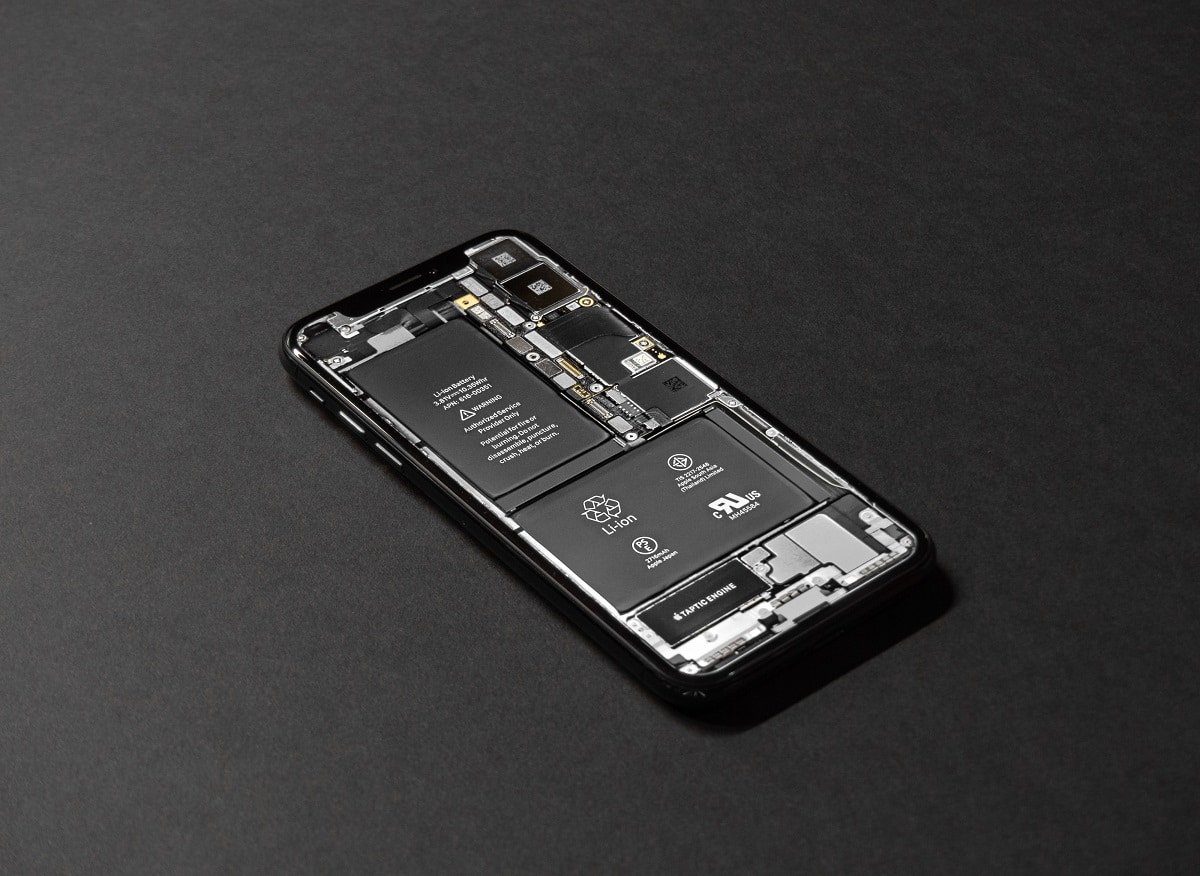 Bilde av Tyler Lastovich fra Unsplash
Bilde av Tyler Lastovich fra Unsplash
2. Vent noen minutter, sett inn batteriet og slå på telefonen igjen.
Metode 4: Bruk «System Repair for Android»-app
Denne appen kan hjelpe med å reparere systemet og komme seg ut av Odin-modus.
1. Åpne Google Play Store på telefonen.
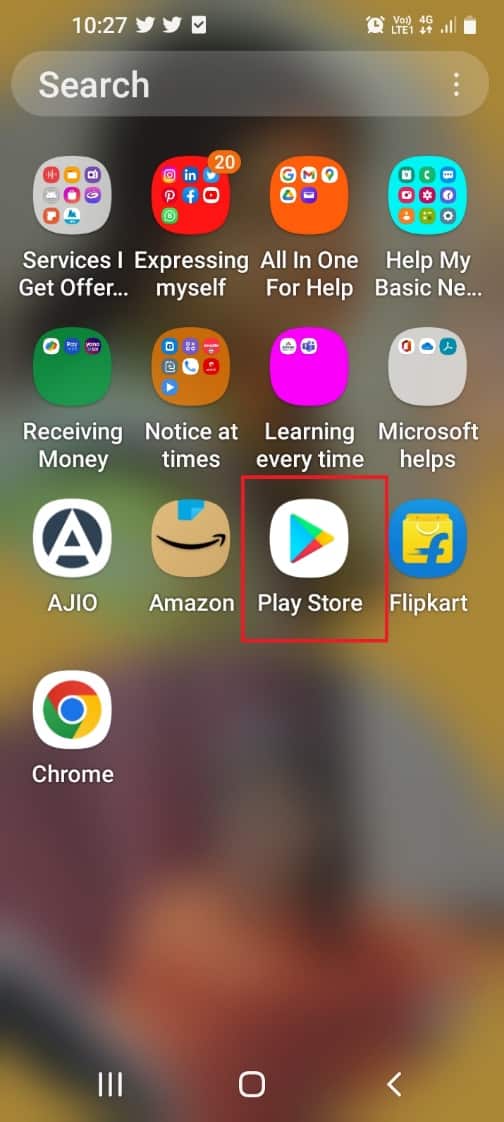
2. Trykk på søkefeltet.
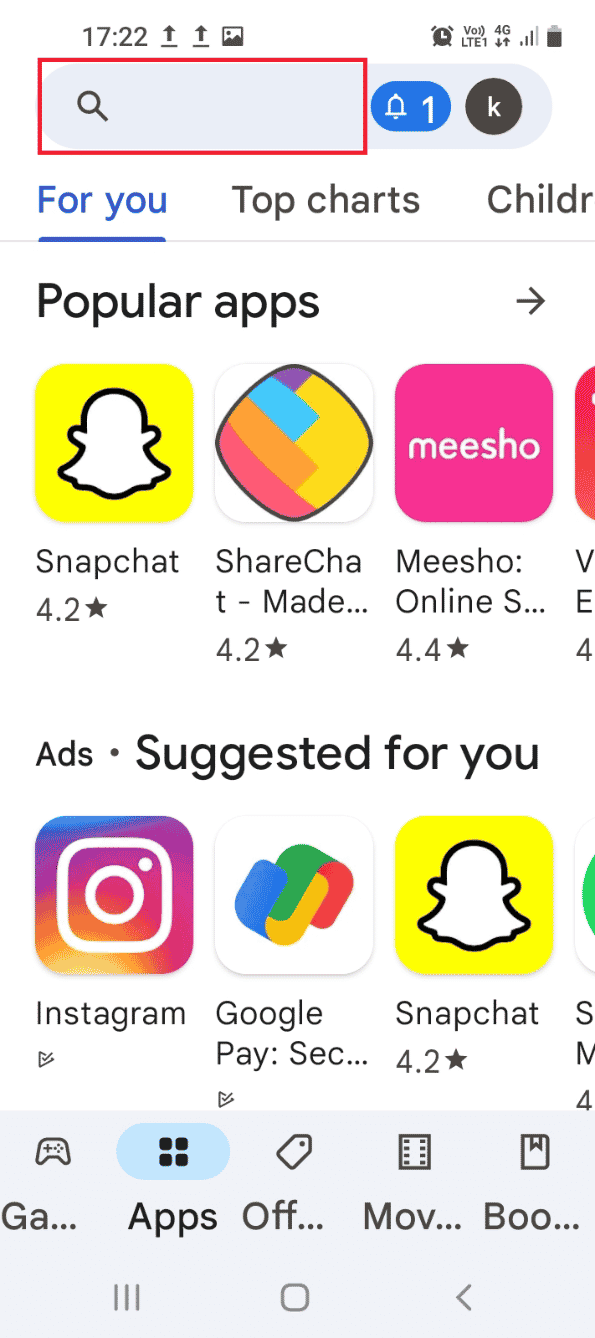
3. Søk etter «System Repair for Android» og trykk søk.
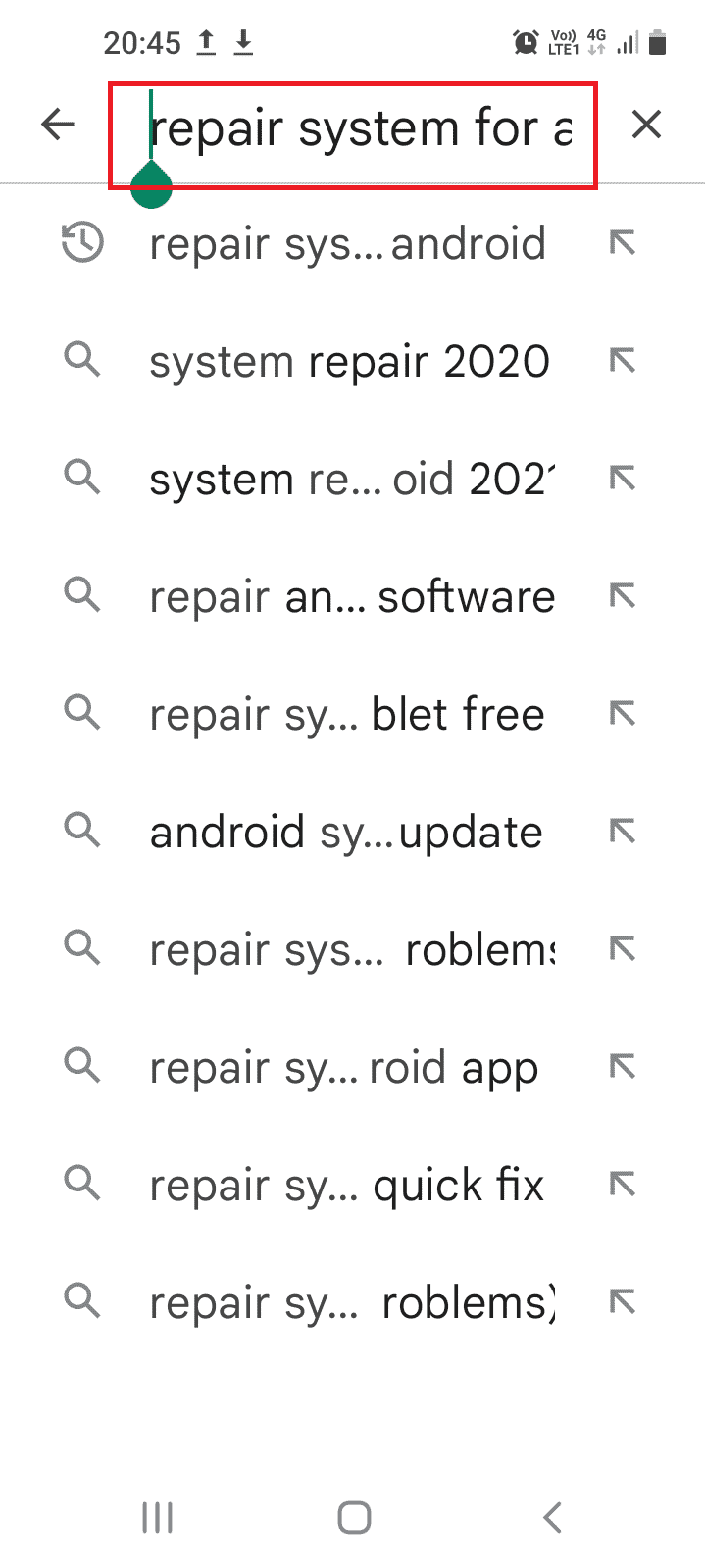
4. Trykk på «Installer» og vent til appen er ferdig installert.
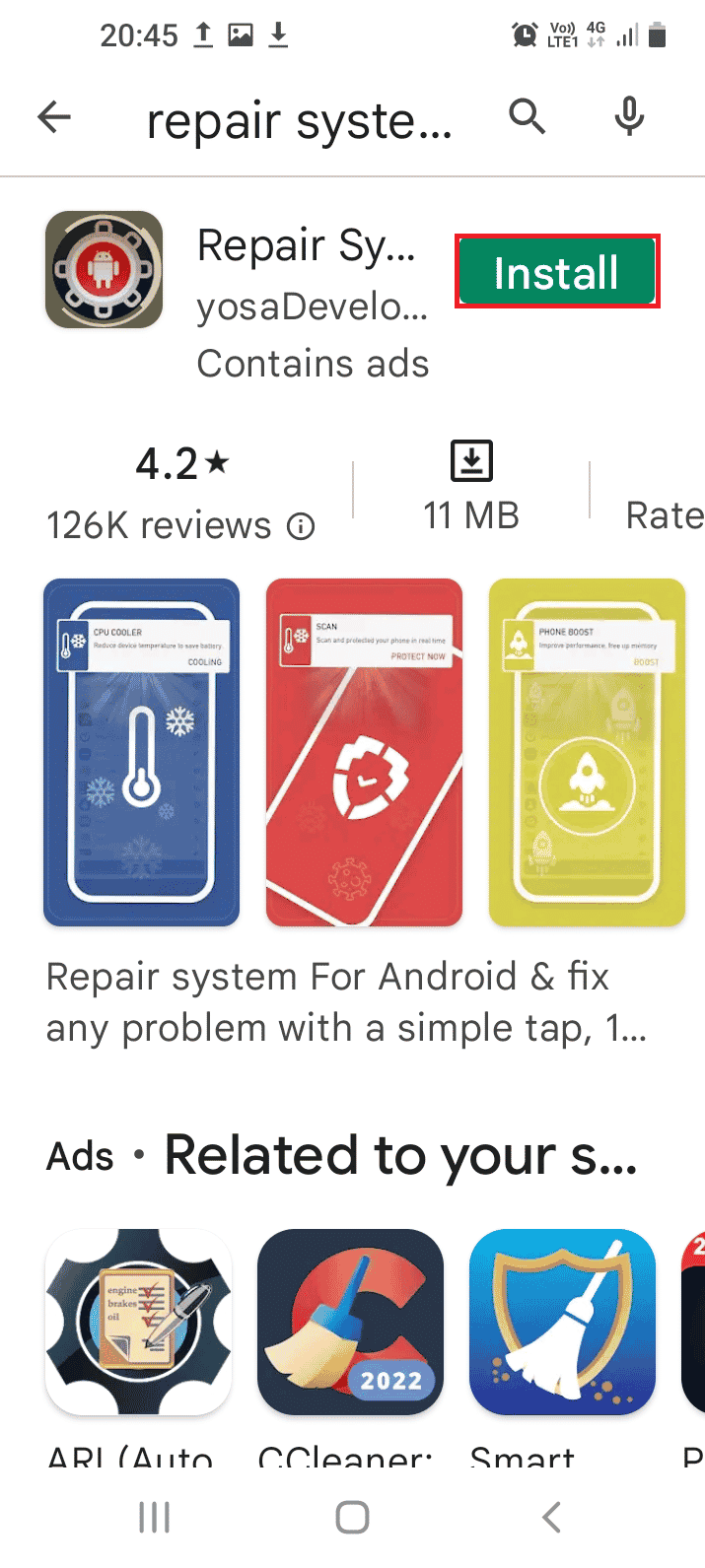
5. Åpne appen og trykk «Reparer».
Metode 5: Installer lagerfastvare (anbefales ikke)
En annen metode er å installere lagerfastvare. Dette er imidlertid ikke anbefalt da det kan skade telefonen din.
Merk: Sikkerhetskopier viktige data før du installerer firmware.
1. Koble telefonen til datamaskinen med en USB-kabel.
2. Åpne Google Chrome og gå til den offisielle nettsiden for din Samsung-modell.
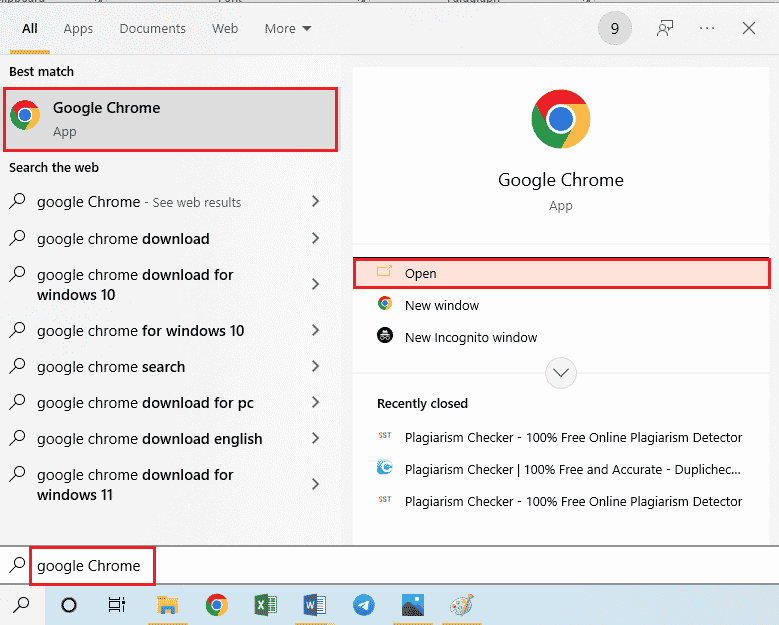
3. Last ned lagerfastvaren som er spesifikk for ditt land.
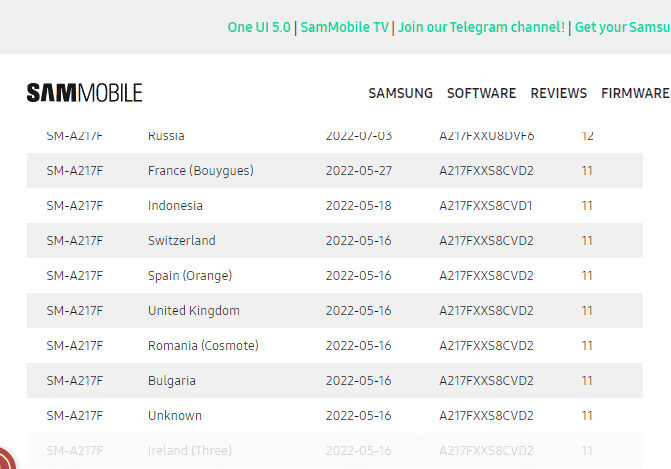
4. Pakk ut alle filene i mappen «Stock Firmware».
5. Start Odin som administrator og sett telefonen i Odin-modus.
6. I Odin-programmet, trykk på «AP» og velg lagerfastvare-filen.
Merk: Hvis AP-knappen ikke vises, bruk «PDA»-knappen.
7. Trykk «Start» og følg instruksjonene på skjermen.
***
Denne artikkelen har gitt deg en introduksjon til Odin-modus på Samsung-telefoner. Vi har dekket hva det er, hvordan du bruker det, og hvordan du kan avslutte denne modusen. Hvis du har flere spørsmål eller forslag angående Odin-modus, legg gjerne igjen en kommentar.