Lydopptak i Windows 11: En omfattende veiledning
Selv om Windows 11 ikke har en innebygd skjermopptaker, finnes det utallige tredjepartsapplikasjoner som muliggjør skjermopptak med lyd, webkameravisning og mer. Men hva hvis du bare trenger å ta opp lyd? Heldigvis har Windows 11 en innebygd lydopptaksapp som gjør dette enkelt. Med denne appen kan du velge bithastighet, lagre opptak i ønsket format, importere lydfiler og mye mer. La oss se på en trinnvis veiledning for hvordan du tar opp lyd i Windows 11.
Hvordan ta opp lyd i Windows 11 (2022)
Vi presenterer to enkle metoder for å ta opp lyd i Windows 11. Du kan bruke den innebygde «Lydopptaker»-appen eller et tredjepartsprogram som Audacity. Før vi starter, anbefaler vi å sjekke vår guide for å konfigurere og teste mikrofonen i Windows 11.
Lydopptak med den innebygde «Lydopptaker»-appen i Windows 11
Windows 11 har en innebygd lydopptaksapp som er brukervennlig og fungerer utmerket. Microsoft har nylig oppdatert «Voice Recorder»-appen, som var UWP-basert. Den er nå omdøpt til «Lydopptaker» og har et nytt design som passer til Windows 11s estetikk.
En fordel med den nye appen er at den støtter opptak i flere formater, inkludert MP3, M4A, WAV, FLAC og WMA. Du kan også velge lydkvalitet fra auto, medium, best og høy. Det er også mulig å endre opptaksenhet (mikrofon) direkte i appen. Her er en veiledning for å bruke den innebygde «Lydopptaker»-appen:
1. Trykk på Windows-tasten og søk etter «stemme» eller «lyd». Klikk på «Voice Recorder» eller «Sound Recorder».
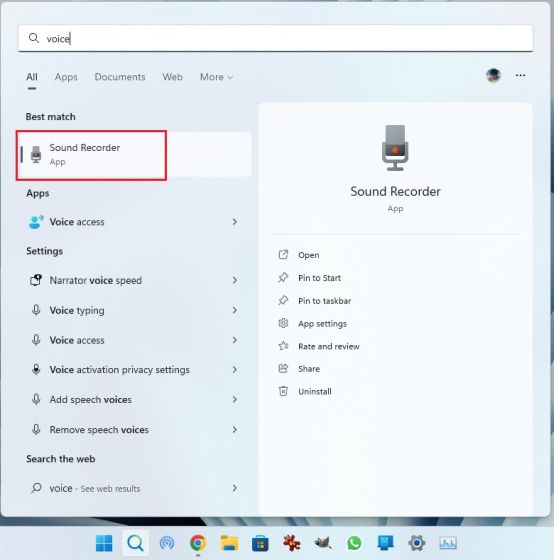
2. Appen vil oppdatere seg til den nyeste versjonen. Hvis du fortsatt har den gamle appen, bruk denne lenken og oppdater appen via Microsoft Store.

3. Start «Lydopptaker»-appen. Nederst til venstre velger du opptaksenhet fra rullegardinmenyen. Klikk på den store røde «Record»-knappen for å starte opptaket. For å stoppe opptaket, klikk på samme knapp igjen (den vil nå være en rød «Stopp»-knapp).

4. Høyreklikk på det innspilte lydklippet og velg «Åpne filplassering» for å finne filen.

5. De innspilte lydfilene lagres i mappen «brukerprofil -> Dokumenter -> Lydopptak».

6. Du kan merke lydintervaller med tidsstempler og endre avspillingshastigheten fra 3-punktsmenyen nederst til høyre.

7. For å endre opptakskvaliteten, åpne «Innstillinger» i appen. Du finner innstillingene også via menyen med tre prikker. Her kan du velge ønsket lydformat. Dette er hvordan du tar opp lydklipp i Windows 11 med «Lydopptaker»-appen.

Lydopptak med Audacity fra tredjepartsappen i Windows 11
Hvis du leter etter et mer avansert program for lydopptak, kan vi introdusere Audacity. Denne appen er ansett som en av de beste for Windows 11, takket være sine mange funksjoner. Du kan ta opp systemlyd, lyd fra høyttalere, mikrofonlyd osv. Audacity er åpen kildekode og helt gratis å bruke. Her er hvordan du bruker Audacity for å ta opp lyd i Windows 11:
1. Last ned Audacity fra denne lenken. Du kan også installere Audacity via Microsoft Store.

2. Start Audacity. Ved siden av mikrofonikonet øverst, velg inngangskilden for opptak.

3. Klikk på den røde opptaksknappen øverst. For å stoppe opptaket, klikk på den grå «Stopp»-knappen.

4. Lytt til opptaket ved å klikke på den grønne avspillingsknappen. Du kan også redigere opptaket, inkludert miksing, fjerning av støy, trimming og endring av hastighet.

5. For å lagre opptaket, klikk på «Fil» og velg «Eksporter». Velg ønsket filformat.

6. Velg mappen der du vil lagre lydfilen. Audacity har mange funksjoner å utforske. Dette er en veiledning for hvordan du tar opp lyd i Windows 11 med et tredjepartsprogram som Audacity.

Konklusjon: To enkle måter for lydopptak i Windows 11
Dette er to måter du kan ta opp lyd på i Windows 11. Den innebygde «Lydopptaker»-appen fungerer godt, men Audacity gir deg flere funksjoner. Hvis du har mikrofonproblemer på din Windows 11 PC, kan du se vår relaterte guide for en rask løsning. Hvis du har spørsmål, legg igjen en kommentar under.