Tilpasning av Låseskjermen på iPhone med iOS 16: En Komplett Guide
Et sentralt argument i debatten mellom Android og iOS har lenge vært Androids overlegne tilpasningsmuligheter. Men Apple har tatt tak i dette, og med iOS 16 introduseres en betydelig utvidelse av personlig tilpasning, spesielt for låseskjermen på iPhone. Mens iOS 15 gav oss muligheten til å endre hjemmeskjermen, gir iOS 16 deg nå muligheten til å tilpasse låseskjermen med widgets. Dette betyr at du endelig kan se mer enn bare klokken og varsler direkte på låseskjermen. Hvis du har installert iOS 16 beta på din iPhone, vil denne guiden hjelpe deg å lære hvordan du enkelt kan legge til widgets på låseskjermen.
I iOS 16 er widgets integrert direkte i låseskjermen, plassert over og under klokken. Først vil vi se på hvordan disse widgetene fungerer, og deretter går vi nærmere inn på hvordan du legger til og fjerner dem. La oss begynne med det samme.
Hvordan Fungerer Widgets på Låseskjermen i iPhone?
Ved å legge til widgets på låseskjermen i iOS 16, gir Apple deg umiddelbar tilgang til viktig informasjon. Du kan enkelt følge med på sportsresultater, spore skrittene dine i sanntid, eller se de siste værmeldingene. Selv om dette er et skritt i riktig retning, er det viktig å merke seg at widgetene på låseskjermen ikke er interaktive, akkurat som widgetene på hjemmeskjermen. Ved å trykke på en widget på låseskjermen blir du automatisk videresendt til den tilhørende appen.
Selv om mangelen på interaktive widgets kan være litt skuffende, er det ikke et stort problem for de fleste. Mange vil fortsatt sette pris på muligheten til å tilpasse låseskjermen med widgets for rask tilgang til informasjon. La oss nå se hvordan du kan tilpasse låseskjerm-widgets på en iPhone med iOS 16.
Legg til Widgets Under Klokken på iPhone-Låseskjermen
Som nevnt, kan du plassere widgets både over og under klokken på låseskjermen. La oss først se på hvordan du tilpasser hovedwidgetområdet som vises under klokken, hvor du kan plassere mer informasjonsrike widgets.
Merk: Vi har testet låseskjerm-widgets på en iPhone 13 Pro med iOS 16 utvikler beta 3, og en iPhone XR med iOS 16 offentlig beta.
1. Start med å låse opp iPhonen din med Face ID eller Touch ID, men ikke gå til hjemmeskjermen. Trykk og hold fingeren på bakgrunnsbildet på låseskjermen. Hvis du vil tilpasse en eksisterende låseskjerm, trykker du på «Tilpass»-knappen nederst. For å opprette en ny låseskjerm og tilpasse den, trykker du på den blå «+»-knappen nederst til høyre.
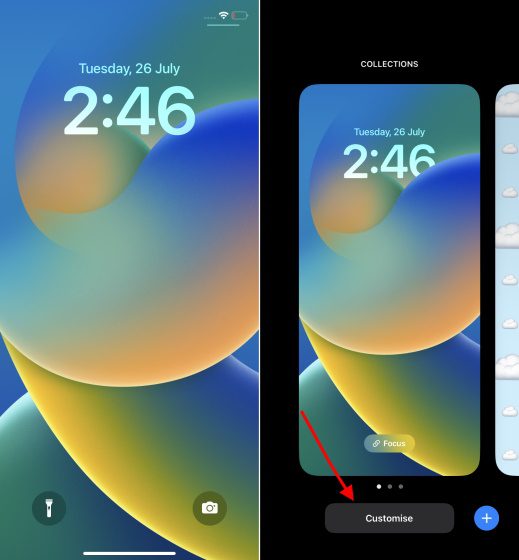
2. Deretter trykker du på den tomme rektangulære boksen under klokken på låseskjermen for å åpne widgetpanelet.
Merk: I tidligere iOS 16-betaversjoner ble en «+»-knapp vist under klokken på låseskjermen for å indikere hvor widgets kunne legges til. Dette var en mer intuitiv løsning, og det er usikkert hvorfor Apple fjernet den i de nyeste betaversjonene.
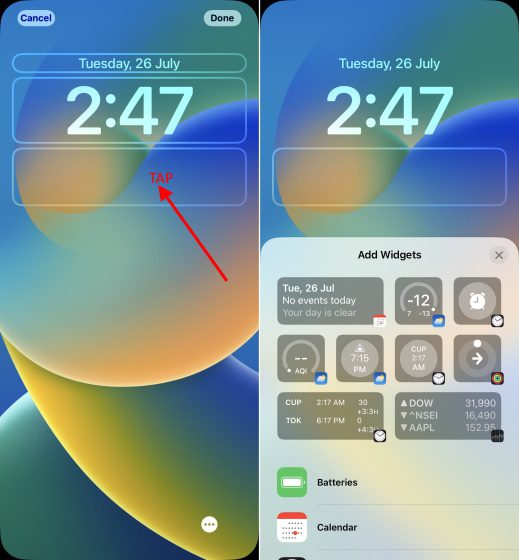
3. Widgetpanelet viser anbefalte widgets øverst, etterfulgt av en liste over apper der låseskjerm-widgets er tilgjengelige i iOS 16. For øyeblikket har du tilgang til mange widgets for Apples egne apper, men vi forventer flere tredjeparts widgets når den offisielle utgivelsen kommer senere i år.
4. Du kan legge til widgets på to måter. Den enkleste er å trykke på en bestemt widget, og den vil vises i widgetpanelet under klokken på låseskjermen. Finn de widgetene du ønsker, og trykk på dem.
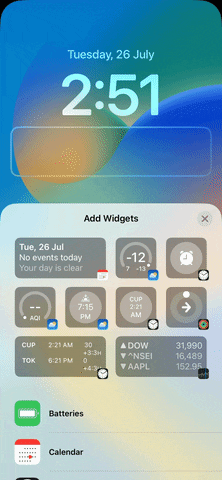
Hvis du ønsker mer kontroll over plasseringen, kan du også dra og slippe widgets inn i den rektangulære rammen under klokken. Du kan også trykke og holde fingeren på en widget og flytte den rundt i den rektangulære boksen for å endre posisjonen.
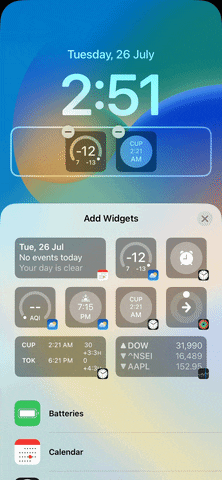
5. Det er viktig å huske på at det er begrensninger på hvor mange widgets du kan plassere under klokken. Apple tillater følgende kombinasjoner: opptil 4 kvadratiske (1×1) widgets, 2 kvadratiske (1×1) widgets og en rektangulær (1×2) widget, eller to rektangulære (1×2) widgets. Her er en oversikt over alle kombinasjonene:
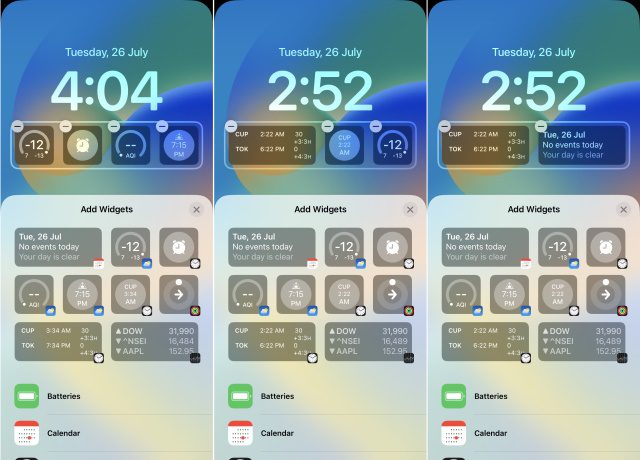
Fra venstre til høyre: 4 kvadratiske widgets, 2 kvadratiske widgets og en rektangulær widget, og to rektangulære widgets.
6. Etter at du har tilpasset widgetene på låseskjermen, trykker du på «Ferdig» øverst til høyre for å bekrefte endringene.
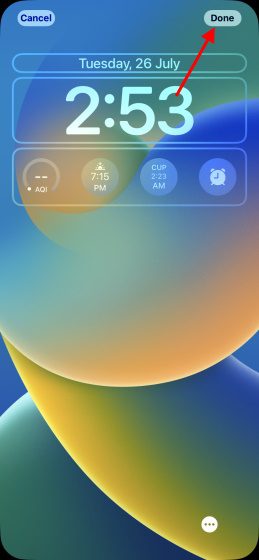
Legg til Widgets Over Klokken på iPhone-Låseskjermen
I tillegg til å legge til widgets under klokken, kan du også legge til en enkelt widget ved siden av dato/dag-panelet over klokken på låseskjermen. Fremgangsmåten er den samme som før: du trykker lenge på bakgrunnsbildet på låseskjermen og tilpasser oppsettet. Slik fungerer det:
1. Mens du tilpasser iOS 16-låseskjermen, trykker du på dato/dag-området over klokken for å åpne widgetpanelet.
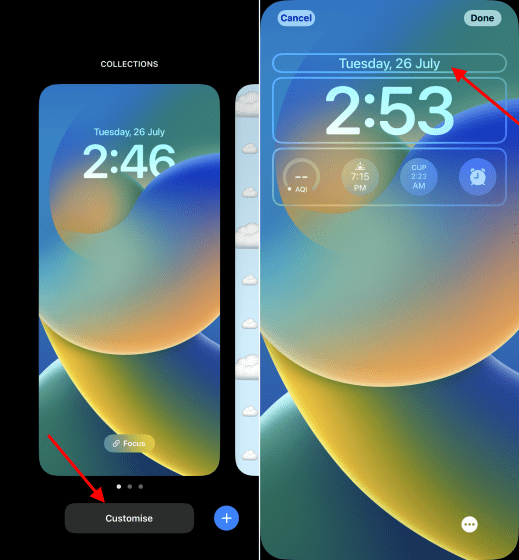
2. Velg en widget og trykk på den for å legge den til i dato/dag-området. Etterpå må du trykke på «Ferdig» øverst til høyre for å bekrefte valget.
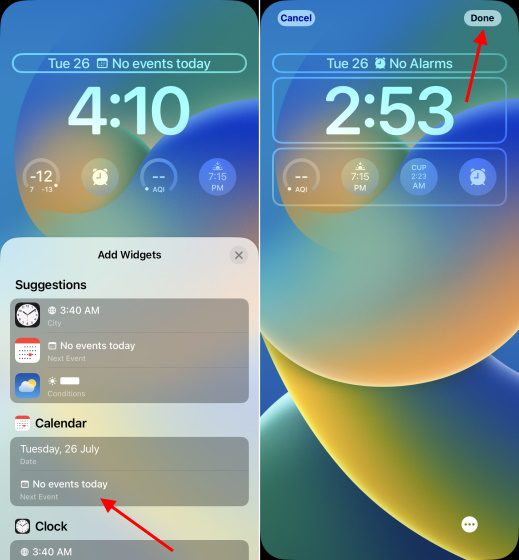
Hvordan Endre eller Fjerne Widgets på iPhone-Låseskjermen
Prosessen for å fjerne eller bytte ut widgets er enkel. Hvis du ønsker å fjerne en widget eller legge til en ny på låseskjermen i iOS 16, følg disse trinnene:
1. Lås opp iPhonen din ved hjelp av biometrisk autentisering (Face ID eller Touch ID). Trykk deretter og hold fingeren på låseskjermen for å få tilgang til låseskjermkarusellen.
2. Trykk på «Tilpass»-knappen under låseskjermen du vil endre widgetene for. Trykk deretter på widgetrammen under eller over klokken.
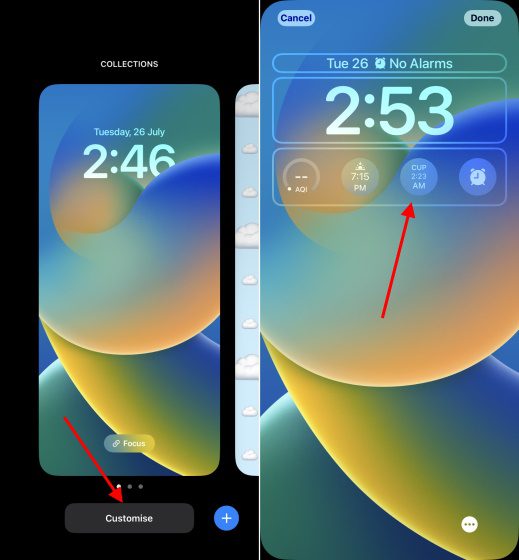
3. Trykk på «-«-knappen (minus) øverst til venstre på widgeten du vil fjerne fra enhetens låseskjerm.
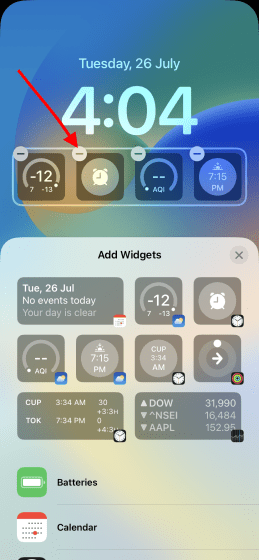
Hvis du vil endre widgeten ved siden av datoen/dagen over klokken, trykker du ganske enkelt på den og velger en ny widget for å erstatte den eksisterende.
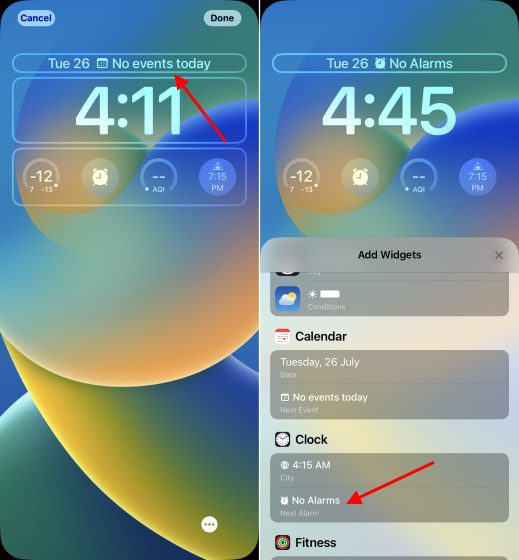
4. For å legge til en annen widget, trykker du på den nye widgeten i widgetpanelet eller drar den til ønsket posisjon i den rektangulære rammen.
5. Når du er fornøyd med widgetpanelet, trykker du på «Ferdig» for å bekrefte.
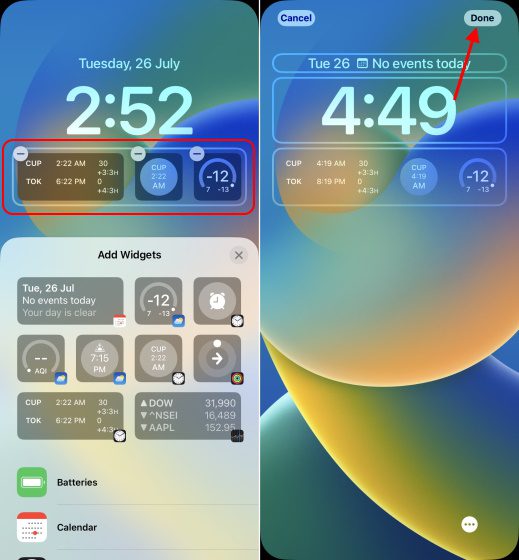
Oversikt over Tilgjengelige Låseskjerm-Widgets på iPhone
Her er en liste over de ulike widgetene du kan bruke på låseskjermen på din iPhone. Vi har delt denne oversikten i widgets for plassering over og under klokken.
Widgets over klokken på låseskjermen:
- Kalender
- Dag, dato og måned (standard, kan ikke fjernes)
- Neste hendelse
- Klokke
- Verdensklokke – Enkelt by
- Neste alarm
- Fitness
- Aktivitet (viser kaloriforbruk)
- Påminnelser
- Aksjer
- Vær
- Månefaser
- Solforhold
- Forhold (gjeldende vær)
- Plassering
- Nedbør
- Luftkvalitet (AQI)
- UV-indeks
- Vind
Widgets under klokken på låseskjermen:
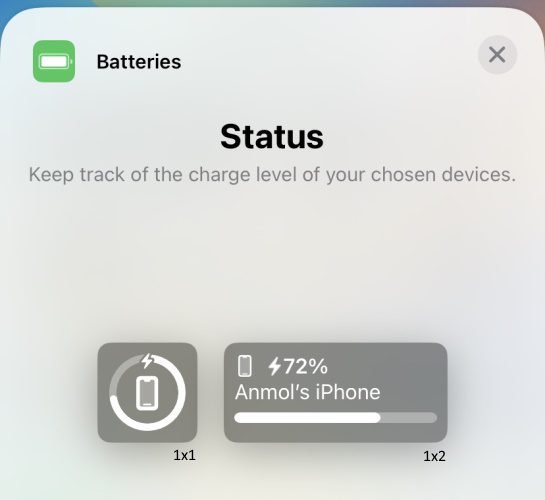
- Batterier
- 1×1 Batterinivå
- 1×2 Batterinivå
- Kalender
- 1×1 Neste hendelse
- 1×2 Neste hendelse
- Klokke
- 1×1 Verdensklokke – Enkelt by (analog)
- 1×2 Verdensklokke – Enkelt by
- 1×2 Verdensklokke
- 1×1 Neste alarm
- 1×2 Neste alarm
- 1×1 Verdensklokke – Enkelt by (digital)
- Fitness
- 1×1 Aktivitet (spor bevegelse)
- 1×2 Aktivitet (spor bevegelse)
- Hjem
- 1×2 Sammendrag
- 1×2 Klima
- 1×1 Klimasensor
- 1×1 Sikkerhet
- 1×1 Sikkerhetstilbehør
- 1×2 Lys
- Nyheter
- 1×2 Dagens topphistorier
- Påminnelser
- Aksjer
- 1×2 Overvåkningsliste (spor flere aksjer)
- 1×1 Symbol (spor én aksje/marked)
- 1×2 Symbol (spor én aksje/marked)
- Vær
- 1×2 Månefaser
- 1×1 Solforhold
- 1×2 Forhold
- 1×1 Nedbør
- 1×1 Temperatur
- 1×1 Luftkvalitet
- 1×1 UV-indeks
- 1×1 Vind
Ofte Stilte Spørsmål:
Hvor mange widgets kan jeg legge til under klokken på iPhone-låseskjermen?
Det er begrenset plass, så du kan legge til opptil fire widgets under klokken på låseskjermen. Du kan bruke følgende kombinasjoner: 4 små firkantede widgets, 2 kvadratiske og 1 rektangulær widget, eller 2 rektangulære widgets.
Hvor mange widgets kan jeg legge til over klokken på iPhone-låseskjermen?
Du kan kun legge til én enkelt widget over klokken, som vil vises ved siden av standard dato/dag og tid.
Er iPhone-låseskjerm-widgets interaktive?
Nei, låseskjerm-widgets på iPhone er ikke interaktive. Ved å trykke på en widget vil du bli videresendt til den tilhørende appen.
Kan jeg legge til tredjeparts-widgets til iPhone-låseskjermen?
Ja, dette er mulig (avhengig av tilgjengelighet). Apple har lansert et WidgetKit API som gjør det mulig for utviklere å lage widgets for låseskjermen for sine apper. Vi vil snart se et bredt utvalg av tredjeparts-widgets.
Ved å legge til widgets kan du gjøre iPhone-låseskjermen din mer nyttig og få enkel tilgang til viktig informasjon. For øyeblikket er det et begrenset utvalg av låseskjerm-widgets tilgjengelig i iOS 16. Men det er bare et spørsmål om tid før tredjeparts-utviklere slipper sine egne låseskjerm-widgets, og gir deg et hav av muligheter å velge mellom. I mellomtiden kan du prøve de widgetene Apple har gjort tilgjengelig for sine egne apper i iOS 16. Vi hører gjerne dine tanker om tilpasning av låseskjermen og widgets i iOS 16 i kommentarfeltet. Hvis du opplever problemer eller har spørsmål, gi oss beskjed i kommentarfeltet, så vil vi hjelpe deg så godt vi kan.